Introducción
Los conectores en Bizagi son módulos portátiles que le permiten extender la funcionalidad en términos de integración con otros sistemas o aplicaciones, como se describe en Conectores de Bizagi.
Esta sección ilustra cómo instalar manualmente un conector en su proyecto de Bizagi.
Tenga presente que la instalación automática de los conectores se realiza abriendo el Connector Xchange desde Bizagi Studio.
Para mayor información sobre la instalación automática, consulte Connector Xchange.
Prerrequisitos
Para instalar y establecer la configuración básica para sus conectores, asegúrese de haber descargado previamente el conector desde el Connector Xchange , o de haber ya creado uno por intermedio del Editor de conectores.
Esto significa que en este punto, debe contar con un archivo de conector .bizc válido en una ruta local de su equipo.
Para mayor información sobre la segunda opción, consulte Crear conectores.
Instalación manual
Para instalar un conector manualmente (al tener el archivo .bizc), abra su proyecto de Bizagi con Bizagi Studio y lleve a cabo lo siguiente:
1.Complete los pasos descritos en el artículo de Abriendo un conector desde un archivo.
2. Una vez que el conector haya sido cargado, será listado en Conectores con su ícono representativo y nombre correspondiente (tal como se haya definido durante su creación desde el Editor de conectores).
En el panel derecho, un listado con las versiones de este conector será listado: para la primera vez que cargue el conector, esta lista enseñará solo una versión (1.0.0).
Si, por el contrario, esta no es la primera vez que carga un conector con el mismo nombre, la lista enseñará más de una versión.
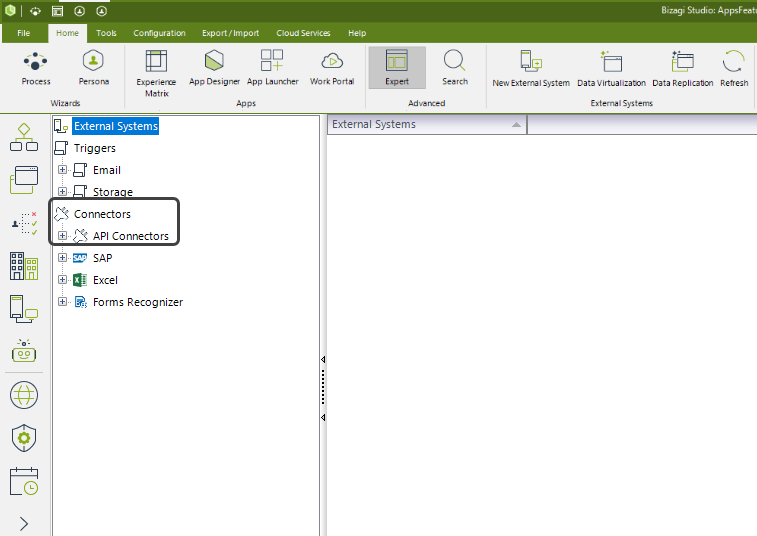
|
Si usted está instalando una instancia modificada (una versión mayor) de un conector existente, entonces será listado como nueva versión mayor ( 2.x.x, 3.x.x,...). De lo contrario, se reemplazará la versión instalada (se sugiere enfáticamente conocer a fondo cómo funciona el versionamiento de conectores para evitar sobrescribirlos cuando no se desea hacerlo).
Para conocer más acerca de múltiples versiones en conectores, consulte Versionamiento de conectores. |
Configuración de conectores
Para configurar un conector una vez que haya sido instalado, ya sea manualmente o por medio del Connector Xchange, lleve a cabo lo siguiente:
1. Cree una nueva instancia de configuración seleccionando la versión de su conector.
Dé clic en Nueva configuración de sistema.
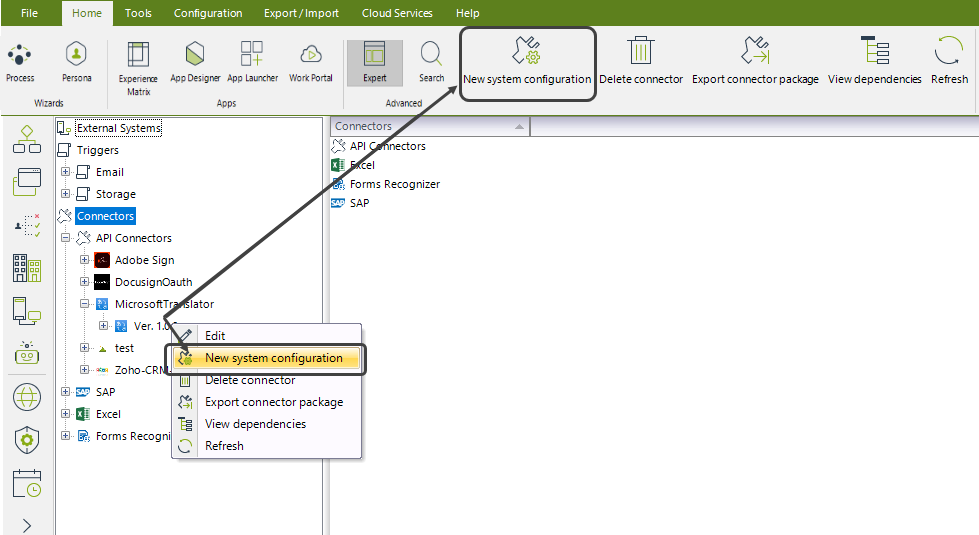
2. Ingrese los detalles básicos de la configuración del conector en la nueva ventana.
Ingrese los detalles como se ilustra en la tabla a continuación.
Nótese que la mayoría de los campos a llenar están relacionados con los parámetros como se definieron durante la creación del conector (p.e al momento de especificar las propiedades y parámetros de autenticación dentro del Editor de Conectores).

CAMPO |
DESCRIPCIÓN |
|---|---|
1-Nombre para mostrar |
Nombre en particular dada a la instancia de configuración del conector. |
2- Descripción |
Descripción significativa a esa instancia de configuración del conector. |
3- Ícono |
Ícono representativo, tal como se definió durante la creación del conector mediante el Editor de conectores. |
4- Desarrollo/Pruebas/Producción |
Esta pestaña especifica los valores que utilizará el conector para cada ambiente por separado: •Desarrollo •Pruebas •Producción Si no es necesario especificar la información de todos los ambientes desde la primera vez, se podrá editar más adelante, cuando sea necesario. |
5- Parámetros del conector |
Los parámetros puntuales que usa el conector. Al utilizar conectores de tipo REST asistido (no personalizados), este listado sólo mostrará el parámetro de Base URI. Estos parámetros son para uso del encabezado del mensaje REST. |
6- Nombre |
Nombre del parámetro del conector. Este nombre es asignado desde el momento de la creación del conector y no pueden ser cambiados en este punto. De ser un parámetro requerido, será resaltado con un asterisco antes del nombre. |
7- Descripción |
Valor que toma el parámetro. Este valor se fija en esta configuración (no será dinámico durante las instancias de proceso). |
8- Cargar Certificado SSL |
Botón empleado para cargar un certificado autofirmado para el conector. Refiérase a Configuración de certificado autofirmado para un conector. |
9- Parámetros de autenticación
|
Los parámetros que usa el conector para propósitos de autenticación, como suele ser usual para ejecutar acciones en un sistema externo. Estos parámetros son asignados desde el momento de la creación del conector y no pueden ser cambiados en este punto.
Los métodos disponibles de autenticación son: •Ninguno •OAuth 2.0 •Personalizado Conozca sobre el funcionamiento y consideraciones en los métodos de autenticación en Cómo funciona la autenticación. |
10- Nombre |
Nombre del parámetro de autenticación. Este nombre es asignado desde el momento de la creación del conector y no pueden ser cambiados en este punto. De ser un parámetro requerido, será resaltado con un asterisco antes del nombre. |
11- Valor |
Valor que toma el parámetro. Este valor se fija en esta configuración (no será dinámico durante las instancias de proceso). |
12- Help |
Un enlace a esta documentación en línea. |
13- Listo/Cancelar |
Opciones para la edición de información: •Listo almacena los cambios. •Cancelar descarta los cambios. |
|
* El parámetro de Base URI sólo está disponible para conectores de tipo REST asistido. |
3. Una vez que la configuración se haya guardado, un nuevo ítem de configuración se listará para esa versión dada de su conector.
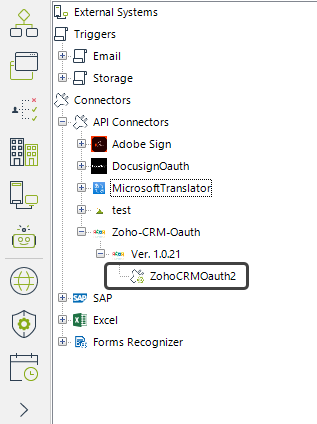
En este punto, su conector ha sido instalado y se encuentra listo para ser utilizado en cualquier proceso de su proyecto Bizagi.
Para mayor información sobre cómo usar el conector, consulte Utilizar conectores.
Usted puede establecerr tantas configuraciones como necesite. De hecho, cuando un conector incluye acciones con distintos métodos de autenticación, debe crear distintas configuraciones para cada método de autenticación.
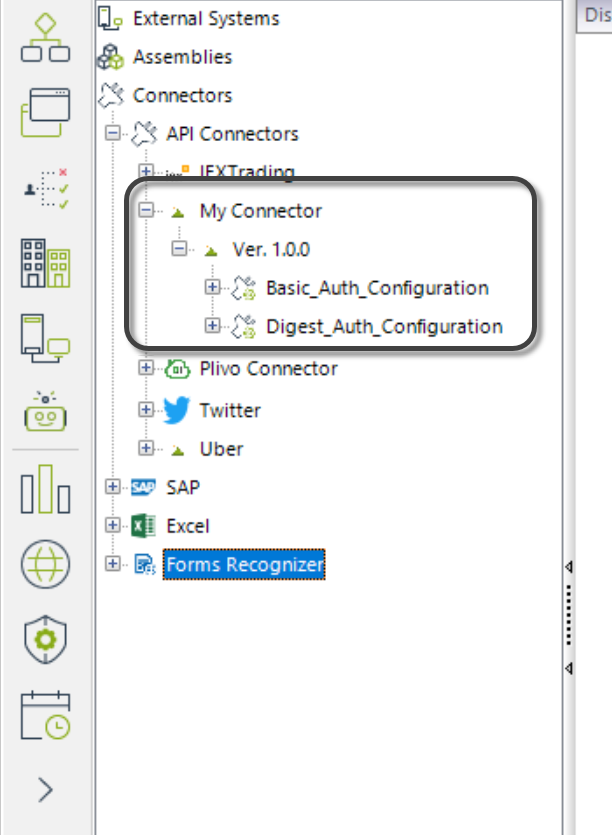
Configuración de un certificado autofirmado para un conector
En casos en los que el sistema externo asociado al conector requiera de un certificado cuando Bizagi llame un servicio, usted puede cargar un certificado autofirmado, para que la acción se ejecute correctamente.
Para agregar un certificado autofirmado al conector, complete los siguientes pasos:
1.En la vista de Experto, seleccione el conector donde va a configurar el certificado y seleccione Nueva configuración de sistema.
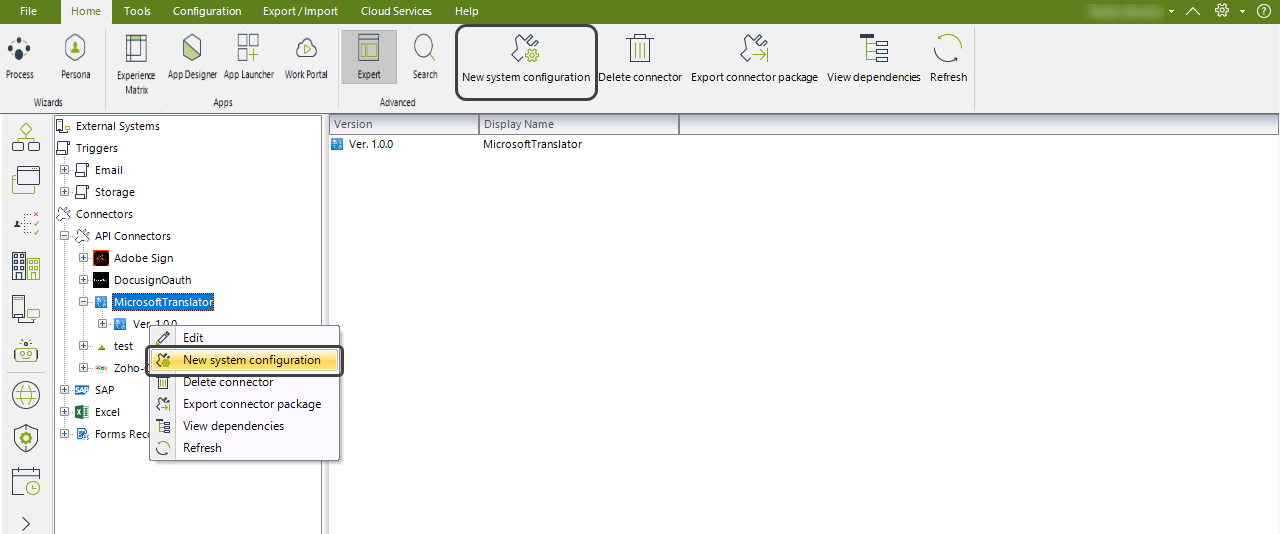
2.Seleccione Cargar Certificado SSL.
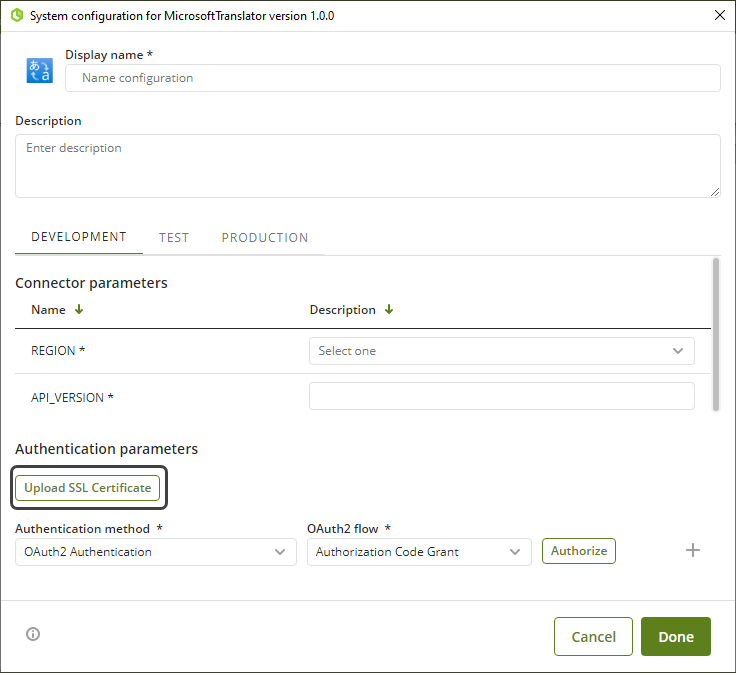
|
Usted puede configurar un certificado autofirmado para cualquier ambiente. En caso de hacerlo para el ambiente de pruebas o de producción, debe desplegar su proceso. |
3.En el explorador de archivos, seleccione el certificado que desea cargar.
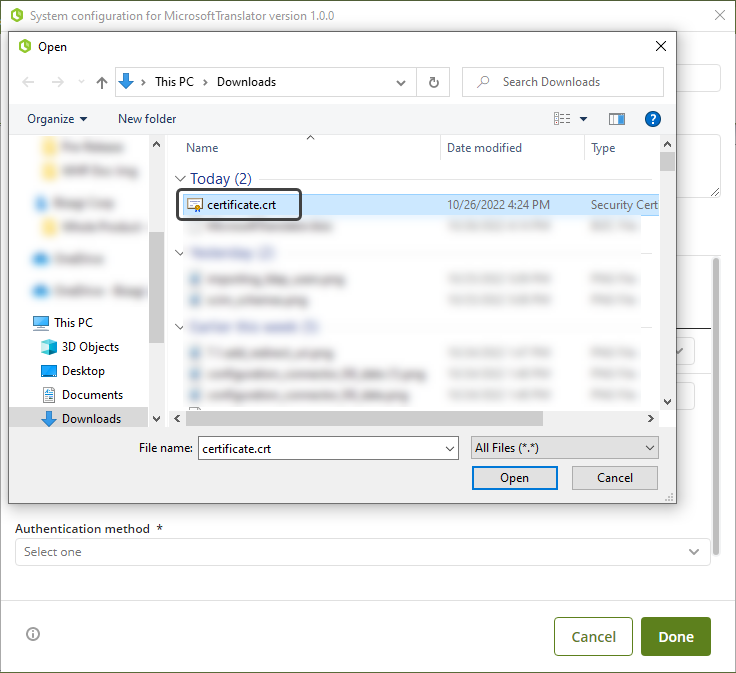
|
Al seleccionar un certificado, tenga en cuenta lo siguiente: •El certificado a cargar debe estar en formato PEM. •Las versiones TLS soportadas son 1.0, 1.1 y 1.2. |
4.Una vez haya cargado el certificado, haga clic en Listo. Si desea cambiar el archivo, elimine el certificado y luego seleccione Reemplazar Certificado SSL.
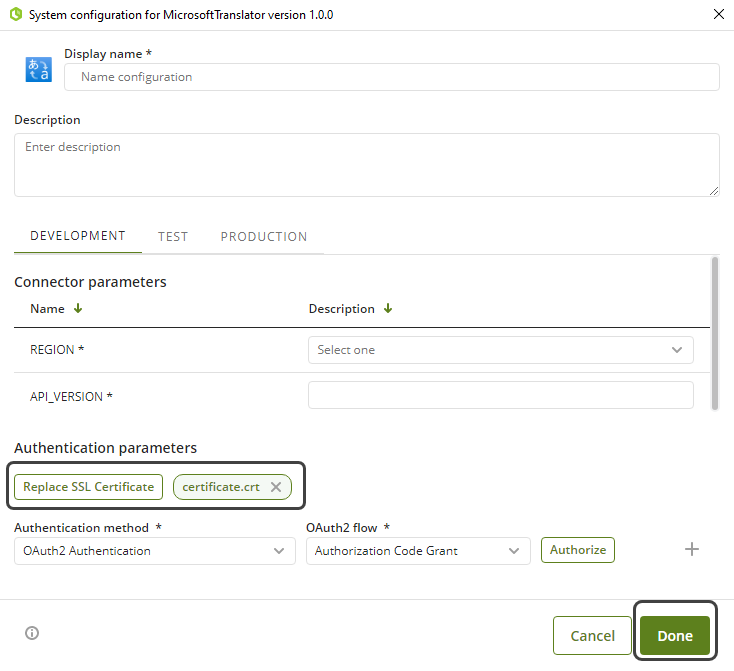
Después de cargar su certificado, usted debe asegurarse de que el siguiente fragmento de código (o similar, dependiendo de la librería que use) sea incluído en cada acción de su conector. Este código habilita que en cada petición el certificado se envíe. En este caso se utiliza la librería Actions, por lo tanto, el fragmento de código es el siguiente:
if (globals.ssl) {
const file = Buffer.from(globals.ssl, 'base64');
config.httpsAgent = new https.Agent({ ca:file });
}
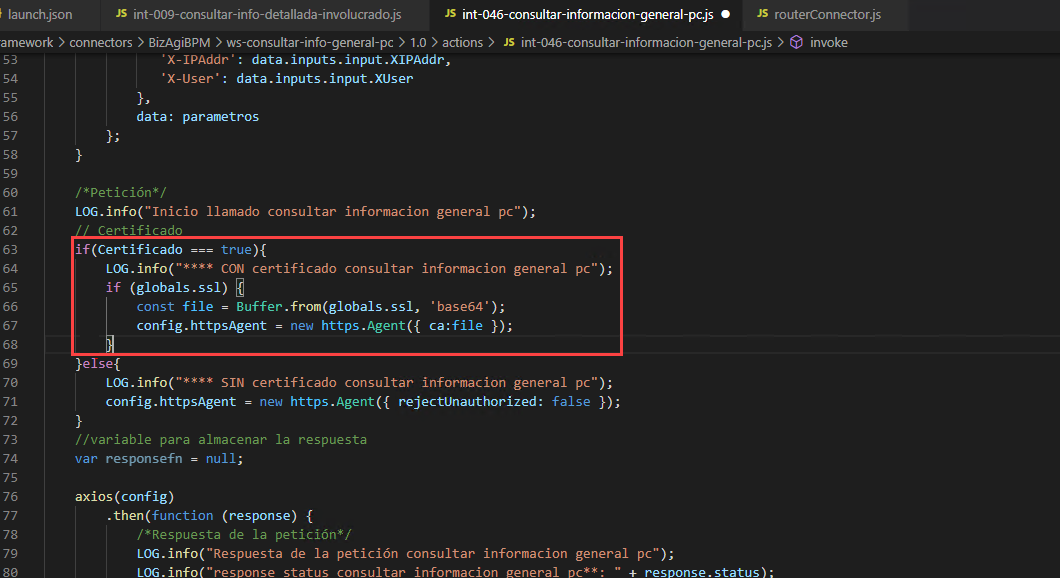
|
Tenga en mente que si usa una librería diferente, la sintaxis del fragmento de código puede variar. |
Administrar conectores
En cualquier momento, puede hacer clic con el botón derecho en una instancia de configuración de una versión específica del conector para editar sus parámetros seleccionando Editar.
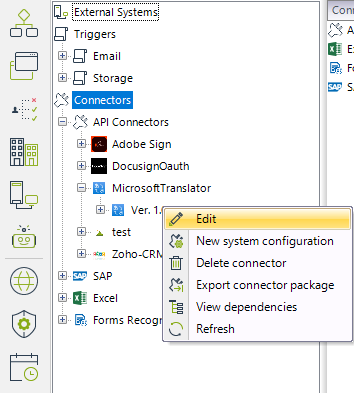
Además, y en caso de que desee recuperar un archivo de conector .bizc original configurado en Bizagi (por ejemplo, si perdió su archivo local), puede hacerlo utilizando la opción Exportar paquete de conector que se encuentra en la versión de un conector dado:
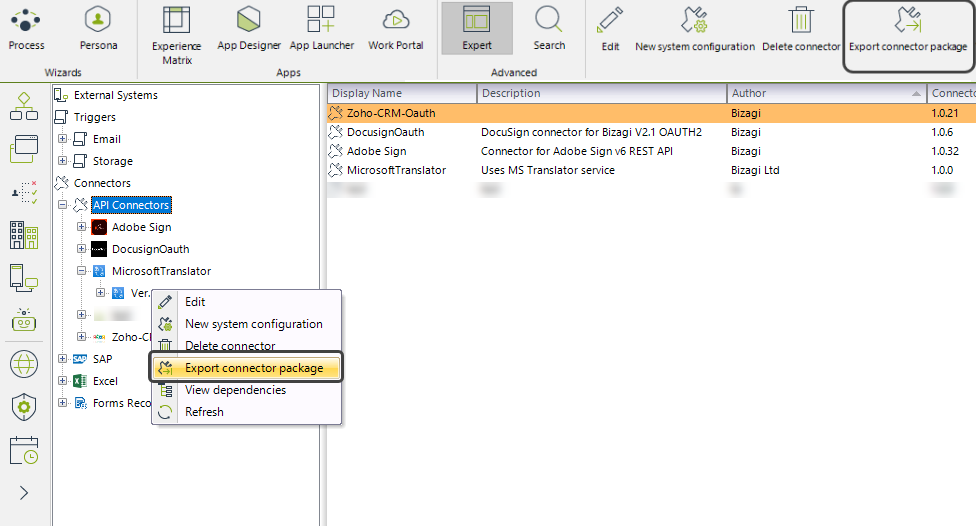
Eliminar conectores
En caso de ser necesario, puede eliminar la configuración de un conector que fue creada previamente. Tenga en cuenta que un conector puede tener más de una configuración, por lo que la acción de eliminar es independiente para cada versión.
Para hacer esto, haga clic con el botón derecho en la configuración que desea eliminar y después, seleccione Eliminar conector. También puede seleccionar la opción de Eliminar conector en la barra superior.
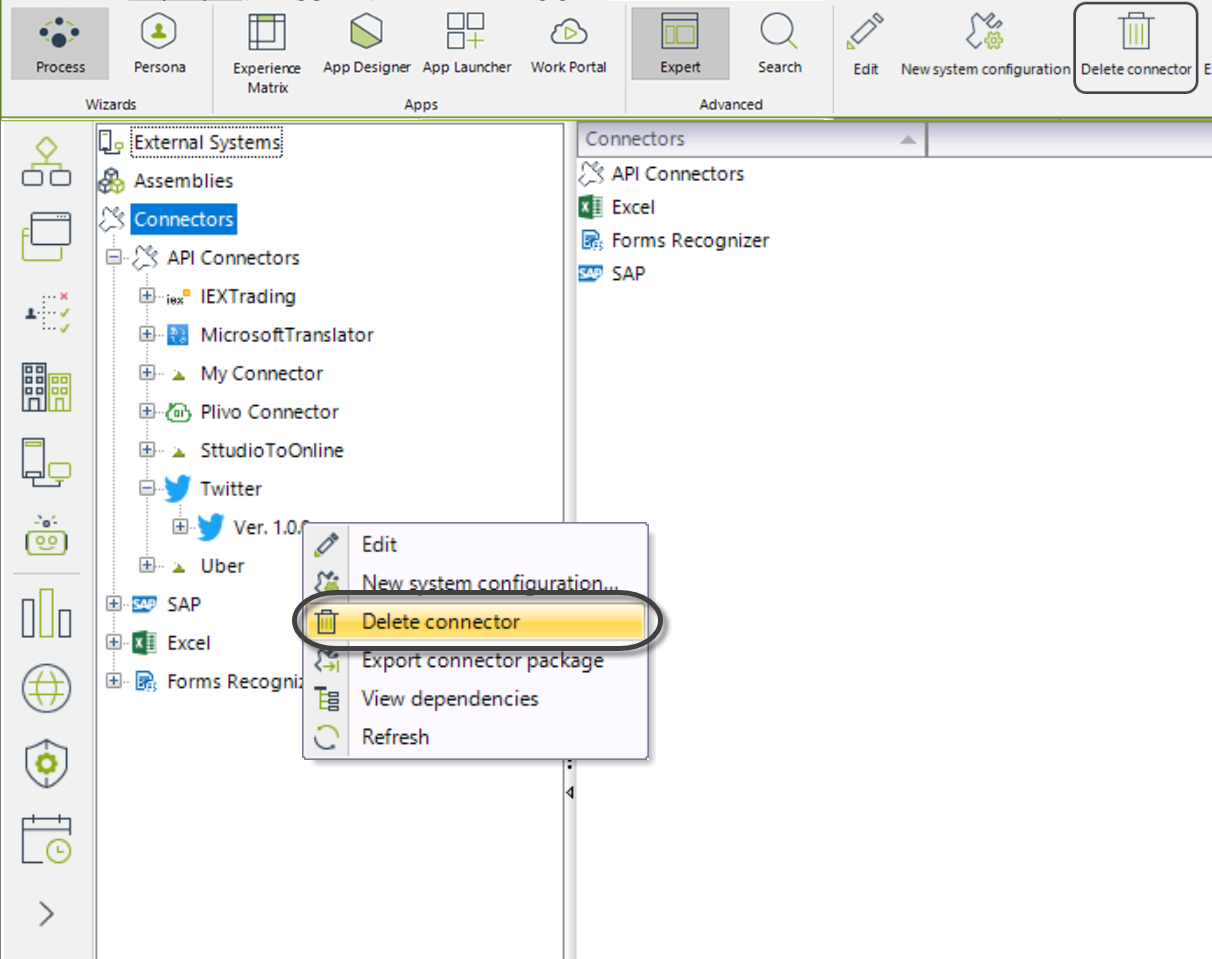
|
Antes de eliminar la configuración del conector, asegúrese de que no se está utilizando en sus procesos, de lo contrario, no podrá eliminarlo. |
Last Updated 4/8/2024 12:30:35 PM
