Introducción
Al utilizar la herramienta de Pruebas automáticas y optar por un inicio rápido o validación base del flujo del proceso, podrá grabar un escenario con un mismo usuario a lo largo del proceso, ignorando participantes (recomendado).
Para información básica sobre las Pruebas automáticas, consulte Utilizar Pruebas automáticas.
Esta sección describe cómo grabar un escenario, el cuál es el primer paso necesario para las Pruebas automáticas ya sea si planea grabar escenarios con o sin participantes.
Servicio de grabación
Al iniciar una grabación, la herramienta se apoya en un servicio de grabación disponibilizado por Bizagi como http://[su_servidor]/[su_proyecto_Bizagi]/jquery/automatictesting/test/Recorder.html
Recuerde que este servicio trabaja con el estándar HTML 5, y por lo tanto, su navegador debe soportar HTML 5.
Nueva grabación
Para iniciar una nueva grabación, siga estos pasos:
1. Dé clic sobre la opción de Grabar escenario (Record scenario).
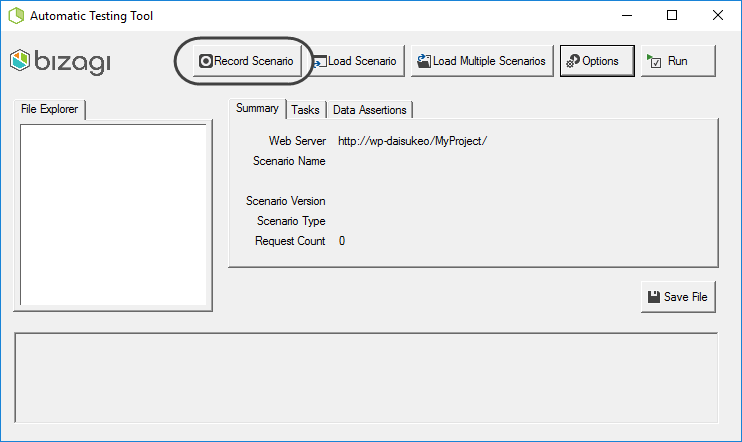
Nótese que esta acción lanza el servicio sobre el navegador por defecto de su equipo, y usted podrá ver la información sobre el estado del servicio (si se ha iniciado satisfactoriamente o no).
La siguiente imagen ilustra la notificación del estatus del servicio en un caso donde hubo un error y se enseña el detalle de este.

|
Alternativamente, usted podrá iniciar este servicio desde la consola de comandos, utilizando: Bizagi.AutoTesting.UI.exe/REC
Al utilizar la consola de comandos para grabar escenarios, considere también la opción de /reclogdir para especificar la ruta donde se almacena el log de los escenarios. |
Bajo el servicio de grabación, podrá ver el listado de usuarios posibles para el ingreso a los procesos, justo igual que cuando se utiliza la opción de inicio rápido de Bizagi (Quick login).
Recomendamos enfáticamente grabar los escenarios con usuario del sistema domain\admon (eventualmente podrá después cambiar el participante que ejecuta cada tarea).
2. Seleccione el usuario y dé clic en Login.
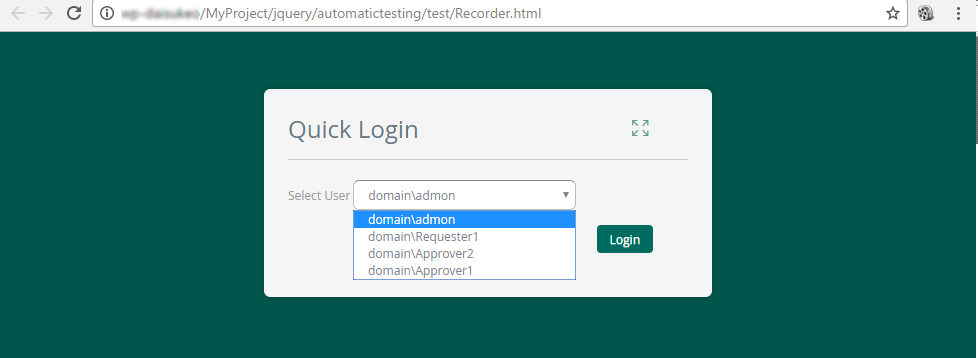
|
Considere que el servicio de grabación se ejecuta atado al ejecutable de la herramienta de Pruebas automáticas. Esto significa que usted no debe cerrar la herramienta durante la grabación. De lo contrario, no podrá guardar la grabación y se presentará un error. |
Una vez que haya ingresado con un usuario, una nueva ventana presenta la lista de procesos de su proyecto.
3. Dé clic en el proceso que desea grabar.
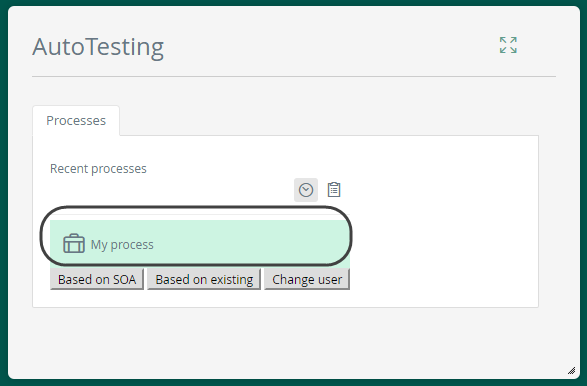
Nótese que allí cuenta con las mismas opciones de ver los procesos recientes (recent process) o de verlos todos (all processes), justo como se realiza desde el Portal de Trabajo de Bizagi.
Esta opción le permite crear un nuevo caso y completar cualquier secuencia de actividades para decidir cuando finalizar y grabar su escenario.
En este punto, la grabación ha comenzado.
|
Los 3 botones que se presentan abajo, corresponden a opciones adicionales cuyo detalle se describe en los siguientes enlaces. Estas son:
1.Basado en SOA (Based on SOA) Esta opción le permite cargar un archivo XML compatible a un mensaje SOAP de los servicios web de Bizagi, de manera que pueda crear escenarios que contemplen que un sistema externo dispara los nuevos casos en Bizagi. Para mayor información sobre esta posibilidad, consulte Grabar un escenario basado en SOA.
2.Basado en escenario existente (Based on existing) Esta opción le permite cargar un escenario previamente guardado para continuar y añadirle tareas a este. Para mayor información sobre esta posibilidad, consulte Grabar un escenario basado en uno existente.
3.Cambiar de usuario (Change user) Esta opción le permite grabar un escenario que considere las sesiones y permisos de los diferentes participantes. Para mayor información sobre esta posibilidad, consulte Grabar un escenario considerando participantes.
|
4. Trabaje en su procesos.
Una vez que haya seleccionado el proceso, notará que podrá comenzar a diligencia la información de la primera tarea y continuar con el flujo de procesos justo como se realiza en el Portal de Trabajo de Bizagi (incluso, dando clic en Guardar (Save) si aplica, o en Siguiente (Next) al finalizar, y continuar con una siguiente actividad).
|
Al grabar un escenario,el evento dé clic del botón Guardar (Save) también registrará por supuesto la información correspondiente a ese evento. Esto significa que contará como un request y tendrá su registro en el log de ejecución cuando ejecute las pruebas (p.e, la información de la tarea podrá aparecer 2 veces, correspondiendo a si se da clic en Guardar y Siguiente). |
5. Finalice la grabación.
En cualquier momento usted podrá decidir detener la grabación, en cuyo caso solo debe dar clic sobre el botón Stop (ubicado en la esquina superior izquierda).

Cuando termine y habiendo detenido la grabación, un archivo de escenario de prueba se creará automáticamente y quedará guardado en la ruta previamente configurada (determinada por el parámetro AutoTestingFilesPath).
El escenario automáticamente guardado utilizará en su nombre la siguiente convención:
TestScenario_[YYYYMMDD_HHmmSS].test
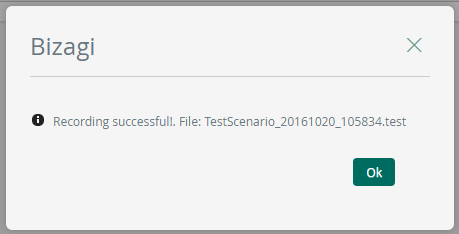
Considere que [YYYYMMDD_HHmmSS] corresponde al registro de tiempo (timestamp) de la grabación, donde se utiliza año (YYYY), mes (MM), día (DD) y hora exacta (HHmmSS).
|
Le recomendamos renombrar estos archivos de escenarios con algún texto descriptivo, de manera que pueda fácilmente identificarlos. De manera similar, y si usted crea escenarios para diferentes procesos o Sub-Procesos, le recomendamos organizarlos dentro de diferentes sub-carpetas.
Recuerde que podrá repetir este procedimiento para crear nuevas grabaciones para tantos escenarios como considere necesarios.
Después de grabar un escenario, encontrará un archivo de log (que corresponda al mismo registro de tiempo) con los detalles de los datos o metadata que involucra ese escenario. Para mayor información sobre este log, consulte Opciones adicionales y logs de grabación. |
En este punto, ya estará listo para ejecutar los escenarios grabados de sus procesos.
Para mayor información sobre este siguiente paso, consulte Ejecutar escenarios.
Last Updated 10/6/2023 5:08:13 PM