Introducción
Una vez que haya guardado un escenario como se describe en Grabar un escenario, usted podrá ejecutarlo tantas veces como lo considere necesario.
Esta sección describe cómo ejecutar un escenario y apoyarse el los diferentes parámetros que ofrece la herramienta de Auto Testing.
Ejecutar escenarios
Para comenzar a ejecutar los escenarios de pruebas automáticas, siga estos pasos:
1. Abra la herramienta de Pruebas automáticas y cargue el escenario (dé clic en Load Scenario y busque el archivo de escenario de prueba).
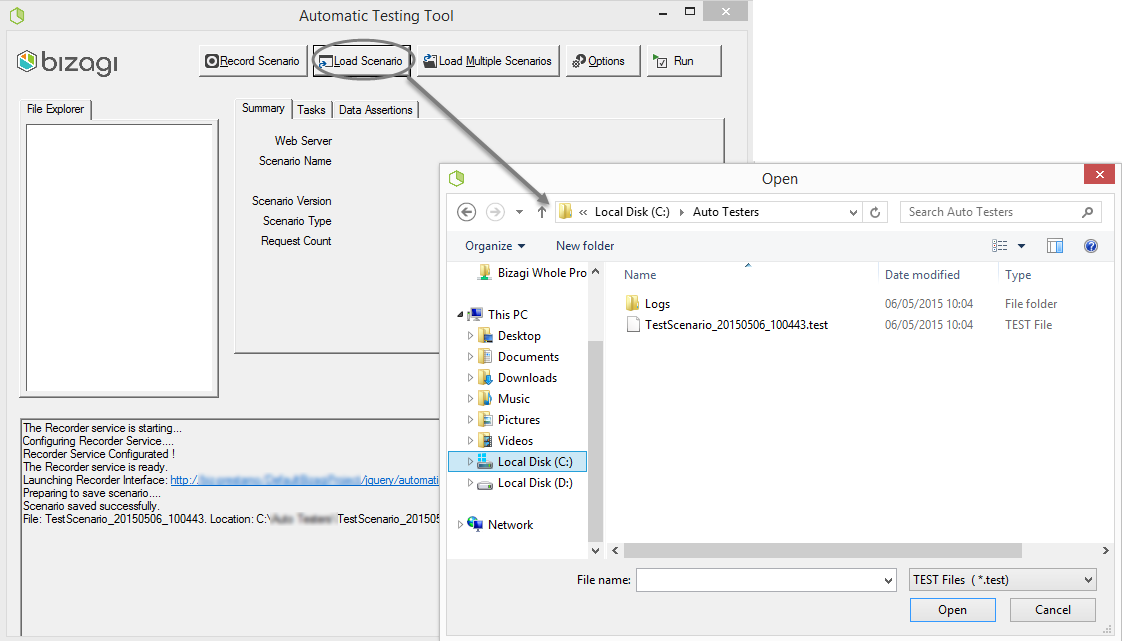
De manera alternativa, podrá cargar múltiples escenarios para ejecutarlos todos en lote.
Para hacerlo, dé clic en Load Multiple Scenarios y seleccione la carpeta que contiene los escenarios.
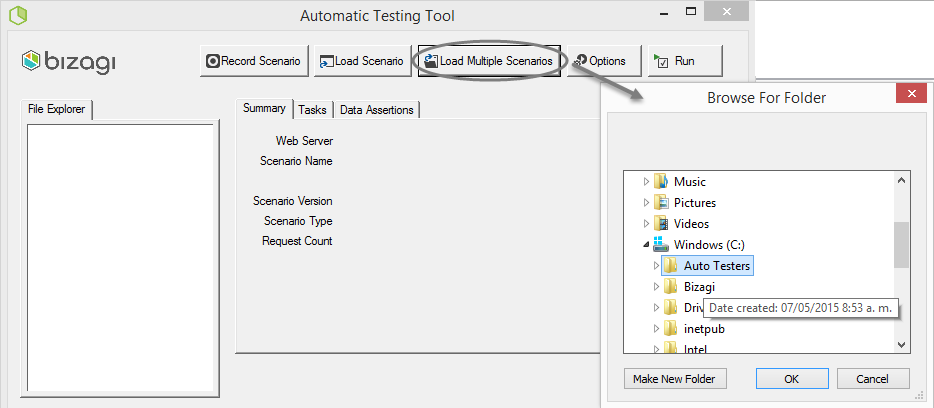
2. Nótese que el nombre de el(los) escenario(s) cargado(s) aparecerán en el panel explorador a la izquierda (File explorer), y su información aparecerá dentro de las pestañas de resumen (summary), tareas (tasks) y de aserciones de datos (data assertions).
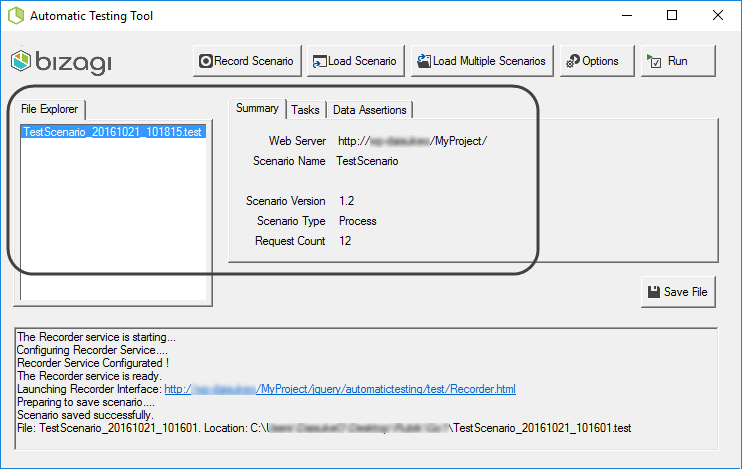
3. Dé clic en opciones (Options) para configurar los parámetros que afectan la ejecución de el(los) escenario(s) cargado(s).
Nótese que estas opciones aplican a la ejecución y no a un escenario puntual (por ende, aplican al conjunto de escenarios si lo hay).
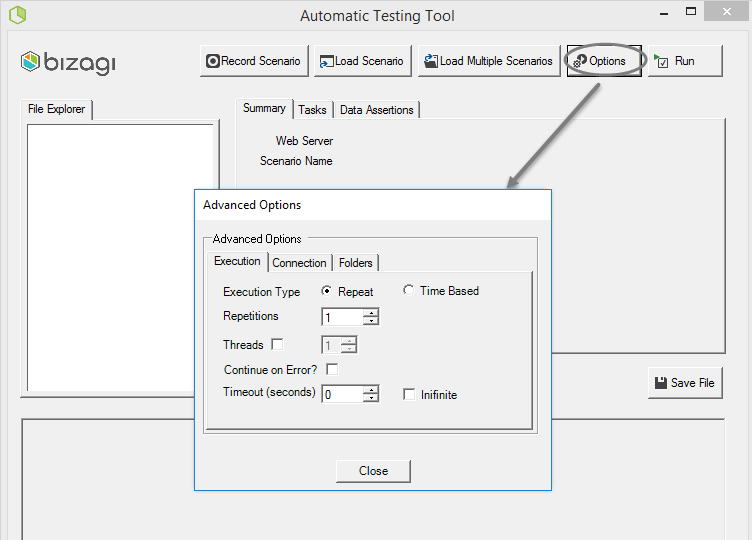
Edite estos parámetros de acuerdo a los detalles presentados en la tabla a continuación.
PARÁMETRO |
DESCRIPCIÓN |
|---|---|
Tipo de ejecución (Execution Type) |
Define la manera como la herramienta producirá nuevos casos, sea por un tiempo determinado o si debe producir una cantidad fija de casos. Los valores posibles son: •Repeat (repetir): Ejecutes el(los) escenario(s) hasta completar una cantidad predeterminada. •Time-based (basado en tiempo): Ejecuta el(los) escenario(s) durante ese periodo de tiempo especificado. Esto resulta en un número de ejecuciones dinámico, según se alcancen a producir en ese lapso. |
Repeticiones (Repetitions) |
La cantidad de veces que debe repetirse la ejecución de el(los) escenario(s). Aplica cuando se selecciona Repeat en el parámetro Execution type. |
Tiempo de Ejecución (Running time) |
El tiempo en minutos que la herramienta debe estar ejecutando escenarios. Aplica cuando se selecciona Time Based en el parámetro Execution type. |
Continúe al fallar (Continue on error) |
Define si la herramienta debe continuar cuando se presente un error o no cuando se ejecutan escenarios por lotes. Al ejecutar múltiples escenarios le recomendamos habilitar esta opción. De esta manera, si un escenario falla, la herramienta continuará con el siguiente y usted podrá revisar la causa del fallo después. |
Hilos (Threads) |
Define el número de ejecuciones en paralelo que se inician (en diferentes hilos de procesamiento de su máquina). Para esta opción, considere la capacidad de Hardware de su máquina (por ejemplo, número de núcleos). |
Infinito (Infinite) |
Permite un tiempo de espera ilimitado para la ejecución automática de tareas, para evitar problemas con los tiempos de espera durante las pruebas. Esta opción es especialmente útil cuando hay varias tareas automáticas en serie. Cuando este parámetro está habilitado, el parámetro Threads cambia a -1 y no se puede editar. |
4. Dé clic en cerrar (Close) al completar la parametrización.
Finalmente dé clic en Ejecutar (Run) para que la herramienta comience con las pruebas.
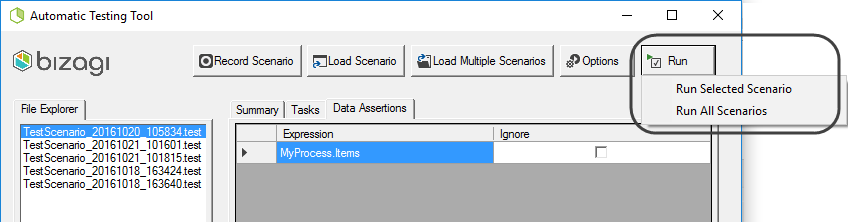
5. Podrá revisar si la ejecución fue exitosa cuando la barra verde en la parte inferior muestre un estado de completado.
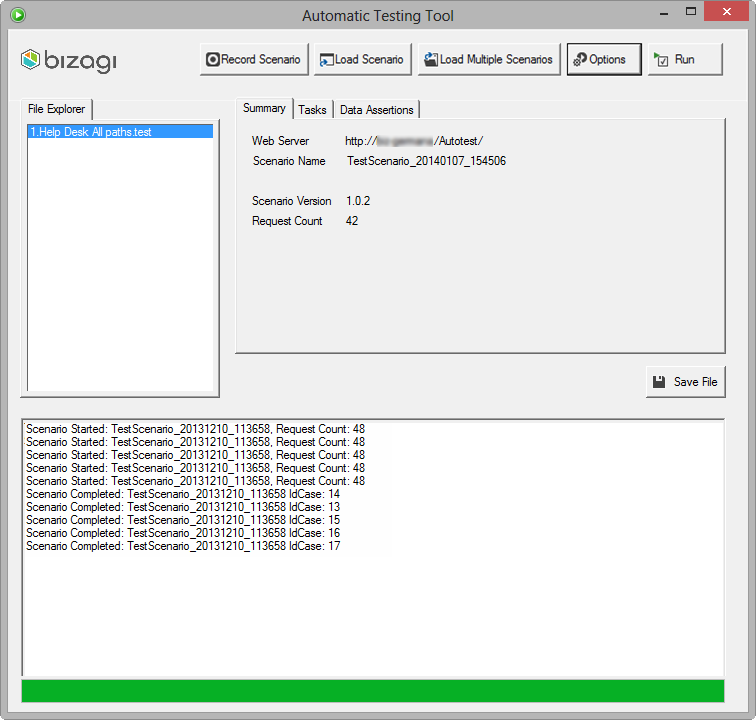
Logs de ejecución
Una vez que ejecute uno o más escenarios, usted podrá ubicar su log detallado para explorar los resultados.
Estos logs quedan como archivos de texto plano o como archivos en formato csv (de acuerdo a lo especificado en el archivo de configuración XML en el parámetro AutoTesting.Log.Type), que contiene la información detallada de la ejecución.
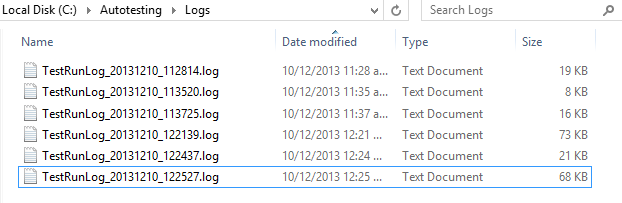
Este log queda almacenado dentro de la ubicación especificada en el parámetro Execution log (nombrado como AutoTesting.Log.FolderForExecution en el archivo de configuración XML), y su nombre lleva la siguiente convención:
TestRunLog_[YYYYMMDD_HHmmSS].log
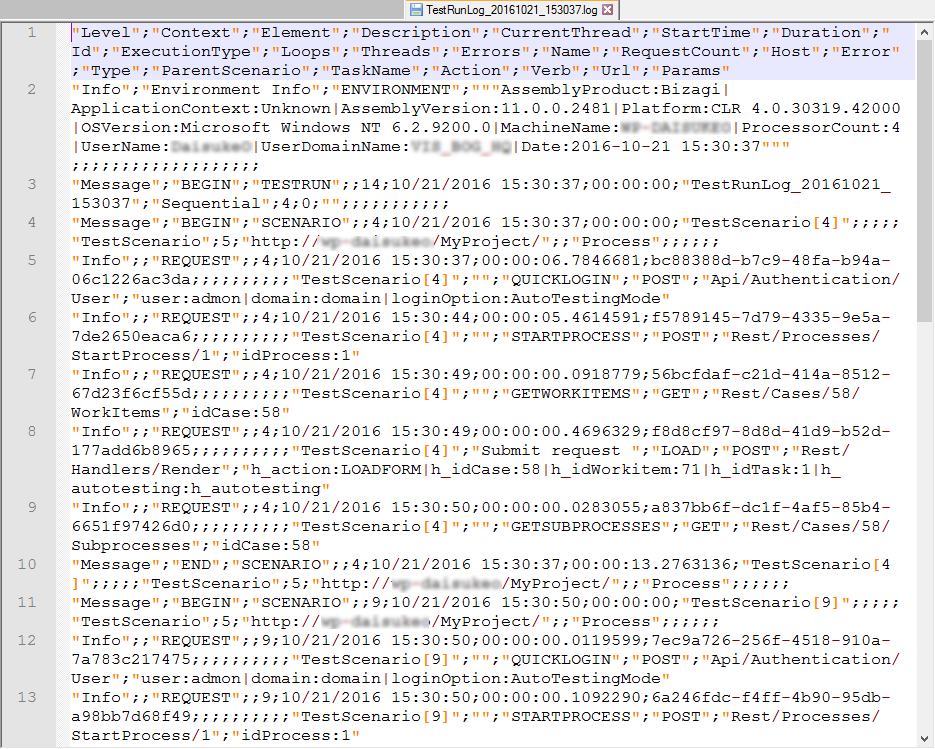
Considere:
•[YYYYMMDD_HHmmSS] corresponde al registro de tiempo (timestamp) de la grabación, donde se utiliza año (YYYY), mes (MM), día (DD) y hora exacta (HHmmSS).
|
Recuerde que para poder visualizar los logs de ejecución usted debe asegurarse de que la creación de estos se encuentre habilitada. Esto se especifica utilizando el parámetro AutoTestingLoggingEnabled con un valor igual a "1" dentro del archivo de configuración XML, |
Diagnóstico de errores
Cuando la ejecución NO sea exitosa, la herrmienta desplegará un log de errores como se muestra a continuación.
Usted podrá revisar cuál fue la última tarea de usuario ejecutada exitosamente dentro de un escenario, de manera que pueda evaluar dónde se produjo el fallo.
Nótese que el detalle del error completo enseñará el número de caso creado, y usted podrá buscarlo en el Portal de Trabajo para verificar sus datos y la razón por la cuál la tarea no se logra completar.
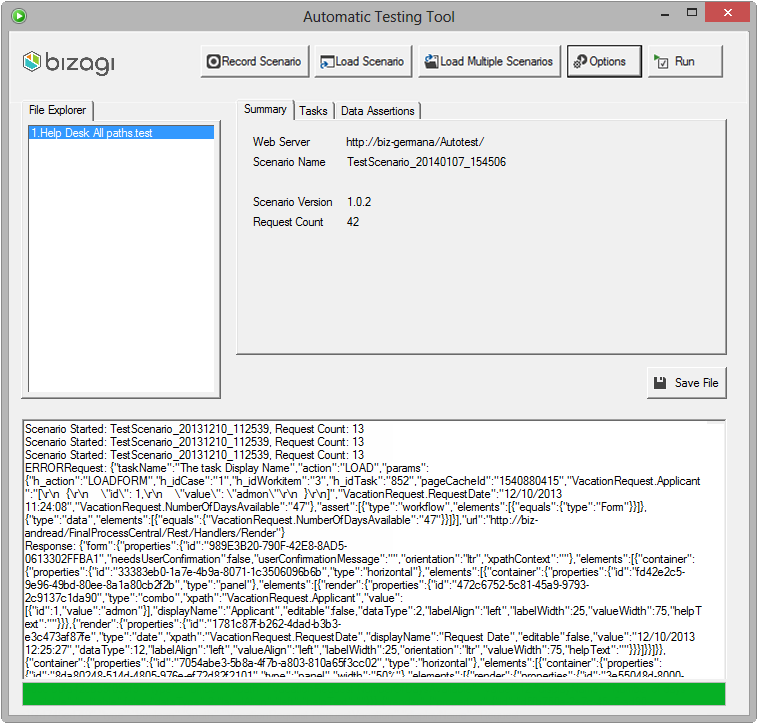
Last Updated 10/6/2023 5:18:08 PM