Introducción
Al grabar un nuevo escenario por defecto y desde un comienzo, usted trabaja en el proceso con un único usuario, como se instruye y recomienda en Grabar un escenario.
Sin embargo, usted también puede optar por grabar escenarios que consideren los múltiples participantes que intervienen en el proceso completo, de manera que pueda validar que sus procesos tengan claramente definidos los permisos y asignaciones de trabajo a los diferentes usuarios.
¿Cómo funciona esta opción?
La información de los participantes dentro de las pruebas automáticas se reflejará en cada archivo de escenario de pruebas. Es decir, que se tendrá 1 escenario para cada porción del proceso en donde un nuevo participante interviene.
La manera para englobar un único escenario con los múltiples participantes, es asociando cada nuevo escenario con el anterior, para finalizar generando el último escenario que contempla la totalidad (por medio de la carga de escenarios mediante la opción Based on existing).
Procedimiento
Antes de continuar, recuerde que la manera más sencilla y recomendada es grabar escenarios con el usuario del sistema domain\admon, dado que usted podrá en cualquier momento modificar la información grabada en un escenario.
Para mayor información sobre cómo realizar modificaciones a un escenario, consulte Modificar escenarios.
Para incluir una asignación de participantes dentro de las actividades de una grabación, siga estos pasos:
1. Comience a grabar el escenario con el usuario, justo como lo haría para grabar un escenario normalmente.
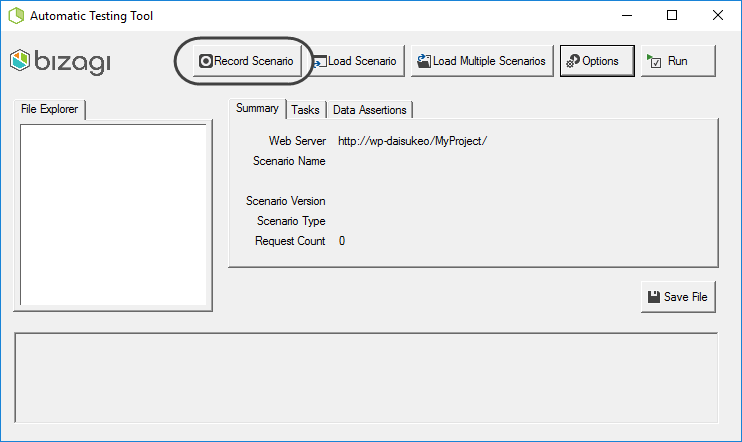
Esto significa para comenzar, utilizar la opción de grabar nuevo escenario (opción Record scenario), logueándose con el usuario que trabaja en la primera tarea.
Nótese que este usuario NO debe estar marcado con la propiedad de Ignorar reglas de asignación (Skip assignment on cases created by me).
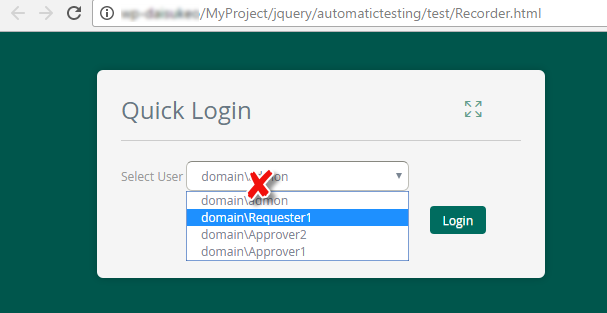
Y cree un nuevo caso para de su proceso, para trabajar en él hasta donde aplique para dicho usuario (p.e, posiblemente completar la primera tarea del proceso).
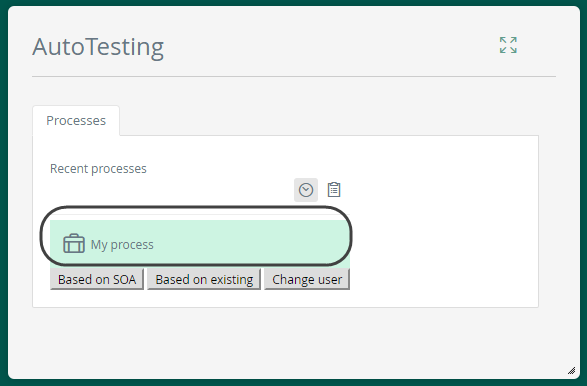
Una vez finalizado, revise cuál usuario ha quedado asignado a la siguiente tarea pendiente.
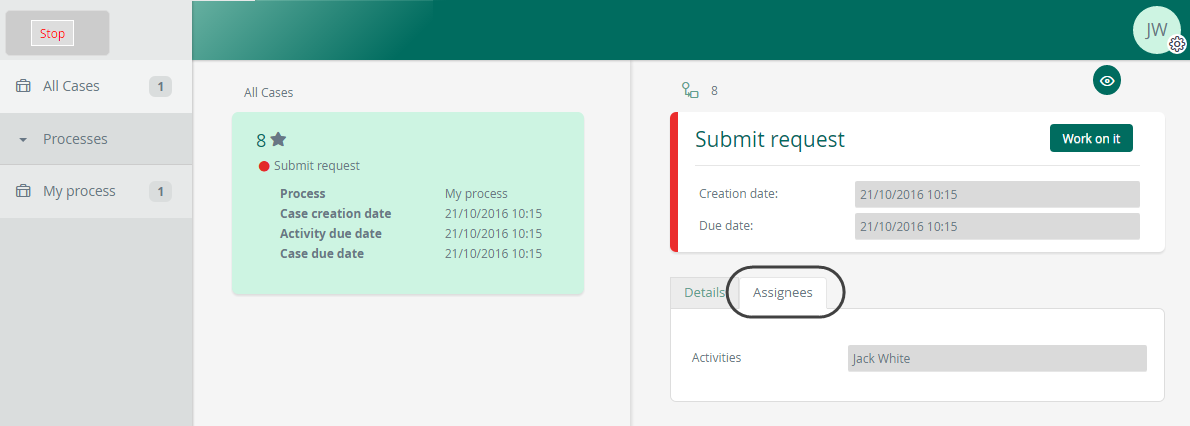
Detenga la grabación utilizando el botón Stop, justo como se realiza para una grabación de un escenario de prueba.
Esta acción genera el primer archivo de escenario de prueba para poder continuar con la asignación de otros participantes.
En este punto deberá recordar qué archivo contiene el escenario guardado.
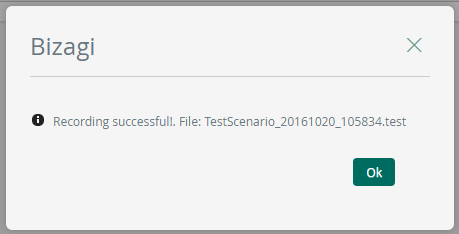
2. Seleccione la opción de cambio de usuario (Change user).
Seleccione seguidamente el usuario que fue asignado a la tarea que quedó pendiente.
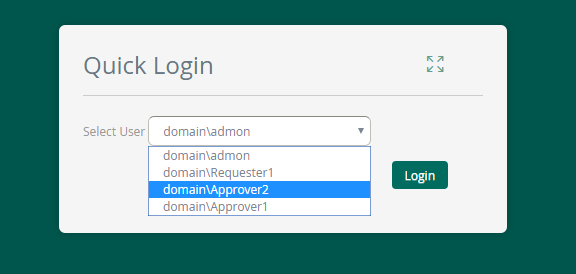
3. Dé clic en Based on existing.
Seleccione el archivo que acaba de grabar para continuar con el escenario.
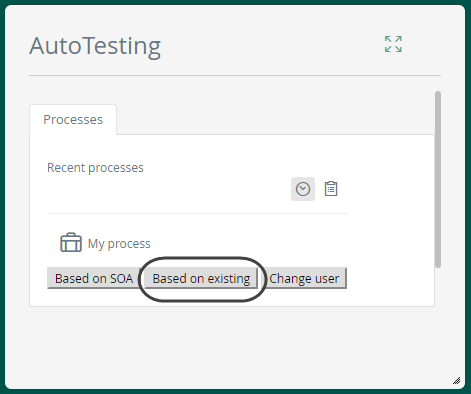
4. Trabaje con este usuario hasta completas las actividades que le sean relevantes.
De manera similar a lo anterior, asegúrese de: estar al tanto sobre qué usuarios están involucrados en las siguientes asignaciones, y de finalizar la grabación cuando lo considere necesario,
Repita este procedimiento tantas veces como aplique, asegurándose de cargar siempre el ÚLTIMO escenario guardado, para poder construir un escenario que contenga todos los datos anteriores encadenados y sus respectivos usuarios.
En este punto, habrá quedado listo el escenario para ejecutarse bajo las Pruebas automáticas.
Para mayor información sobre este siguiente paso, consulte Ejecutar escenarios.
Last Updated 10/6/2023 5:16:27 PM