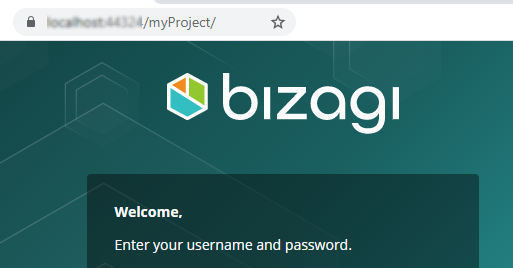Introducción
La herramienta de Pruebas automáticas es un kit de recurso diseñado para probar los procesos de Bizagi automáticamente en ambientes de Desarrollo y Pruebas. Esto con el fin de validar que todos los flujos de proceso se comporten como es esperado.
Puede consultar la informaión básica de esta funcionalidad en el artículo de Pruebas automáticas.
Requerimientos
•Descargue La herramienta de Pruebas automáticas directamente en Autotesting for Bizagi. Se descarga como un archivo .zip portátil.
•Para la configuración de La herramienta de Pruebas automáticas, usted debe instalarla en un sistema operativo Windows soportado por Bizagi, el cual tenga instalado los frameworks 4.0 y 4.5.2 de .NET.
•También se apoya en el servicio del IIS local (se necesita tener el IIS instalado).
•Configurar la política de seguridad para hacer llamados de sitios locales. Definir la política de seguridad.
•Genere e instale el certificado para ejecutar La herramienta de Pruebas automáticas utilizando el protocolo HTTPS. Consulte Configurar las Pruebas automáticas con HTTPS.
Aunque, puede utilizar la misma máquina donde ya cuenta con Bizagi Studio (opción preferida).
Las funciones de grabación de escenarios se apoyan en el uso de HTML 5.
Por ello, el navegador que utilice debe ser compatible con este estándar.
Navegadores soportados que son compatibles con HTML 5 son:
•Google Chrome.
•Mozilla Firefox (versión 20 o superior).
|
•La herramienta de Pruebas automáticas es compatible con aplicaciones construídas en Bizagi Studio 11.x o superior. |
Configurar la herramienta de Pruebas Automáticas con HTTPS
Debido a que el Portal de Trabajo se ejecuta con el protocolo HTTPS, debe configurar la herramienta de Pruebas Automáticas con HTTPS. Sigue estos pasos:
1. Descargue y descomprima el archivo CertificateGeneration.zip en una ruta local. Todos los certificados generados con esta herramienta será almacenados en la misma ruta donde descomprimió el archivo.
2. Ejecute el siguiente bat como administrador: S01-CreateCA.bat. Para hacerlo, haga clic con el botón derecho en el archivo bat y seleccione Ejecutar como administrador. Este bate ejecuta un script que genera el Certificado de autoridad. Este script solicitará una contraseña, puede usar la contraseña que desee. Una vez que use una contraseña, se necesita la misma para los siguientes pasos.
3. Ejecute el siguiente bat como administrador: Ejecute S02-CreateCertServ.bat. Para hacerlo, haga clic con el botón derecho en el archivo bat y seleccione Ejecutar como administrador. Este bate ejecuta un script que genera el certificado de aplicación.
4. Ejecute el siguiente bat como administrador: Ejecute S03-RegisterPort8096.bat. Para hacerlo, haga clic con el botón derecho en el archivo bat y seleccione Ejecutar como administrador. Este bate ejecuta un script que registra el puerto para una comunicación segura.
5. Habilite el acceso seguro sin la validación de localhost.
Abra una nueva pestaña en Google Chome y escriba la siguiente URL: chrome: // flags / # allow-insecure-localhost
Haga clic en el enlace Habilitar para Permitir certificados no válidos para los recursos cargados desde localhost.
Configurar la política de seguridad
Debido a que la herramienta de Pruebas automáticas ejecuta solicitudes desde una computadora local, debe configurar la Política de seguridad de contenido para habilitar la solicitud desde sitios locales sin considerar el dominio. Para hacerlo, debe definir el valor de la política como se explica en la definición de Política de seguridad de contenido. Asegúrese de incluir el siguiente valor de la política:
default-src * {0} data:; script-src 'self' 'unsafe-inline' 'unsafe-eval'; style-src 'self' 'unsafe-inline'; img-src 'self' data: blob:; font-src * 'self' 'unsafe-inline' data:;
Configuración de la herramienta
La herramienta de Pruebas automáticas se puede configurar mediante 2 alternativas: configuración básica (desde la interfaz de usuario), o configuración avanzada (editando manualmente un archivo XML de configuración).
La configuración básica le permite comenzar a utilizar rápidamente la herramienta, mientras que la avanzada le permite considerar parámetros de configuración adicionales.
Configuración Básica
Para configurar la herramienta de Pruebas automáticas mediante su interfaz gráfica, siga estos pasos:
1. Copie y pegue el archivo .zip de la herramienta y extraiga su contenido en una ruta local de su computador.
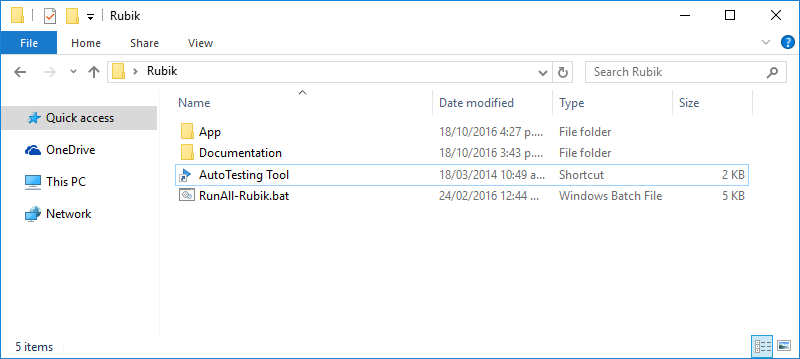
2. Abra la aplicación ejecutando el archivo AutoTesting Tool.exe con permisos de administrador.
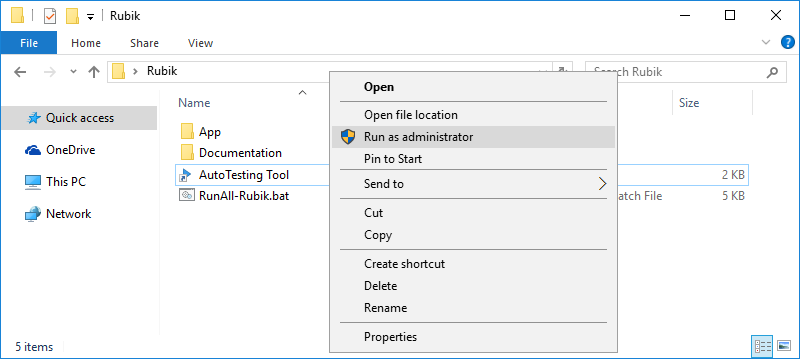
3. Dé clic en el botón de opciones (Options).
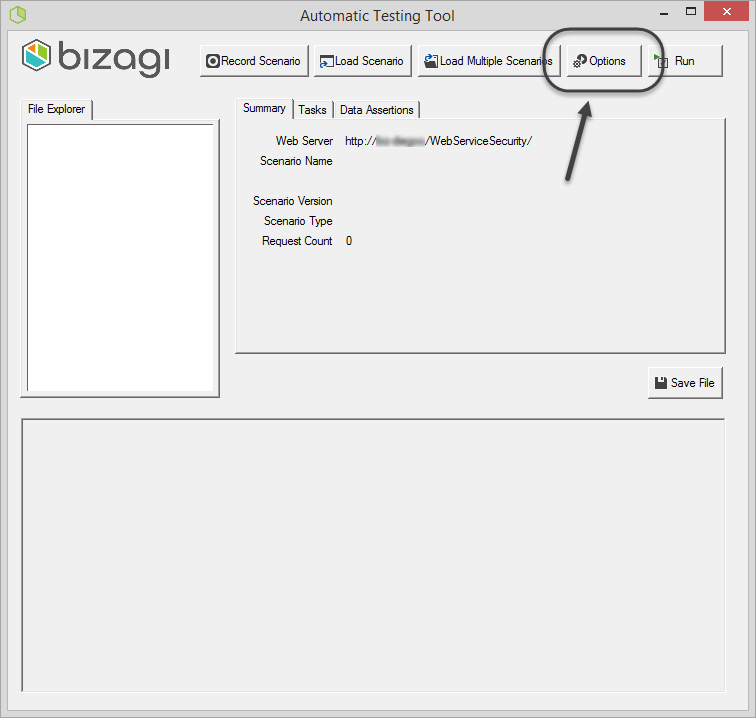
4. Seleccione la pestaña de Conexión (Connection).
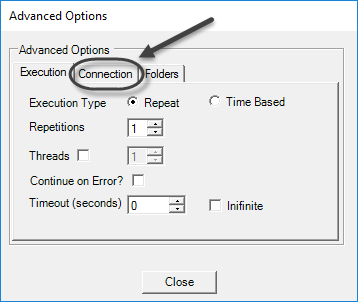
5. Ingrese la información requerida para configurar la conexión.
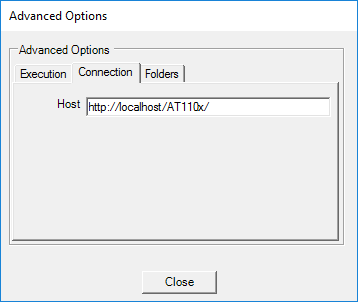
PARÁMETRO |
DESCRIPCIÓN |
|---|---|
Host |
Define la URL del proyecto donde se ejecuta el Portal de Trabajo de Bizagi. Nótese que puede ser obtenida desde el navegador cuando ejecuta su proyecto (p.e https://[project_environment]-[your_project]-[your_company].bizagi.com), asegurándose de especificar el uso de HTTPS.
|
6. Seleccione la pestaña Folders.
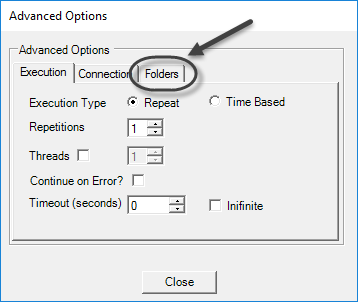
7. Ingrese la información para guardar los archivos generados.
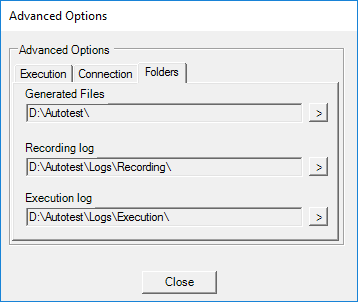
PARÁMETRO |
DESCRIPCIÓN |
|---|---|
Generated Files |
Carpeta donde los archivos de grabación de escenarios serán guardados. Puede ser ingresada manualmente o navegada a través del botón |
Recording log |
Carpeta donde los logs de grabación de escenarios serán guardados. Puede ser ingresada manualmente o navegada a través del botón |
Execution log |
Carpeta donde los log de ejecución de escenarios serán guardados. Puede ser ingresada manualmente o navegada a través del botón |
8. Dé clic en Cerrar (Close).
En este punto, ya habrá configurado la herramienta y puede comenzar a grabar las pruebas.
Configuración avanzada
De manera alternativa, usted podrá configurar la herramienta editando su archivo de configuración XML.
Además de los parámetros presentados en la configuración básica, mediante esta configuración avanzada podrá:
•Desactivar el registro de logs.
•Especificar la ruta donde se guardan los archivos de escenarios grabados.
•Especificar el formato de los archivos log.
Por defecto los logs se crean como archivos .txt, pero podrá escoger formato .csv a su vez.
Para llevar a cabo la configuración mediante este acercamiento, siga estos pasos:
1. Abra la sub-carpeta App y ediite el archivo Bizagi.AutoTesting.UI.exe.config:
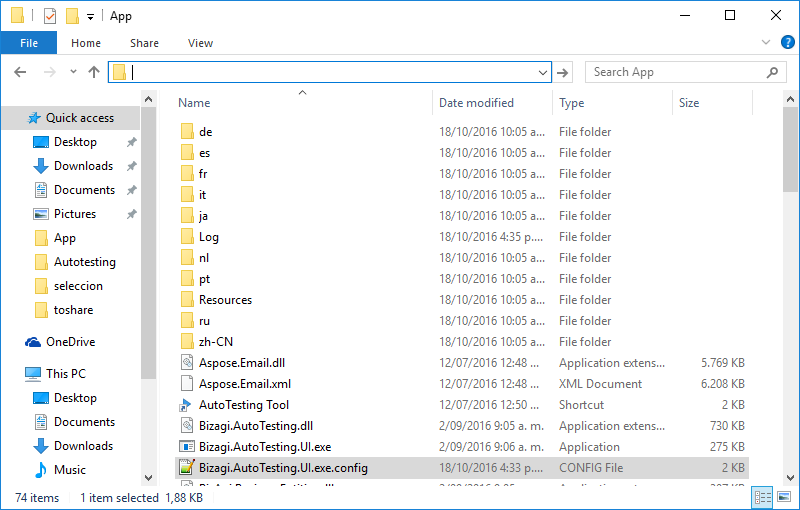
2. Configure los parámetros dentro de la estructura XML del archivo como se enseña a continuación.
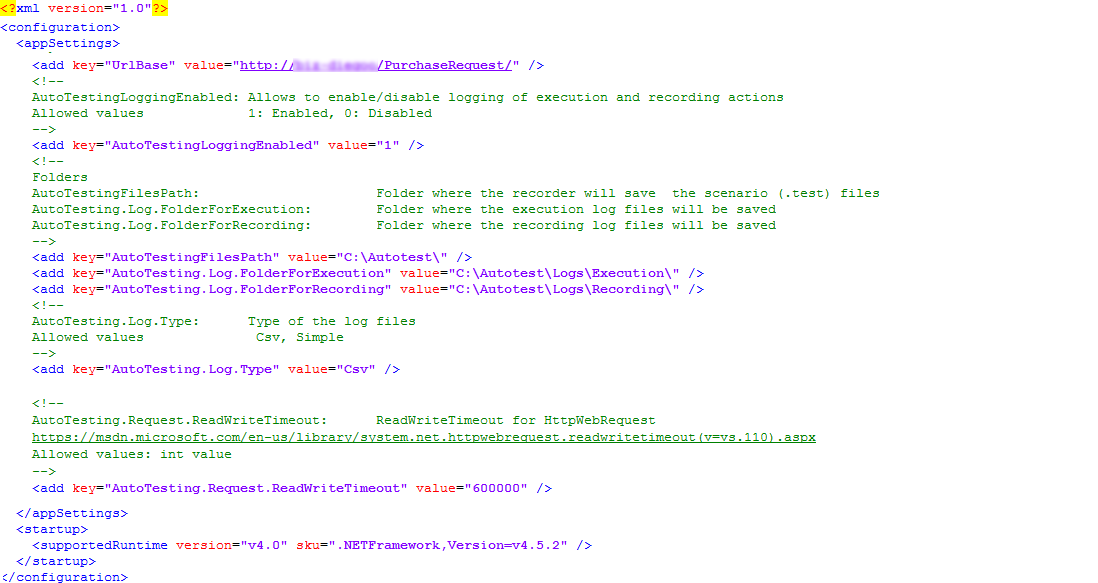
PARÁMETRO |
OBLIGATORIO |
DESCRIPCIÓN |
|---|---|---|
UrlBase |
Sí |
Define la URL del work portal. (p.e https://[project_environment]-[your_project]-[your_company].bizagi.com). |
AutoTestingLoggingEnabled |
No |
Determina si está habilitado el uso de archivos log para las pruebas de escenarios. |
AutoTestingFilesPath |
Sí |
Define la carpeta donde se guardan los archivos log. |
AutoTesting.Log.FolderForExecution |
Sí |
Define la carpeta donde se guardan los log de ejecución. Debe estár en la carpeta especificada en la etiqueta AutoTestingFilesPath. |
AutoTesting.Log.FolderForRecording |
Sí |
Define la carpeta donde se guardan los log de grabación. Debe estar en la carpeta especificada en la etiqueta AutoTestingFilesPath. |
AutoTesting.Log.Type |
Sí |
Define la extensión de los archivos log. Puede ser uno de los siguientes valores: •csv (formato de valores separados por coma) •Simple (texto plano) |
DSNDB |
Sí |
Define la cadena de conexión de la base de datos. |
PROVIDERTYPE |
Sí |
Define el proveedor de datos según el motores de la base de datos: •MSSqlClient (Base de datos SQL Server) |
3. Guarde los cambios y cierre el archivo.
En este punto ya habrá configurado la herramienta y podrá abrir su ejecutable (archivo AutoTesting Tool.exe), para comenzar a grabar escenarios de pruebas.
Last Updated 8/29/2024 3:26:54 PM