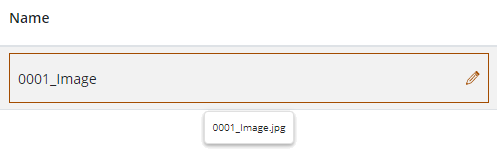Introducción
Los adjuntos son archivos agregados a sus diagramas para lograr una documentación completa, como imágenes o documentos.
Todos sus adjuntos son almacenados en los servidores seguros de la nube de Bizagi Modeler y pueden ser reutilizados tantas veces como se requiera dentro de sus modelos.
Administrar los adjuntos
Para administrar los archivos adjuntos a sus Modelos, necesita abrir la ventana de Adjuntos en la nube:
1. Abra Bizagi Modeler e inicie sesión.
Abra el diagrama donde quiere administrar los adjuntos dando clic en la pestaña Archivo > Abrir > Bizagi Cloud > Explorar.
2. Dé clic en la opción Adjuntos en la Nube localizada dentro del grupo Herramientas en la pestaña del mismo nombre, en la cinta de opciones.
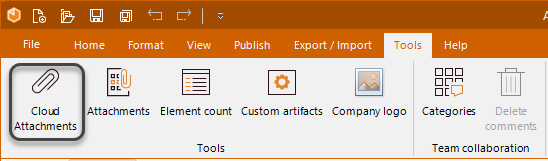
3. Una vez dé clic en esta opción, se mostrará la ventana Adjuntos en la nube.
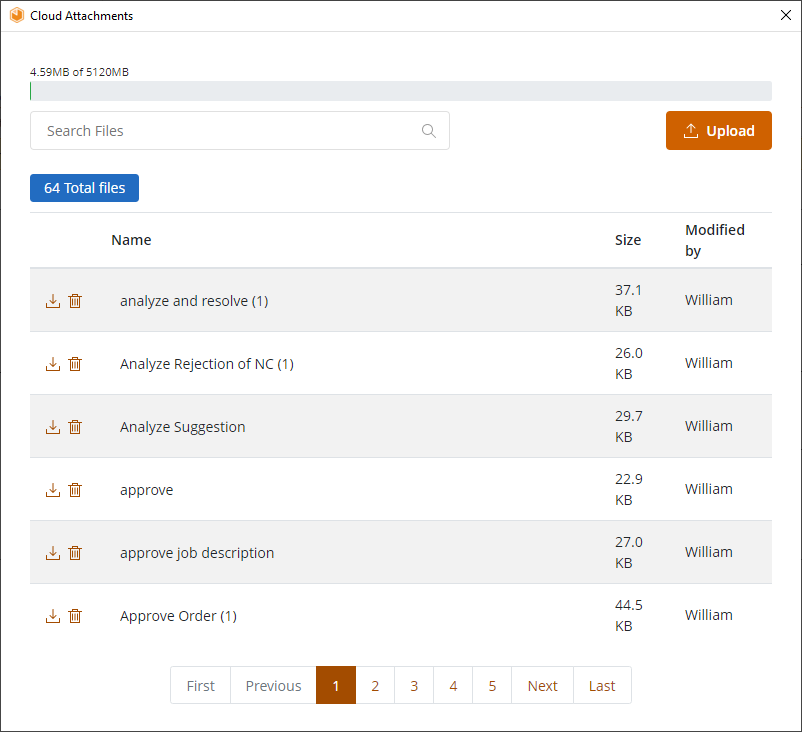
En esta ventana, usted puede agregar adjuntos sin restricciones mientras tenga cuota de almacenamiento disponible. Por otra parte, puede renombrar sus archivos y borrarlos para liberar espacio.
La ventana Adjuntos en la nube se describe a continuación:
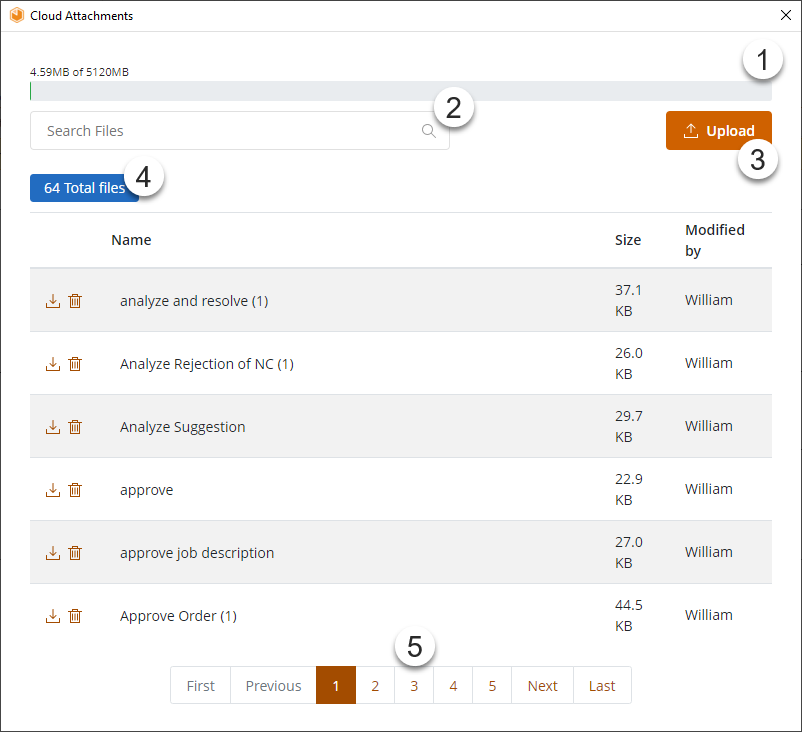
1. Barra de almacenamiento: muestra cuánto espacio ha utilizado y la cantidad de espacio obtenido de acuerdo a su plan y el número de licencias compradas. El espacio se muestra en Megabytes (MB).
2. Campo de búsqueda: permite buscar cualquier archivo cargado a la nube ya sea por su nombre o por una parte del mismo.
3. Botón Subir: permite agregar adjuntos a sus modeles, para mayor información consulte Agregar adjuntos.
4. Cantidad de archivos: muestra el total de archivos que tiene en la nube o la cantidad de archivos que cumplen con el criterio de búsqueda.
5. Archivos: muestra una tabla con los archivos cargados. Esta tabla contiene las siguientes columnas
oAcciones de archivos: consulte acciones de archivos para más información.
oNombre: muestra el nombre del archivo incluyendo su extensión.
oTamaño: muestra el tamaño del archivo en KB o MB cuando el tamaño excede 1024 KB.
oModificado por: muestra el nombre de usuario de la última persona que realizó un cambio en el archivo. Cuando ponga el puntero sobre esta columna, usted podrá ver cuándo fue modificado este archivo.
Esta tabla está ordenada por nombre de archivos y tiene cinco registros por página.
Agregar adjuntos
Usted puede agregar adjuntos a sus modelos y enlazarlos a cualquiera de sus diagramas usando los atributos extendidos.
Hay algunos tipos de archivos que puede cargar a la nube:
Extensión del archivo |
Tipo de archivo |
Extensión del archivo |
Tipo de archivo |
|---|---|---|---|
.bmp |
Archivo de imagen de mapa de bits |
.png |
Archivo de Gráficos de Red Portátiles |
.bpm |
Archivo de Business Process Management |
.ppt |
Archivo de Presentación de PowerPoint |
.csv |
Archivo de Valores separados por comas |
.pptx |
Archivo de Presentación de PowerPoint con XML abierto |
.doc |
Archivo de Documento de Microsoft Word |
.psd |
Archivo de Documento de Adobe Photoshop |
.docx |
Archivo de Documento de Microsoft Word con XML abierto. |
.rtf |
Archivo de Formato de Texto Enriquecido |
.dwg |
Archivo de base de datos de AutoCAD |
.txt |
Archivo de Texto Plano |
.gif |
Archivo de Formato de Intercambio de Gráficos |
.xls |
Archivo de Hoja de Cálculo de Excel |
.html |
Archivo de Lenguaje de Marcas de Hipertexto |
.xlsb |
Archivo de Hoja de cálculo binario de Excel |
.ico |
Archivo de icono |
.xlsm |
Archivo de Hoja de cálculo de Excel con Macros habilitadas |
.jpg |
Archivo de imagen JPEG |
.xlsx |
Archivo de Hoja de Cálculo de Excel con XML abierto |
.json |
Archivo de Notación de Objetos de JavaScript |
.xml |
Archivo XML |
Archivo de Formato de Documento Portátil |
.vsd |
Archivo de Dibujo de Visio |
Si intenta cargar un tipo de archivo no soportado, Bizagi mostrará un mensaje de advertencia mostrando que el archivo no puede ser cargado
1. Abra la ventana de Adjuntos en la nube como se mencionó previamente.
2. Dé clic en el botón Subir.
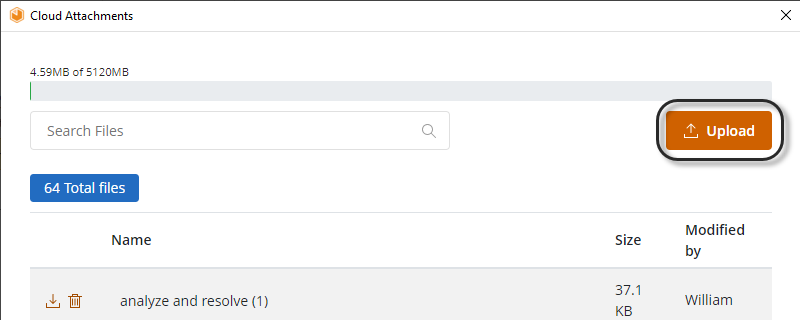
3. El botón lanzará el diálogo de carga de archivos, seleccione el archivo que desee y dé clic en Abrir.
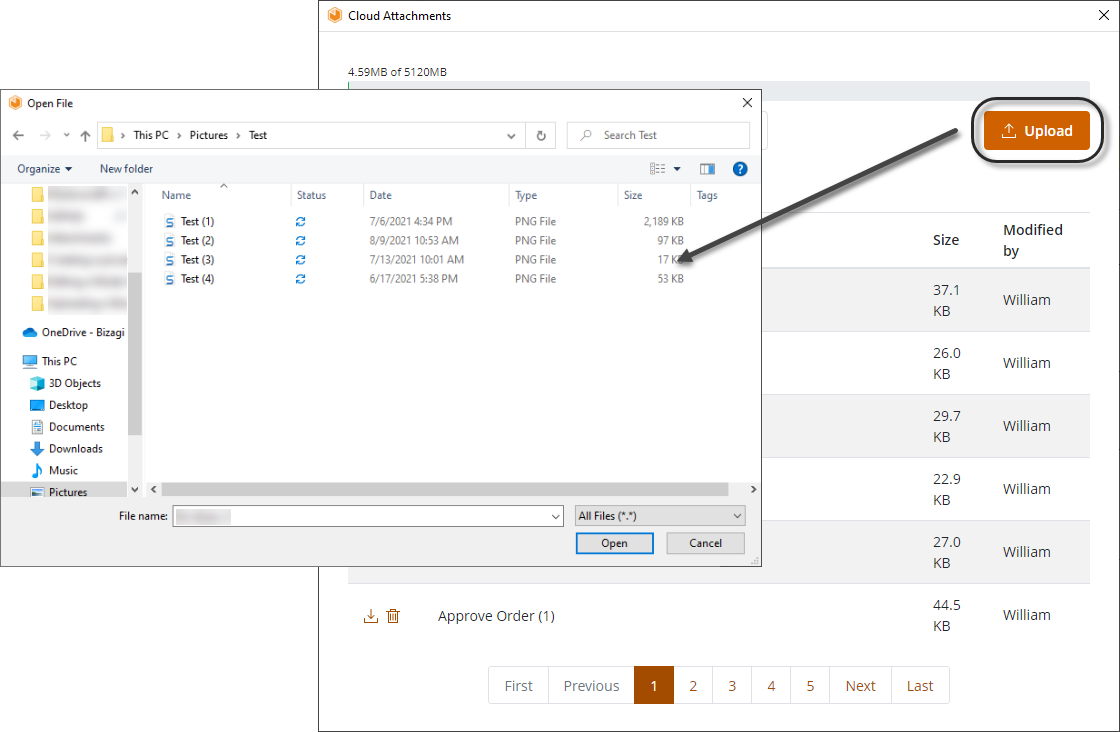
4. Una vez dé clic en Abrir, el archivo aparecerá en la lista y afectará el espacio consumido en la Barra de almacenamiento. En el ejemplo presentado, el archivo aparece al inicio de la lista debido a que la lista es ordenada alfabéticamente.
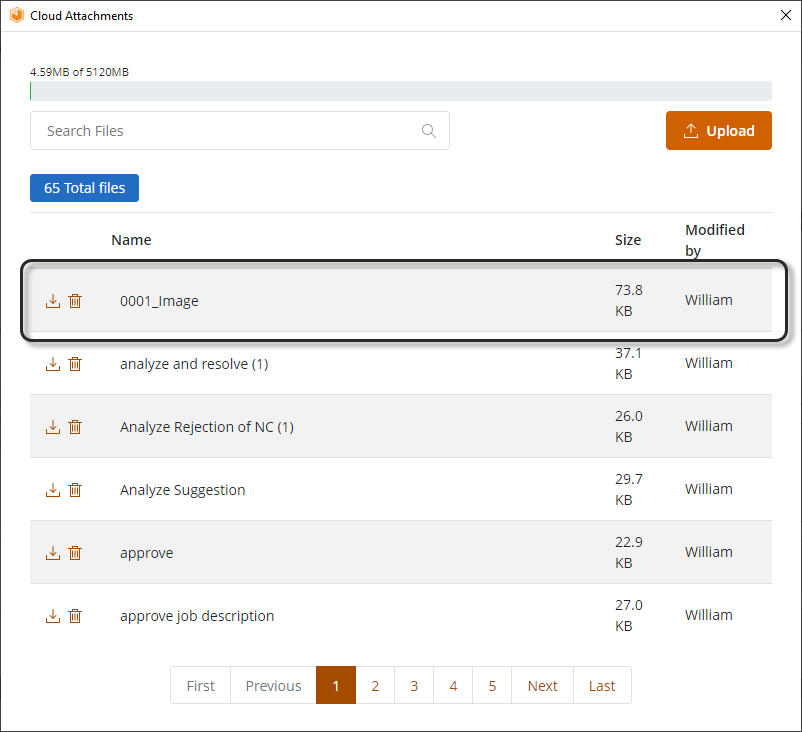
Acciones de los archivos
La primera columna de la tabla de archivos muestra las acciones disponibles para cada uno:
Acción |
Ícono |
Descripción |
|---|---|---|
Descargar archivo |
|
Permite guardar un archivo cargado en cualquier ubicación en su máquina local. |
Renombrar archivo |
|
Permite cambiar el nombre el archivo seleccionado manteniendo la extensión original, cualquier cambio que haga en el nombre, registrará su nombre de usuario como el último editor en la columna Modificado por. Además, ésta opción sólo aparece cuando pasa el cursor sobre el archivo actual.
|
Remover archivo |
|
Borra el archivo seleccionado desde la nube, esta acción no se puede deshacer y le ayuda a liberar espacio del almacenamiento adquirido. El archivo será removido de la lista de inmediato. |
Enlazar archivo en la nube
Una vez haya subido sus archivos a nuestros servidores seguros de la nube, puede compartirlos entre cualquier diagrama de su modelo. Siga los pasos a continuación para enlazar archivos:
1. Abra el modelo desde Bizagi Modeler, necesita ser el dueño del modelo o haber sido invitado como editor.
2. Abra el diagrama donde quiere enlazar los archivos alojados en la nube y bloquee su edición.
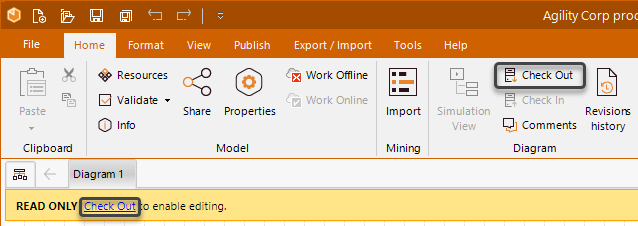
3. Seleccione cualquier elemento del diagrama de proceso y abra los Atributos extendidos.
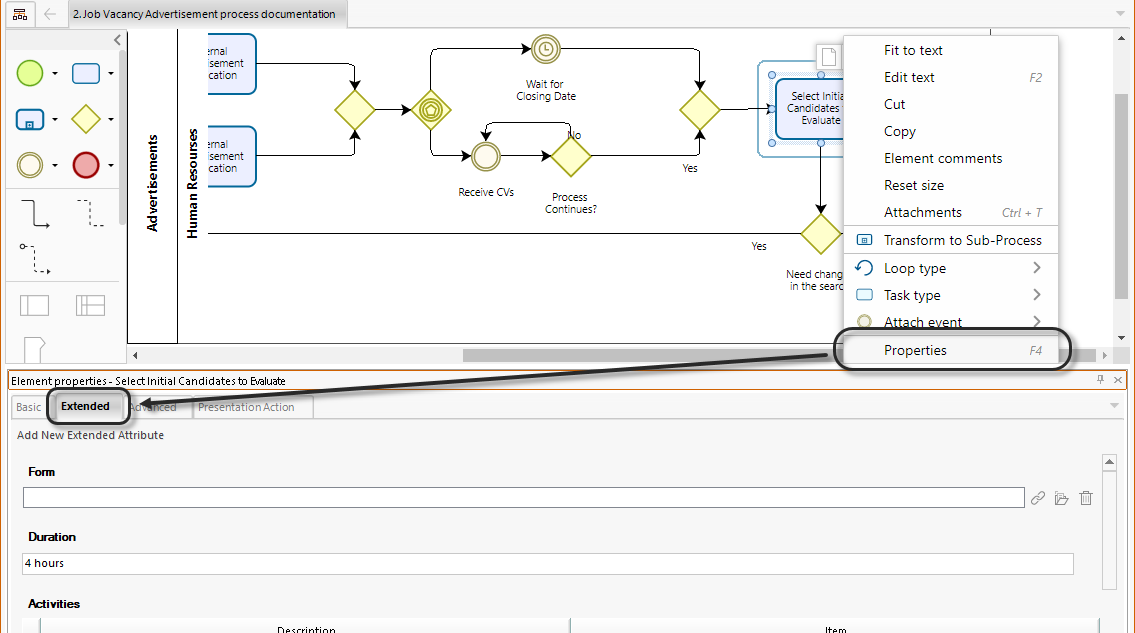
4. Seleccione o cree un atributo en el que pueda cargar archivos (Imagen, Archivo Embebido o Archivo Enlazado). Después, dé clic en el botón Enlazar archivo en la nube.
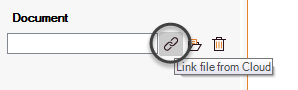
5. Se abrirá la ventana Seleccionar Adjunto. En la tabla de archivos, seleccione la acción Enlazar archivo de la primera columna.
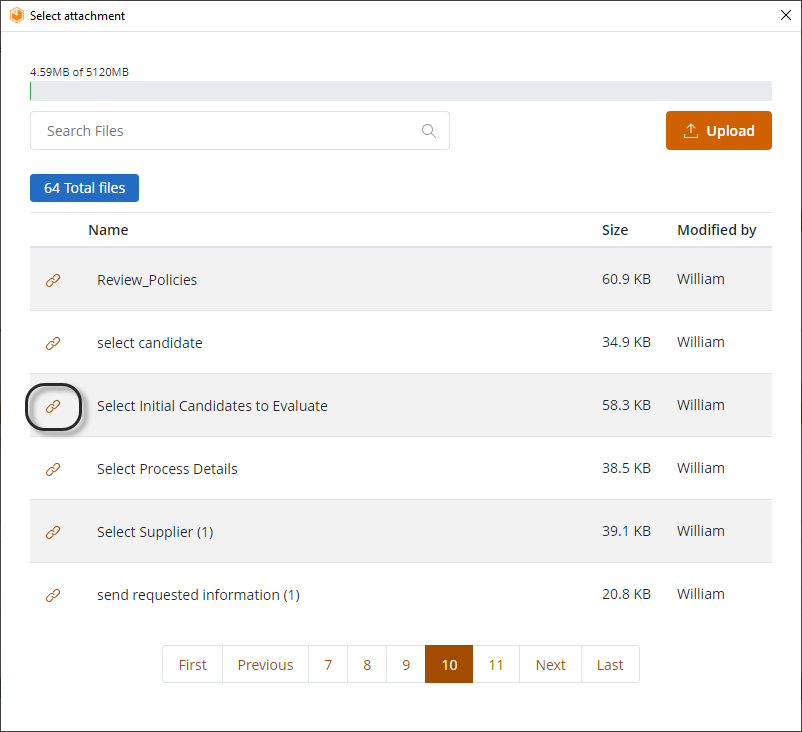
6. El nombre del archivo aparecerá en el campo del Atributo Extendido. Finalmente, una vez termine los cambios, libere el diagrama dando clic en el botón Liberar Diagrama.
Last Updated 3/16/2022 7:36:08 AM