Introducción
El editor de conectores de Bizagi le da la posibilidad de crear conectores desde cero. Allí, usted puede crear dos tipos de conectores: los conectores asistidos REST, que no requieren de código, y los conectores personalizados, que le permiten incluir librerías de terceros y su propio código. En este artículo se explica en términos generales la interfaz de conectores asistidos REST.
Opciones de la interfaz del Editor en detalle
Sea al momento de crear un nuevo conector, o al abrir uno existente para realizar modificaciones, se abre la interfaz para conectores asistidos REST:
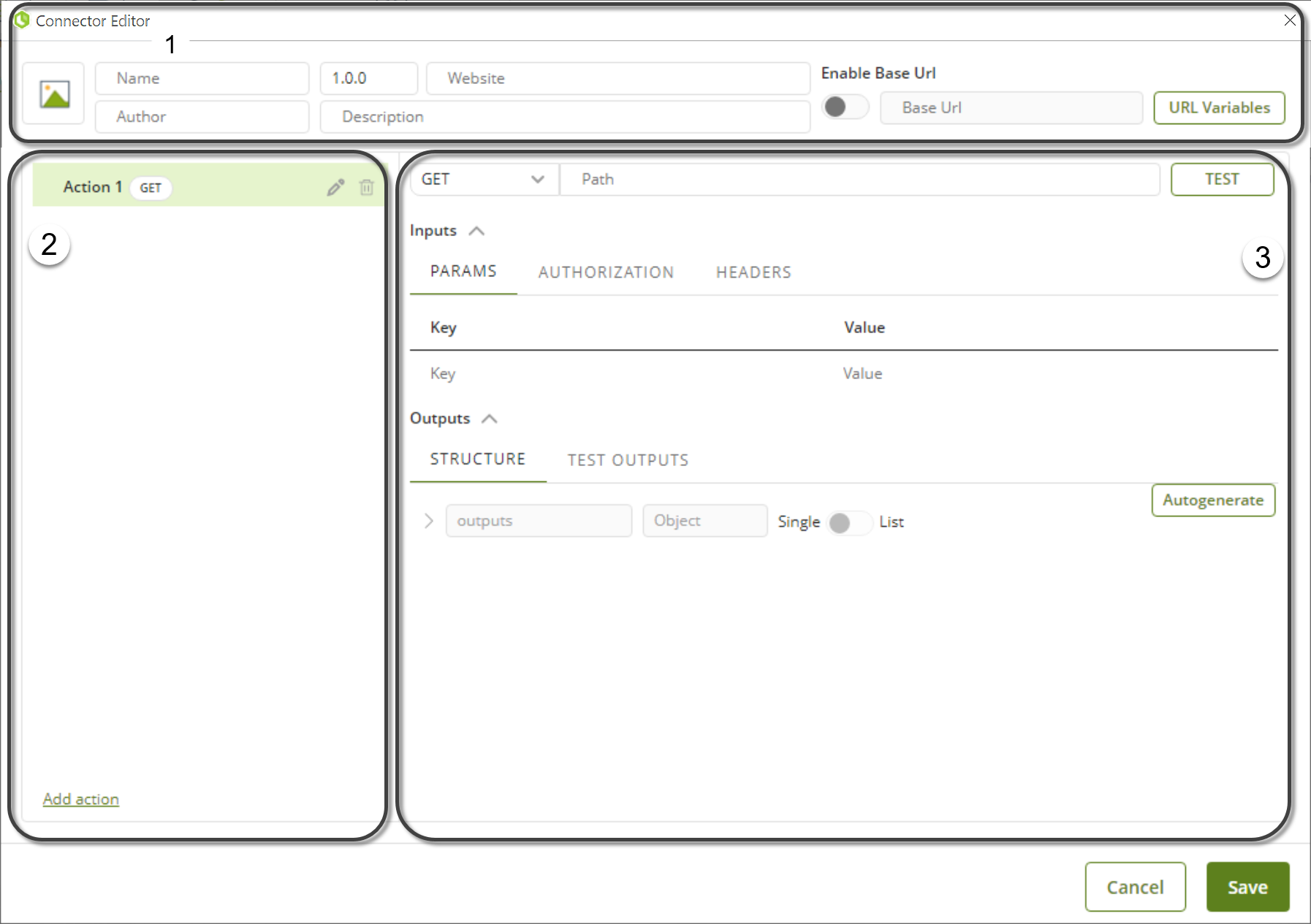
1. Información general del conector
Esta primera sección contiene la información general del conector, es decir su ícono, nombre, versión, autor, sitio web, descripción, método de autenticación y la base URI para todas las acciones. Esta información la puede modificar en cualquier momento.

En esta sección tambi9énencontrará la opción de URL Variables. Esta opción le permite definir las variables necesarias probar su conector a través de la opción de Test.
2. Acciones y área de trabajo
En esta sección se despliegan las acciones definidas para el conector mientras se muestran sus propiedades. Para conectores Asistidos REST, usted podrá identificar fácilmente las acciones que usan un método HTTP de tipo GET, POST, PUT, PATCH o DELETE.
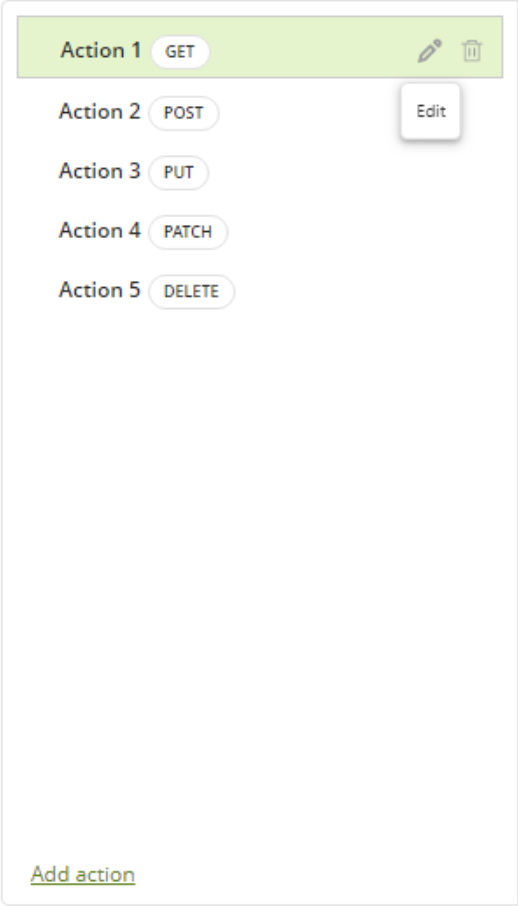
El panel de la mano izquierda lista las acciones y le permite administrarlas (crear nuevas o eliminarlas).
3. Detalles de la acción
Al seleccionar una acción, el área de trabajo hacia la derecha enseña los detalles de implementación para esa acción. Usted puede editar el nombre de una acción haciendo clic sobre el ícono del lapiz, o eliminar una haciendo clic sobre el ícono del bote de basura. Las propiedades están separadas para entradas y salidas. Asimismo, en esta sección encontrará la ruta de la acción, así como el botón de Test, el cual le permitirá probar su conector sin tener que descargarlo y configurarlo en Bizagi Studio.
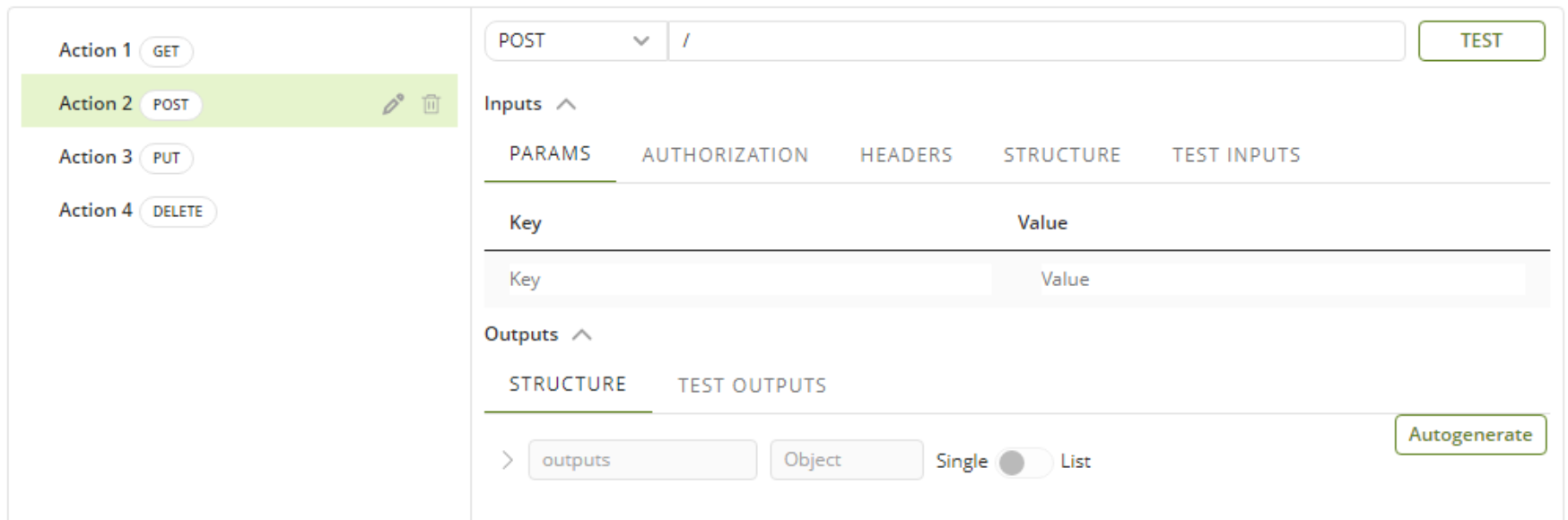
La URL de servicio indica la ruta donde la acción está disponible (como un servicio REST). Asegúrese de utilizar los siguientes corchetes dos veces: { }, para encerrar la variable que será dinámica y configurable para la ejecución (por ejemplo, {{su_parametro}).
![]()
La pestaña de Params en esta sección se utiliza para los parámetros de consulta. Estos parámetros se envían a través de la URL de sevicio. Cuando los parámetros se crean en esta pestaña, la URL de sevicio se actualiza automáticamente con estos.
Dentro de la opción de Params, usted puede enviar un valor por defecto, o una variable para ser mapeada. Para hacer esto último, utilice los corchetes dobles de la siguiente manera: {{su_parametro}).
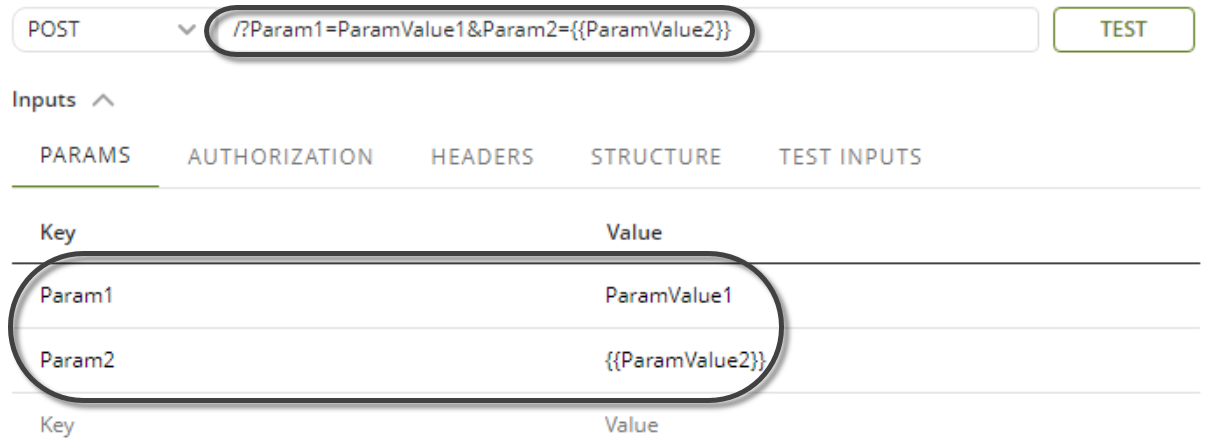
La pestaña de Autorización le permite configurar el tipo de autenticación asociado a cada acción. Los tipos de autenticación soportados son Basic Auth, Digest y OAuth2.
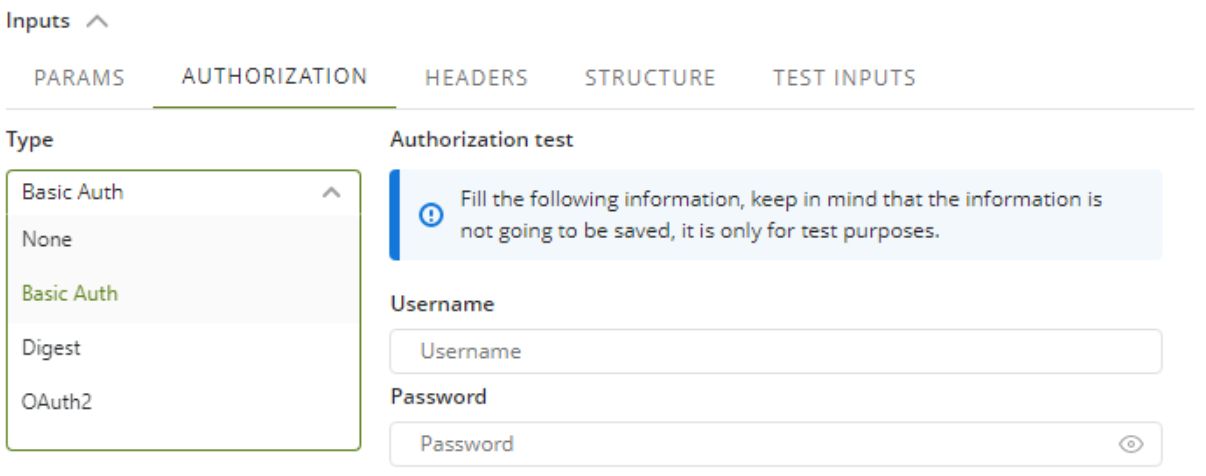
Tenga en cuenta que usted puede configurar un método de autenticación distinto para cada acción. Para mayor información sobre los métodos de autenticación disponibles, refiérase a Métodos de autenticación y conectores REST.
La pestaña de Headers se utiliza para configurar los encabezados de las acciones. Usted debe seleccionar el Content-Type según la manera como el sistema externo maneje la información. Usted puede escoger entre los siguientes Content-Types:
•application/json
•application/x-www-form-urlencoded
•text/plain
Si configura un valor por defecto en el encabezado, este será utilizado en caso que el encabezado no sea mapeado durante la configuración de la acción.
La pestaña de Estructura se utiliza para definir las entradas y las salidas necesarias para la acción. Para hacer esto, usted debe definir la estructura jerárquica (compatible a un formato JSON o XML) que sigue la información de entrada y de salida para ese sistema externo. Recuerde que para métodos HTTP de tipo GET o DELETE en conectores Asisitidos REST, no hay definición de entradas.
|
Cuando mapee entradas o salidas, asegúrese de que sus nombres no contengan un punto ("."). Bizagi interpreta los puntos como elementos de navegación XPath, lo que puede dar lugar a errores. |
|
Los tipos de datos definidos deben corresponder a los que utiliza su sistema externo, usualmente consultable desde la documentación del API de ese sistema. Los posibles tipos de datos simples son: •Boolean •Byte •Date •Decimal •Double •Integer •String
Los tipos de datos complejos, deben ser definidos como Object, de forma que puedan contener a su vez a otros elementos que serán datos simples o complejos anidados. |
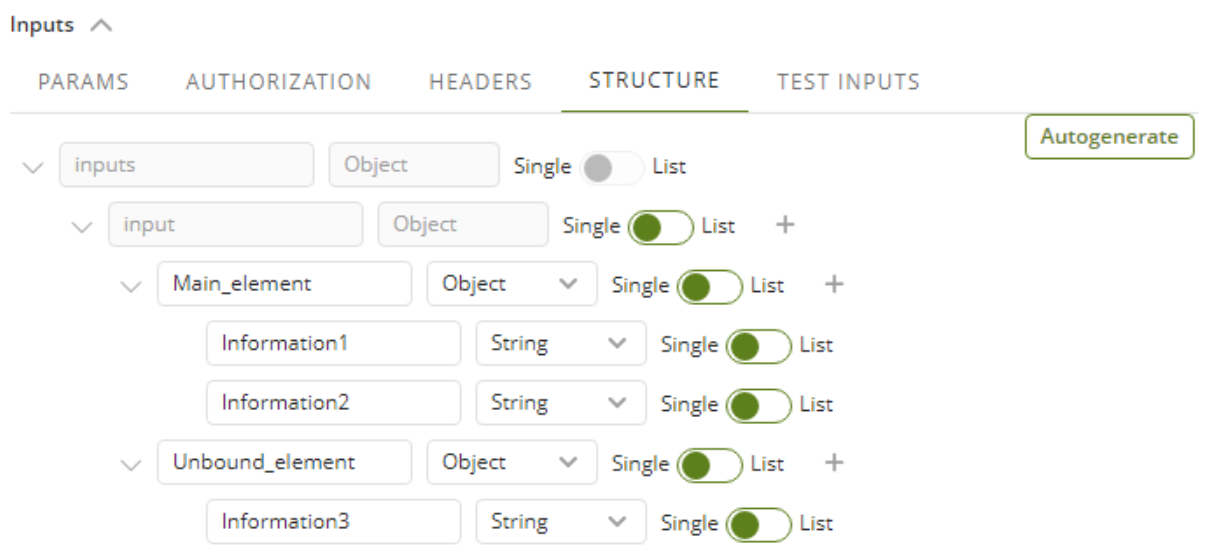
Imagine que su acción debe recibir una estructura de entradas como la que se muestra a en la imagen anterior:
Esta, vista desde un JSON se ve así:
{
"Main_element": {
"Information1": "String",
"Information2": "String"
},
"Unbount_element": {
"Information3": "String"
}
}
Por otro lado, vista desde un XML se ve así:
<?xml version="1.0" encoding="UTF-8"?>
<root>
<Main_element>
<Information1>String</Information1>
<Information2>String</Information2>
</Main_element>
<Unbount_element>
<Information3>String</Information3>
</Unbount_element>
</root>
Para definir esta estructura en el editor de conectores, usted tiene dos opciones. Puede usar el botón de Autogenerate, o puede introducir la estructura a mano.
|
Cuando se usa la opción de Autogenerate sólo se soportan los tipos de dato Object y String. Si su estructura tiene un tipo de dato distinto (por ejemplo, Double), primero debe importar el archivo XML o JSON , y después cambiar las entradas o las salidas que tengan un tipo de dato distinto. |
El botón de Autogenerate le permite cargar un archivo de tipo JSON o XML con la definición de las entradas o de las salidas. Haga clic en este botón, seleccione el archivo que desea cargar y el editor de conectores automáticamente generará la estructura correspondiente.
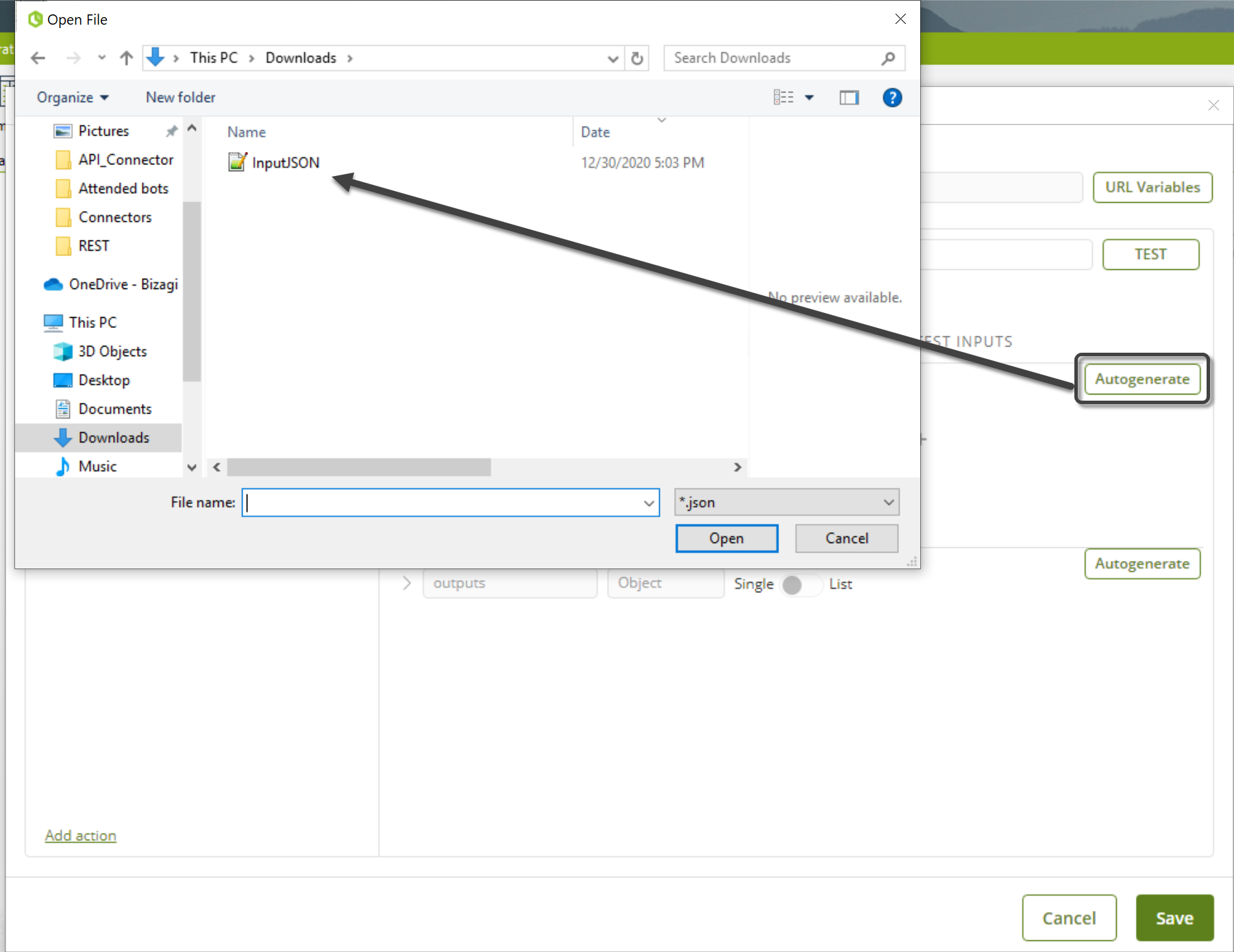
La segunda opción es introduciendo las entradas a mano. Los objetos de tipo object, al ser datos complejos, pueden contener elementos adicionales. Es por esto que para este tipo de dato, aparecerá el ícono ![]() al costado derecho. Para agregar nuevos elementos a una estructura particular, haga clic sobre el ícono
al costado derecho. Para agregar nuevos elementos a una estructura particular, haga clic sobre el ícono ![]() . Con esto, un nuevo elemento aparecerá, sobre el que podrá especificar el nombre, el tipo de dato, y si su ocurrencia es única (tipo single) o múltiple (tipo list).
. Con esto, un nuevo elemento aparecerá, sobre el que podrá especificar el nombre, el tipo de dato, y si su ocurrencia es única (tipo single) o múltiple (tipo list).
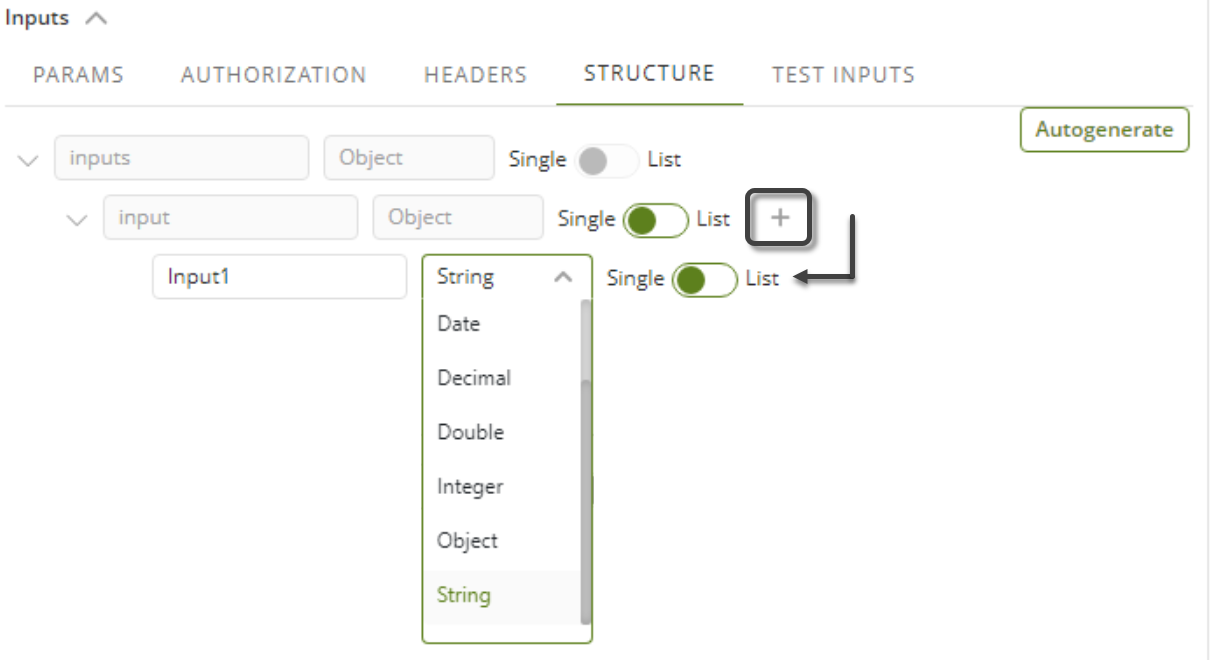
Agregue uno a uno los parámetros de entrada hasta obtener la estructura deseada.
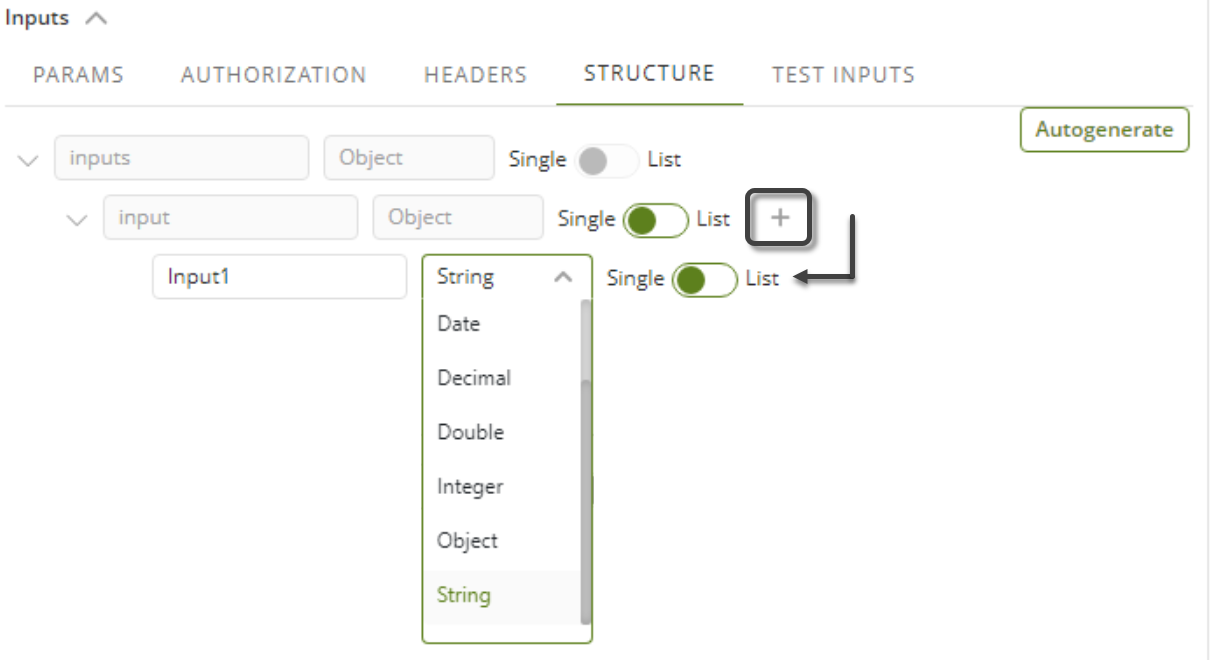
Cómo probar su conector
La opción de Test en el Editor de conectores le permite probar las acciones de un conector sin tener que descargarlo y ejecutarlo en el Portal de Trabajo.
Para probar la acción de su conector, complete los siguientes pasos:
1. Configure la acción del conector. Tenga en cuenta que dependiendo de la acción que usted vaya a probar, deberá configurar más parámetros, tales como parámetros de autenticación, entradas, salidas, o parámetros de consulta. Por ejemplo, si su conector de autenticación utiliza una autenticación Basic, debe configurar los parámetros para el Test de Autorización.
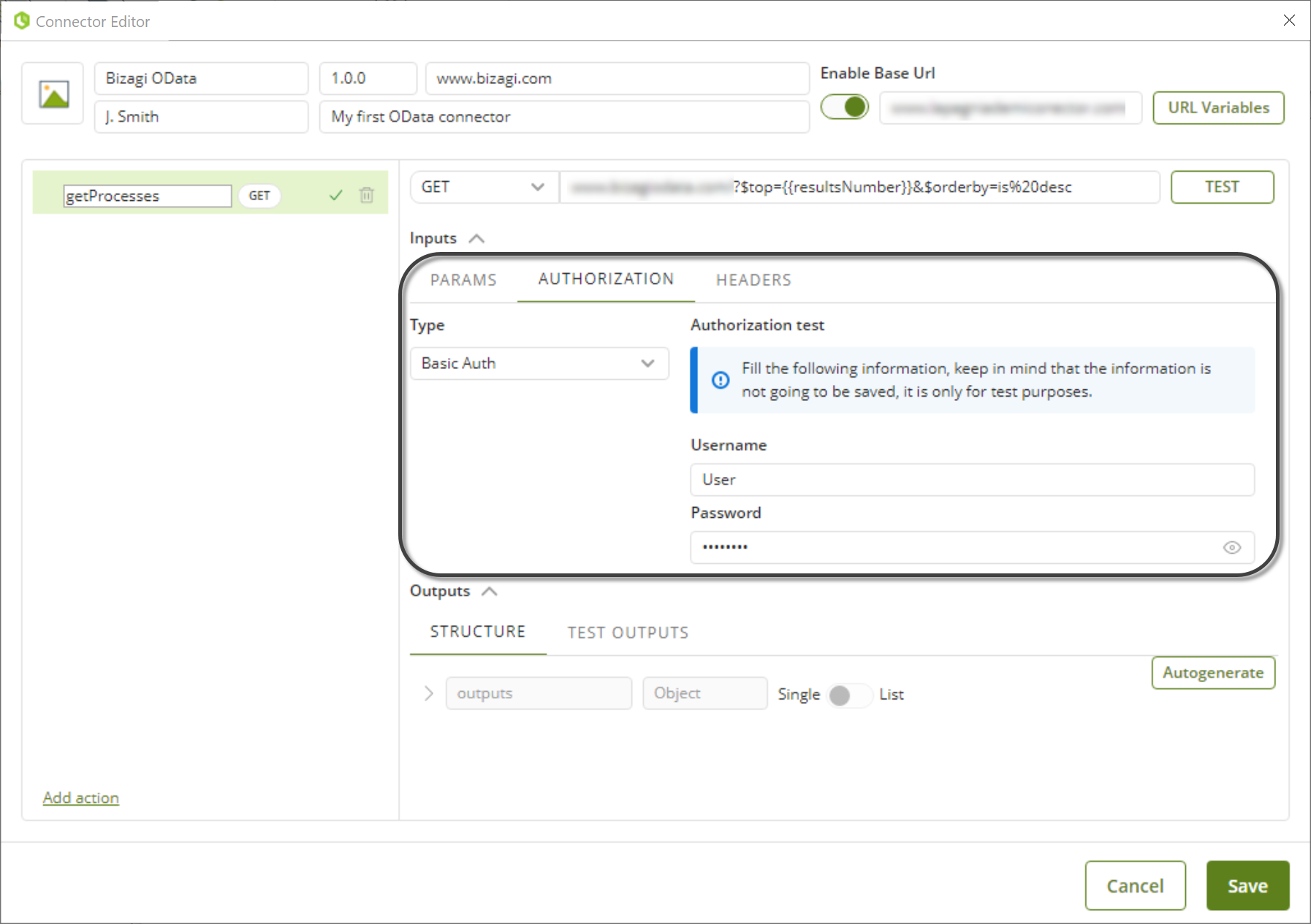
2. Para este ejemplo, la acción recibe como parámetro ResultsNumber. Para probar el conector, es necesario dar un valor a este parámetro. Esto se hace a través del botón de URLVariables. Haga clic en el botón de URLVariables y defina su parámetro de la siguiente manera:
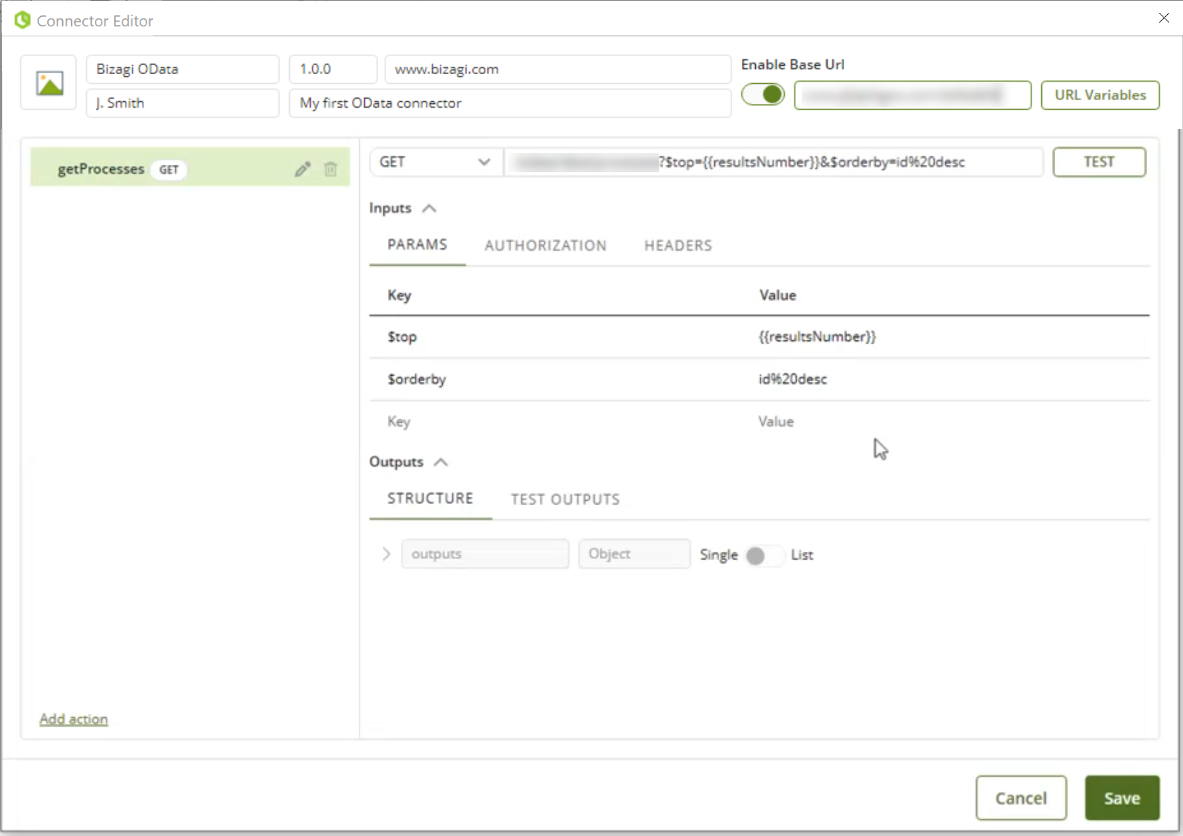
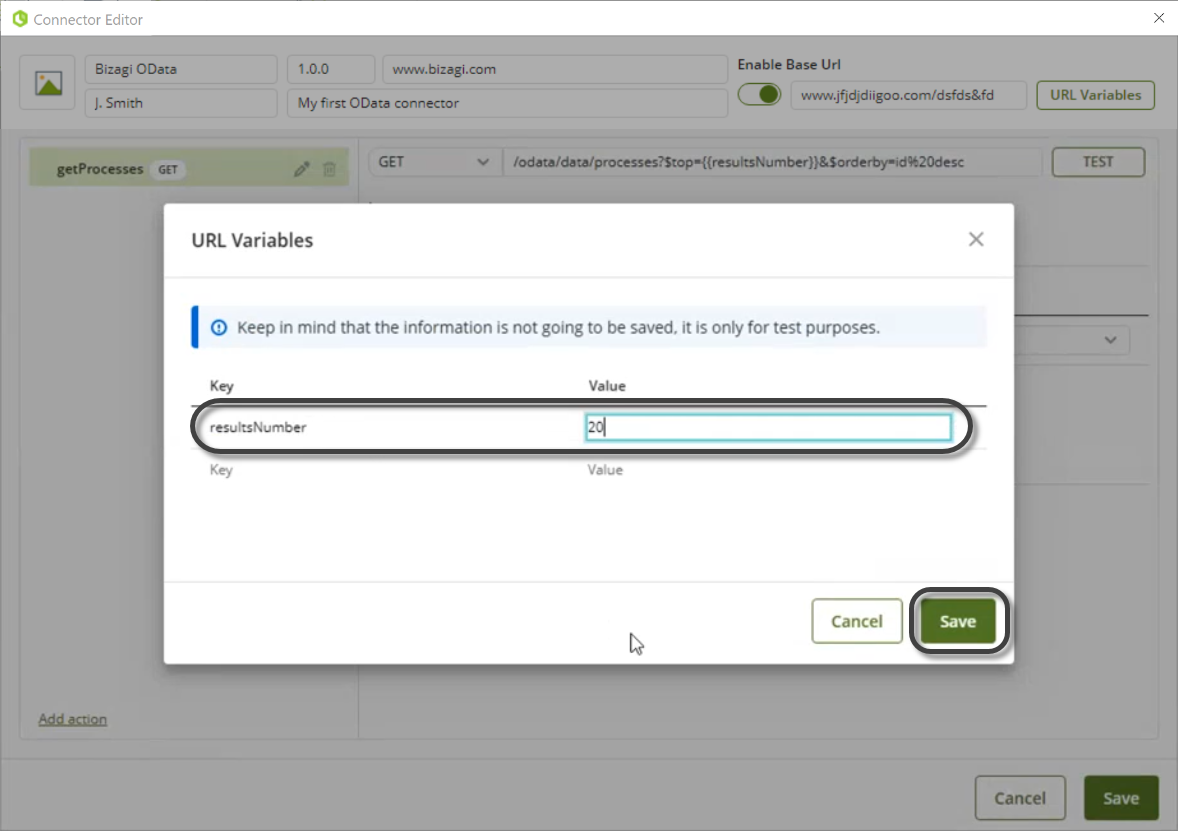
3. Haga clic en el botón de Test.
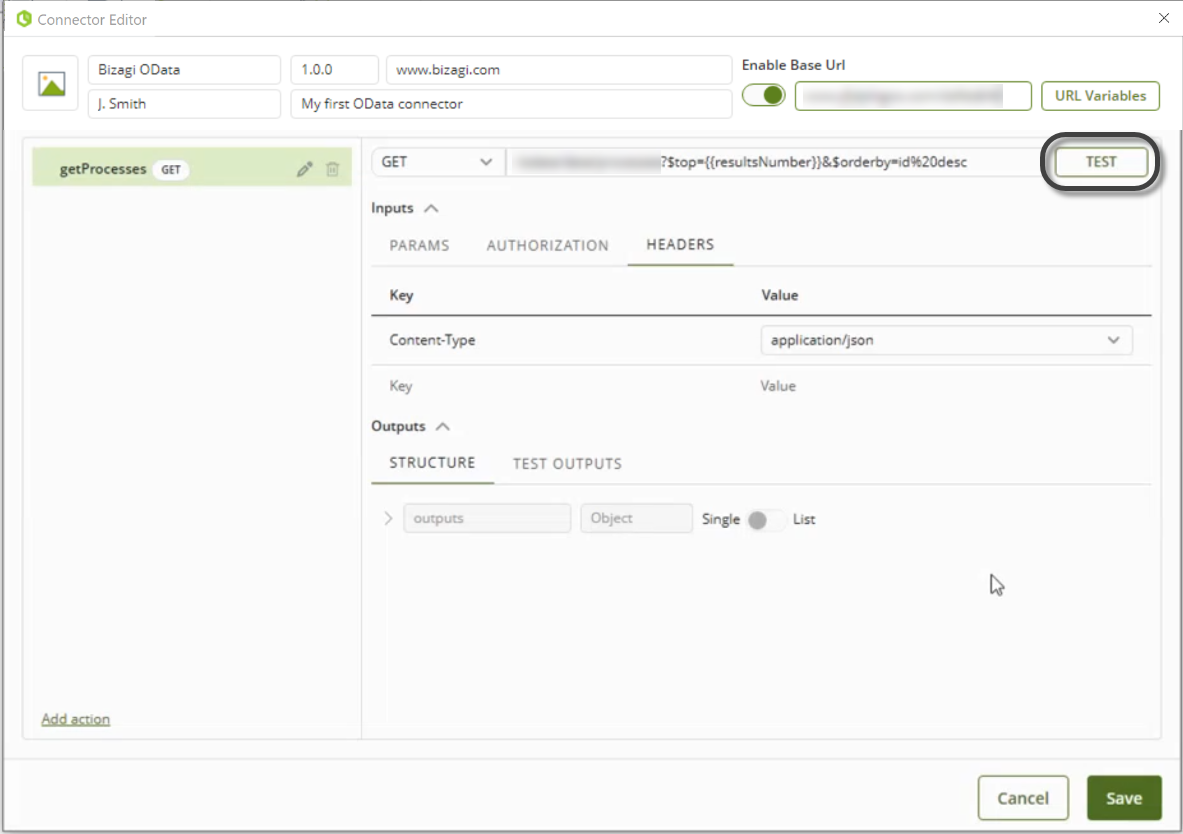
Si la definición de la acción es correcta, la pestaña de test outputs mostrará la salida que recibiría del conector en ejecución.
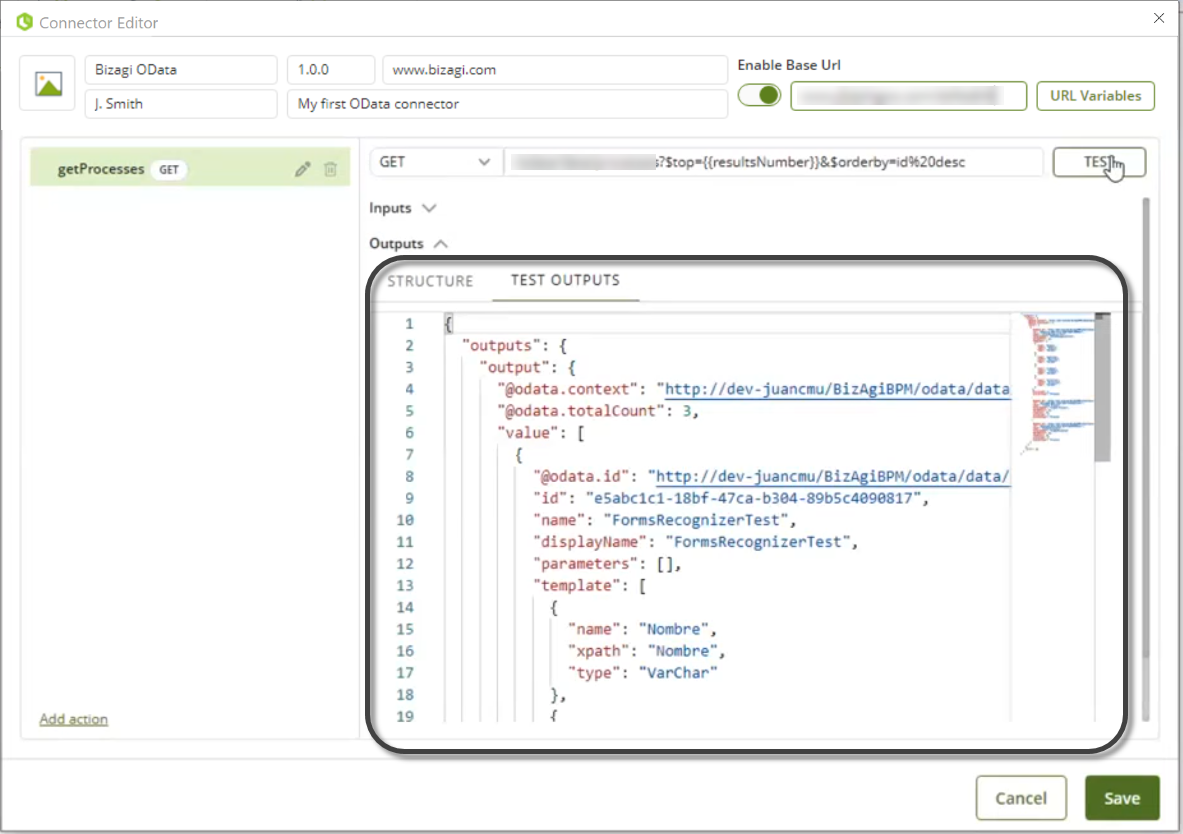
Last Updated 7/17/2024 2:22:26 PM