Introducción
En Bizagi Studio, el desarrollador de un proceso configura los participantes de cada tarea para asignar la actividad a un grupo específico de usuarios de acuerdo con las reglas que se definan. Hay un caso especial para estas asignaciones, el método Todos. Dicha opción marca a todos los usuarios (que satisfagan las precondiciones) como un posible participante de la tarea.
Hay temas importantes al utilizar este método de asignación, las cuales serán mencionadas en detalle a lo largo de este artículo junto con consideraciones importantes de su uso. Los temas comprenden:
•Comportamiento de la asignación.
•Responsable de la tarea.
•Liberar tarea.
Asignar a todos - sin asignar
Al elegir este método de asignación, siempre que se llegue a la tarea en el flujo de ejecución del proceso, el inbox de todos los usuarios que cumplen con las precondiciones de la tarea, mostrará la actividad disponible. Inicialmente la tarea no tendrá nadie asignado como responsable de se ejecución, por lo tanto aparecerá como Sin asignar.
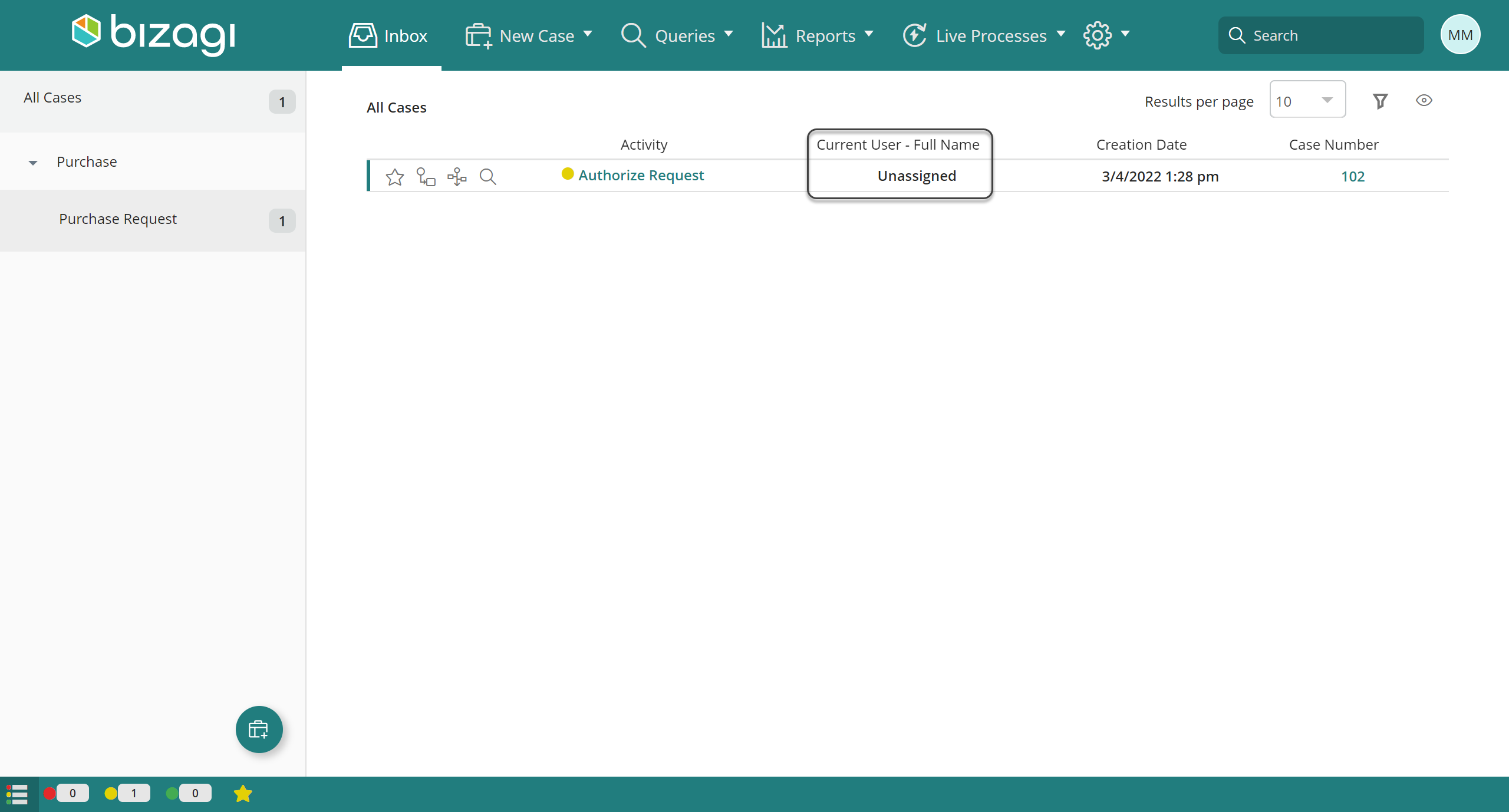
En la siguiente parte del artículo encontrará información relacionada al participante asignado tan pronto como alguien abra la tarea o se identifique como asignado, esto es, después de haber tomado la responsabilidad de la tarea.
Participante asignado - Trabajar aquí
Como se mencionó previamente, cuando el método de asignación Todos es seleccionado para una tarea, todos los usuarios tendrán la actividad disponible en su inbox pero ninguno estará asignado como responsable. Entonces, ¿A quién le es asignada?
Bizagi está configurado para que por defecto se asigne la tarea al primer usuario que la abre (o hace clic en la opción Trabajor aquí). Hay una opción adicional a este comportamiento que se conoce como la Vista de Solo Lectura. Cuando se habilita, si un usuario hace clic en la opción Trabajar aquí o entra a la actividad, podrá revisar los formularios y acciones que se deben completar, pero la tarea no le será asignada. Para que la persona sea responsable de realizar la tarea, tendrá que acceder la vista de solo lectura y hacer clic en el botón que se encuentra en la parte superior derecha de la pantalla, etiquetado como "Tomar actividad". Cuando la tarea se asigna a un usuario, el comportamiento es el esperado: la tarea ya no estará disponible en el inbox de los demás usuarios, y por lo tanto no tendrán la opción para trabajar en dicha actividad.
La tarea "Authorize Request" fue configurada con el método de asignación Todos y a todos los usuarios cuyo campo "Office" sea Azca:
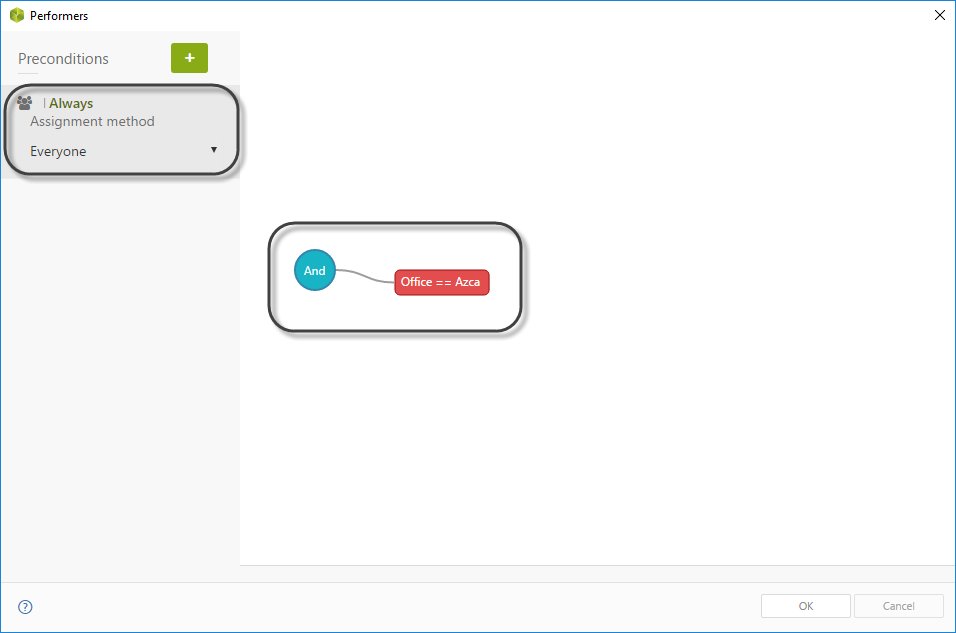
Cuando un caso llega en su flujo de ejecución a dicha tarea, se marcará como Sin asignar y quedará disponible para todos los usuarios que correspondan con los criterios de asignación, quienes tendrán la Opción de Tomar la actividad para poderla llevar a cabo.
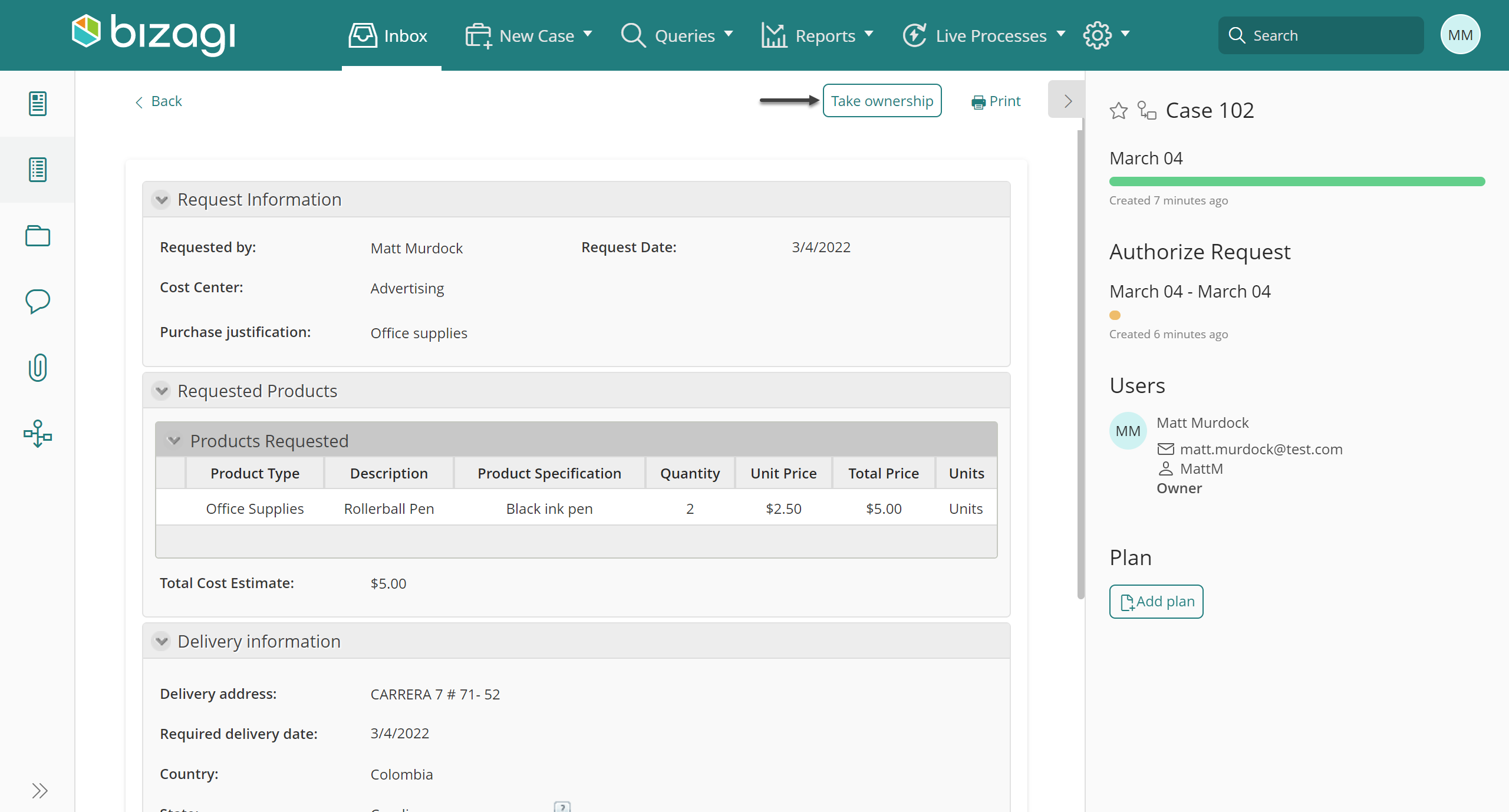
Habilitar vista de solo lectura
Para habilitar la vista de solo lectura, debe activar la opción de manera explícita. Dicha opción se encuentra en la pestaña de configuración, dentro de las opciones avanzadas de las opciones de negocio. Note que por defecto la opción está deshabilitada.
Cuando está habilitada, la opción siempre habilitar botón liberar en modo solo lectura aparece. Seleccione esta casilla de verificación si desea que el botón Liberar aparezca en el Portal de Trabajo del usuario que Toma la actividad
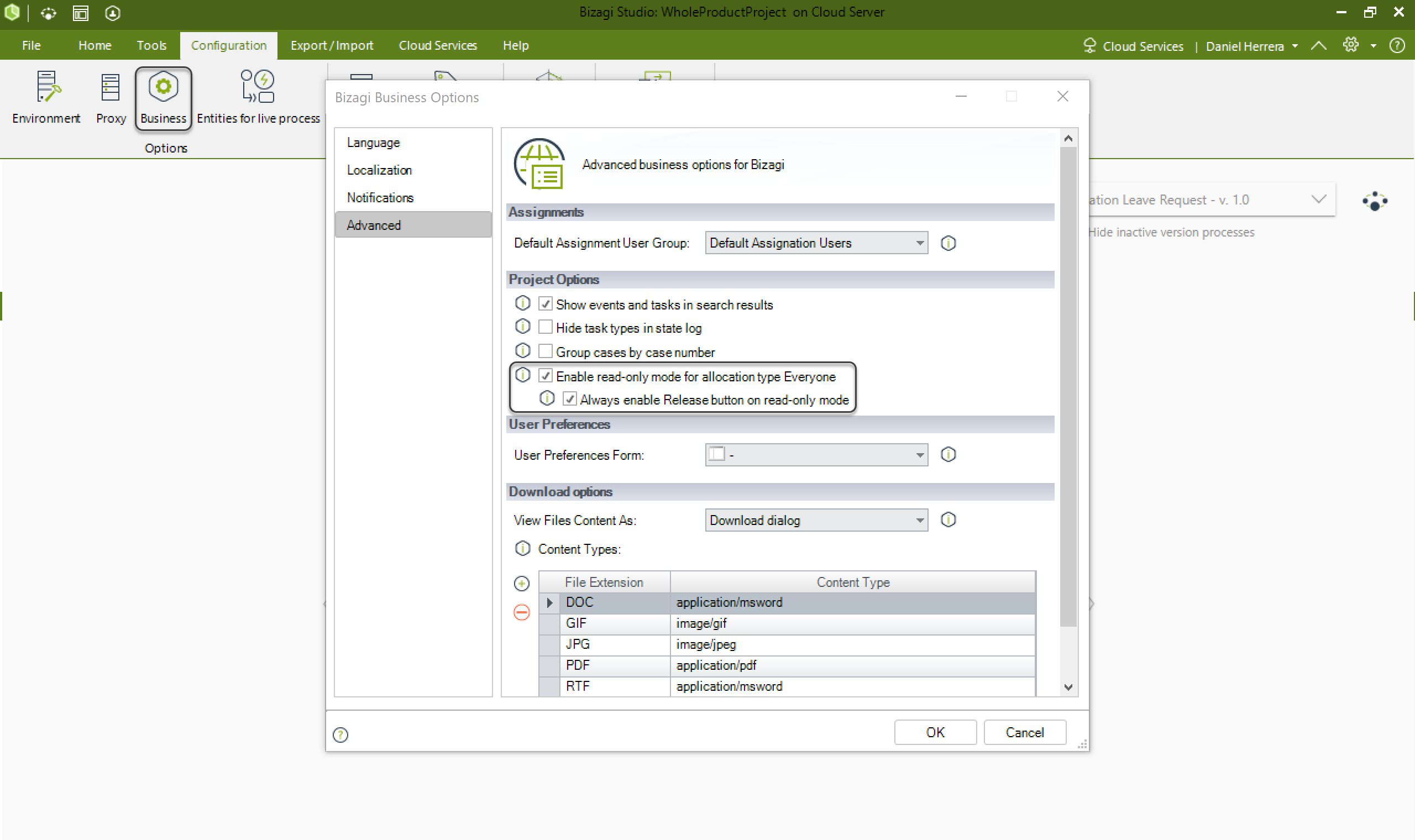
Cuando está habilitada, cada usuario que cumpla con las precondiciones de asignación en la tarea (cuando el método de asignación es a todos) puede abrir la actividad en su Portal de Trabajo y visualizarla en modo de solo lectura. El usuario no toma la actividad cuando la abre, para hacerlo, el usuario debe seleccionar el botón llamado Tomar actividad localizado en la parte superior derecha de la ventana, de lo contrario la actividad queda disponible para cada usuario que cumpla con las precondiciones de asignación de la tarea y todos pueden visualizar la actividad en modo de solo lectura cada vez que la abran.
|
Tenga en cuenta que, si hay un usuario delegado, el botón Tomar actividad también aparecerá en su Portal de Trabajo. |
Por ejemplo, suponga que el usuario David Johnson cumple las precondiciones de asignación para la actividad Aprobar requerimiento de salida a vacaciones del proceso de solicitud de Vacaciones. La actividad aparece en la bandeja de entrada del Portal de Trabajo de todos los usuarios que cumplen las precondiciones de asignación, incluyendo al usuario David.
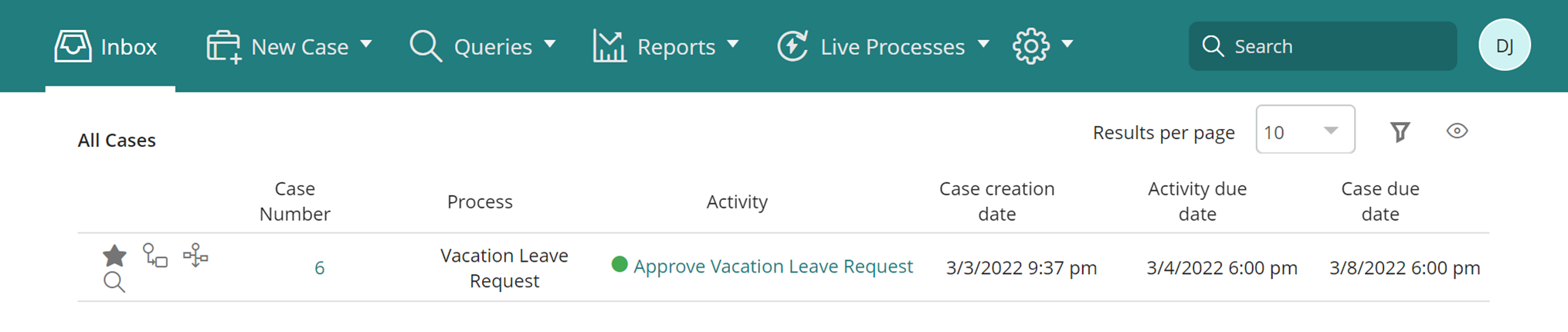
Cuando David Jhonson abra la actividad, la visualiza en modo de solo lectura. David debe seleccionar el botón Tomar actividad localizado en la esquina superior derecha de la pantalla para poder trabajar en la actividad.
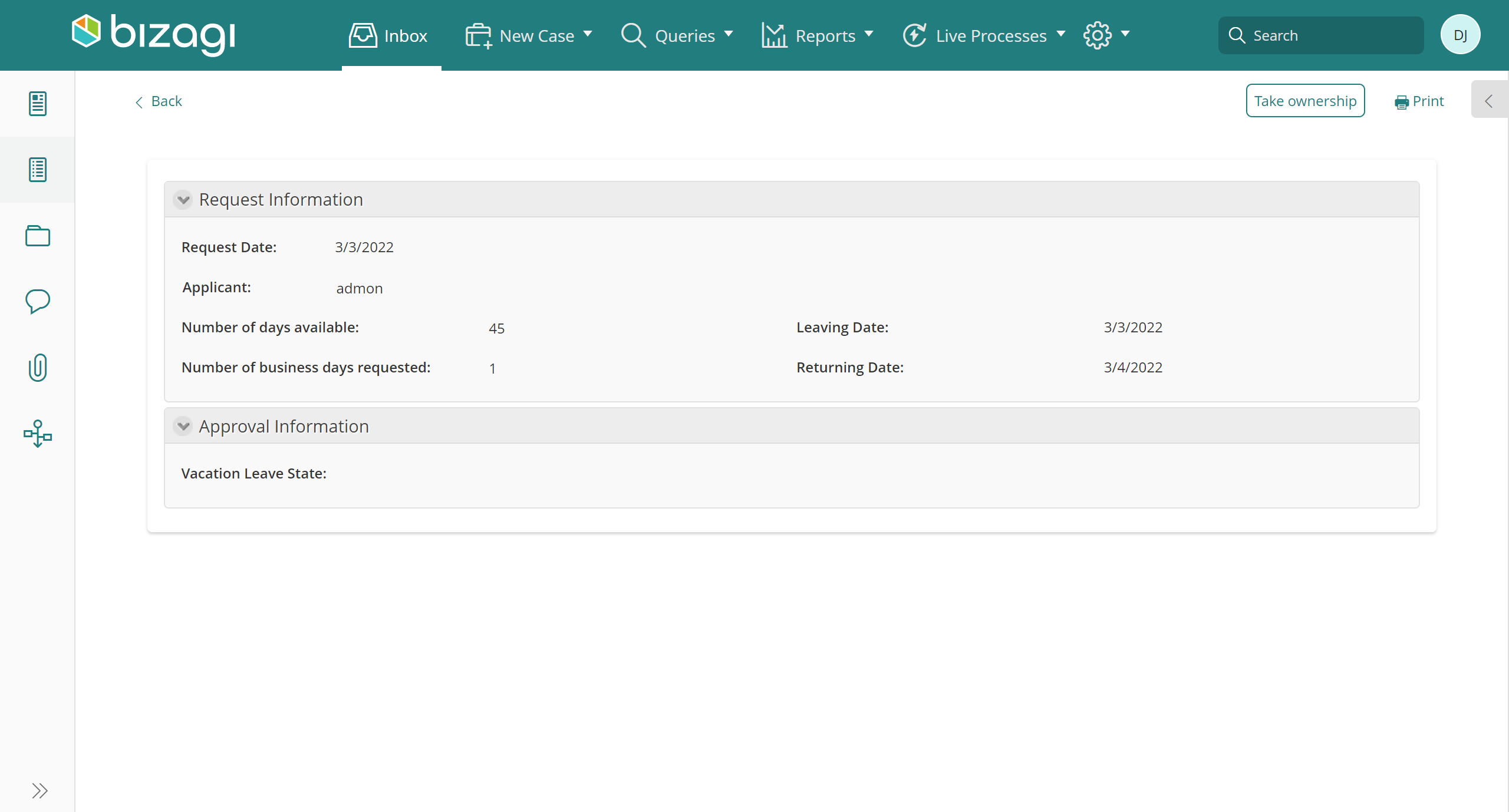
Ahora, David puede completar los campos de la actividad y avanzarla, o debido a que la opción Siempre habilitar botón liberar en modo solo lectura fue seleccionada desde Bizagi Studio, puede seleccionar el botón Liberar.
Si la opción Siempre habilitar botón liberar en modo solo lectura no hubiera sido seleccionada, el botón liberar no aparece y David debe completar la actividad y avanzar el caso.
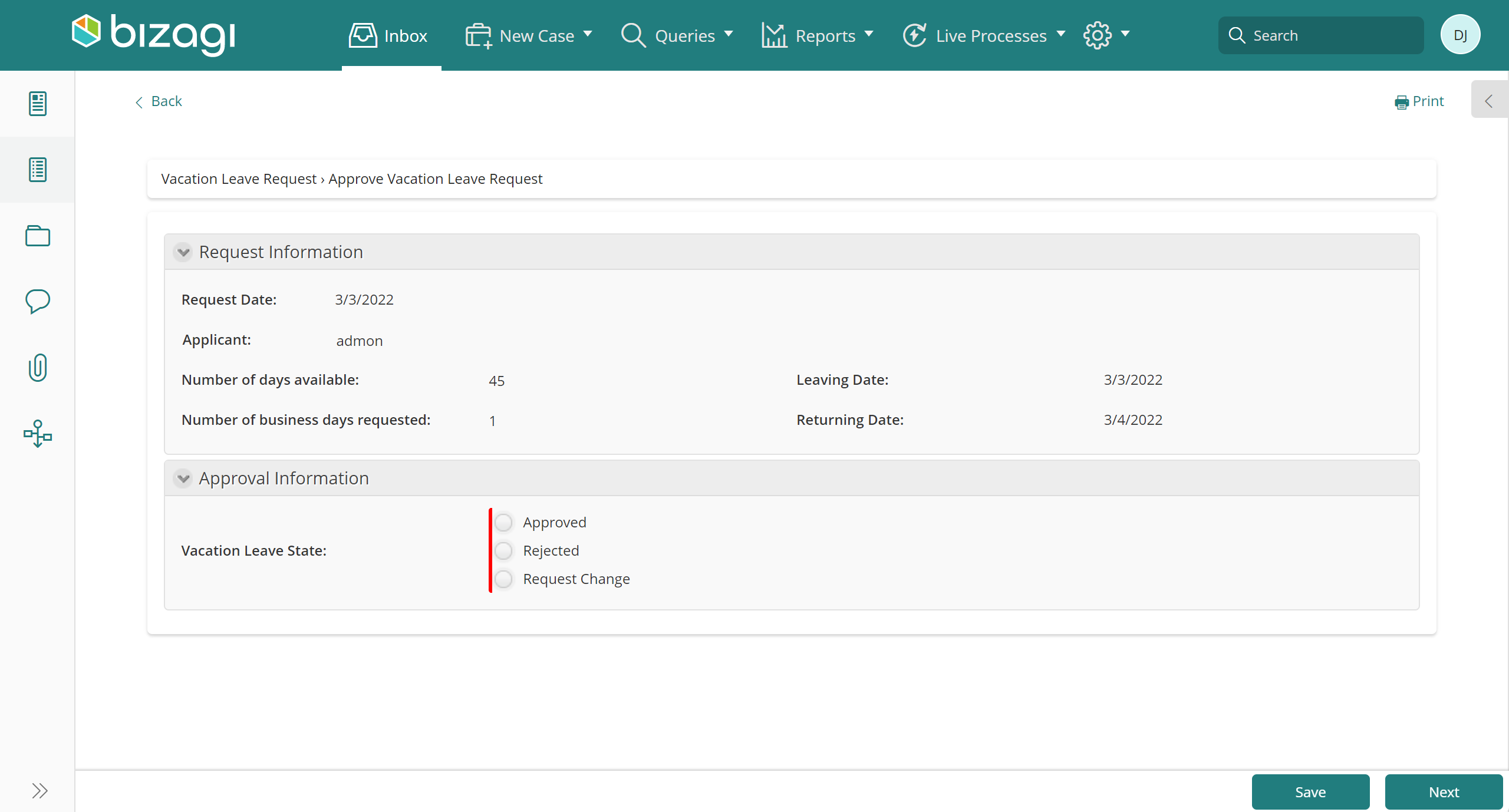
Si David selecciona el botón liberar, la actividad quedará como sin asignar y disponible en la bandeja de entrada de todos los usuarios que satisfacen las precondiciones, incluyendo al usuario David.
Liberar a todos
Es posible que una persona que tenga una tarea asignada no pueda realizarla por algún motivo, y por lo tanto quiera que otra persona sea responsable de su realización. Justo para esa necesidad, Bizagi ofrece la funcionalidad de Liberar.
Cuando una persona ya está asignada a una tarea y entra a trabajar en ella, en la esquina superior derecha de la actividad tendrá disponible el botón para Liberar.
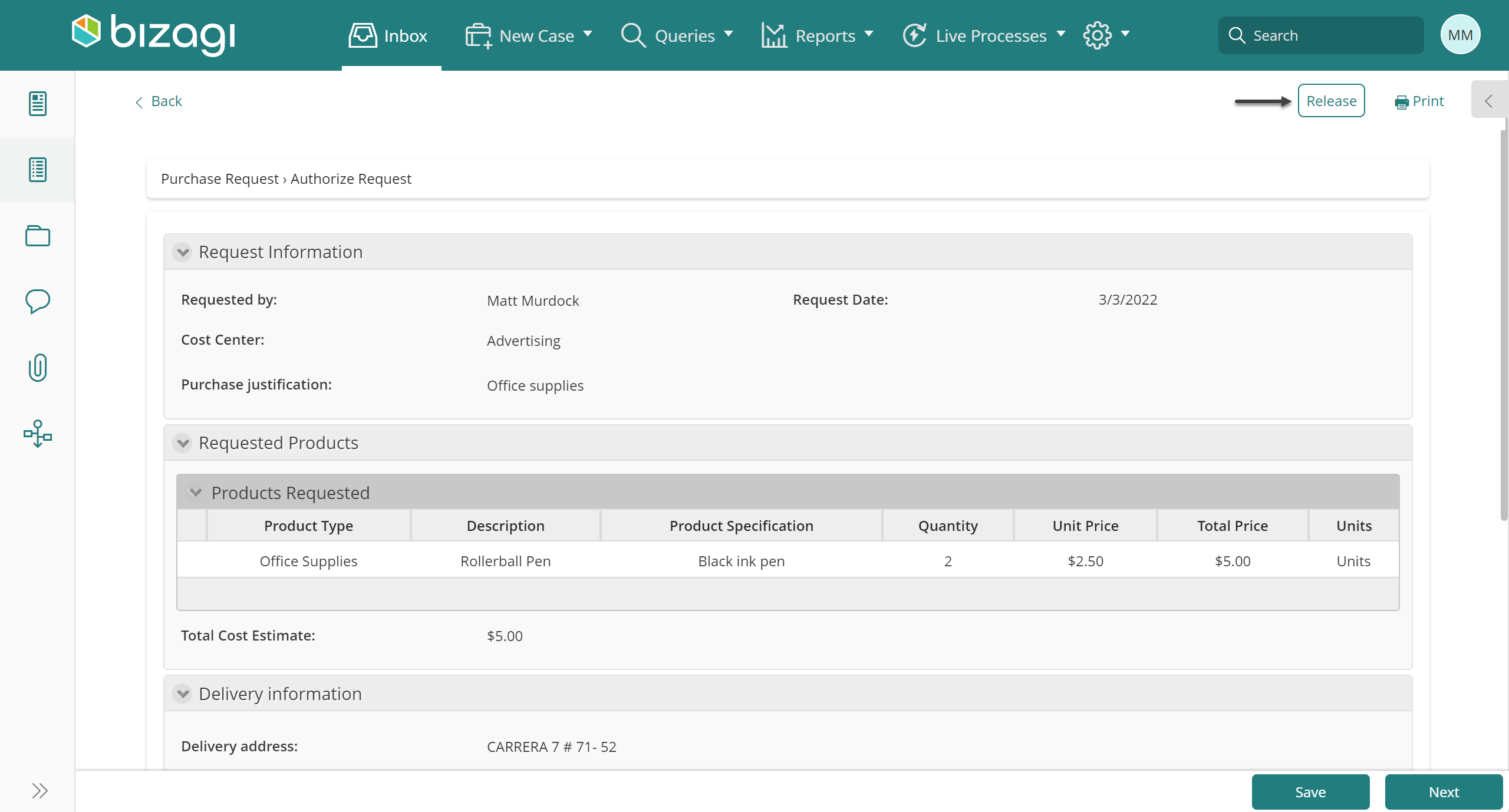
Al hacer clic en el, se ejecutarán todas las reglas de asignación. Lo anterior significa que si el método de asignación es Todos, quedará como sin asignar y disponible en el Inbox de todos los usuarios que satisfacen las precondiciones, incluyendo al usuario que acaba de liberar la tarea.
|
Tenga en cuenta, si el usuario que tomó la actividad era un usuario delegado, este usuario también tendrá la disponibilidad para liberar el caso a todos los usuarios de manera que la actividad vuelva a la bandeja de entrada de todos los usuarios que cumplan con las condiciones de asignación definidas. |
Ver asignados cuando la tarea está Sin asignar
Cuando una está Sin asignar, hay dos formas en las que puede revisar los usuarios que son elegibles y tienen la actividad pendiente en su Bandeja de entrada.
Uno, accediendo a la línea de tiempo del caso. La tarea Sin asignar tiene un vínculo a los usuarios disponibles.
La segunda opción es abrir la Forma de resumen (icono de lupa en la tarea). Esta vista muestra todos los asignados de todas las tareas abiertas en el caso, incluyendo la tarea sin asignar.
Vea ambas imágenes a continuación.
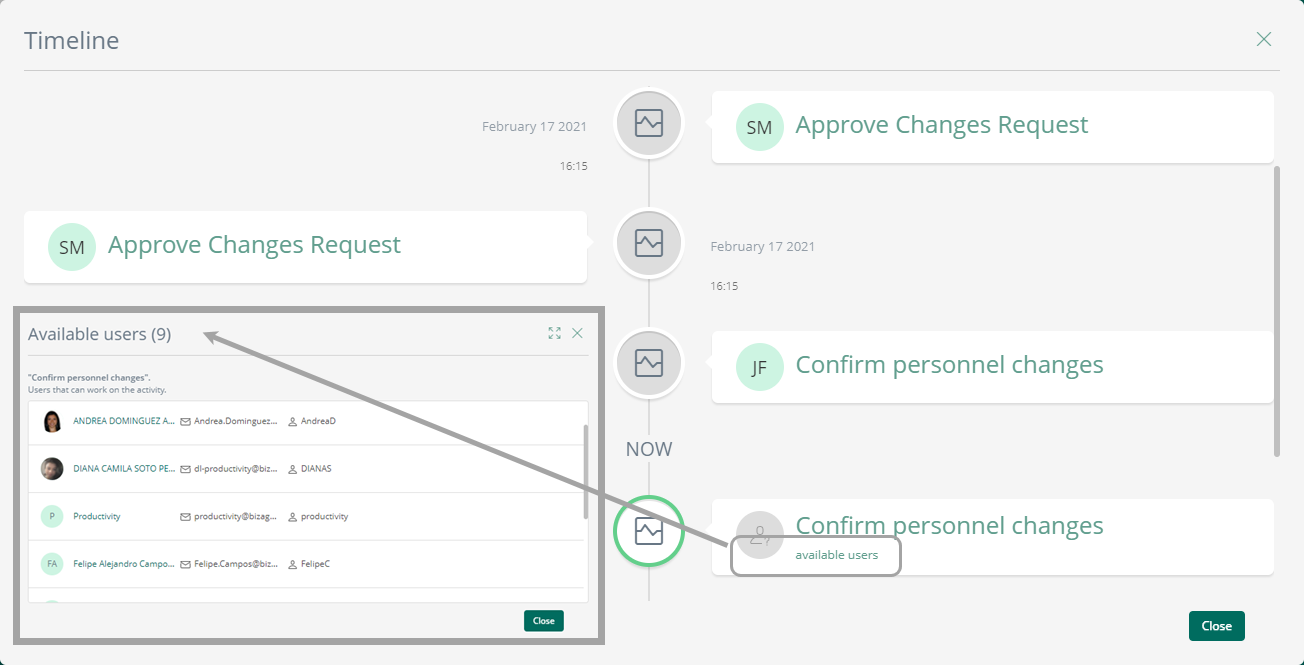
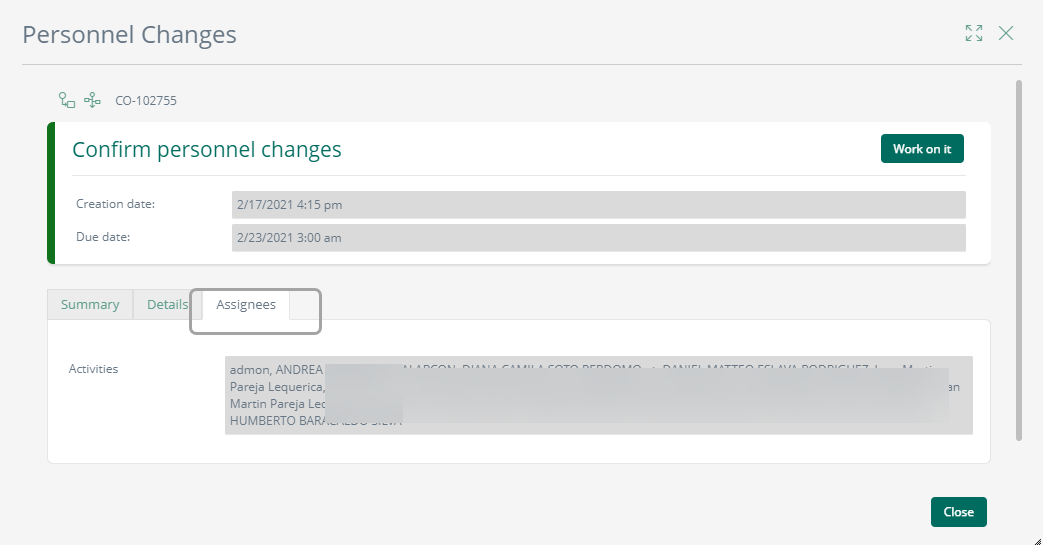
Las siguientes, son algunas situaciones importantes a tener en cuenta:
•El comportamiento de este método de asignación sigue siendo el mismo, independientemente del número de usuarios que cumplan las condiciones. Si solo un usuario cumple con las reglas de asignación, este es asignado automáticamente a la tarea.
Si la tarea se libera y el mismo usuario es el único que cumple con las condiciones, volverá a estar en la lista de usuarios disponibles.
•El modo de solo lectura queda habilitado en ejecución para los usuarios finales, incluso cuando la tarea ha sido asignada a más de un usuario Y el método de asignación a Todos está presente en al menos una de las precondiciones para asignar los participantes de la tarea.
•Cuando un caso no ha sido asignado aun, es decir que nadie ha tomado la tarea (o nadie la ha abierto, si la vista de solo lectura está desactivada), al reasignar la tarea solo se añade el usuario seleccionado a la lista de usuarios que pueden tomar la actividad, esta acción no asigna la tarea al usuario seleccionado.
•El funcionamiento de Tomar/Liberar la tarea está disponible para los usuarios delegados. Esto significa que si un usuario que tiene una tarea disponible producto de una delegación, al abrirla podrá tomar a la tarea. En el caso de que sólo haya dos usuarios y uno de ellos sea delegado del otro, la tarea se le asigna automáticamente, lo que significa que el funcionamiento de Tomar la tarea se desabilita.
•En la búsqueda de casos en el Portal de Trabajo, se puede usar el texto sin asignar para encontrar todos los casos que no estén asignados a un usuario.
•En las Consultas, podrá encontrar también las tareas sin asignar, y estas también serán incluidas en las exportaciones a Excel.
•En la opción de Administración de casos en el Portal de Trabajo, no se mostrarán las tareas con estado sin asignar.
•En la lista de casos del BAM, y al exportarla a Excel, las tareas sin asignar mostrarán como asignado a un usuario. Es decir, no mostrarán el texto sin asignar.
•Cuando la Vista de Solo Lectura está activada, la opción Trabajar aquí no asignará la tarea al usuario que haga clic en ella.
•Los Planes en la tarea, solo estarán disponibles cuando esta haya sido asignada a un usuario.
•Las reglas de asignación únicamente se ejecutan cuando una tarea se crea o es liberada.
•En el escenario que las propiedades de usuario sean cambiadas y el usuario pueda ser elegido para ser asignado a una tarea, solamente se reflejará para tareas que sean creadas/liberadas luego de la modificación. Es decir, este usuario no será tenido en cuenta para tareas que ya se encuentran creadas. Igualmente, si el usuario ya fue asignado a una tarea y sus propiedades han cambiado (y ya no cumplen la regla de asignación), no se eliminará su asignación de la tarea.
•La funcionalidad de Trabajar aquí no se soporta en dispositivos móviles
Last Updated 5/21/2024 4:09:59 PM