Introducción
En el editor del App Designer, el control de Visualización de datos le permite incrustar un reporte de Tableau o Power BI en sus apps.
Este control está disponible para páginas Privadas y de Detalle.
Antes de empezar
Si va a usar un reporte Tableau
•Asegúrese de haber configurado un reporte de Tableau en Bizagi Studio. Para obtener más información, consulte la documentación de conexión de Tableau.
Si va a usar un reporte de Power BI
•Asegúrese de que ha configurado sus reportes de Power BI en Bizagi Studio.
•Sus App Editors y Personas (usuarios finales) no necesitan iniciar sesión en Power BI, ni tener una licencia Power BI. Las licencias Power BI son exclusivamente para quienes crean y publican los reportes, para hacerlos disponibles en Bizagi Apps.
Usando el control
En el menú de Controles, use el control Visualización de datos en la sección de Incrustados.
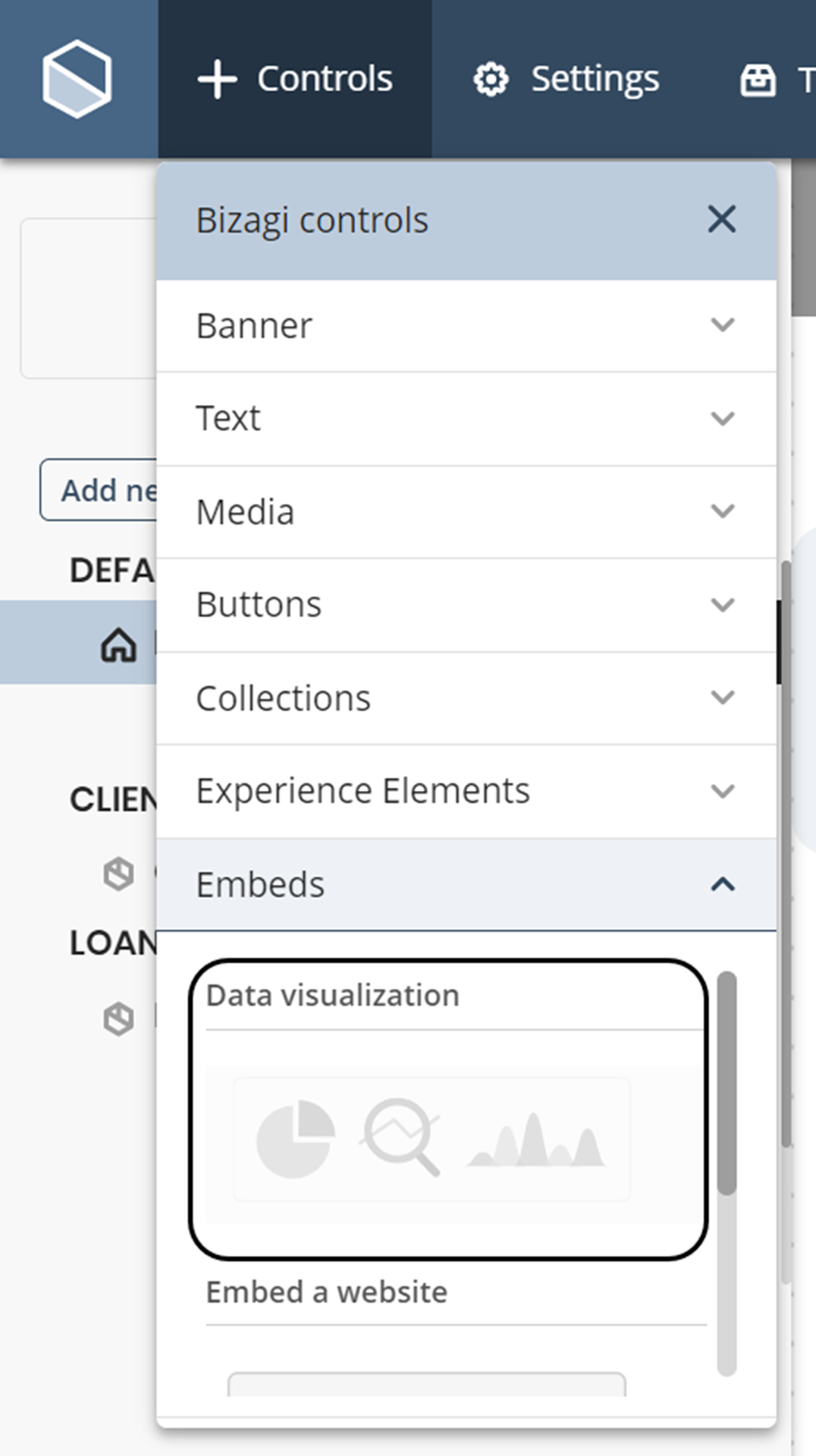
Administrar
En la pestaña de administrar usted puede definir:
•Mostrar título: Decide si muestra el título o no.
•Título de gráfica: Título usado en la gráfica. Desde páginas de Detalle usted podría usar datos de su contexto.
•Visualización de datos: Decide que conexión de Tableau o Power BI usará el control.
•ID del reporte: Decide que conexión de Tableau o Power BI usará el control.
•Página activa del reporte: Campo de texto en caso de que desee especificar la página que se mostrará al cargar el reporte.
•Mostrar panel de filtros: Decide si se muestra el panel de filtros o no.
•Mostrar panel de navegación: Decide si se muestra el panel de navegación o no.
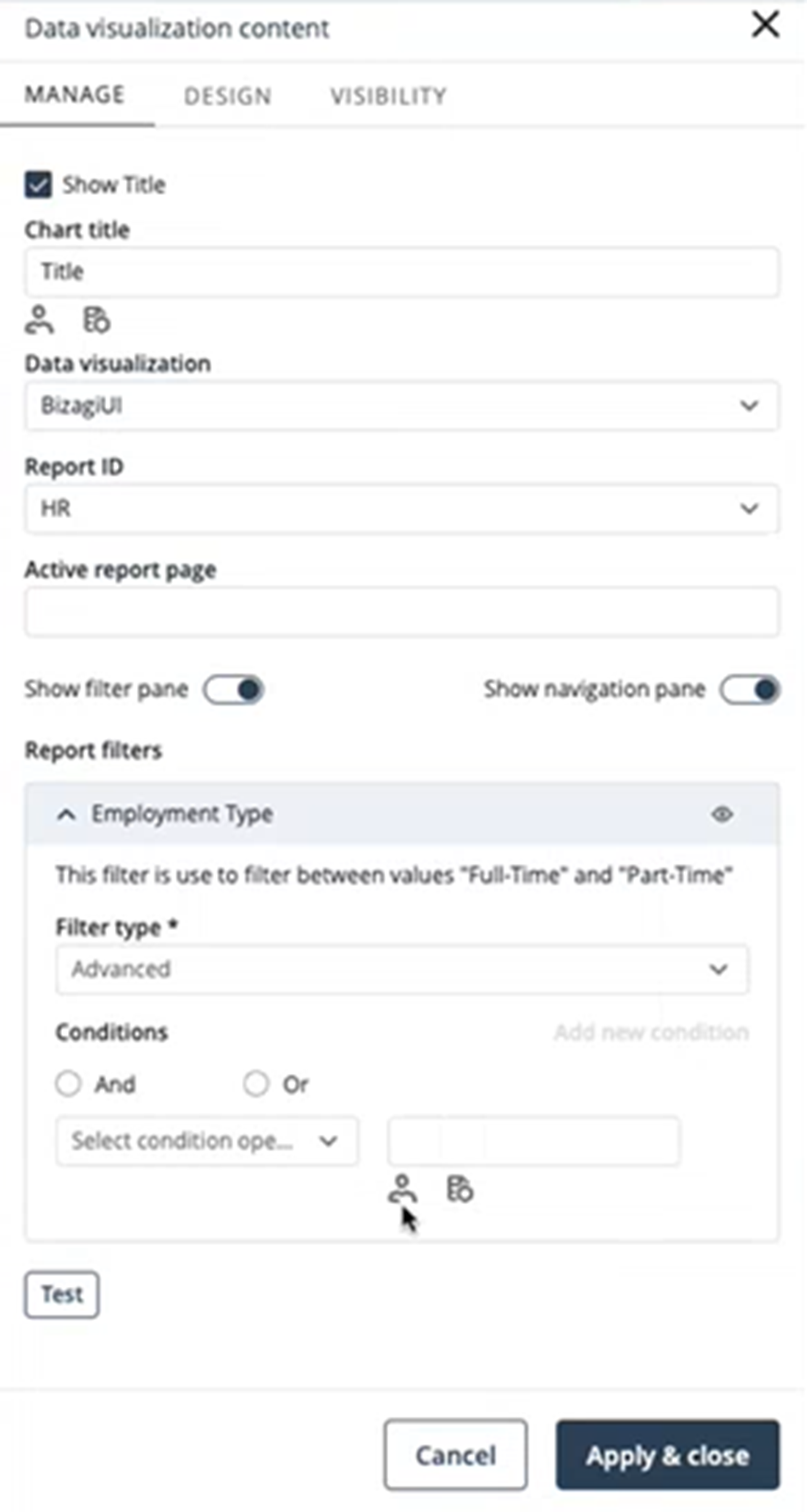
Filtros de reporte de Tableau
Una vez haya seleccionado las opciones para Visualización de Datos y los campos ID de Informe, los filtros de informes creados en Bizagi Studio se muestran automáticamente.
El nombre del filtro y la descripción son mostrados.
Usando esa información, los editores de la aplicación pueden identificar el filtro que necesitan usar en el reporte.
El tipo de filtro define si el filtro es Categórico o Rango.
Filtro Categórico
Este tipo de filtro le permite usar las condiciones In y Not In donde usted quiere encontrar un valor que usted conoce dentro del reporte.
Filtro de Rango
Existen dos subtipos de filtros dentro de este tipo de filtro, el Rango de fecha y el Rango numérico.
En el filtro Rango de fecha, debe establecer tanto el valor mínimo y máximo del rango de fechas.
En el filtro Rango numérico, debe establecer el valor mínimo y máximo del rango numérico.
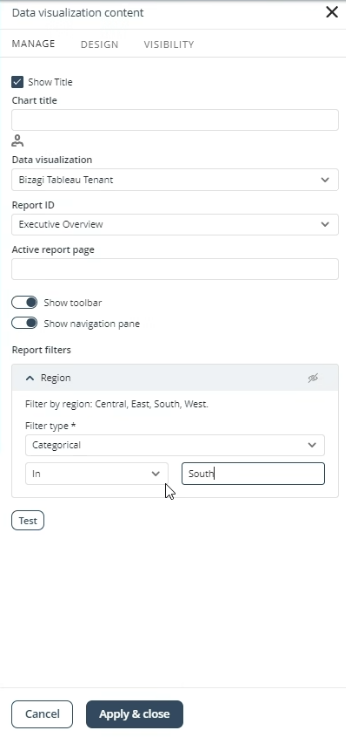
Después de configurar los valores en los filtros del reporte, puede guardar los cambios haciendo clic en el botón Probar. Si la configuración es correcta, el botón cambiará a un campo de estado Correcto.
Filtros de reporte
Una vez que haya seleccionado la Visualización de datos y el ID del reporte, los filtros de reporte creados en Studio para ese reporte son mostrados automáticamente.
El nombre y la descripción del filtro serán mostrados. Usando esa información los usuarios deberían ser capaces de identificar el filtro que necesitan usar y como implementarlo.
Los tipos de filtro definen si el filtro será Avanzado, Básico o Relativo a fecha.
Filtro básico
Este filtro le permite usar las condiciones EN o NO EN. Además, usted puede filtrar basándose en campos de entidad o de usuario usando XPath.
Filtro avanzado
Hay un conjunto más amplio de condicionales al usar el filtro Avanzado. Múltiples condiciones pueden ser configuradas, y pueden ser resueltas lógicamente usando los condicionales Y u O.
Además, usted puede filtrar basándose en campos de entidad o de usuario usando XPath.
Filtro relativo a fecha
Este filtro tiene los condicionales relativos a fechas que el usuario podría usar.
Por ejemplo, asuma que un reporte de Manejo de ventas cada Persona en su proyecto de Bizagi está a cargo de cierta Región a nivel mundial. En este sentido, usted podría usar Filtro de reportes para hacer coincidir una columna de Región en su reporte. Después de que el Filtro de reporte sea configurado, usted podría usar un Filtro básico donde la columna filtrada (Región) coincida con la región de la Persona actual usando el operador En. Un ejemplo es mostrado abajo para ilustrar el uso de los Filtros de reportes.
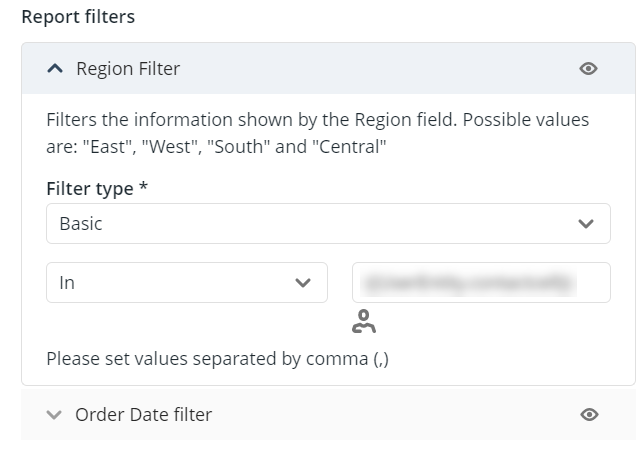
En el campo al lado del operador En usted debería usar el XPath para hacer coincidir el atributo de la Persona correspondiente al campo filtrado (en nuestro ejemplo, la Región en la que la Persona se encuentra).
Diseño
En la pestaña de Diseño usted puede personalizar el control de Visualización de datos.
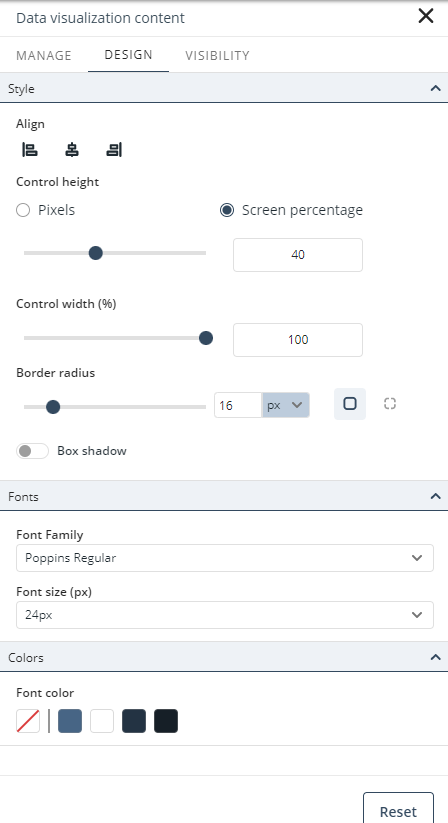
Estilo
•Alinear: Establece el alineamiento del texto a la izquierda, derecha o centro.
•Altura del control: Le permite definir la altura del control en píxeles o porcentaje de la pantalla.
•Ancho del control: Le permite definir la altura del control en porcentaje de la pantalla.
•Radio de borde: Le permite definir el radio del borde en píxeles.
•Sombra de caja: Habilita o deshabilita la sombra de caja.
Fuentes
•Tipografía: Le permite definir la tipografía.
•Tamaño de fuente: Le permite definir el tamaño de fuente.
Colores
•Color de fuente: Le permite definir el color de la fuente.
Visualización de datos del reporte de Tableau
Cuando configure su reporte de Tableau en el Editor del App Designer, puede tener una vista previa como la siguiente imagen, pero tenga en cuenta que los filtros del reporte solo se habilitan una vez la app es publicada. También, cuando cree la conexión del reporte en Bizagi Studio debe escoger la opción Email en el campo User mode para evitar tener la ventana Sign in por defecto.
Después de configurar su control de visualización de datos, puede guardar los cambios haciendo clic en el botón Aplicar y cerrar. A continuación, para publicar la app con el botón Publicar en la esquina superior derecha de la ventana.
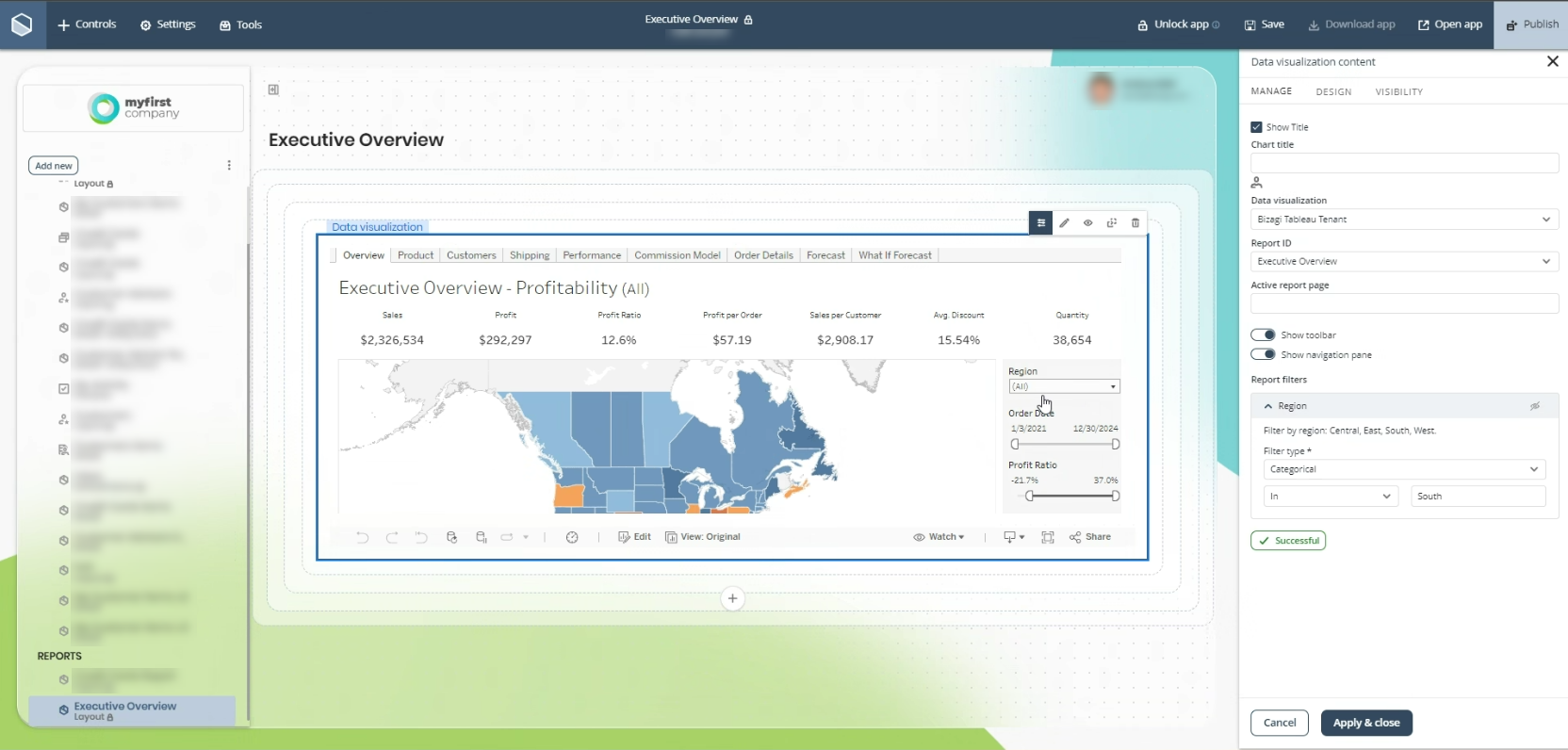
Una vez publicada la aplicación, los filtros de los reportes son totalmente responsivos y deben verse como la siguiente imagen.
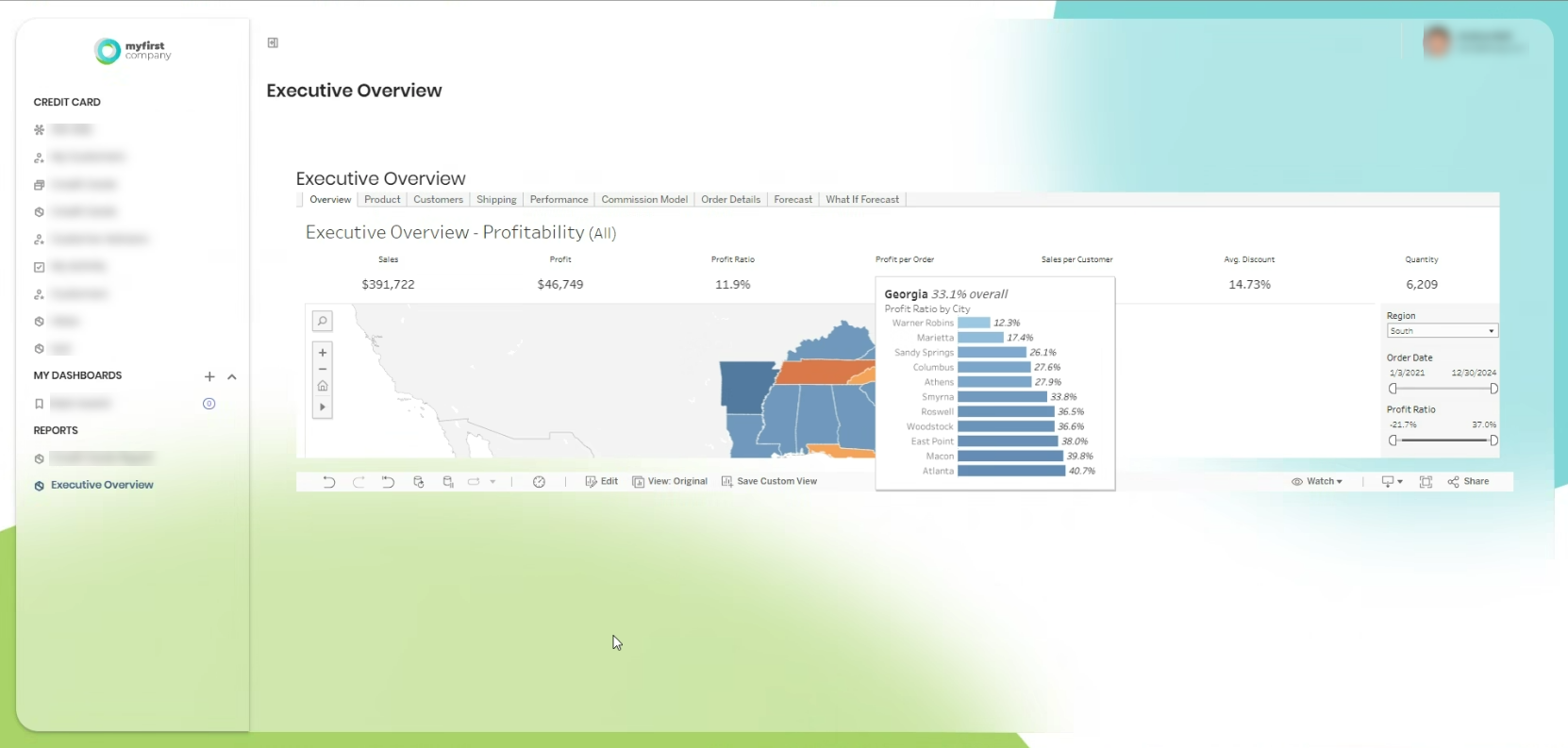
Configuración de seguimiento y Cookies de terceros
Dado que Tableau no está soportado actualmente dentro de la app nativa, como es el caso de plataformas como iOS o Android. Por lo tanto, para acceder y visualizar sus informes de Tableau a través de la app, se requiere el uso de navegadores de Internet. En este contexto, es necesario aceptar las cookies de seguimiento y de terceros. Si decide no aceptar estas condiciones, el informe de Tableau no podrá visualizarse dentro de la app como en la siguiente imagen.
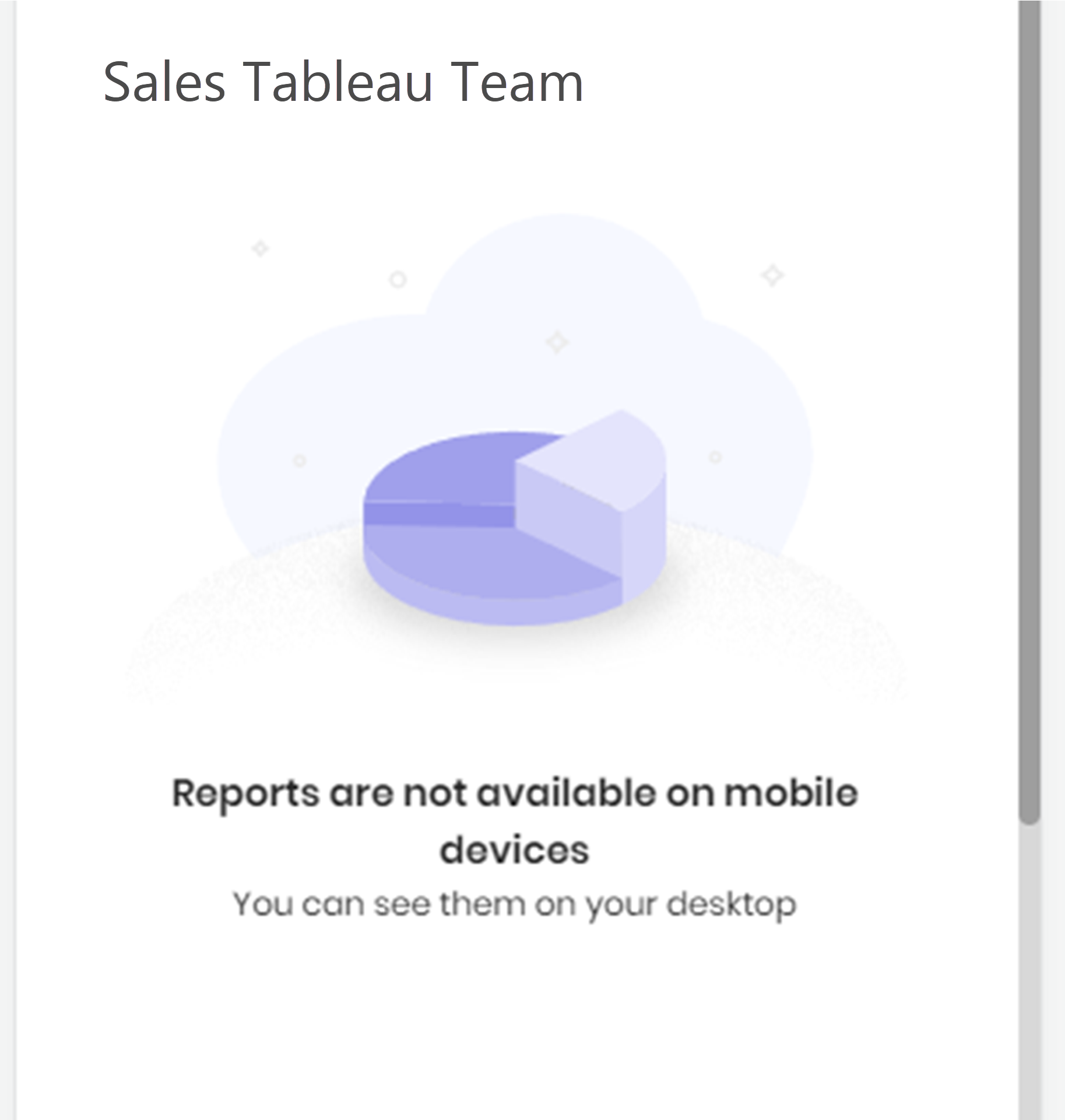
Para más información sobre cómo desactivar el Bloqueo todas las cookies y la Prevención del rastreo entre sitios, visite la documentación de soporte de Apple.
Visualización de datos de su reporte de PBI desde una app publicada
Una vez haya configurado el control y publicado su app, su control debería ser similar al de la siguiente imagen.
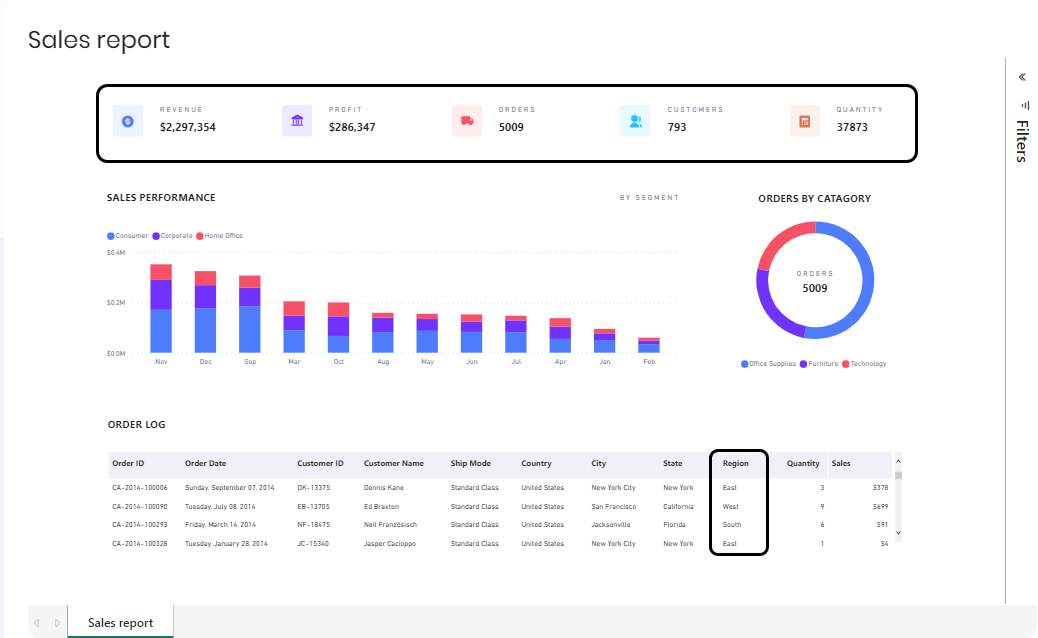
Algunos valores están siendo mostrados cuando el reporte es mostrado sin aplicársele filtros. La siguiente imagen representa como un filtro modificaría la información mostrada en el reporte.
Por ejemplo, en la tabla llamada Order log, la columna Region muestra valores variados cuando no hay filtros aplicados, y cuando el filtro es usado, el único valor mostrado es Central; los valores del encabezado son mayores en el reporte sin filtros a comparación de los valores del reporte con filtros.
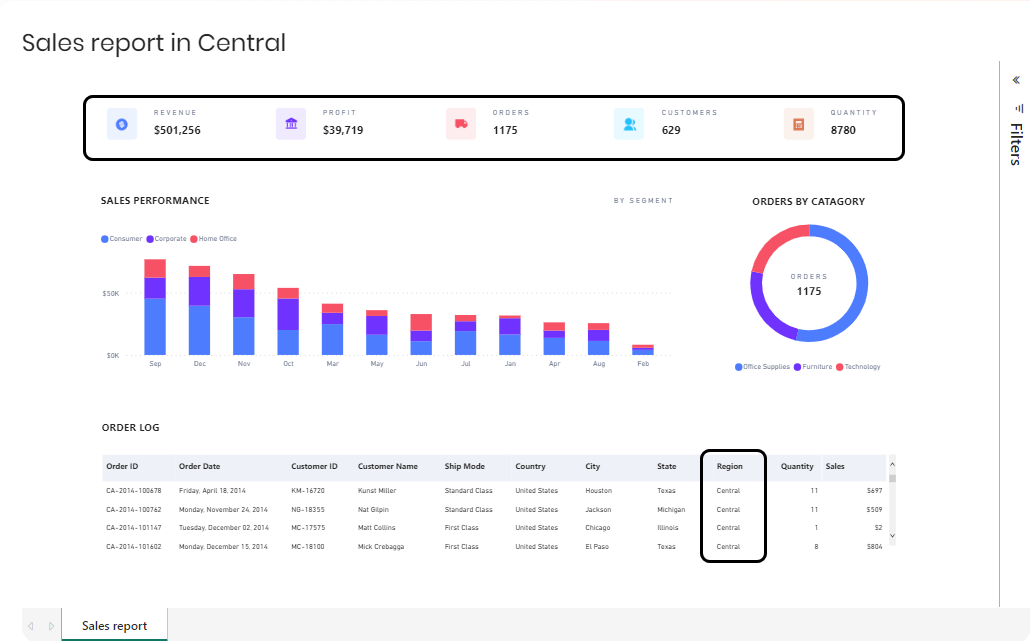
Consideraciones para dispositivos móviles
Al acceder a la plataforma desde un dispositivo móvil, tenga en cuenta lo siguiente:
•Modos de acceso: Usted puede ingresar a la plataforma desde un navegador móvil o mediante la aplicación móvil de Bizagi. La experiencia puede variar según la opción elegida.
•Vista horizontal: Si accede desde un navegador, la orientación horizontal está soportada, aunque no es la opción recomendada. No obstante, esta vista puede mejorar la visualización de reportes y gráficas en su app. Cabe señalar que esta funcionalidad no está disponible en la aplicación móvil de Bizagi.
•Funcionalidad de zoom: El acercamiento (zoom) no está soportado ni en el navegador ni en la aplicación móvil de Bizagi. Sin embargo, si accede desde un navegador y activa la opción de Vista de escritorio, será posible utilizar el zoom para mejorar la visualización de reportes y gráficas. Tenga en cuenta que este comportamiento puede variar según el navegador utilizado.
Last Updated 5/7/2025 5:19:11 PM