Introducción
El editor del App Designer ofrece varias funcionalides para ayudarle a organizar y gestionar los Controles de su app de manera eficiente. Comandos clave como Borrar, Copiar, Cortar, Pegar, Duplicar y Mover optimizan el proceso de diseño de la app al minimizar el esfuerzo manual y reducir errores.
Este artículo describe cómo funcionan estas funcionalidades y cómo puede utilizarlas en conjunto para gestionar los Controles en su app de manera efectiva.
Selección de Controles
Antes de usar cualquier comando en el layout de su app, el primer paso es seleccionar los Controles que desea gestionar. Haga clic en los Controles deseados, los cuales serán resaltados con un marco discontinuo para indicar que están seleccionados. Para seleccionar varios Controles, mantenga presionada la tecla Ctrl (Windows) o Command (Mac) mientras hace clic en cada Control.
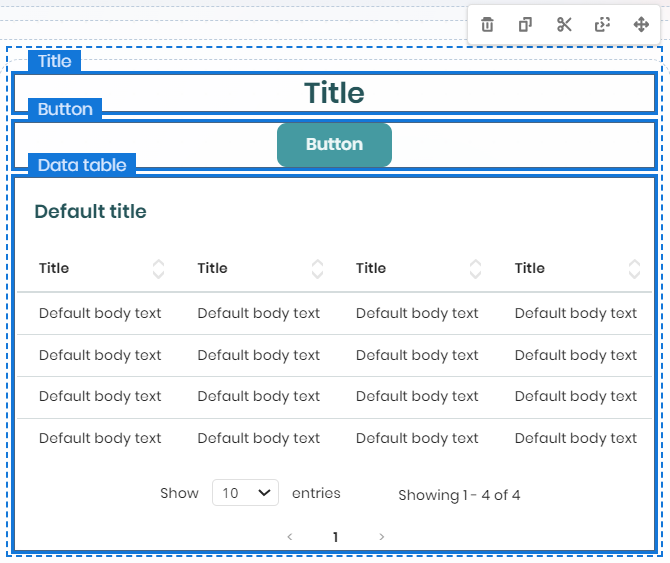
Resumen de comandos
Cada comando tiene un propósito específico para mejorar su productividad al diseñar el layout de su app:
•Borrar ![]() : Elimina permanentemente los Controles seleccionados del layout de la app.
: Elimina permanentemente los Controles seleccionados del layout de la app.
•Copiar ![]() : Crea una copia de los Controles seleccionados, manteniendo los originales en su lugar y almacenando las copias en el portapapeles.
: Crea una copia de los Controles seleccionados, manteniendo los originales en su lugar y almacenando las copias en el portapapeles.
•Cortar ![]() : Remueve los controles seleccionados del layout actual y los almacena en el portapapeles para pegarlos en otro lugar.
: Remueve los controles seleccionados del layout actual y los almacena en el portapapeles para pegarlos en otro lugar.
•Pegar ![]() : Inserta los Controles almacenados en el portapapeles en una columna o posición designada dentro de su app. Puede pegarlos en la misma Página o en una diferente.
: Inserta los Controles almacenados en el portapapeles en una columna o posición designada dentro de su app. Puede pegarlos en la misma Página o en una diferente.
•Duplicar ![]() : Copia y pega automáticamente los Controles seleccionados debajo de los originales en el layout, creando duplicados rápido.
: Copia y pega automáticamente los Controles seleccionados debajo de los originales en el layout, creando duplicados rápido.
•Mover ![]() : Le permite hacer clic y arrastrar los controles seleccionados para reorganizarlos dentro del layout de su app. Una vista previa en tiempo real de uno de los Controles seleccionados le ayuda a ver el movimiento mientras arrastra.
: Le permite hacer clic y arrastrar los controles seleccionados para reorganizarlos dentro del layout de su app. Una vista previa en tiempo real de uno de los Controles seleccionados le ayuda a ver el movimiento mientras arrastra.
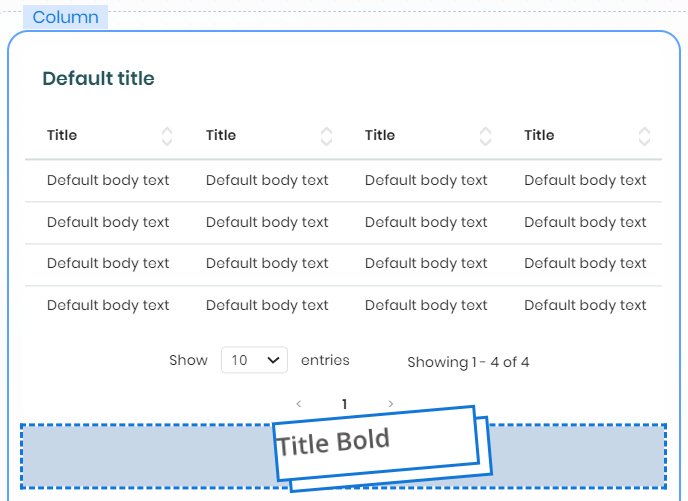
Ejecución de comandos
Una vez que los controles están seleccionados, puede ejecutar los comandos mediante los siguientes métodos:
Botones de Control
Cuando los Controles están seleccionados, puede optar por Borrar, Copiar, Cortar, Duplicar o Moverlos utilizando las opciones ubicadas en la esquina superior derecha del marco discontinuo.
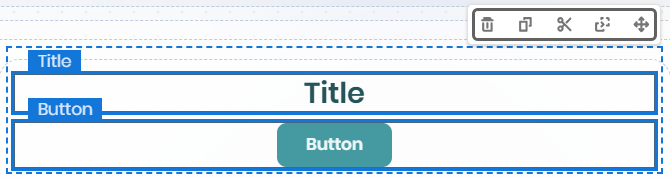
Menú contextual
Al hacer clic derecho en los Controles seleccionados, se abrirá un menú contextual que ofrece opciones para Cortar, Copiar, Pegar, Duplicar, Borrar y Administrar traducciones.
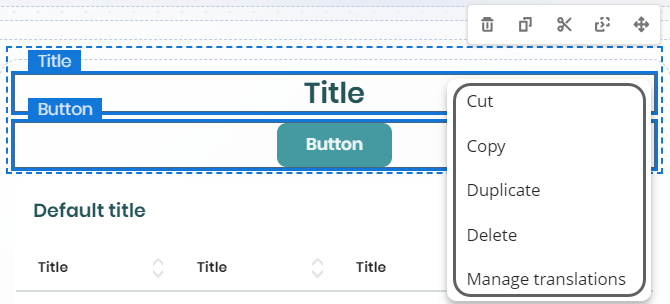
Atajos de teclado
También puede ejecutar los comandos utilizando atajos de teclado, según su sistema operativo:
Command |
Windows |
Mac |
|---|---|---|
Borrar |
Supr |
Delete |
Copiar |
Ctrl + C |
Command + C |
Cortar |
Ctrl + X |
Command + X |
Pegar |
Ctrl + V |
Command + V |
Duplicar |
Ctrl + D |
Command + D |
Uso conjunto de las funcionalidades
Los comandos funcionan de manera fluida para brindarle flexibilidad en la gestión del layout de su app. Por ejemplo, puede Cortar o Copiar varios Controles y luego Pegarlos en una Página diferente. Alternativamente, puede Moverlos y reorganizarlos dentro de la misma página o Duplicarlos para una repetición rápida. Si ya no necesita un Control, puede Borrarlo.
Cuando utilice Cortar o Copiar, las columnas que estén listas para pegar mostrarán un icono de Pegar, indicando que pueden aceptar nuevos Controles.

Consideraciones
•Los botones de Cortar y Copiar no aparecerán cuando solo se seleccione un Control, pero aún puede utilizar los comandos mediante el menú contextual o atajos de teclado.
•Los Controles duplicados se colocan directamente debajo de los originales.
•Para pegar, debe seleccionar una columna donde se insertarán los Controles.
•En las Páginas de Detalle, los Controles pegados deben reconfigurarse para coincidir con los atributos de la entidad de la Página de Detalle.
•En las Páginas Privadas, los Controles pegados con campos configurados relacionados con una entidad no mostrarán ningún dato.
Last Updated 10/28/2024 3:20:20 PM