Overview
This area of the portal displays your current subscription with its associated projects and the users associated to that subscription. You can find projects by using the search bar. Each project displays its name, creation date, environment and options. For more information about Bizagi Cloud Platform roles refer to the Cloud services users and roles article.
Users hierarchy
Bizagi Studio uses subscriptions (usually per Company or Organization) to manage projects. It is important to understand how this hierarchy works in order to invite new collaborators to projects.
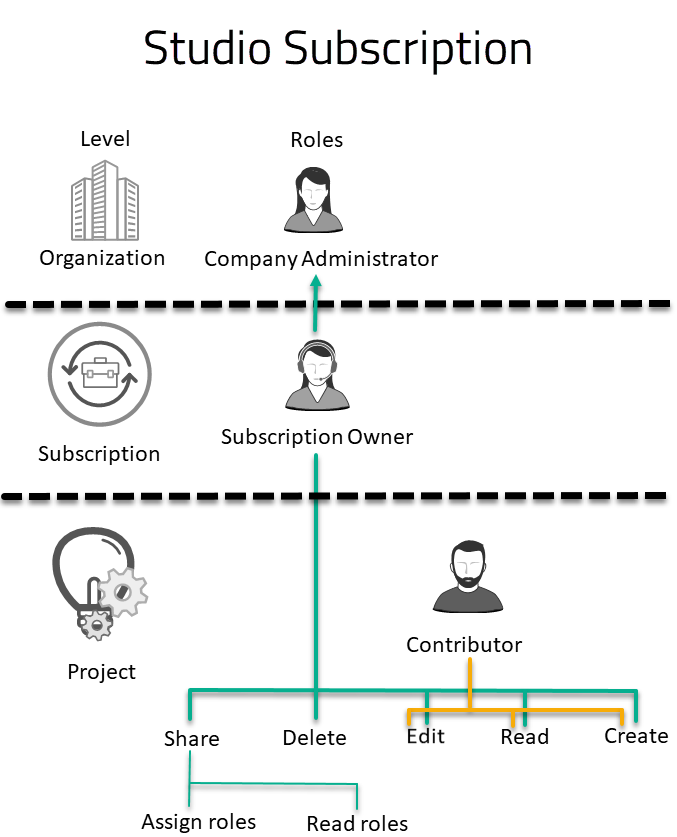
The Studio Subscription Owner is the role in charge of adding new Collaborators to the subscription. This step is mandatory if you want to add new collaborators to your projects. Collaborators, who are not assigned with a license for the subscription your project belongs to, can not be added to any project within that subscription. Currently there are two roles you can choose from:
•Studio Subscription Owner: This role has all permissions within the subscription. It can change details and settings for a subscription, as well as, inviting more collaborators to the subscription, assigning their roles. This role can also perform the same actions for the projects within the subscription.
•Studio Project Collaborator: This role can change details of the project (name or description) in the Customer Portal and make changes within the project (This role can only make changes to that specific project project they were invited to).
Inviting users and setting roles
You can invite users to Studio Cloud Services (SCS) subscription, when they are already part of the company. Company administrators should add users first to the Company and then these users can be invited to the SCS subscription.
Learn how to create company users here.
Make sure that you have enough user licenses to invite more users to your subscription. The number of available licenses is displayed on the top left of the Users tab, as displayed below.
To invite new subscription owners or Collaborators to your subscription, it is mandatory for you to have the role of Studio Subscription Owner.
Once you have logged in successfully with your Studio Subscription Owner user:
1.Go to Studio Cloud Services
2.Select your current Subscription
3.Select the Users tab
4.Click the button Assign License
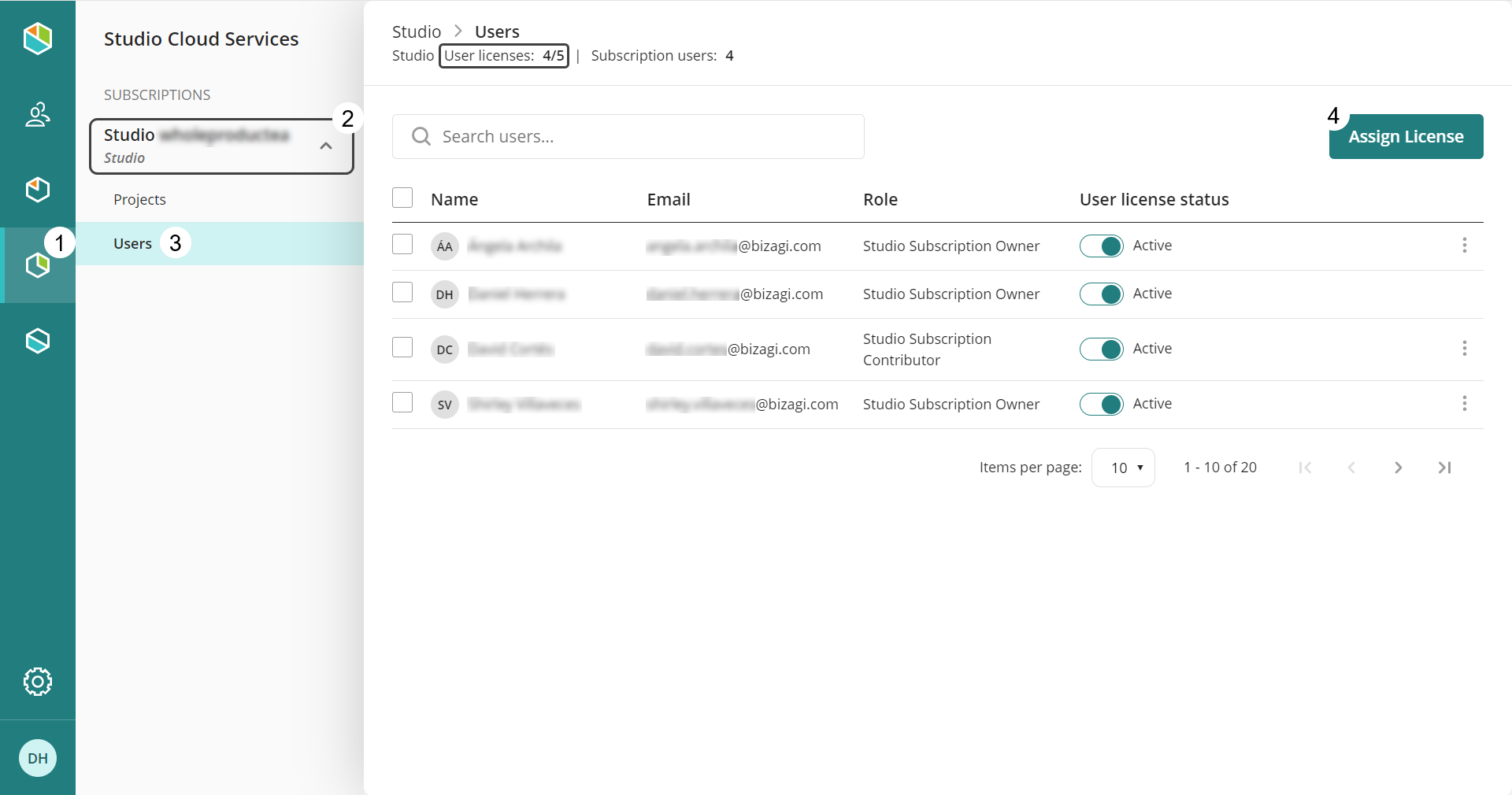
5.Use the field Add users to search a user. The Permissions field allows you to assign the role for the user you are inviting.
You can select if the user is notified by email regarding your invitation.
Once the users have been selected with their corresponding role, click Add and then on Save.
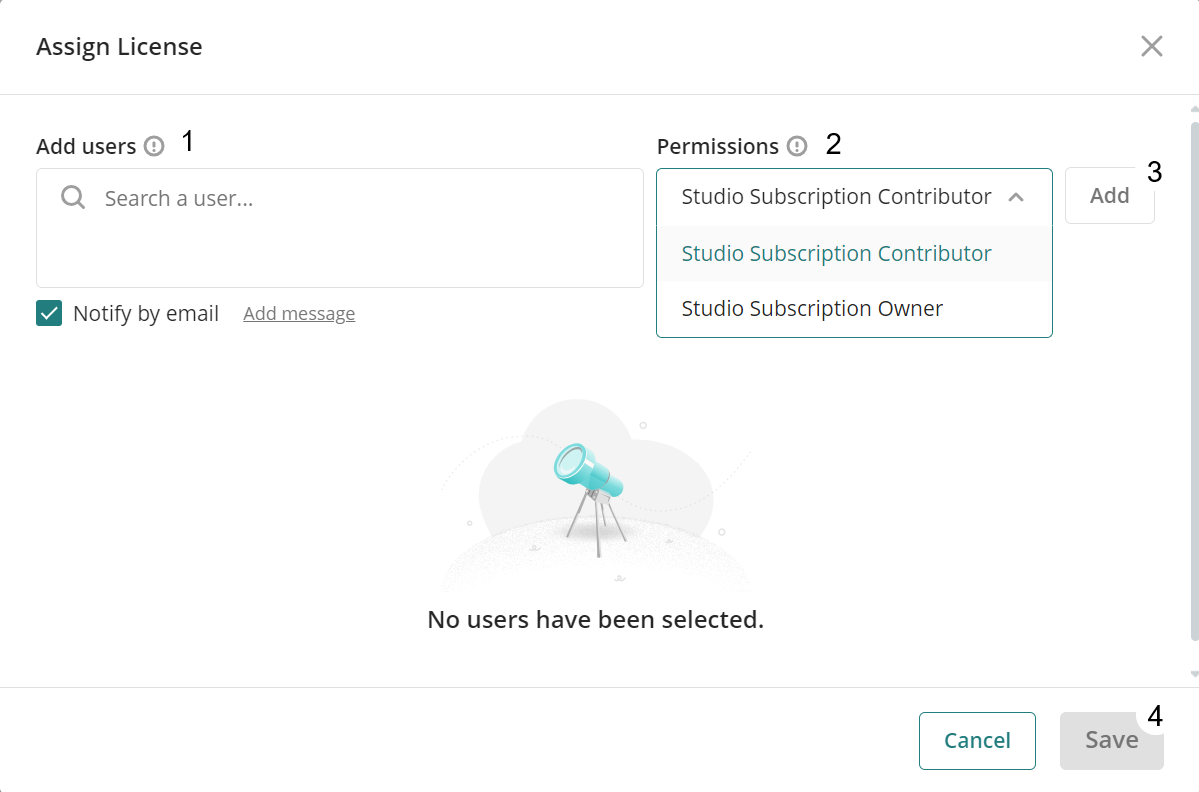
Editing user information
You can edit subscription user information by clicking the three dots option icon at the end of the row of the user.
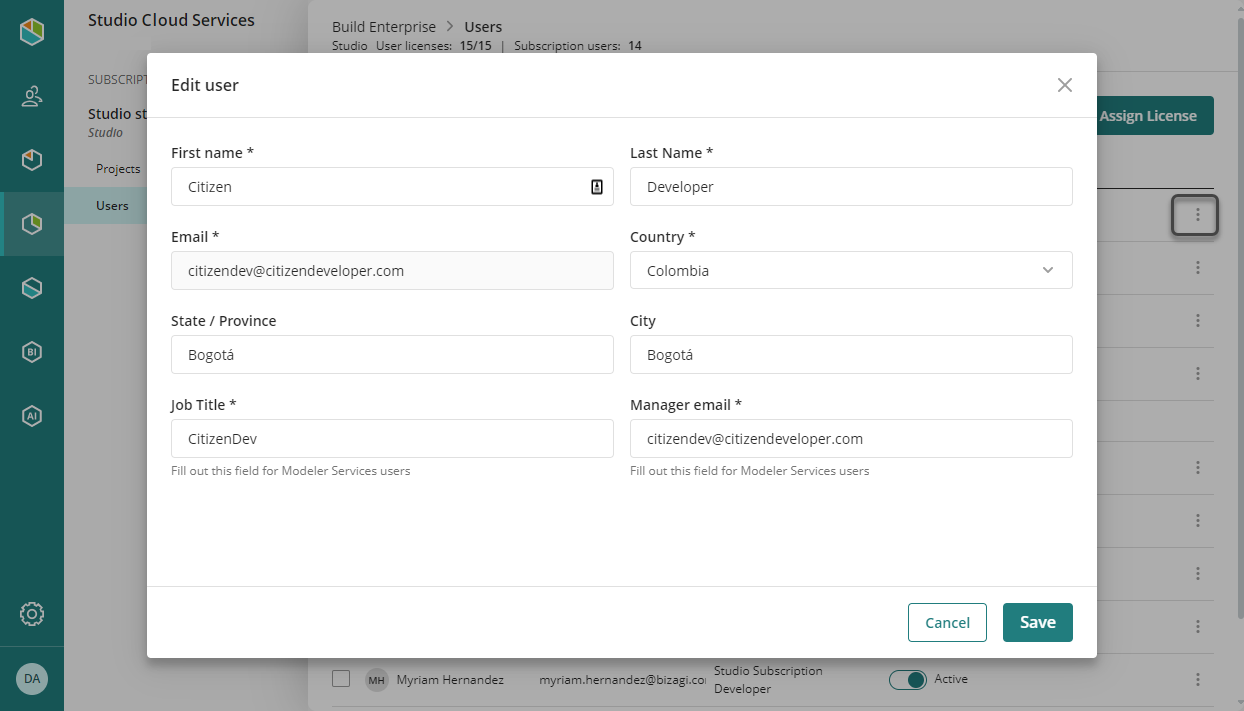
You can edit personal information such as: First name, Last name, Email, Country of residence, State/Provice/Department, City, Job Title and Manager/Supervisor email. These last two fields are required for Studio Cloud Services users.
Projects tab
You can use this tab to filter your projects, edit them and assign more collaborators to them.
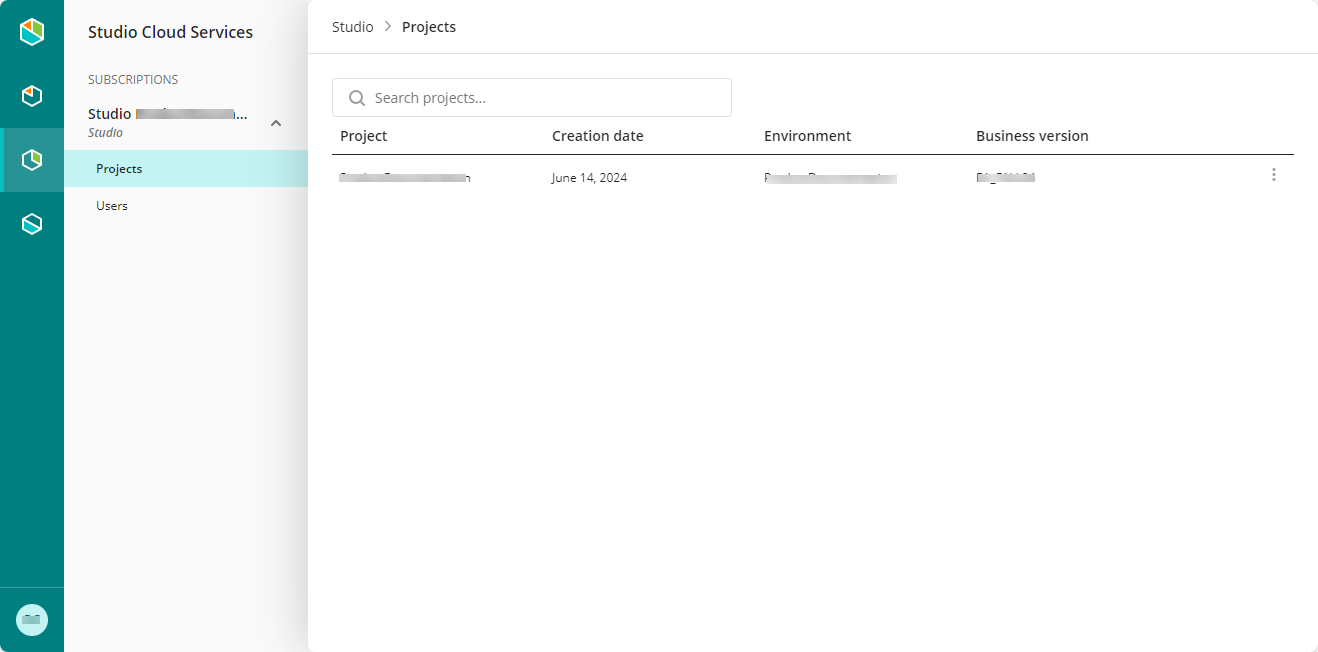
If you need to change details of your project such as the Name or Description, find the three dot menu at the right side of the row of the project and then click Edit.
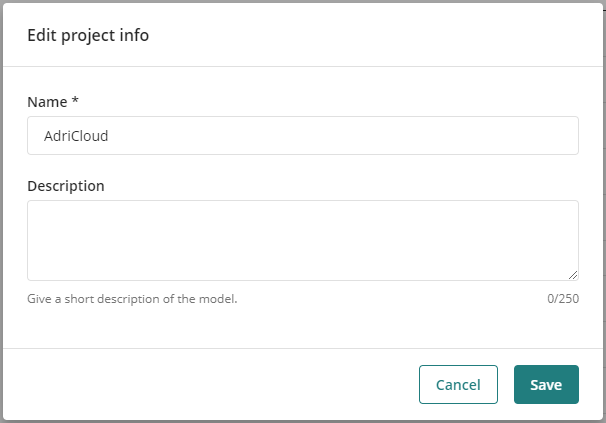
You can also select the Share project option to add users to a project, select if you want the invitation to be sent by e-mail, along with a customized message to provide a brief explanation of the project you are sharing. All users that are already part of the selected project are also displayed in these options.
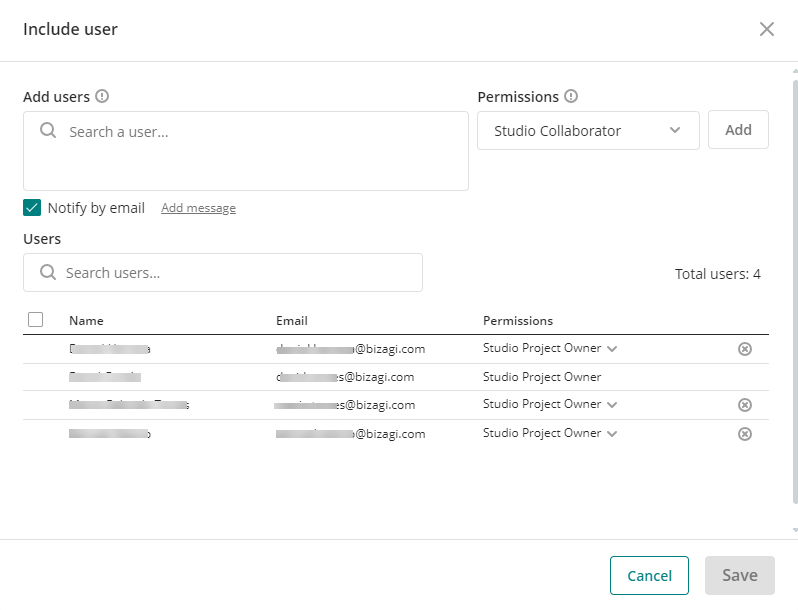
Below that field, you can see a list of the users that are included in this project. The list displays their name, e-mail and permissions (the role they currently have in project). You can change the Permissions each users has except your own user account. You can change between Studio Project Owner or Studio Project Collaborator.
|
Be aware that a user's role in the project can only be changed twice per session. Exceeding this limit triggers a temporary block, preventing further changes for one hour. |
Users tab
You can use this tab to manage users associated to your subscription. In the top side of the tab, you can see the number of active Studio User Licenses and the number of Subscription users. You can activate or deactivate licenses or assign new ones in this tab. This tab also displays the User license status (deactivate or reactivate their license), their role within the subscription, or their profile for the subscription. Some of this settings can be changed massively and others individually.
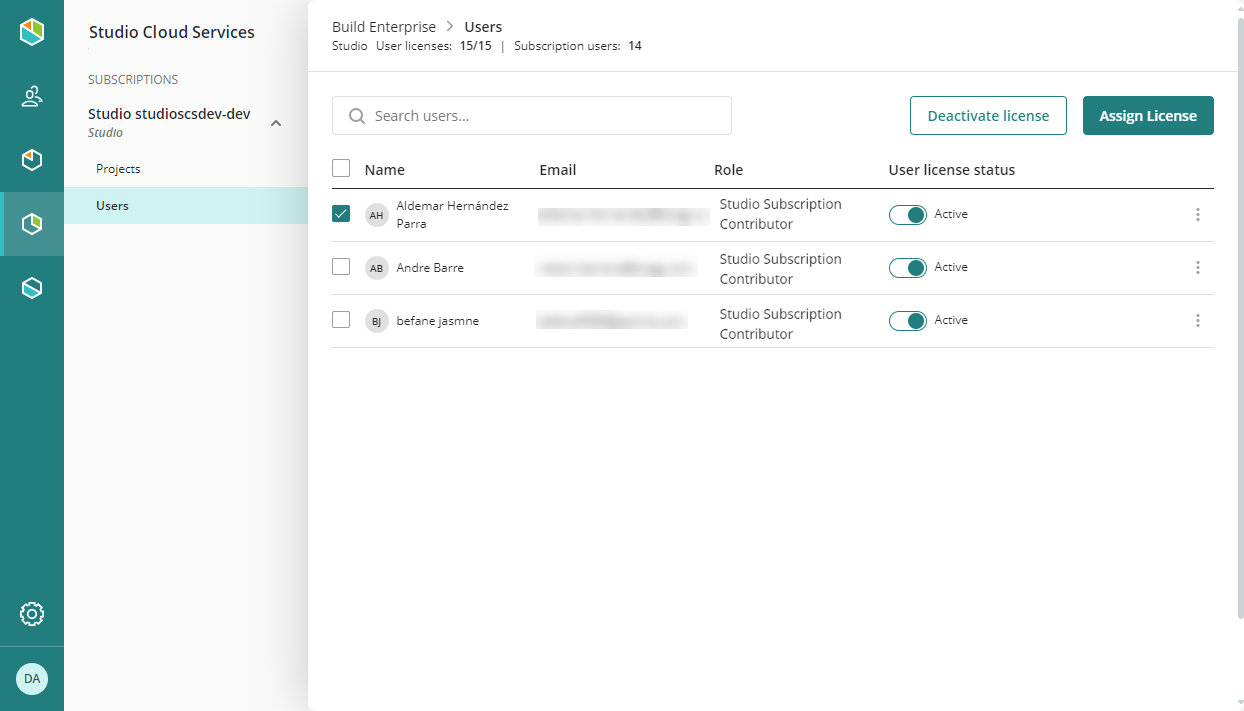
The search filter allows you to find different users. You can also select several users by clicking the check-box next to their names in order to perform massive actions on multiple users such as deactivating their licenses. You can also perform this action individually by using the switch button located after the role column.
Change the role of a user
In one of the users of the subscription. Click the three dot menu next to the user's name and select the second option of the menu shown (Set as [ role that isn't assigned to the user]).
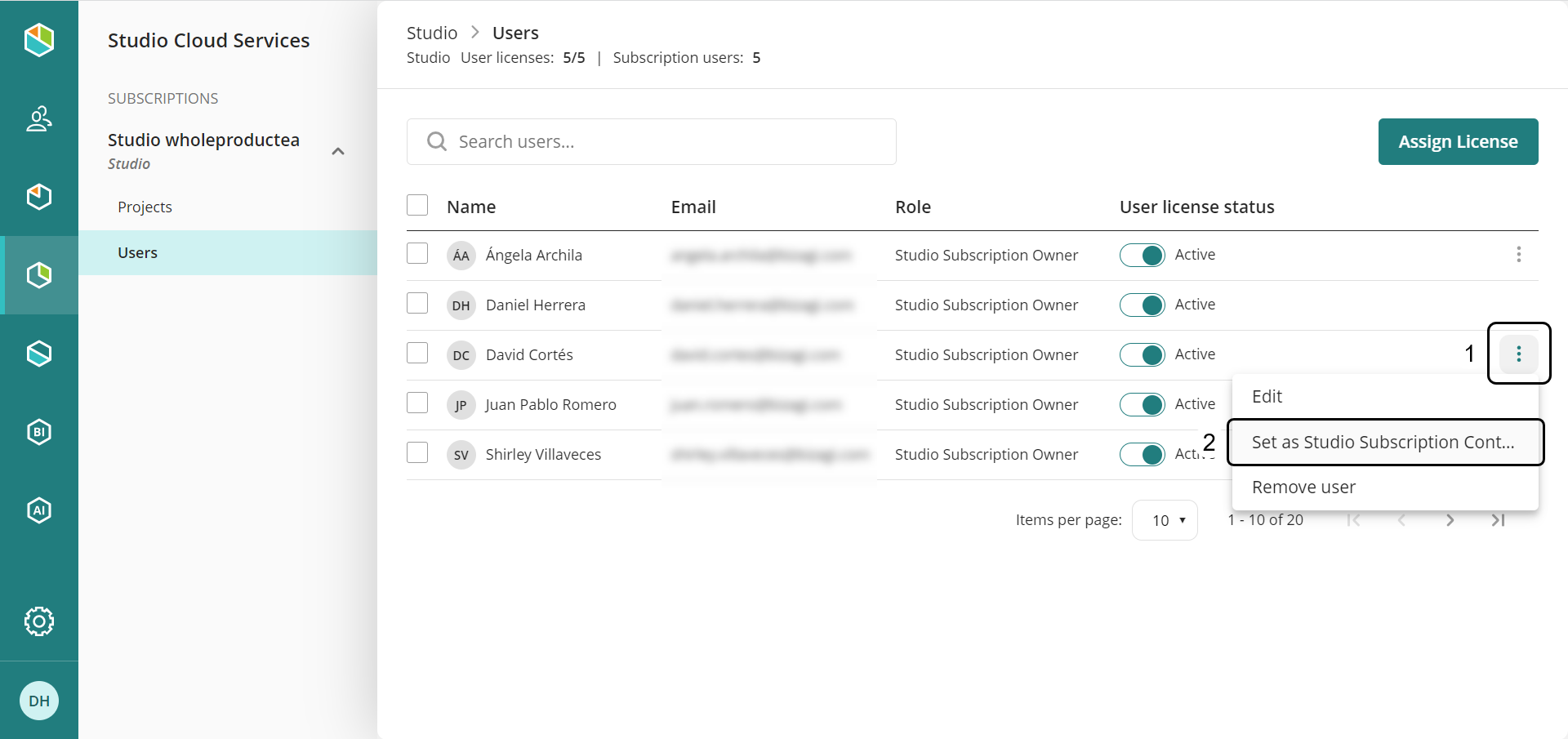
Last Updated 1/19/2025 5:23:51 PM