Overview
This article describes how to configure Bizagi Web Parts for SharePoint, once you have installed them to your SharePoint server.
For more information about Bizagi Web Parts and their installation, refer to Installing the Web Parts.
What you need to do
Before you start to use Bizagi Web Parts, perform the initial Web Parts central configuration (required only once), to specify details regarding the connection between your SharePoint server and your Bizagi Work portal.
Web Parts central configuration
Carry out the following configuration on SharePoint sites through a browser.
1. Locate the Site actions drop-down option, and click Site settings.
Find the installed Bizagi Web Parts under the SharePoint Extensions category.
Click Bizagi Configuration.
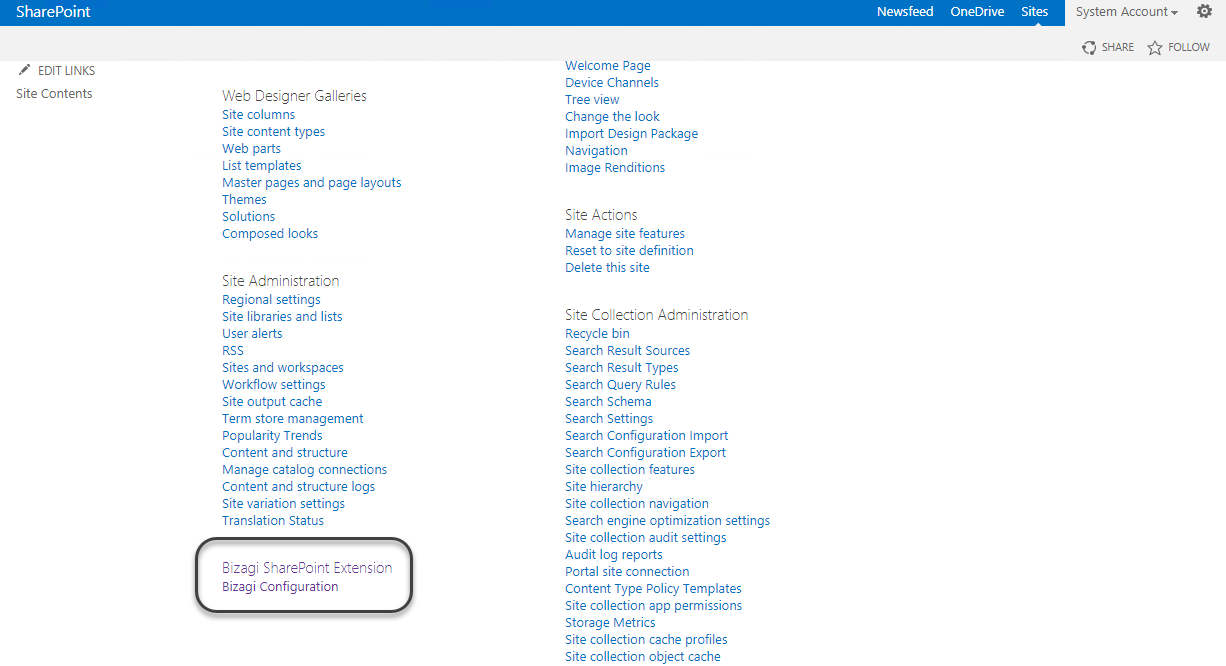
2. Locate the Configuration list at the right hand side, and click it.
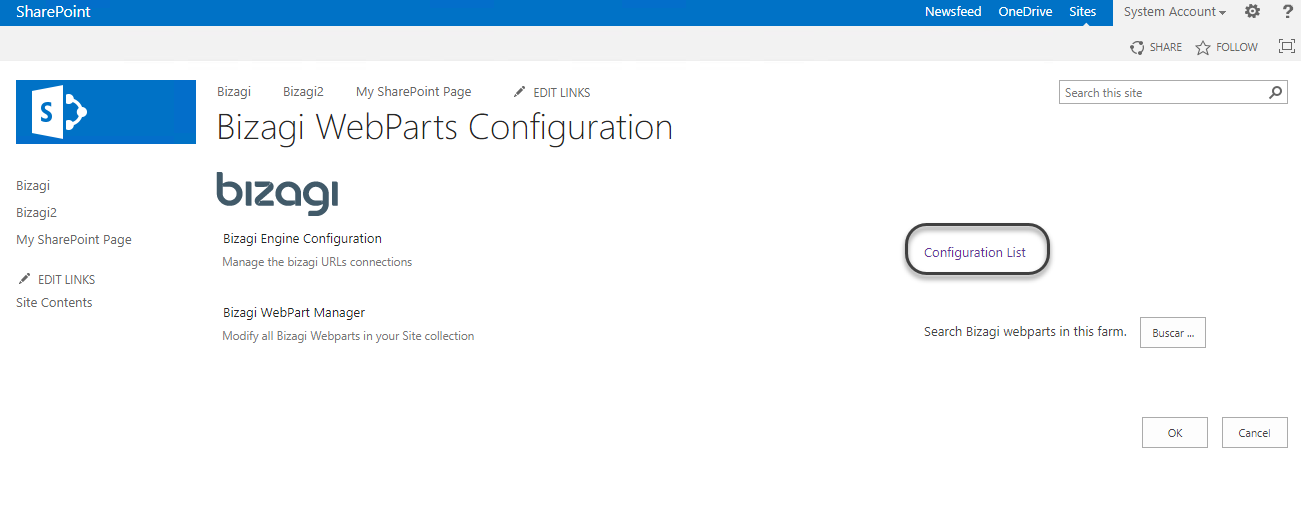
You see a list that contains one or more items.
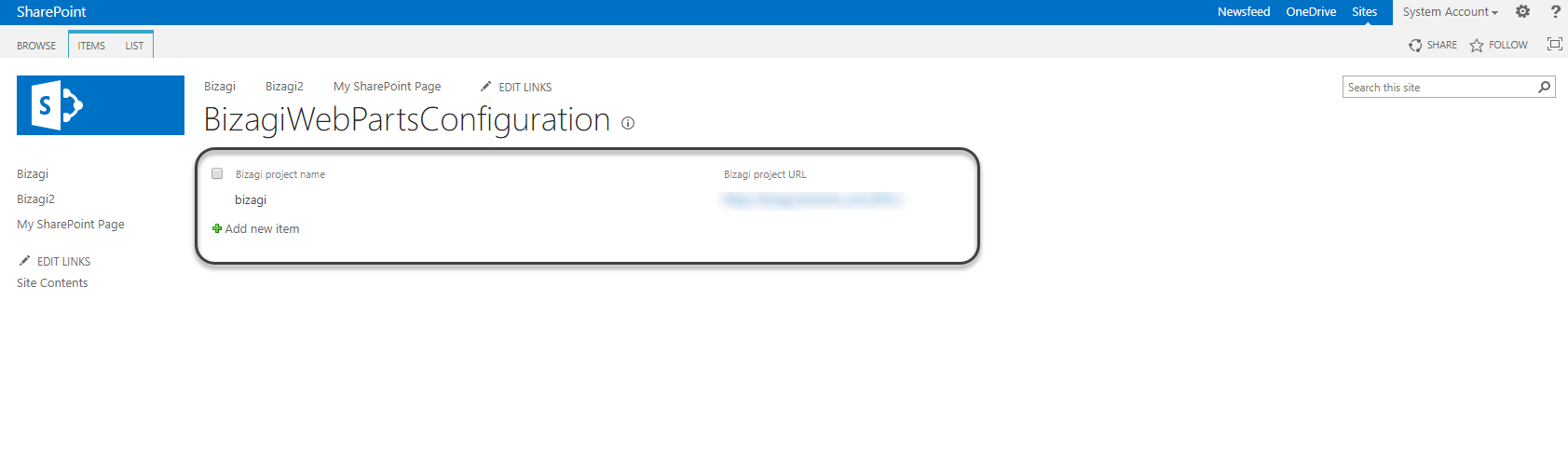
3. Add a new item and enter its details (namely connection details) as described:
•Bizagi project name: The name that identifies this item's purpose (connecting to a specific Bizagi Work Portal).
It should be unique and describe the Bizagi project to be integrated.
•Bizagi project URL: The URL location to your Bizagi Work portal.
Should be specified as: https://[environment]-[project]-[company].bizagi.com
•Shared domain: This is the domain where the SharePoint and Bizagi BPM servers are included, must be the same for all of them. This field is mandatory.
•Cookie path: This is the URL path that must exist in the requested resource. For example, if you set the cookie path as /company any URL that begins with /company is valid. By default this parameter is / when it is leaved empty.
|
Users accessing the Web Parts need to be created as users in Bizagi. |

Click Save to complete Web Parts central configuration.
Notice that:
•You may click Edit Item to modify the connection details at anytime.
•You may also add items (should you be integrating with more than one Bizagi Work Portal).
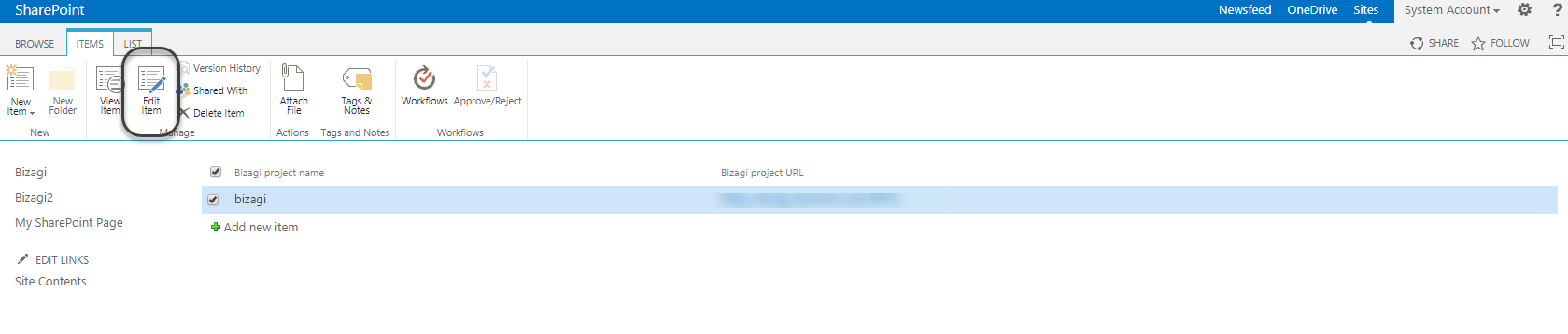
Once you have completed Web Parts central configuration, you are ready to start using Bizagi Web Parts for SharePoint directly in SharePoint content.
For more information about this, refer to Using the Web Parts.
Additional considerations
Follow these considerations when using the Web Parts.
1. Browser considerations
For the Bizagi Web Parts to be displayed, you need to check browser support, Bizagi Web parts relies on SharePoint compatibility related to browsers. The following table explains the browser version you can use based on the SharePoint version:
Sharepoint On-Premises version |
Browsers supported |
|---|---|
2010 |
•Google Chrome (latest version) •Mozilla Firefox (latest version) |
2013 |
•Google Chrome (latest version) •Mozilla Firefox (latest version) |
2. Setup for the geolocalization feature
If your Bizagi project enables the Geolocalization feature, make sure you perform the following adjustments to your SharePoint site configuration:
Edit the SharePoint site's web.config file to include the following custom header (inside of the <customHeaders> element):
<add name="X-UA-Compatible" value="IE=edge" />
Locate the whole <system.webServer> element.
In it, you should have a definition looking somewhat like the image below:
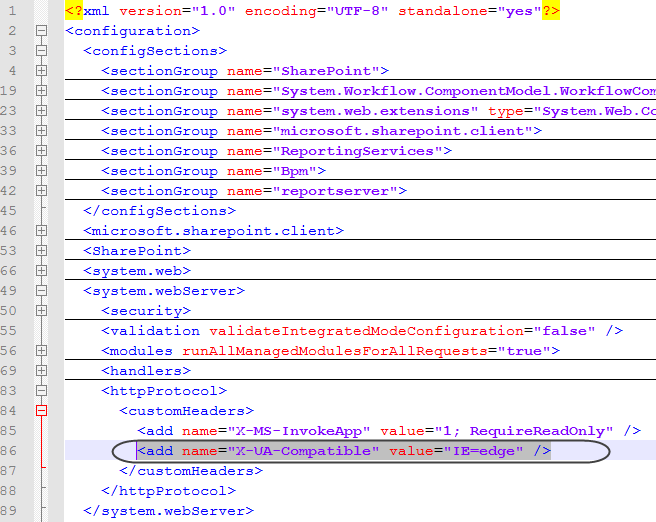
Save the changes.
For this to work, the master page in SharePoint must NOT include:
<meta http-equiv="X-UA-Compatible" content="IE=8"/>
Last Updated 2/4/2022 2:47:49 PM