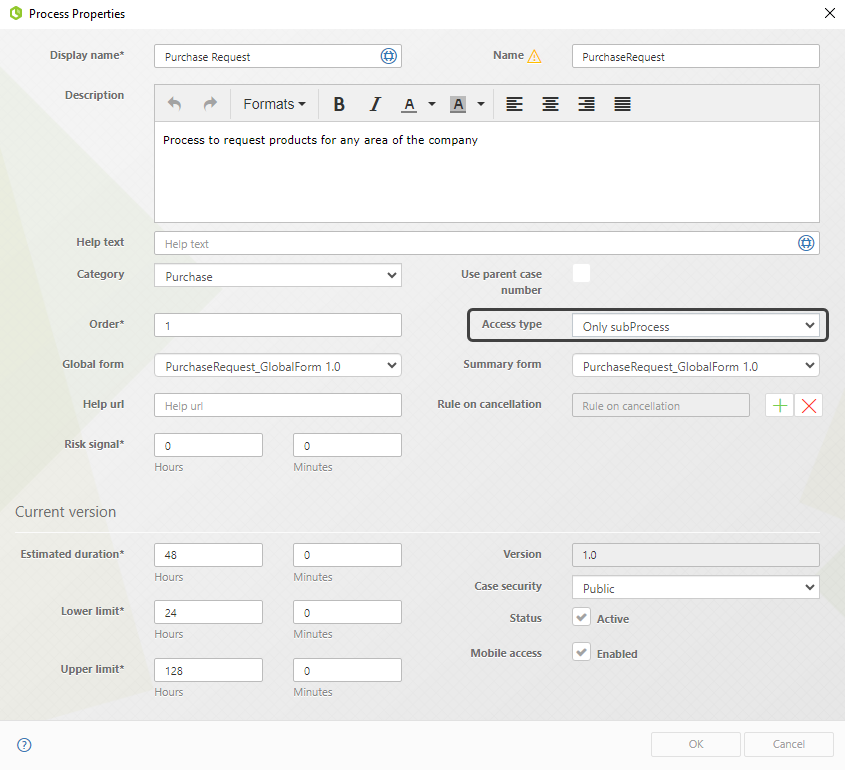Overview
This article explains and demonstrates how to transform a task into a reusable Sub-process.
To demonstrate how to transform a Task to a Reusable Sub-Process we will use the following diagram:
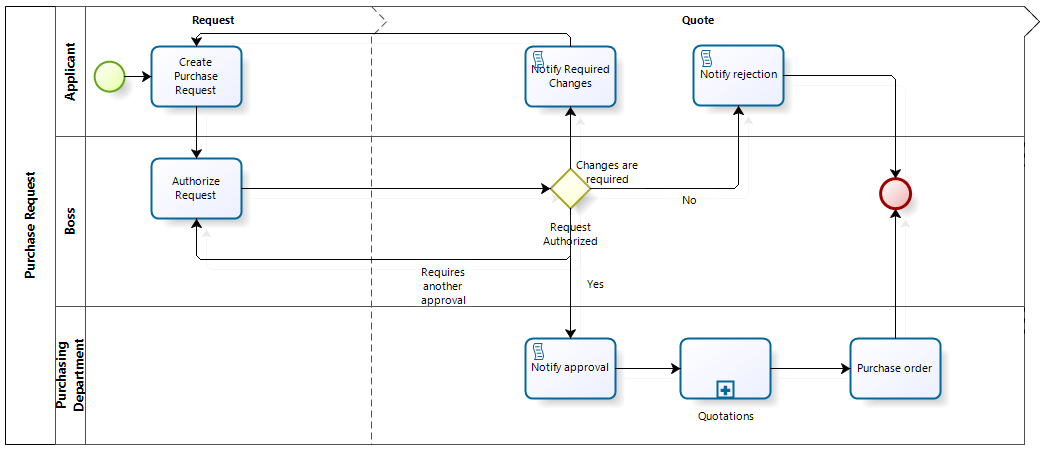
The diagram refers to a Purchase Request Process and we are going to transform the Purchase Order task to a Reusable Sub-Process.
Transform Task into Reusable Sub-process
1.In the First step of the Process Wizard, click the Edit Process option.
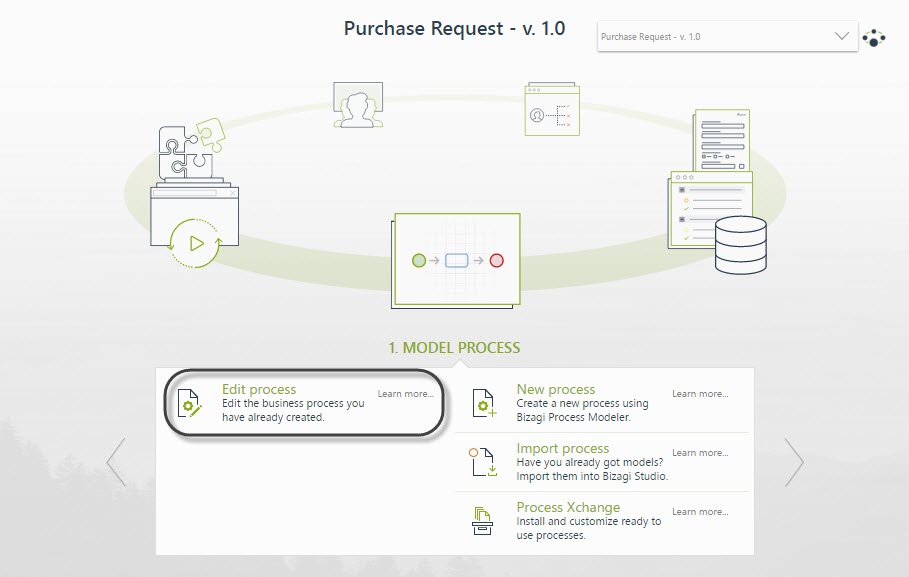
2.Right-click the Task you wish to convert to a reusable Sub-Process, in this case the Purchase Order task, and select the option Transform to Sub-Process.
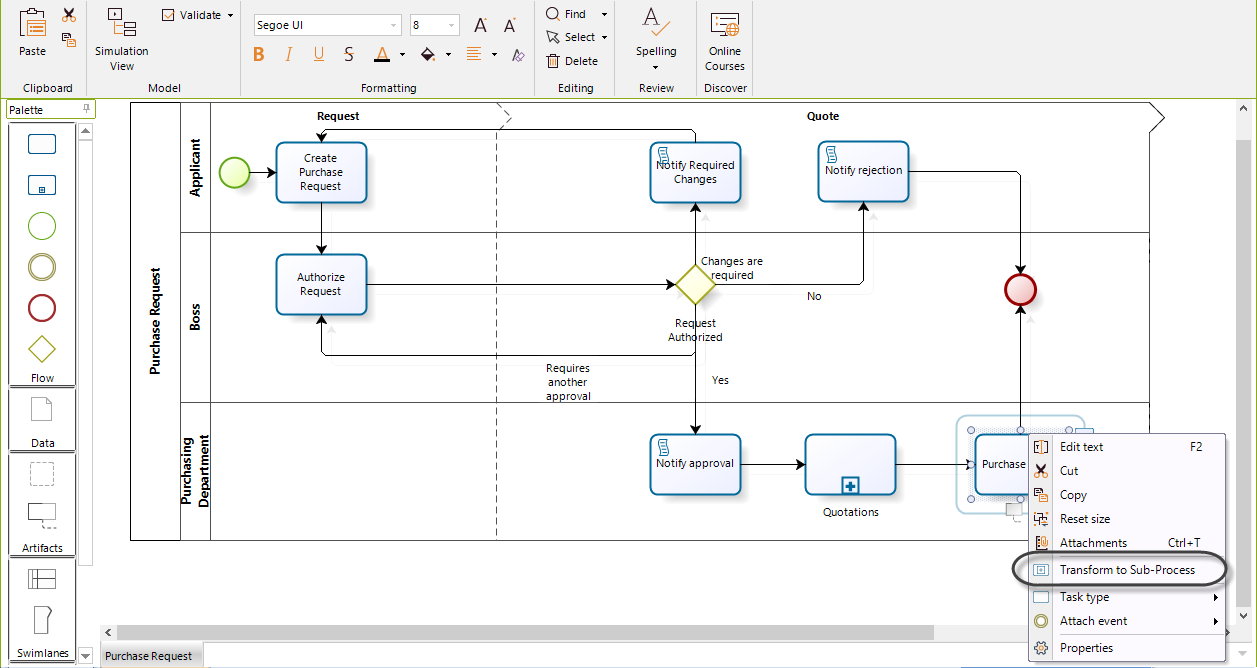
3.The Sub-Process Configuration wizard will launch showing the Sub-Process types(Embedded and Reusable). Select the Reusable option.
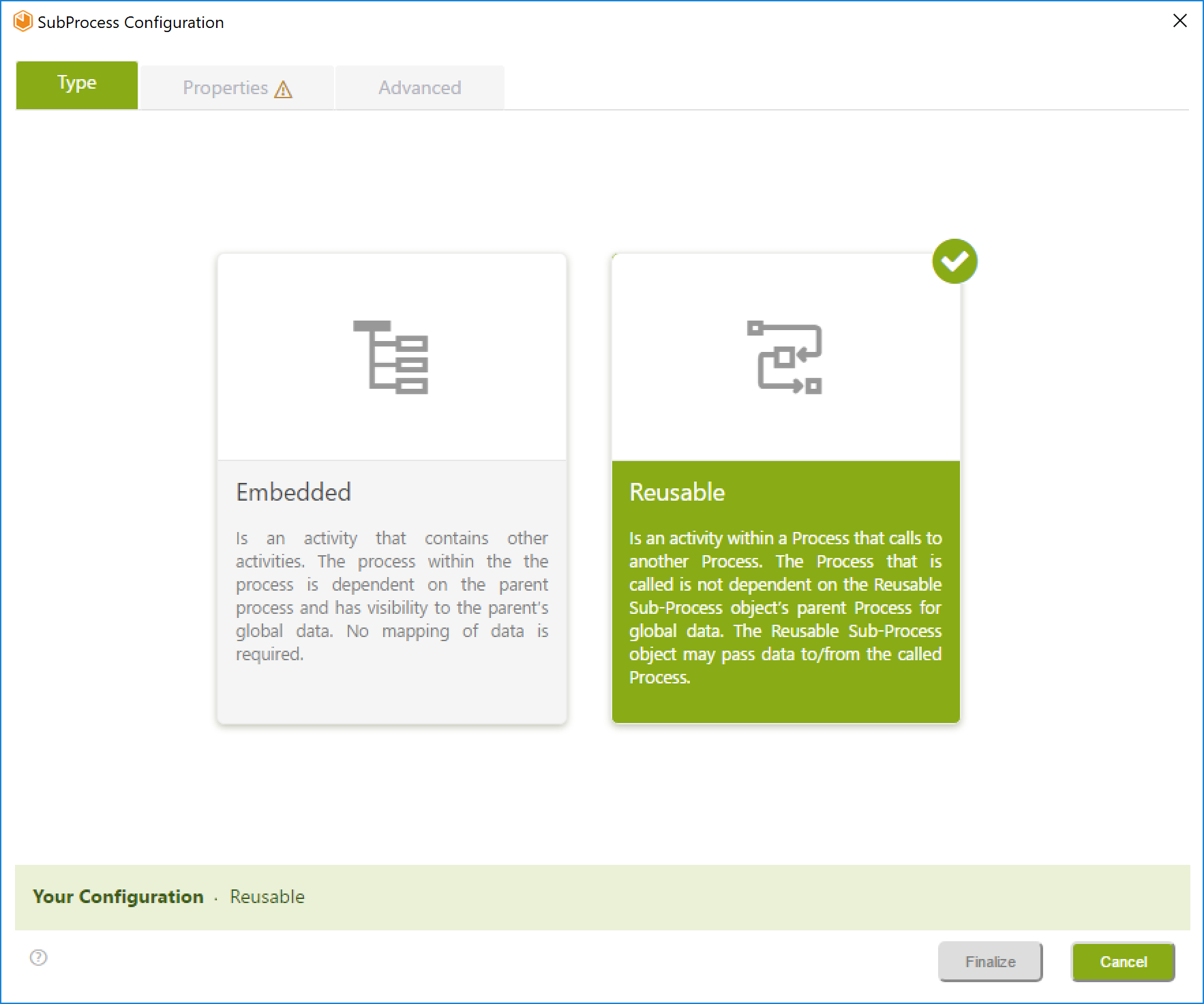
4.The Properties window will display the following required information for configuration:
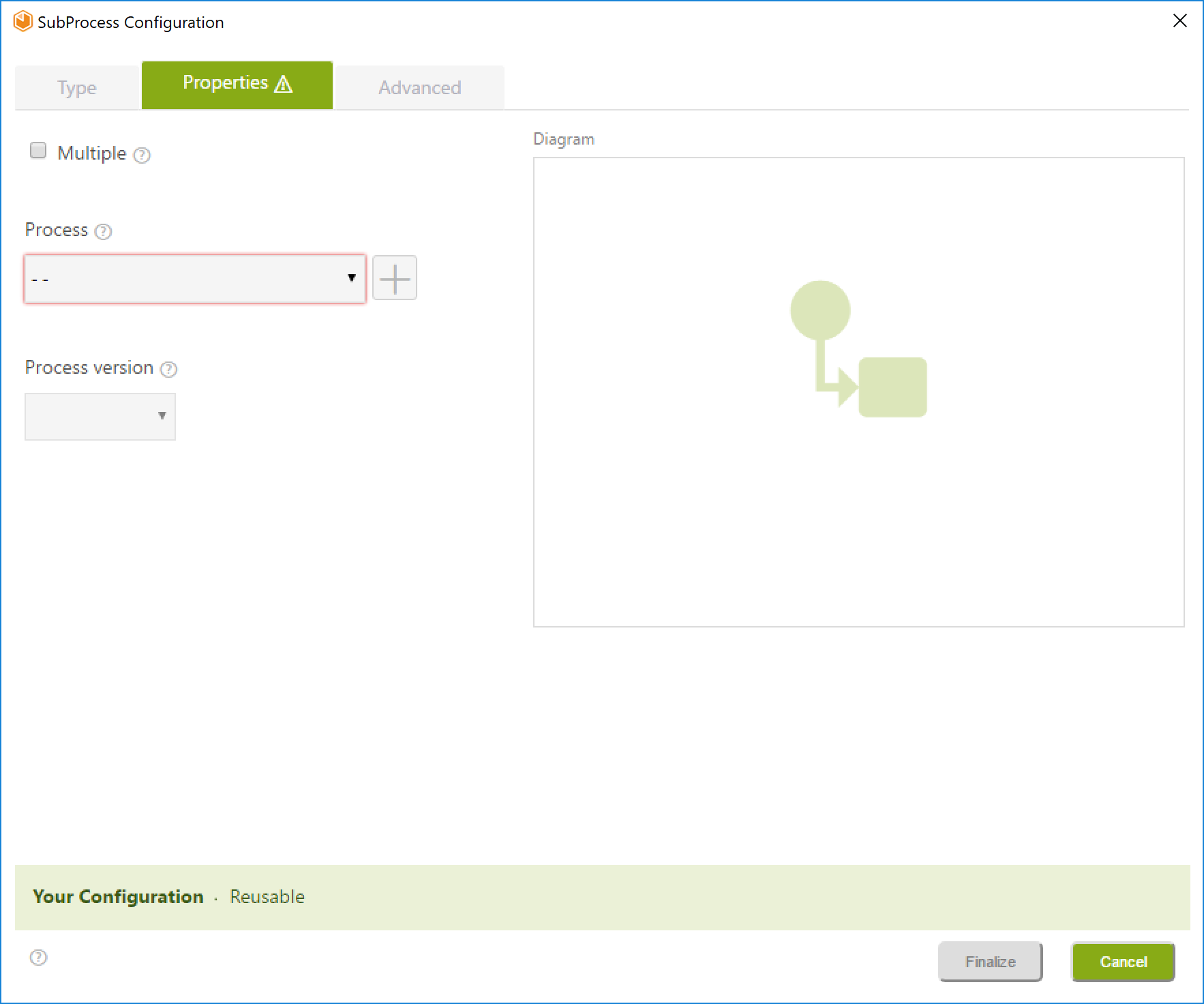
Controls |
Description |
|---|---|
Multiple Check-box |
Sets the Sub-Process as Multiple. |
Processes drop-down list |
Displays the existing processes list and sets the selected one as the Sub-Process. |
Add button |
Lets the user create a new process. |
Process version drop-down list |
Displays the process versions list and sets the selected one as the Sub-Process version. |
Diagram |
Displays a preview snapshot of the process model selected. If a new process is selected, the Diagram control will remain empty. |
Status Bar |
Presents the Sub-Process status configuration horizontally. |
To define the Sub-Process, you can either select an existing Process or create a new one:
Existing Process
To set an existing Process click the drop down list to select the desired process. Then, click the Process version drop-down list and select the desired one. Then, click the Finalize button.
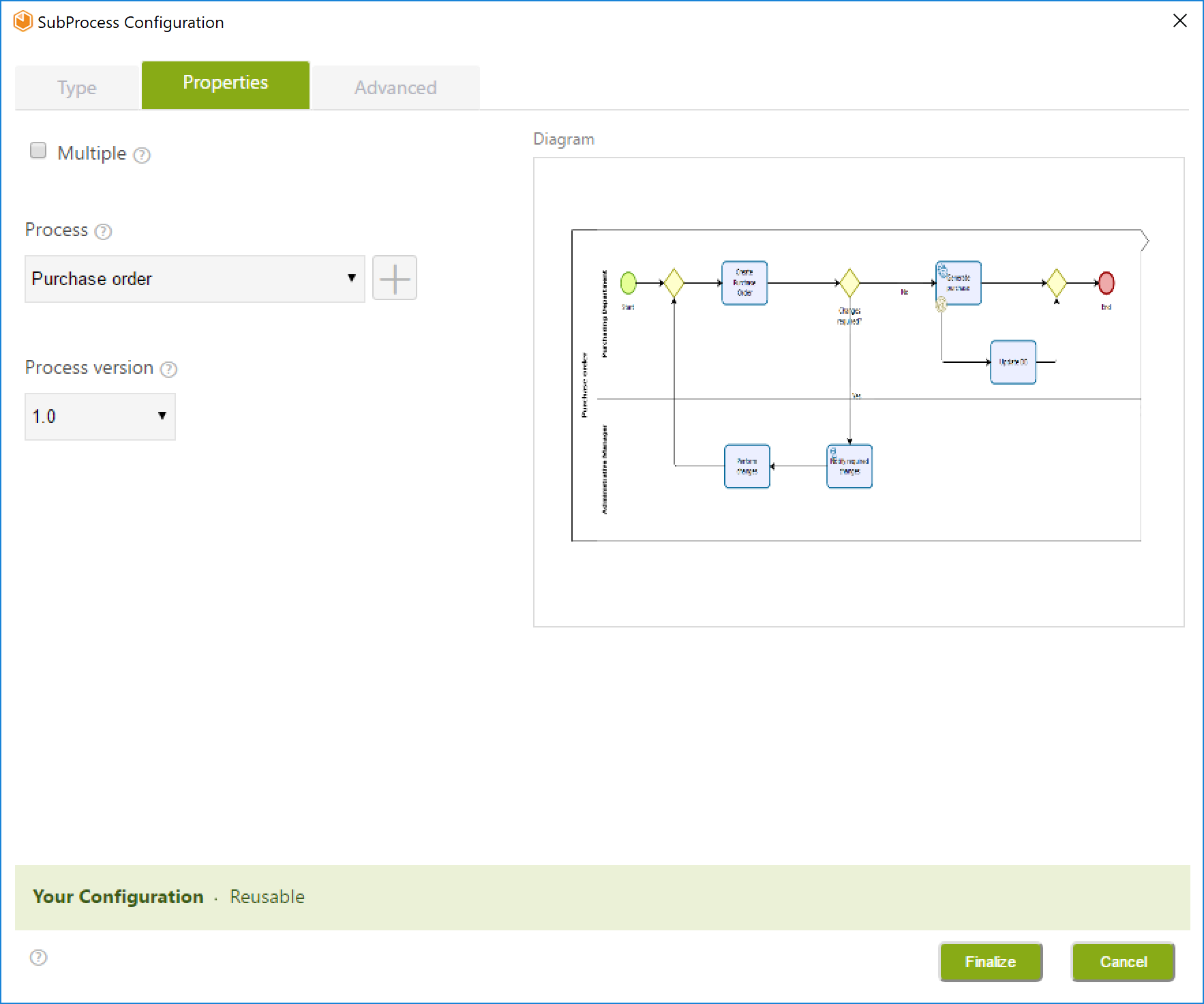
New Process
To create a new Process follow these steps:
1.Click the Add button in the Properties window.
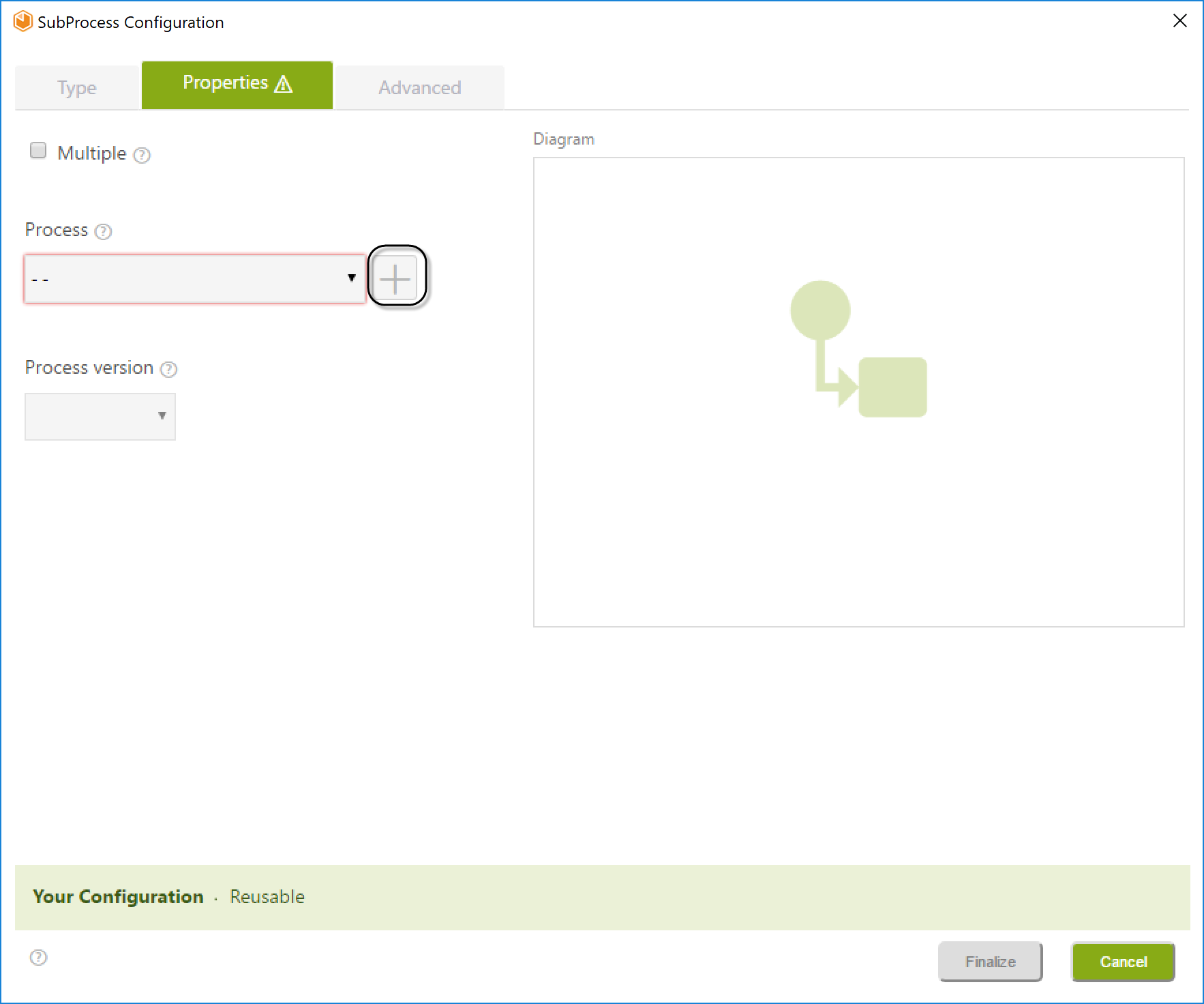
2.Type the name of the new Process and then, select the Create button.
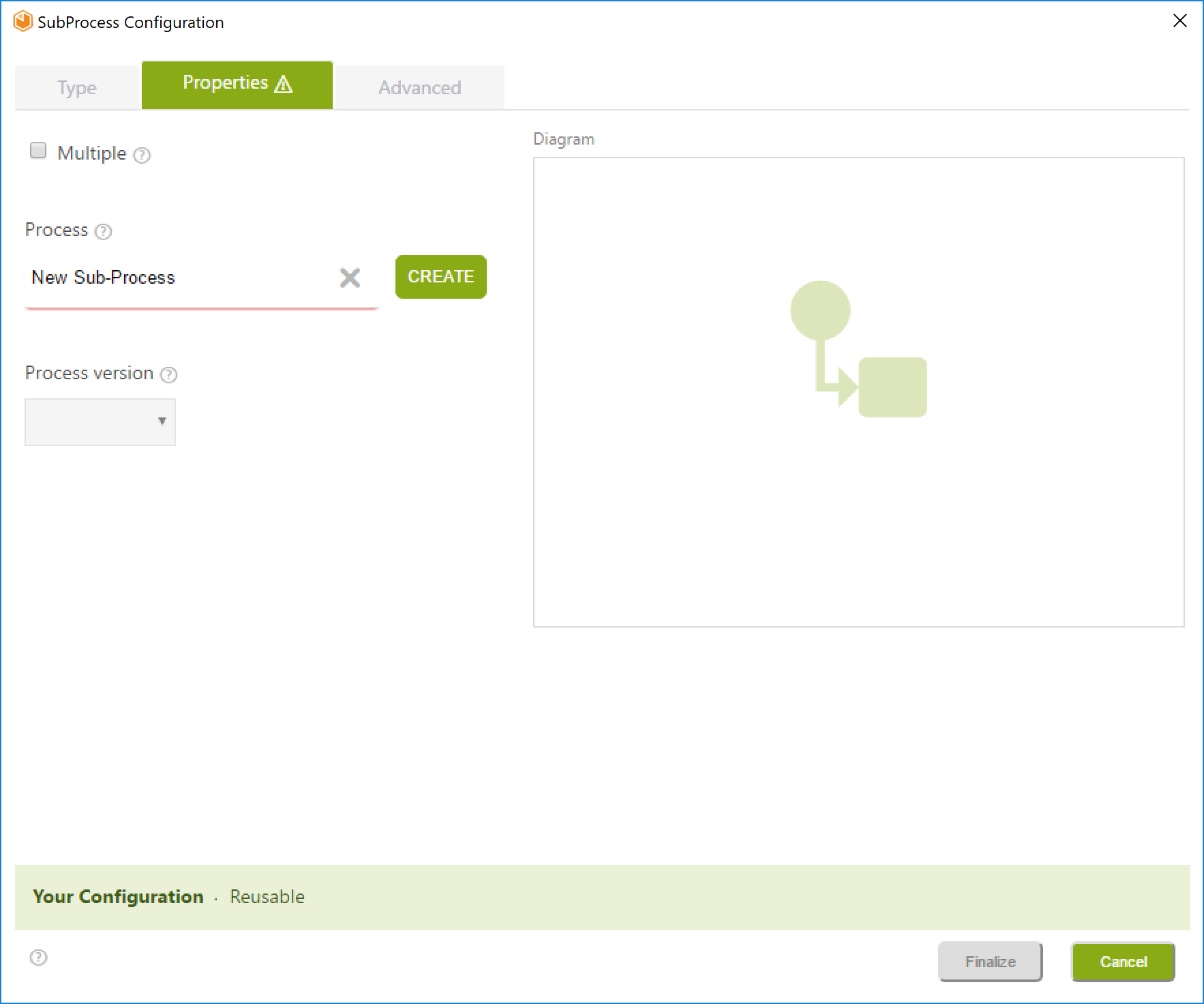
3.Select the Process from the drop down list and click the Finalize button.
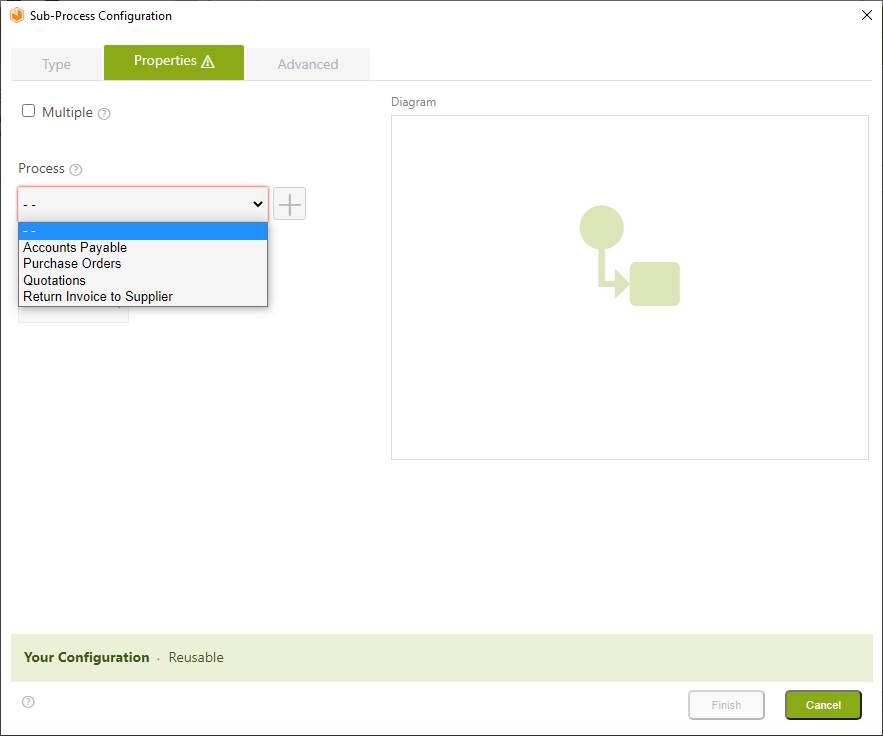
4.Select the Advanced tab to set the Exit mode within the following options:
•Stand Alone: The parent Process continues with the next of its Process flow as soon as the Sub-Process is created, without waiting for it to be completed. If the parent Process ends, the Sub-Process will remain in effect (opened).
•Integrated: The complete execution of the Sub-Process is required before the parent Process continues with the next Activity of its flow.
In this case, the Purchase Order Sub-Process must be completed before the Purchase Request Process finishes, so select Integrated mode.
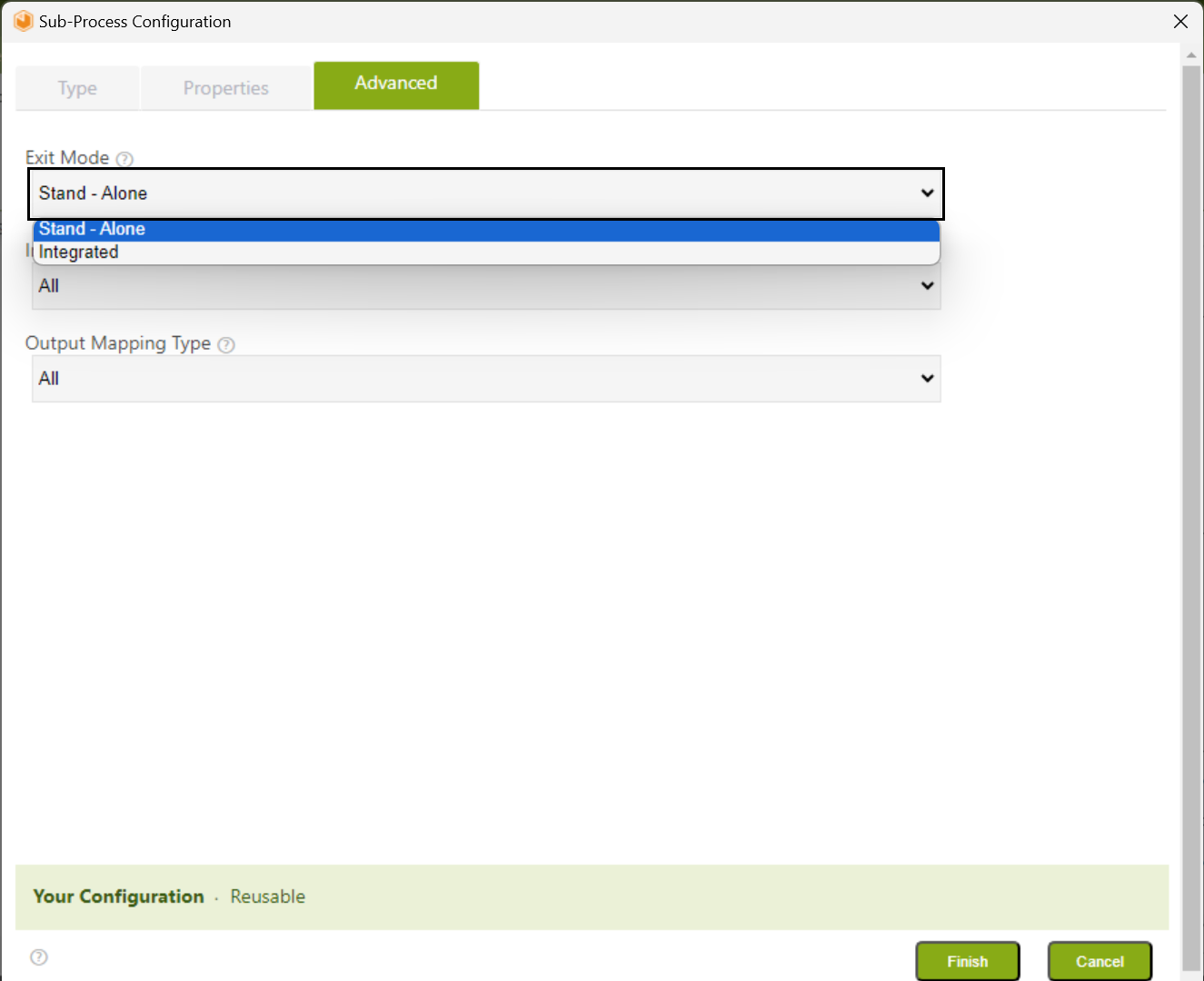
5.Select the input and output mapping type. For more details, refer to Mapping Types in Reusable Sub-Processes.
•All: Copies all attributes from the Parent Process to the Sub-Process upon creation (input) and from the Sub-Process back to the Parent Process upon completion (output). This is the default behavior.
•None: Prevents attributes from being copied between the Parent Process and the Sub-Process.

|
The mapping type options are not available if you are configuring a Multiple Sub-Process. |
6.Finally, click Finish. Your Purchase Order reusable Sub-Process has been successfully configured.
|
The reusable Sub-Process must have an access type defined as Process or Only Sub-Process in the process' properties. If not, it will not be listed for selection by the wizard even though it has been created
In the Expert View, right click over the Sub-Process' version and select Properties. Make sure either Process or Only Sub-Process is selected.
|
Last Updated 2/20/2025 2:45:14 PM