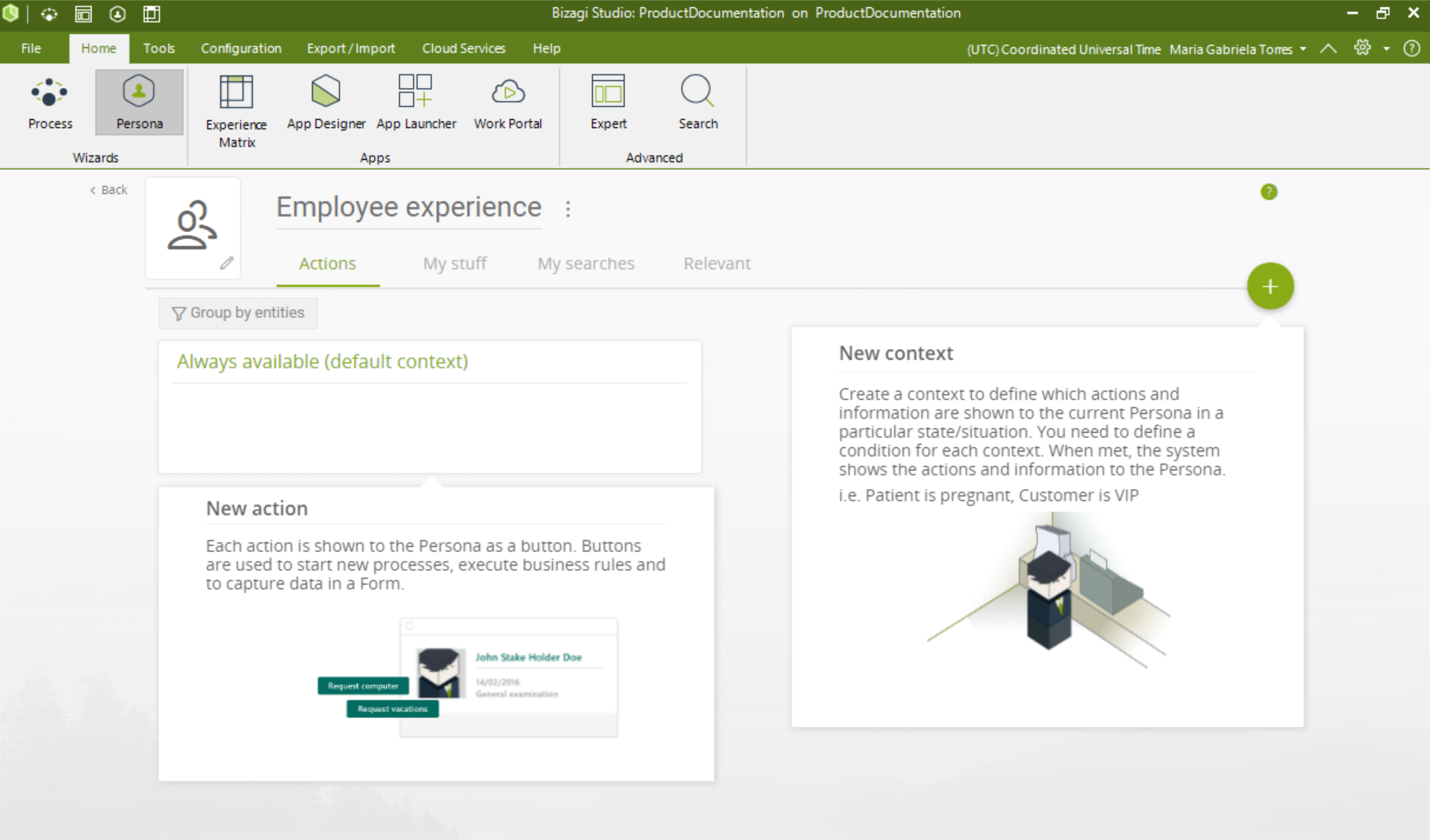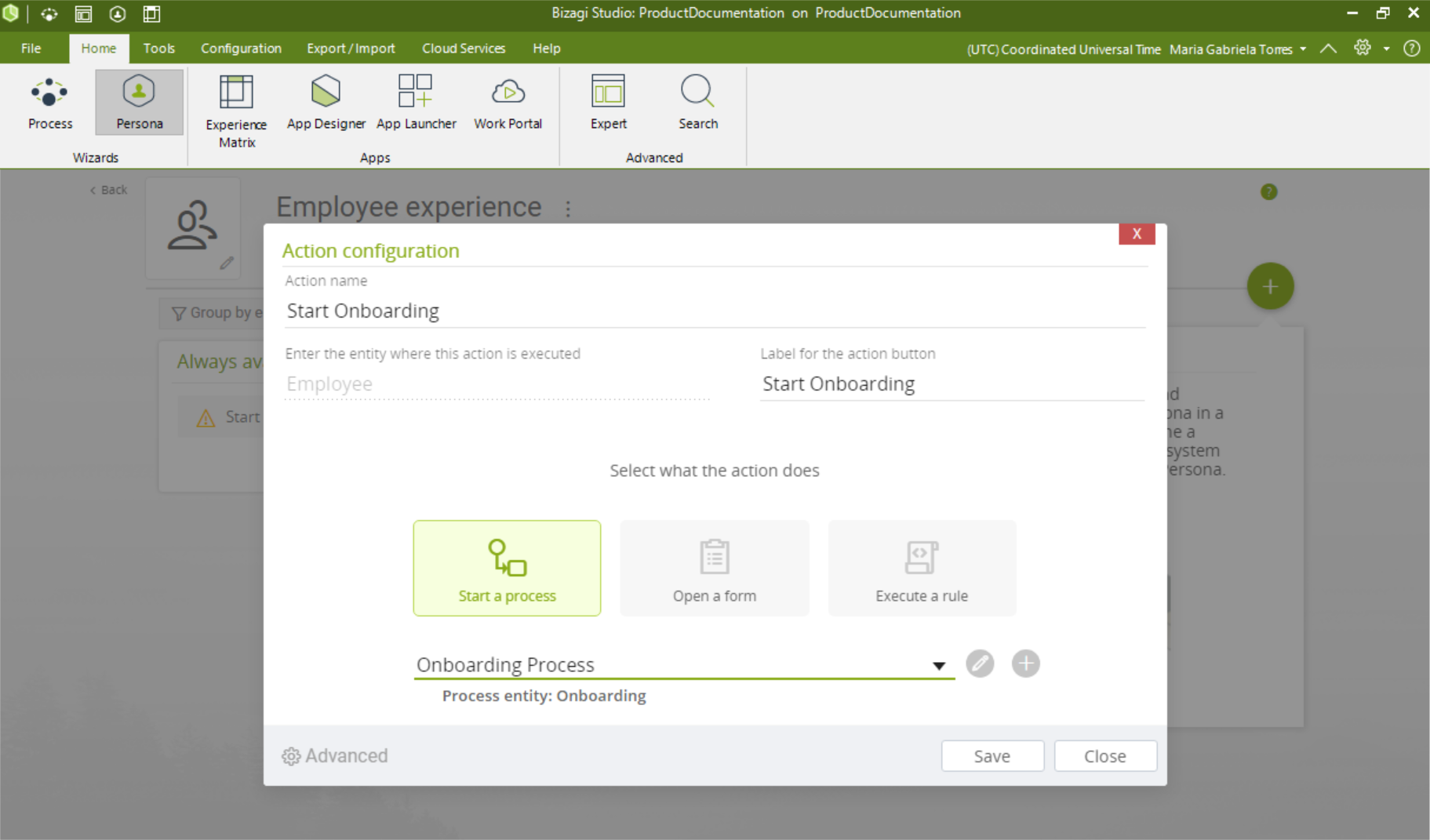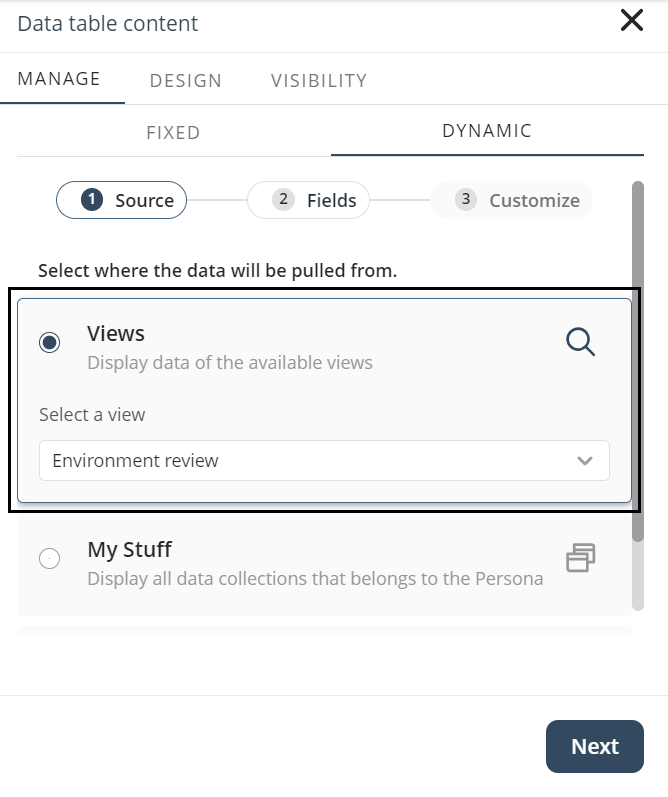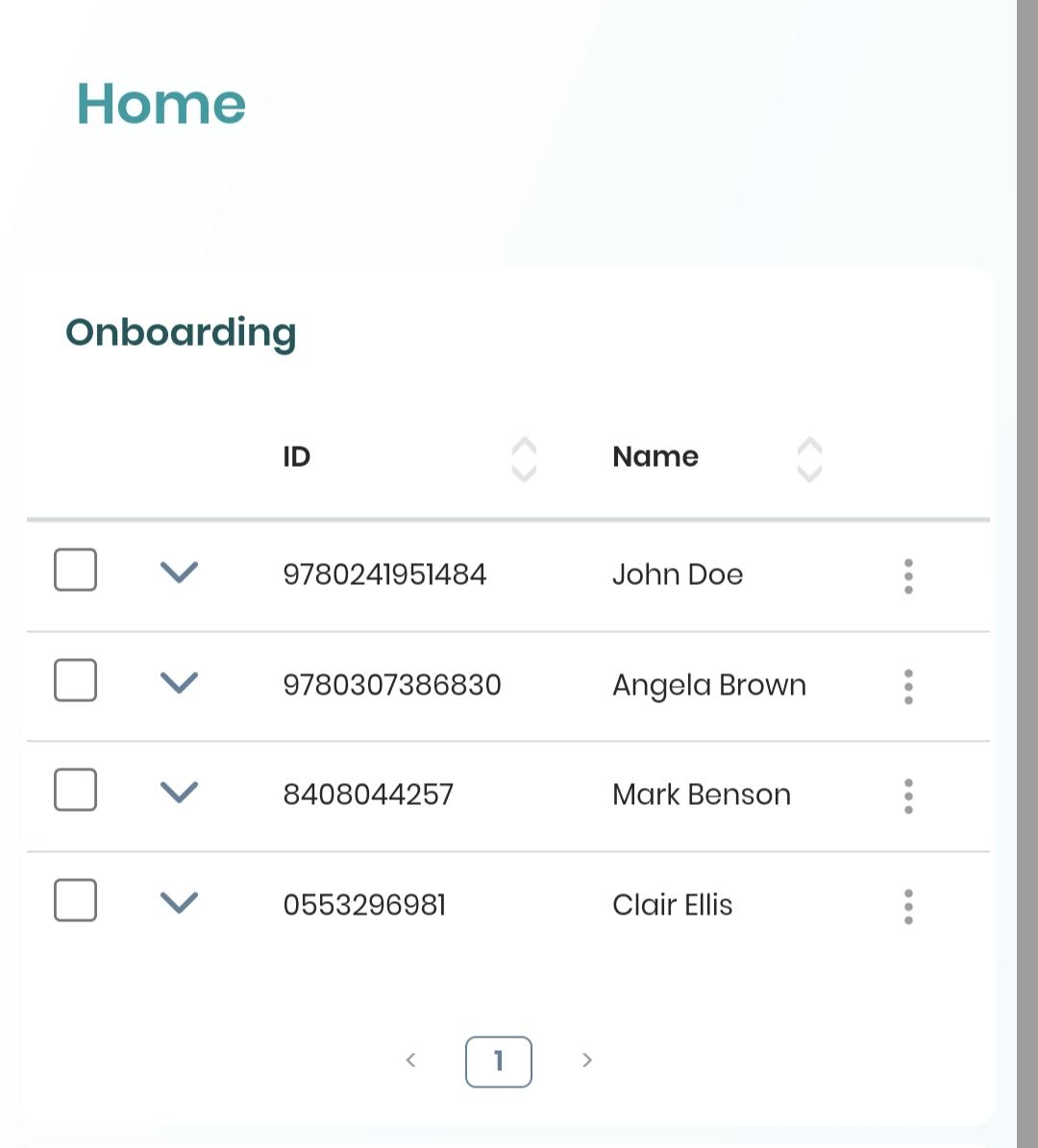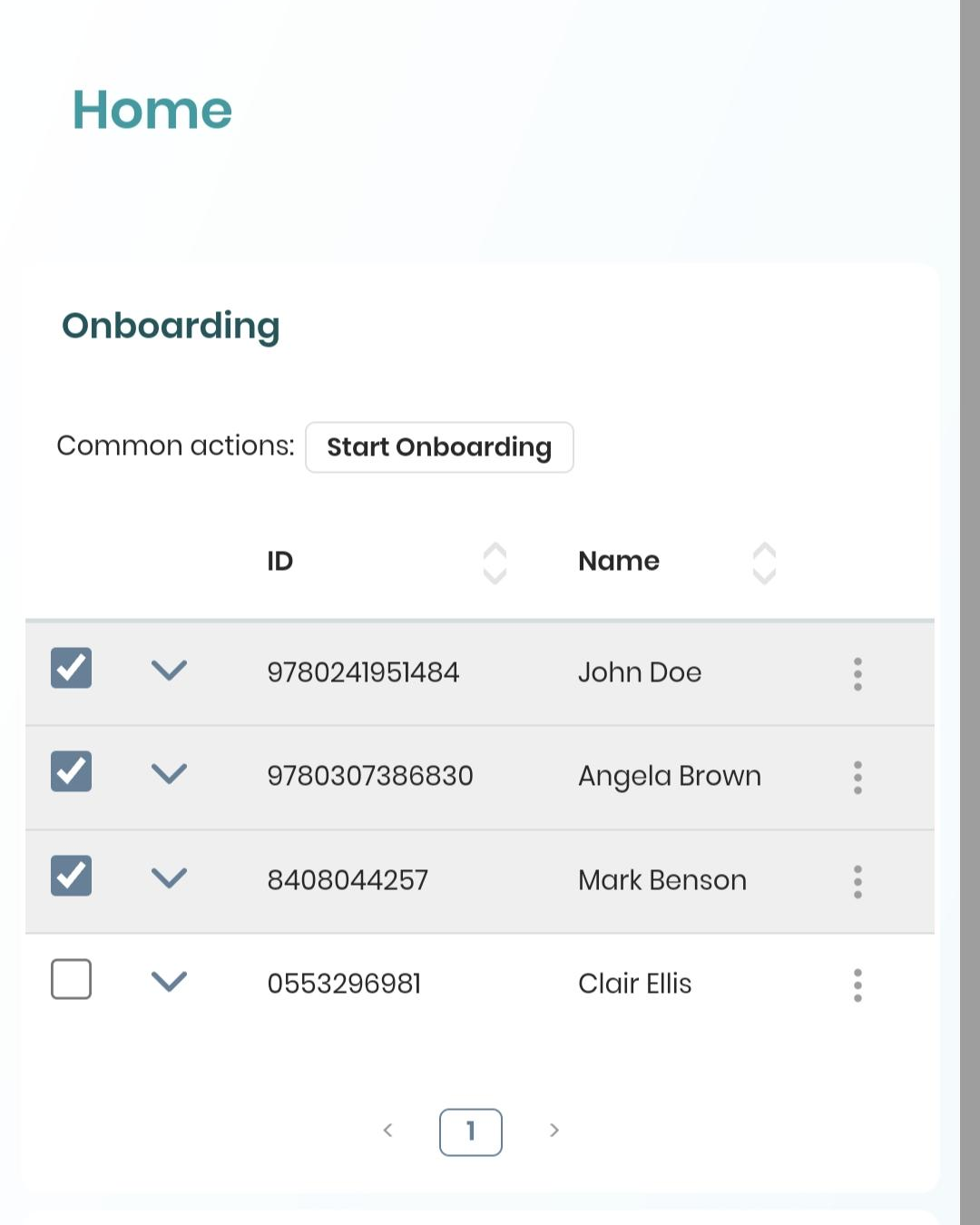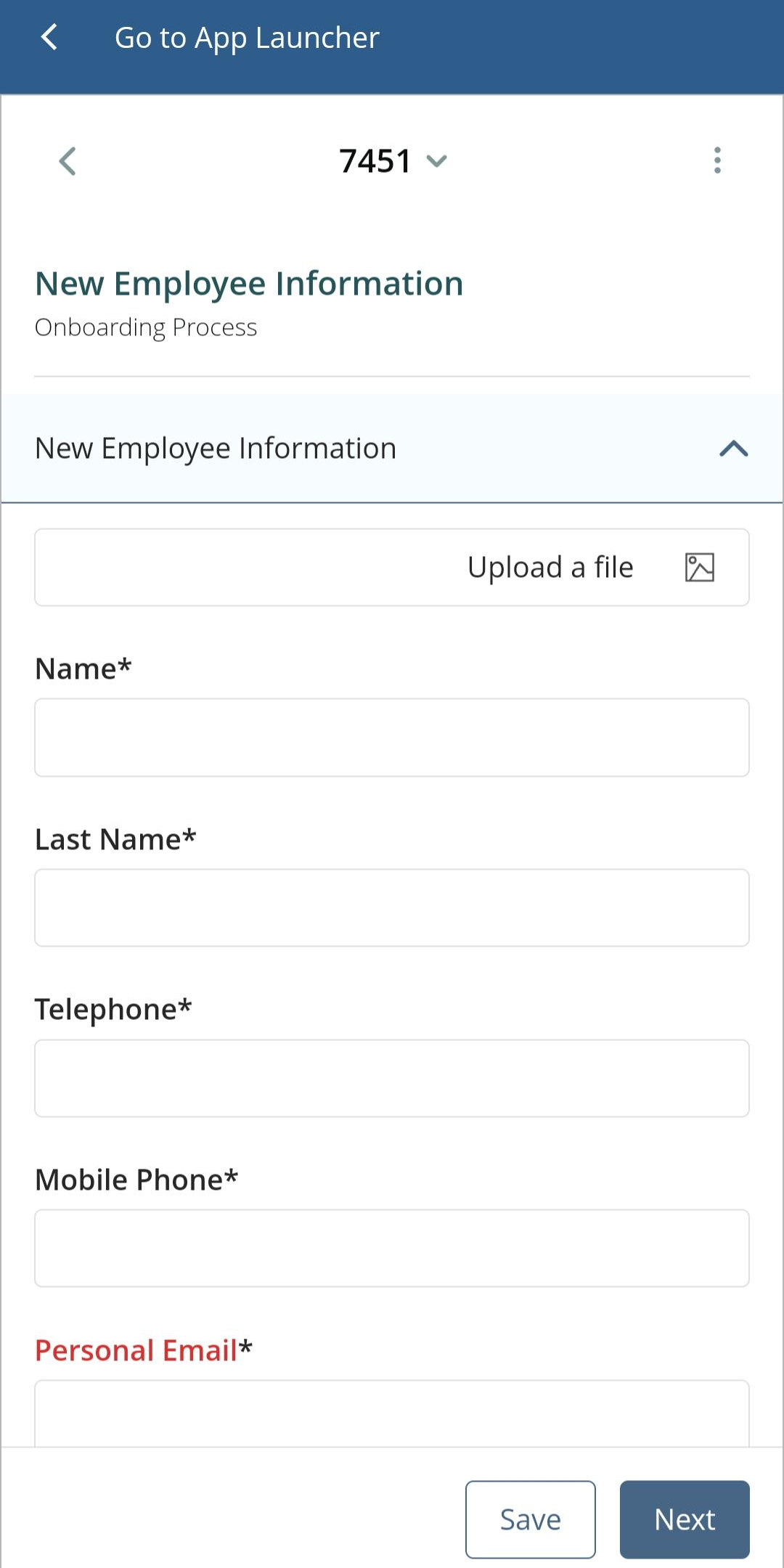Overview
With the Merged Actions you can execute an action that groups several collection records in a single case within Bizagi Apps. The configuration of this function is done from the Experience Matrix in Bizagi Studio.
This article explains how to configure the function and how it is displayed from Bizagi Apps.
Prerequisites
•Have a data model with a Persona Entity with My Stuff configured, and, at least one collection with records.
•Have at least one Business Object.
•Have a Data Table control in Apps, to visualize the collection records and select them for action execution.
Configure Merged Actions in Bizagi Studio
To configure Merged Actions from Bizagi Studio, follow these steps:
1.In Bizagi Studio, navigate to the Experience Matrix. Then, in the three dot menu of the Business Object you want to configure, select the Manage Actions option.
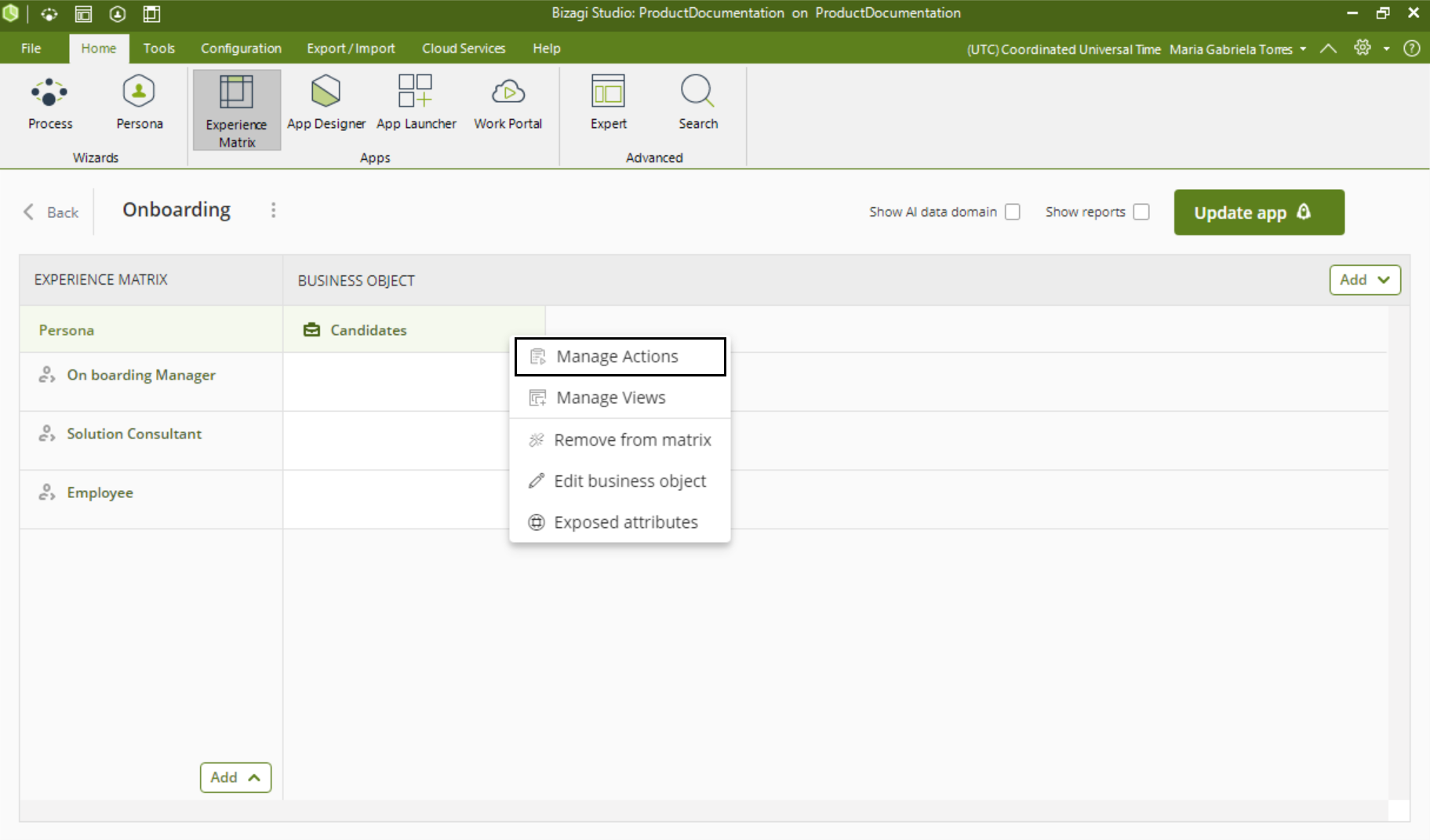
2.Then, create a new Business Action by clicking the + icon button.
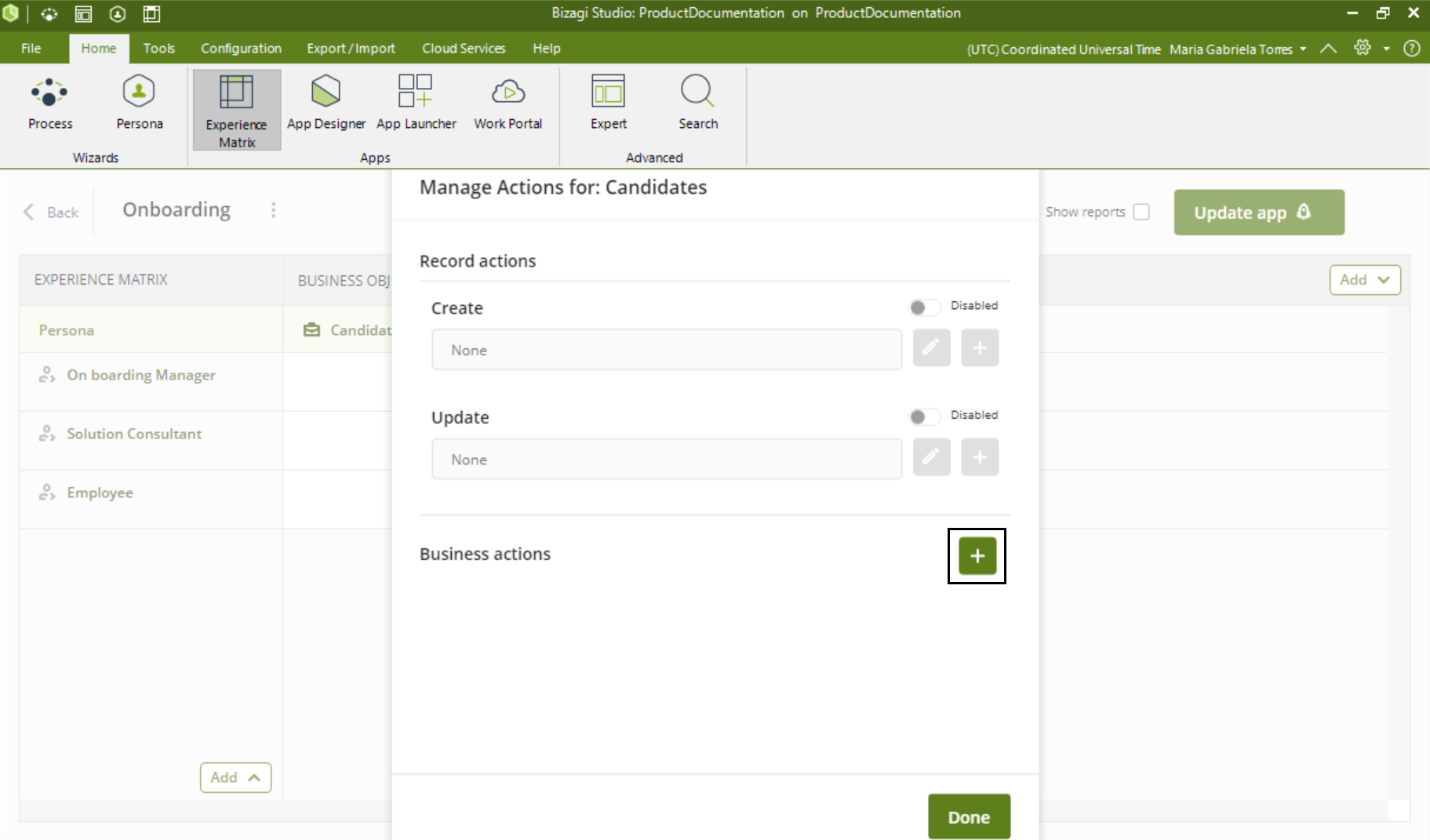
3.Add a Name to your action and associate a Persona to it. This step allows you to enable the creation of records for the business entity.
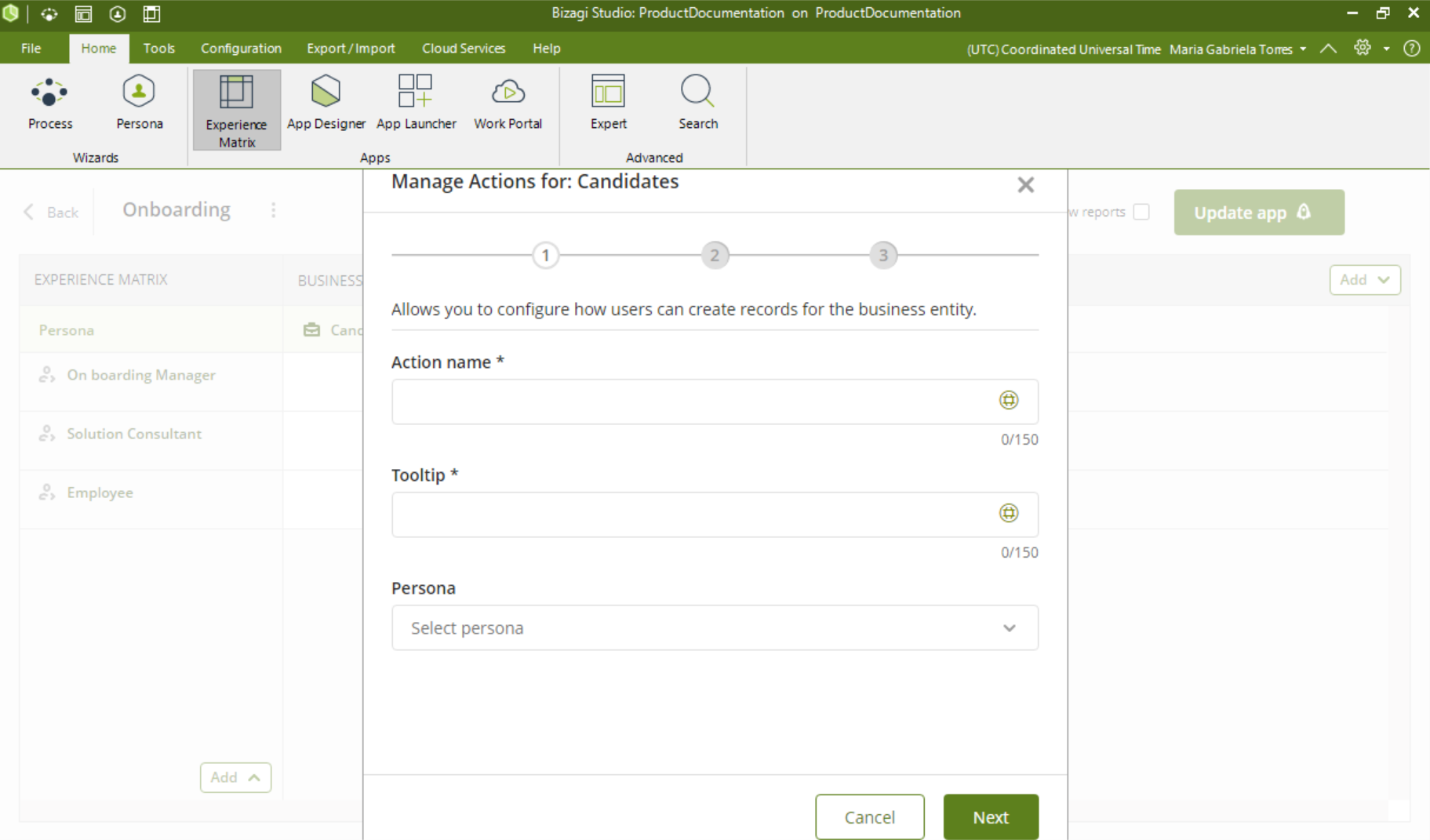
|
Another way to create Merged Actions is from the Persona Wizard in Bizagi Studio. To do so, navigate to the Actions tab, click the + button and name the Action.
Then, you must configure the Action:
Bear in mind that this version of Merged Actions applies only for Start Process actions and for Data Table collections.
|
4.Select the Using the following process option and then, select the process associated to the action. Next, check the Group several items into a single one option.

|
|
5.As a final step, select the visibility options and to save your changes, click the Finish button.
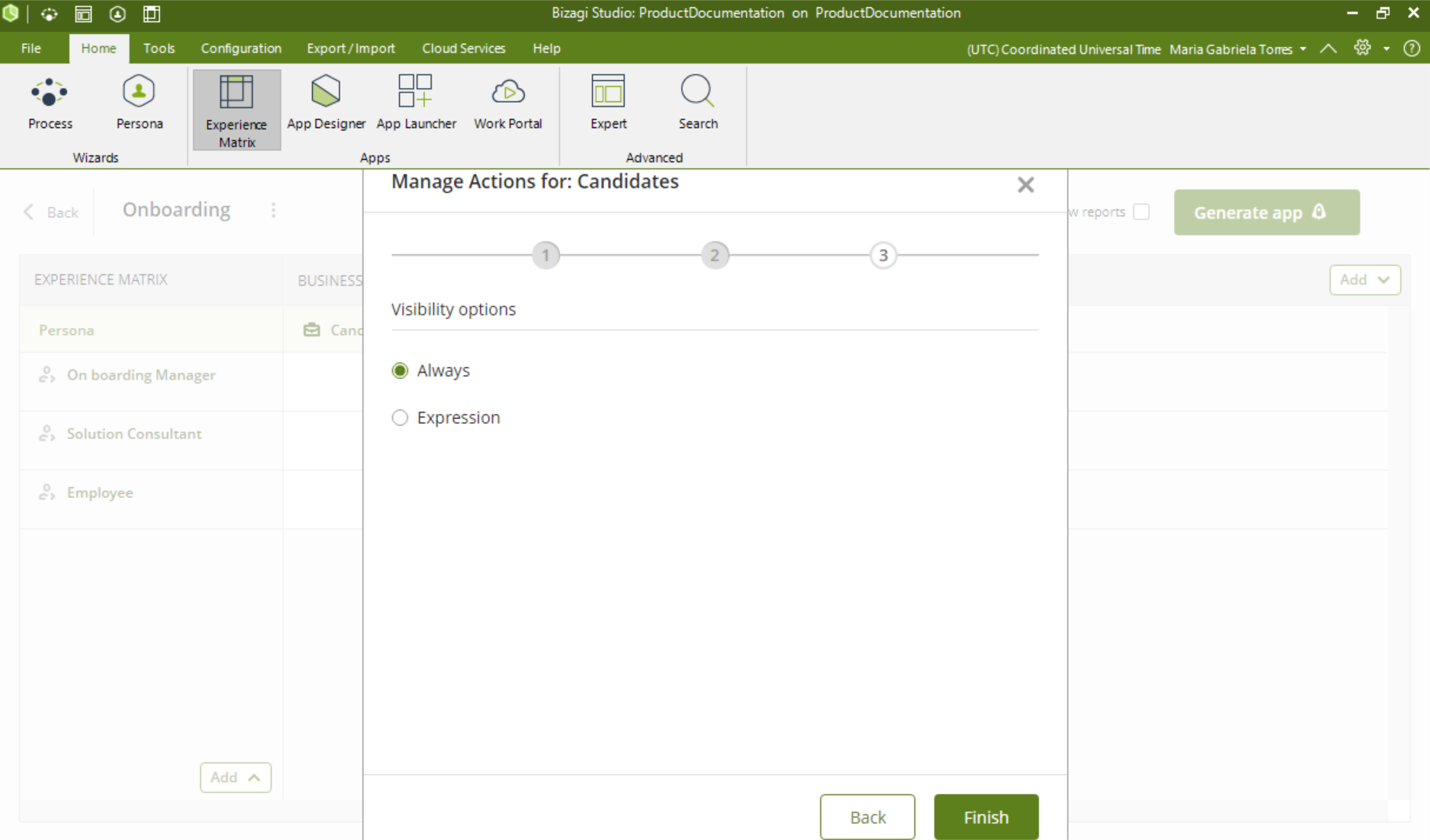
|
|
The new action will appear in the Business actions section of the Manage Actions menu.
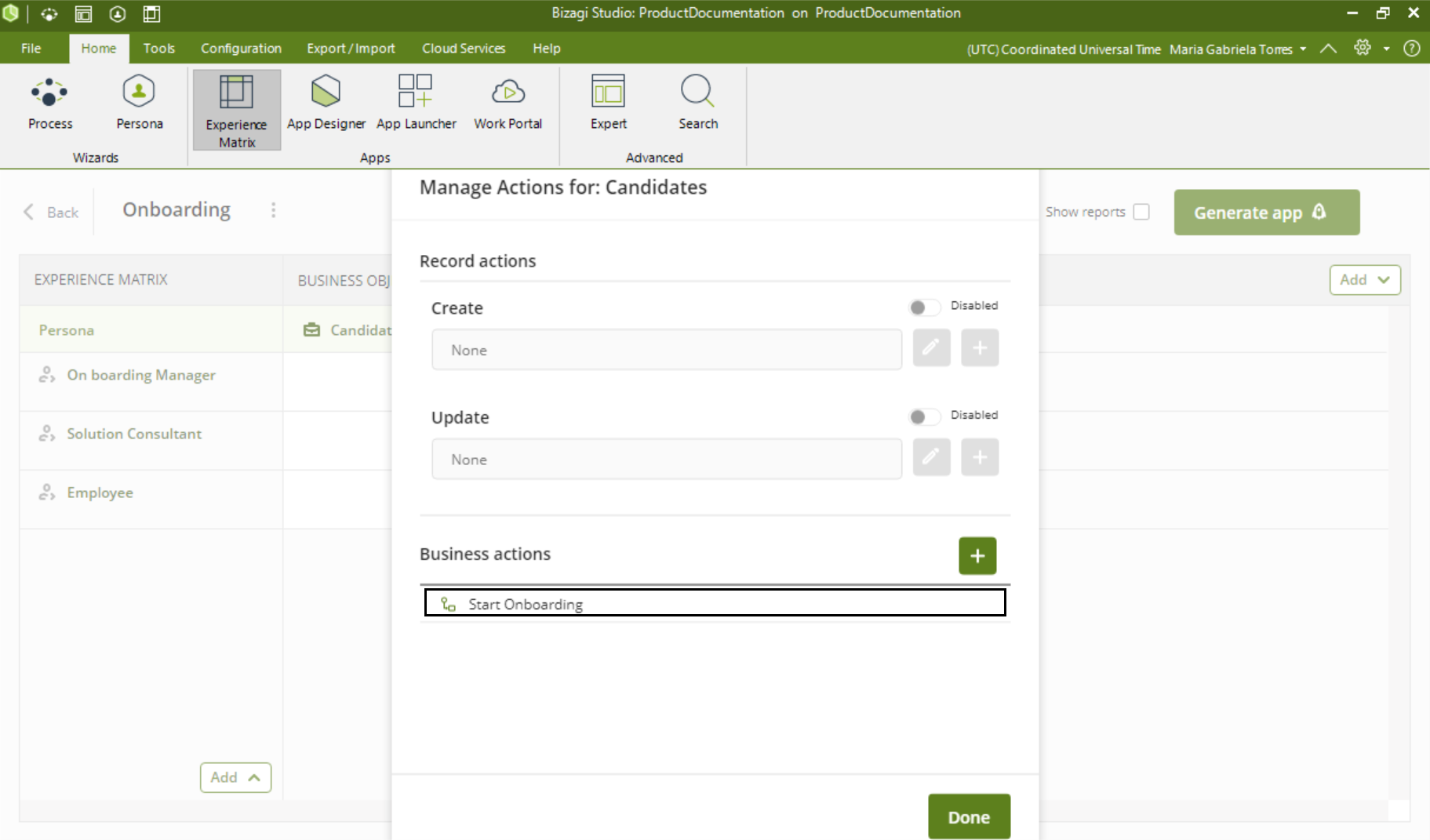
Control configuration in Bizagi Apps
|
Keep in mind that Merged Actions and Common Actions refer to the same type of actions; the only difference is that Merged Actions are executed as a group, while Common Actions are executed sequentially. |
After performing the configuration in Bizagi Studio, you must configure the Data Table Control. To do this, follow these steps:
1.In the Experience Matrix, click the Update Application button to be redirected to the App Designer Editor. Once accessed, select a Data Table Control and add it to the app under construction.
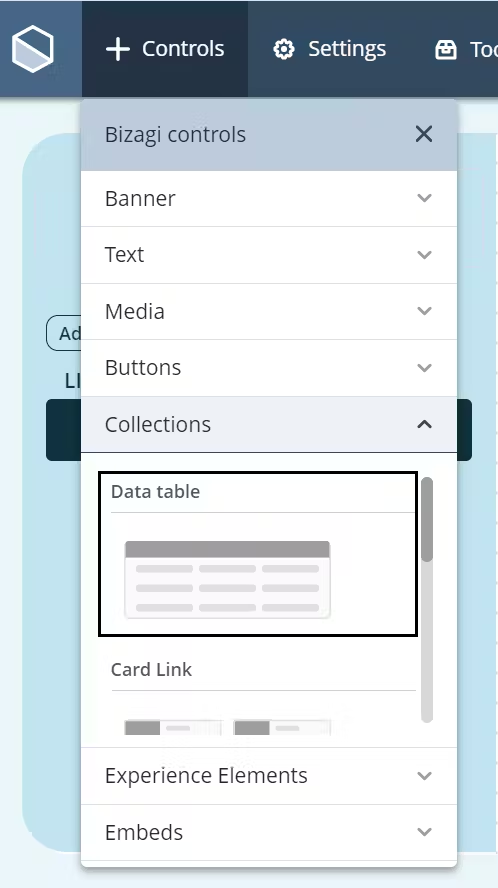
2.Open the Settings panel of the Data Table control and select the Persona and the corresponding collection to the Merged Actions in the My Stuff section.
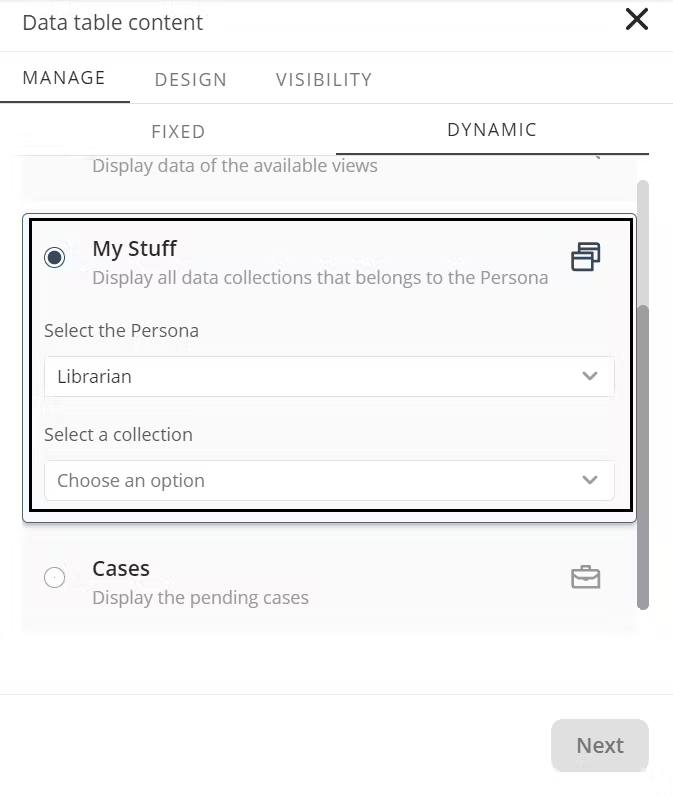
|
You can also perform the Control configuration from a View:
|
3.In the second step of the Control configuration make sure to assign a name, type and attribute to associate with each column in the Select an attribute section of your Data Table Control.
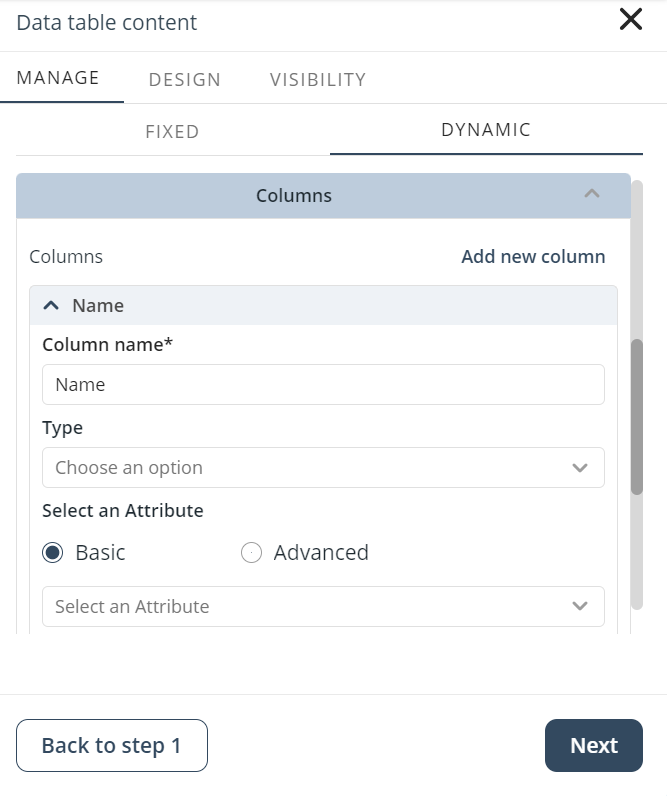
4.Then, go to the third step of the Control configuration and enable the Show Common Actions checkboxes from the Show/Hide elements section. This lets you add records to an action. Additionally, the Show new record checkbox shows a button that enables the execution of the action you configured previously.
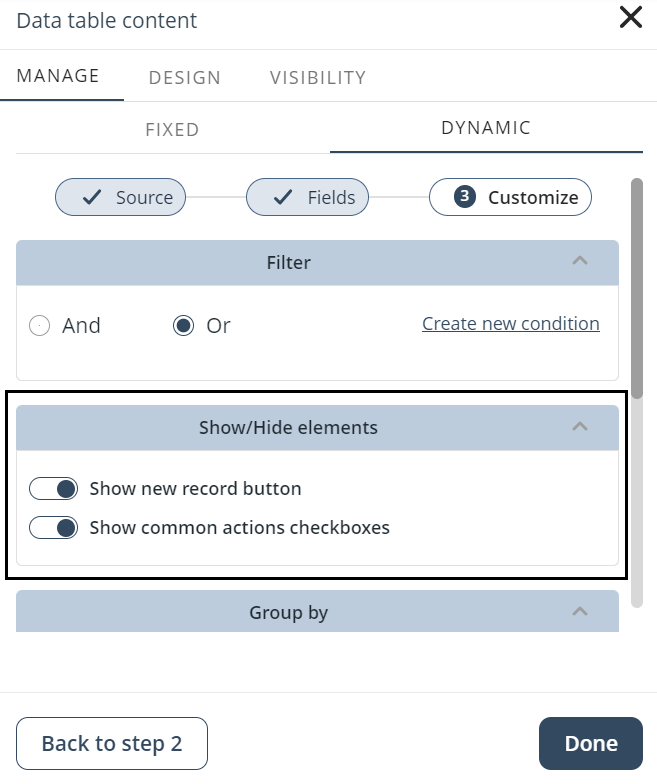
5.To save your changes, Click the Done button.
Use Cases
When publishing your app, you will be able to select in the Data Table Control, the records you want to include in the execution of the action.
|
Bear in mind that you can also add records manually, when the App is published, click the + symbol in the bottom part of the Data Table Control and It displays if it is enabled in the settings.
|
To select records, check the corresponding checkboxes and then click the action button in the Common Actions section (top side of the Data Table Control).
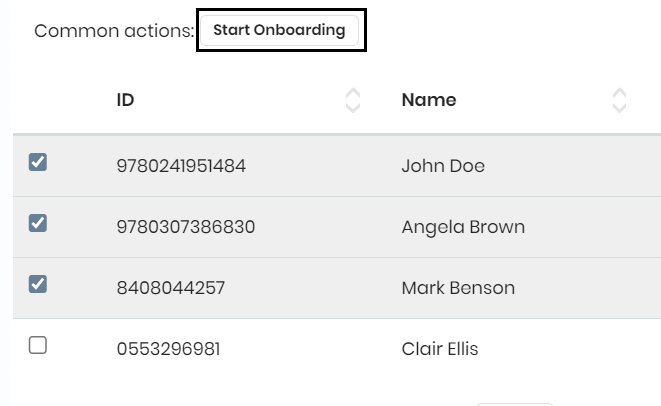
|
In Apps, the difference between Merged Actions and the default behavior of Actions will not be visible in the UI, but it will be reflected in the execution.
|
When the action is clicked, the process activity form is executed reflecting the selected data and each selected record is grouped into a single case.
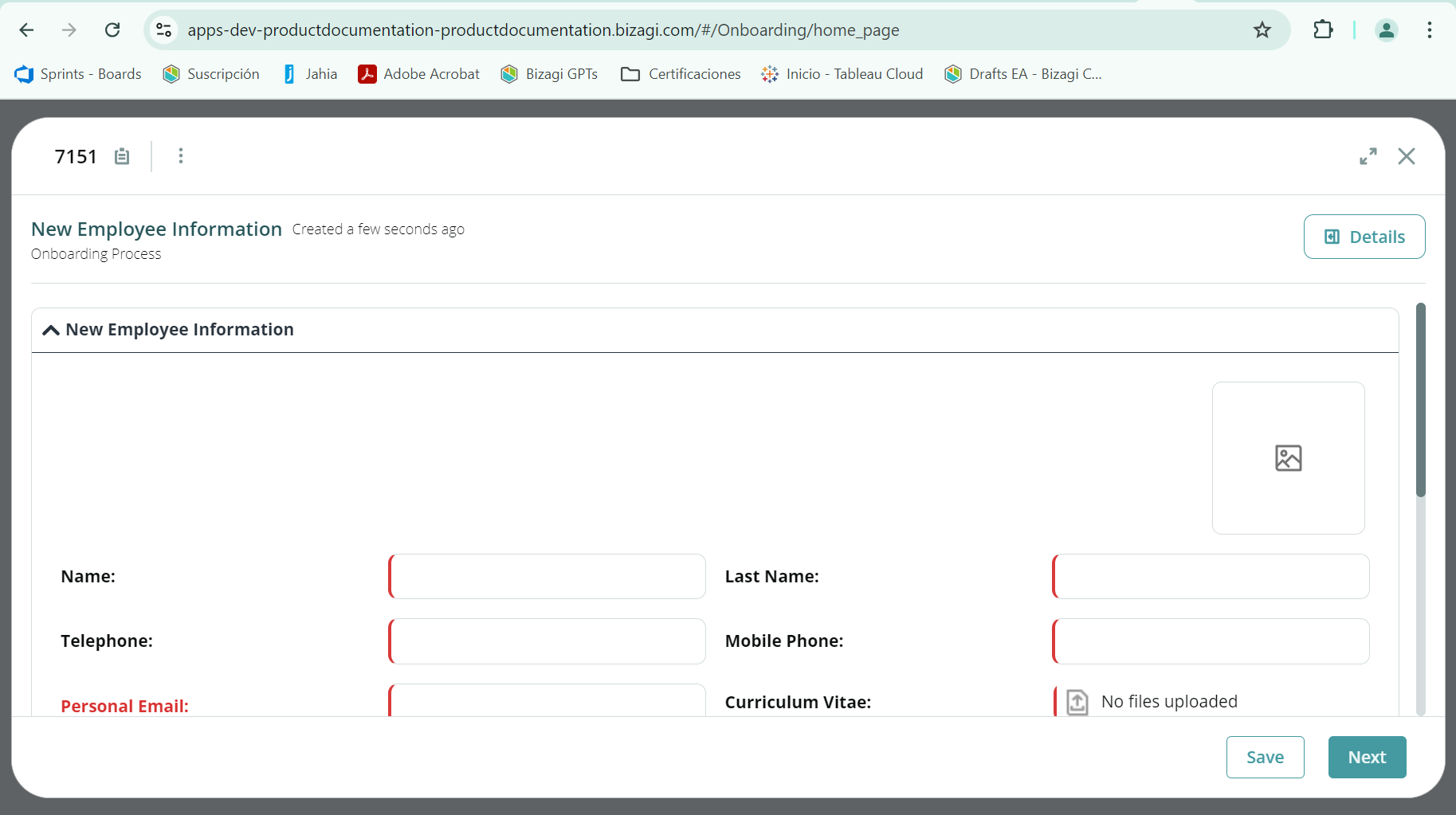
|
The behavior in mobile devices is similar as you can see in the following images:
|
Default Behavior
If you do not enable the Group several items into a single one option from Bizagi Studio, when you click the action button from the App Designer, a case number will be assigned to each record as shown below.
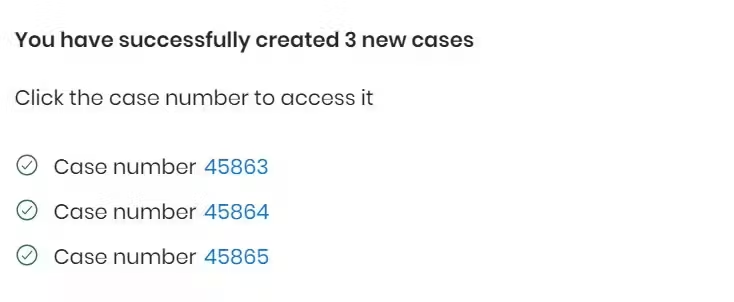
Last Updated 3/31/2025 5:25:22 PM