Overview
When you upload a package using Life cycle Management process, the bot is attached to an orchestrator in the environment of your choice. Finally, this package is attached to a process in UiPath to associate variables, inputs or outputs.
This procedure is equivalent for the test and production environments.
What you need to do
The procedure to upload a package in Bizagi and then send it to test is performed using the Life Cycle Management process along with UiPath portal.The following guide of steps applies for the environment production but it can be followed to upload packages to the test or production environments.
1. Upload a package using Life Cycle Management process
2. Deploy the package to a process in UiPath portal
3. Associate the process to the UiPath environment
1. Upload a package using Life Cycle Management process
1.1 Log in the Bizagi Work Portal as a user entitled as a RPA developer Persona. Make sure you are in the Me menu. If you want to upload a package to test or production environment, log in as a user entitled as a RPA tester Persona
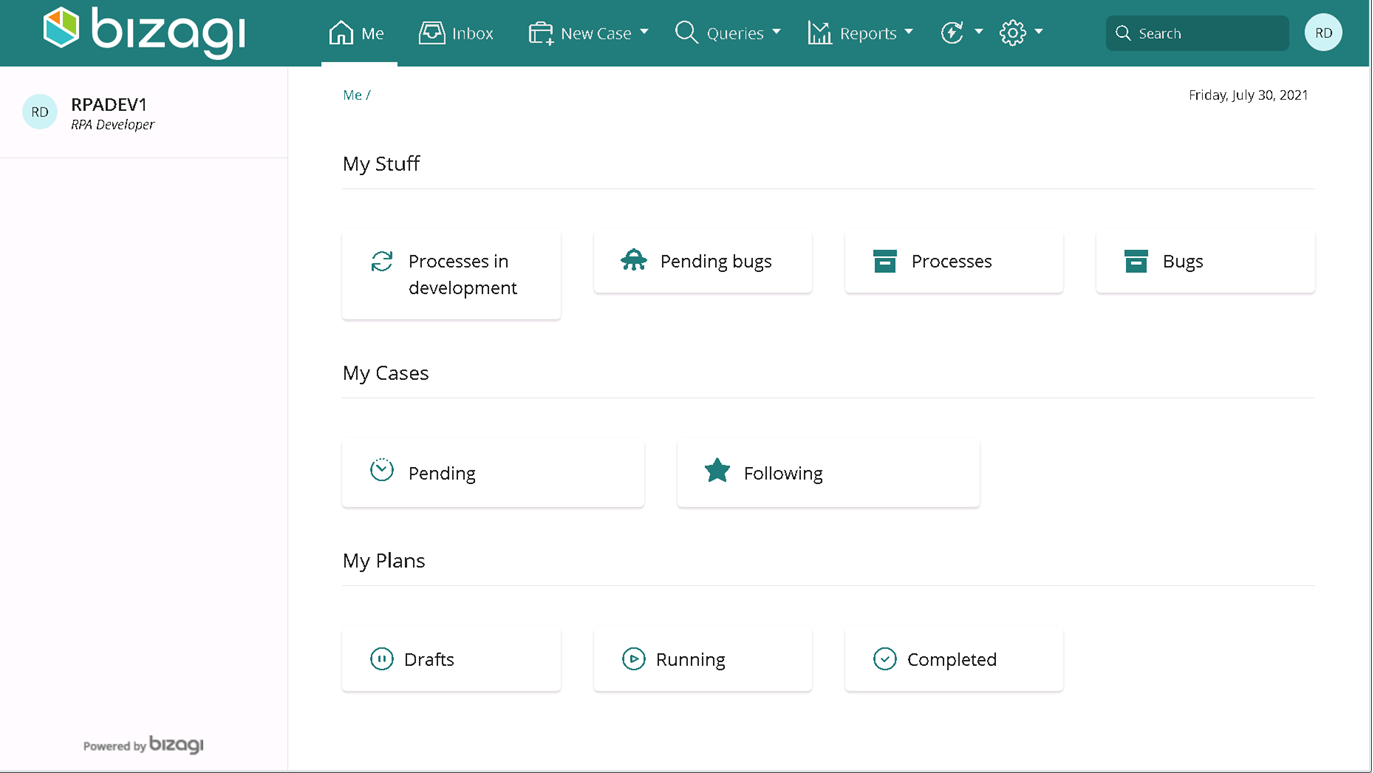
1.2 Select Processes in development collection located in My Stuff section. In the test environment, the collection is called Processes in test.
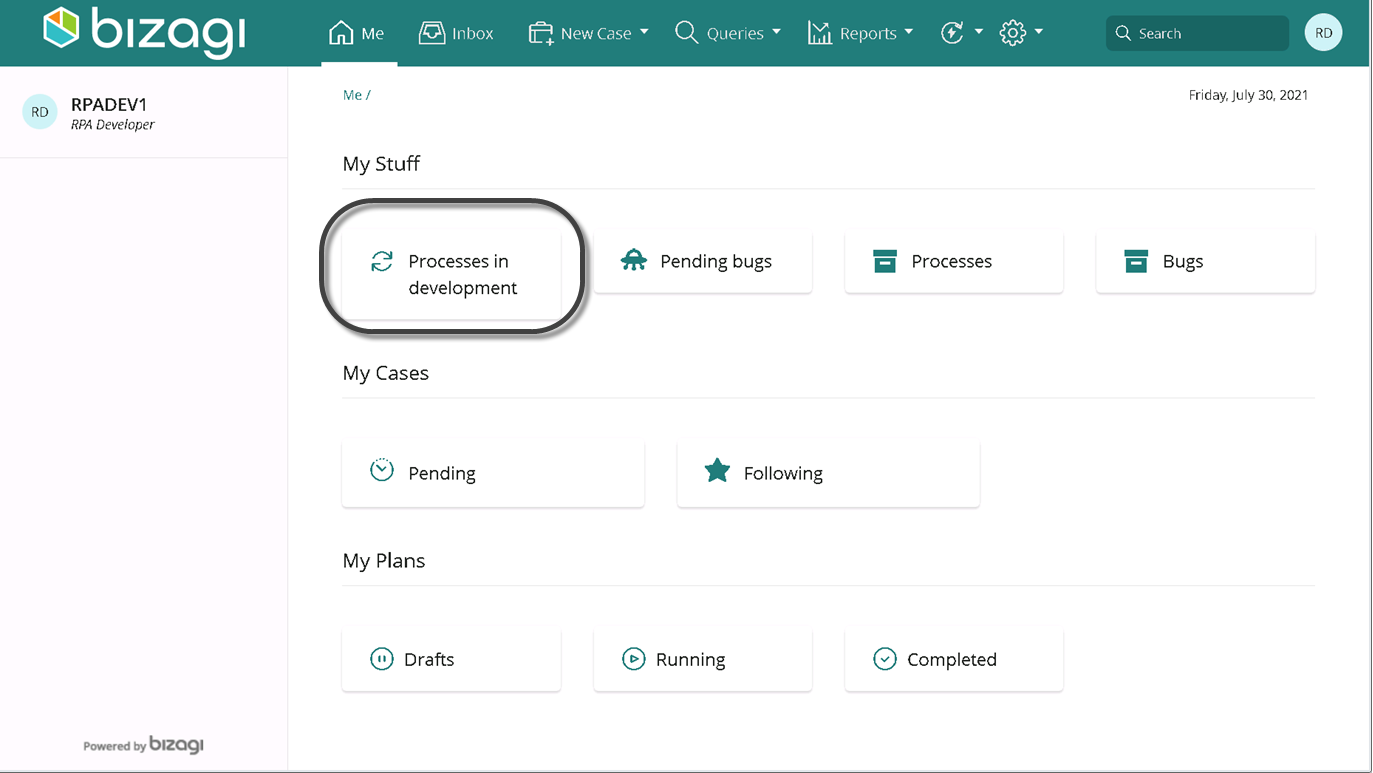
Select the bot request where you want to upload the package and click Upload new package to Dev. Click Upload package to Test if you are uploading a package to the test environment.
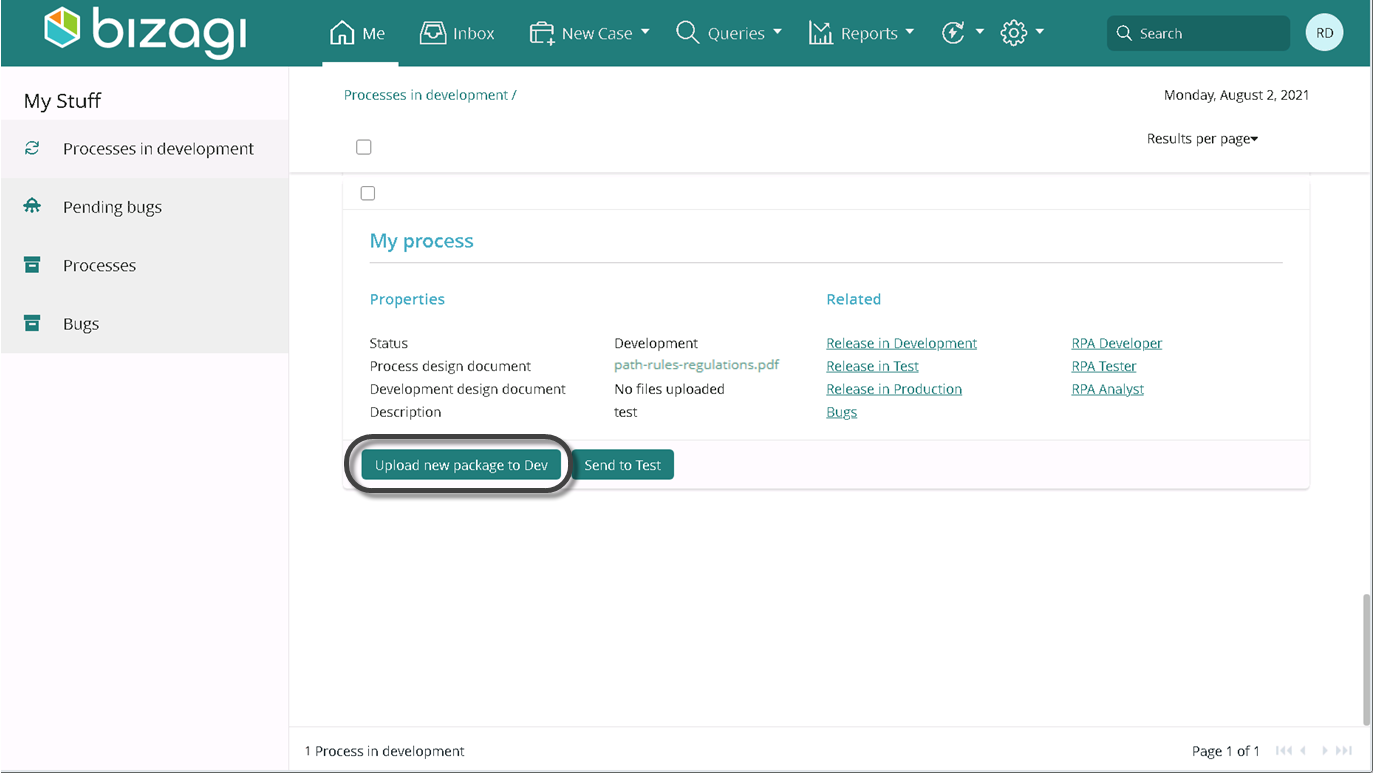
1.3 The Select Orchestrator activity opens. Provide the credentials of a user with permissions to upload packages.
When you work on a bot improvement and it has been released in the development environment, Bizagi selects by default the orchestrator and tenant. Otherwise, you need to select an Orchestrator and tenant manually.
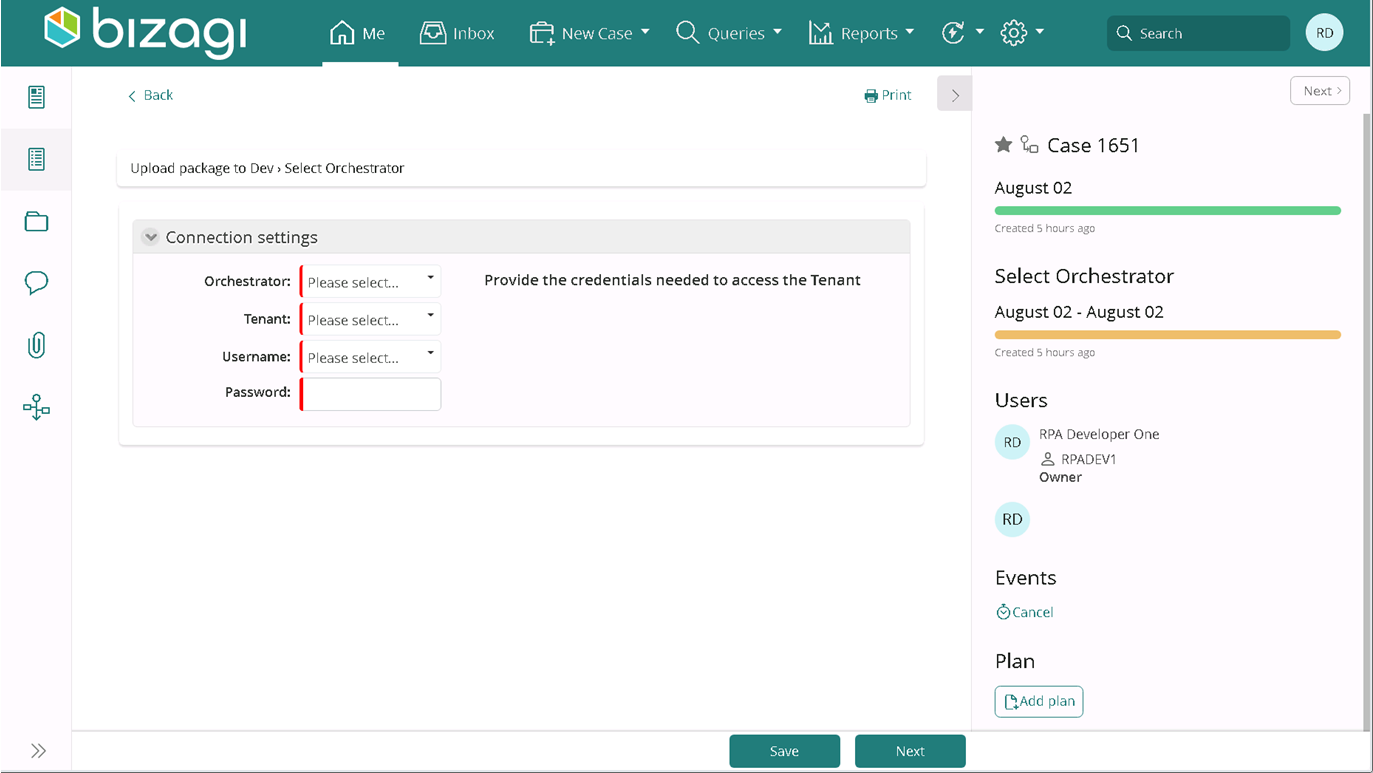
|
The available Orchestrators, tenants and user names correspond to the environment where you upload the package. |
Click Next.
1.4 The Set package activity is opened. Click the Package field to upload the file.
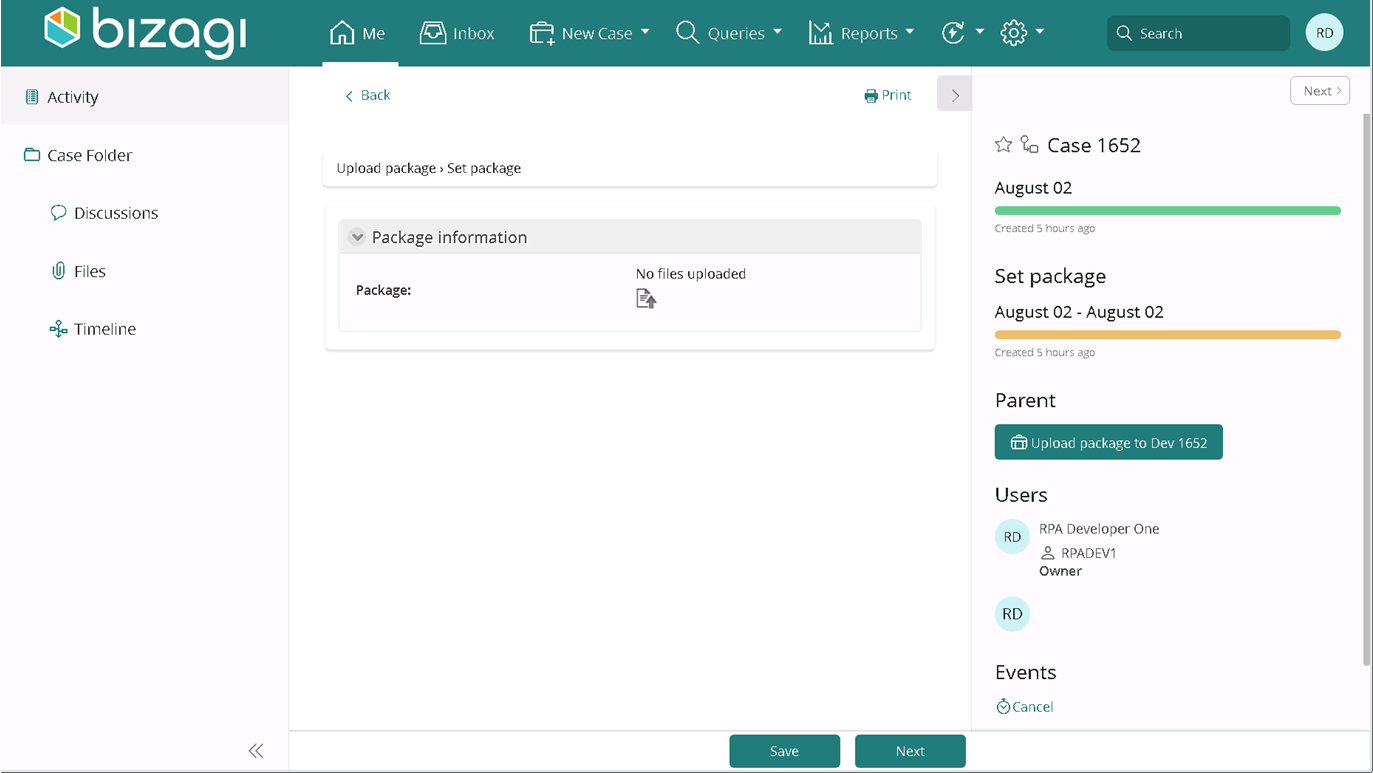
1.5 Click Choose file then, locate the .nupkg file located in you project's path and click Open.
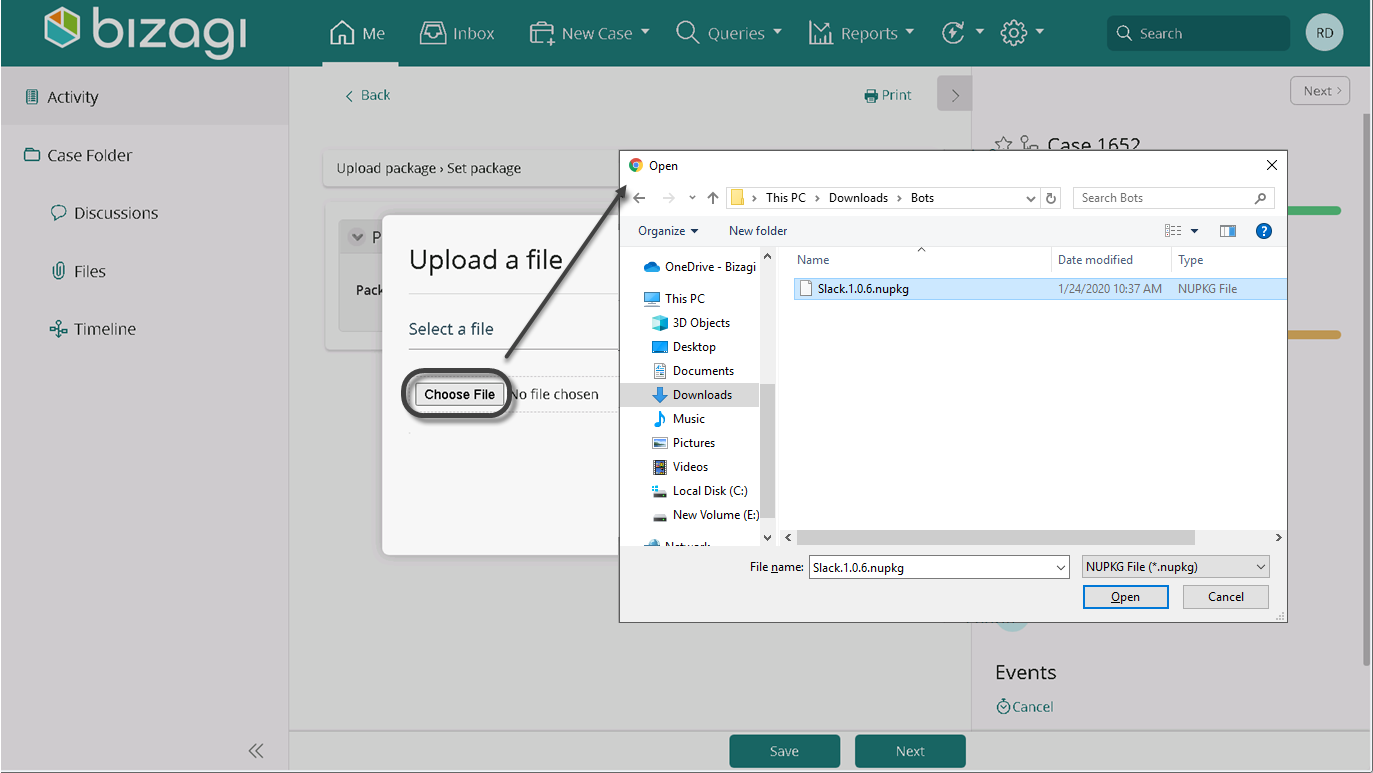
1.6 Click Upload to finish the upload, and click Next.
2. Deploy the package to a process in UiPath portal
Before moving on with the Life Cycle Management, it is necessary to create a process using UiPath portal.
2.1 Log in to the UiPath using the credentials of an authorized user. Then, select processes.
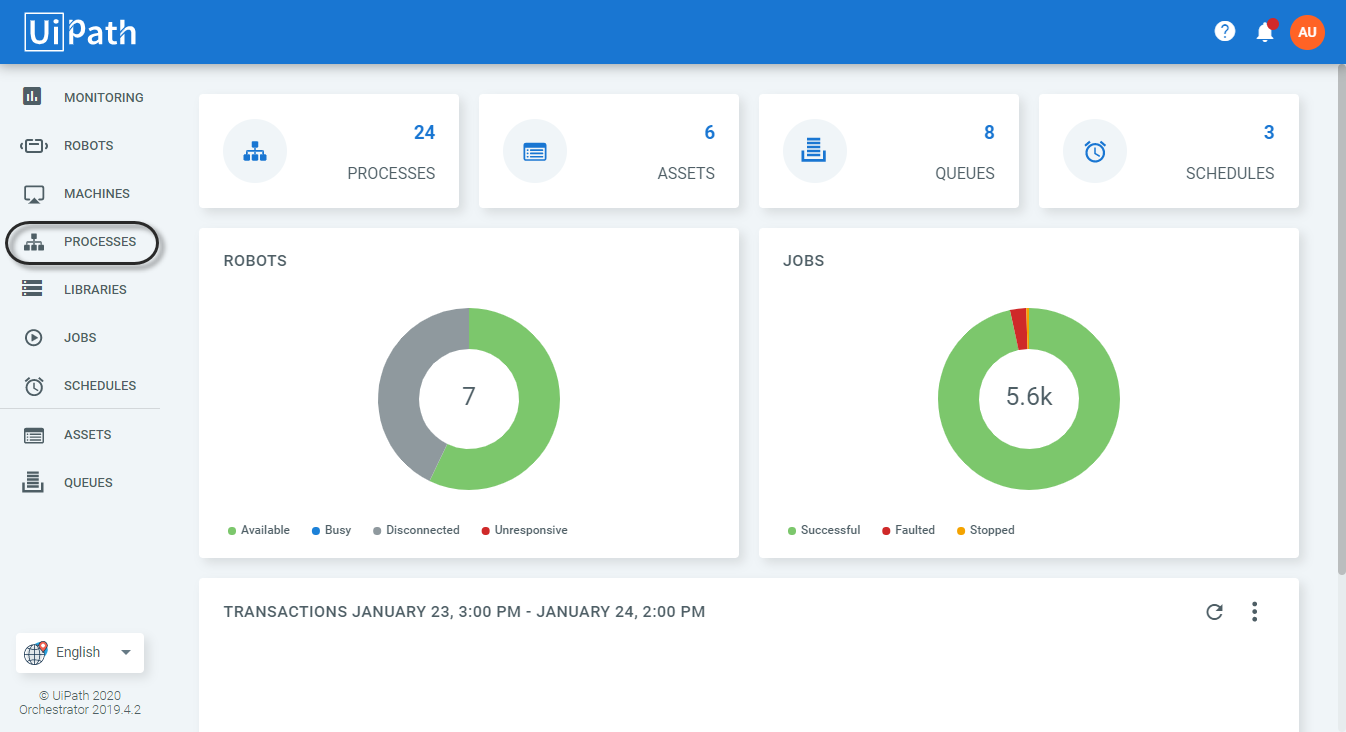
2.2 Click plus icon to add a new process
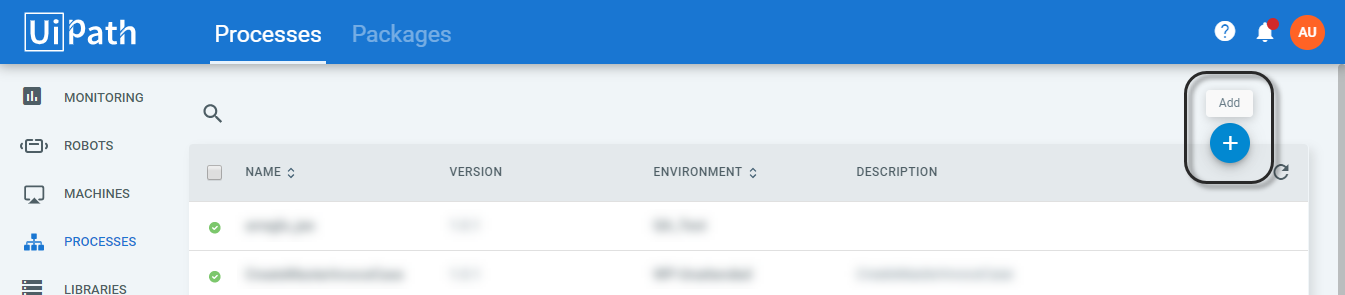
2.3 The Deploy Process window opens. Add the following information
Field |
Description |
|---|---|
Package Name |
Select the package uploaded in the step 1 of this article. |
Package Version |
Select the latest version of the package |
Environment |
Select the environment where process runs |
Description |
Provide a meaningful description of your bot. |
Furthermore, add the Input and output values required for your bot.
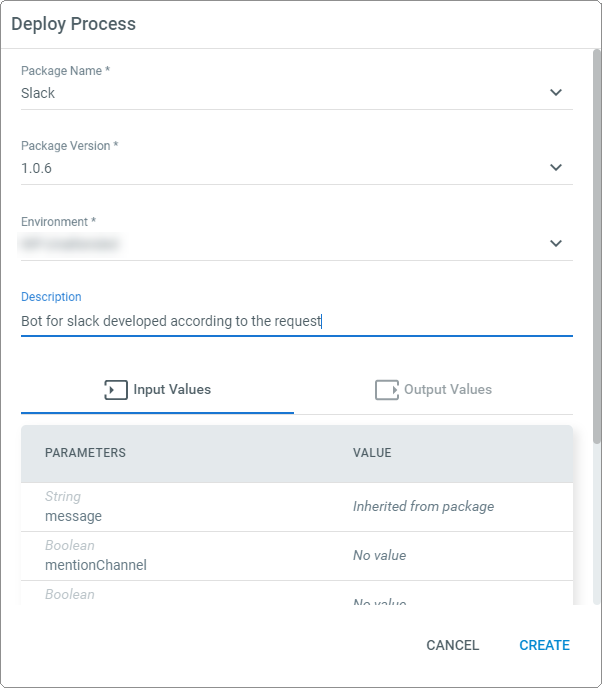
2.4 Click Create.
3. Associate the process to the UiPath environment
Once the process has been deployed using the package uploaded in the step one, go back to Life Cycle Management process and associate the robot to the environment.
3.1 Open the task pending in your inbox called Create process in [Enviroment]. Then, click Import processes.
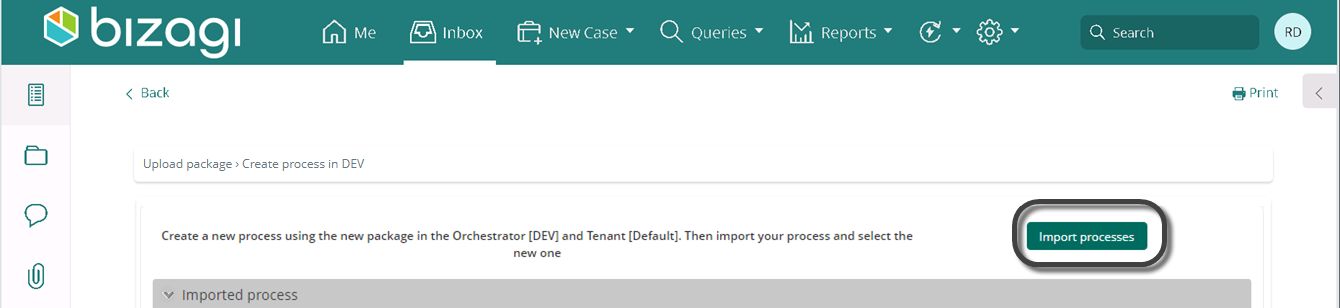
3.2 Search and select the process deployed in the previous step.
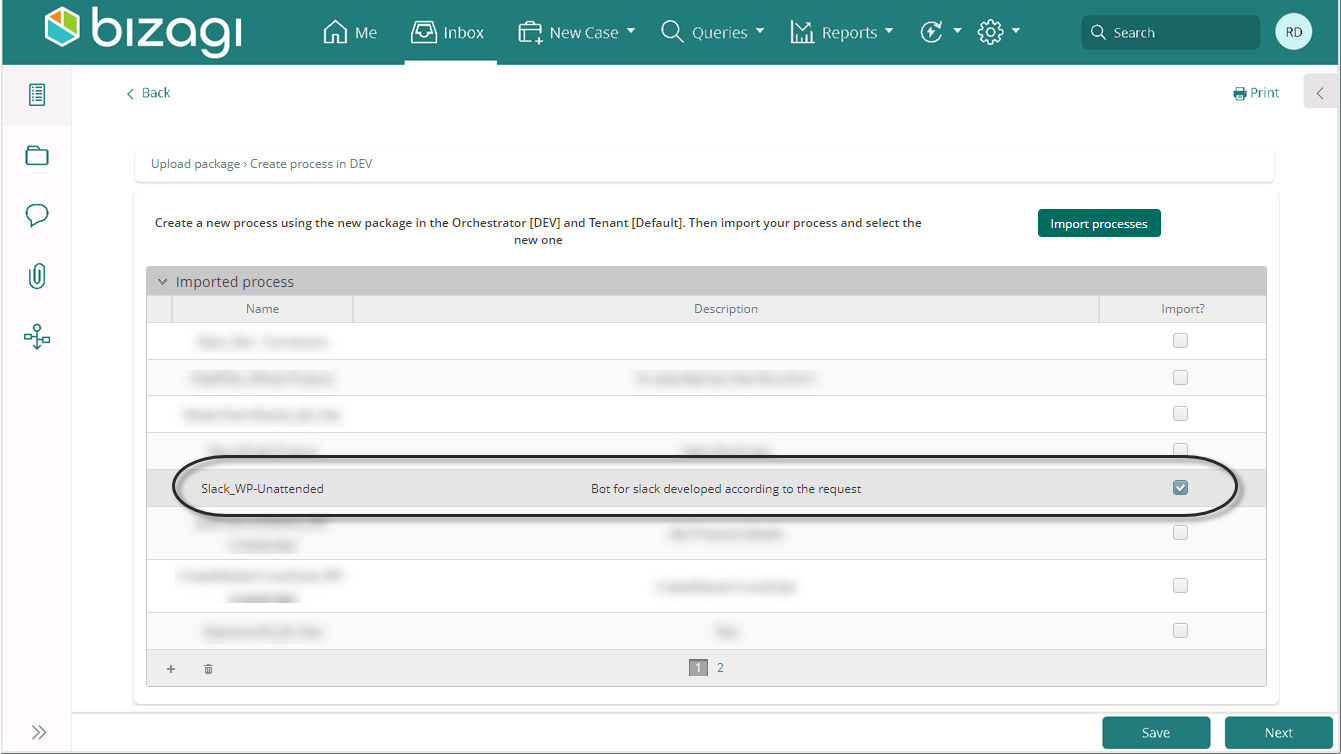
3.4 Click Next.
3.5 Go back to the processes collection of your environment located in My Stuff section and select the bot of the current request and click Send to Test. If you are in the Test environment, click Send to Production to start the approval process.
In the production environment, the process ends here.
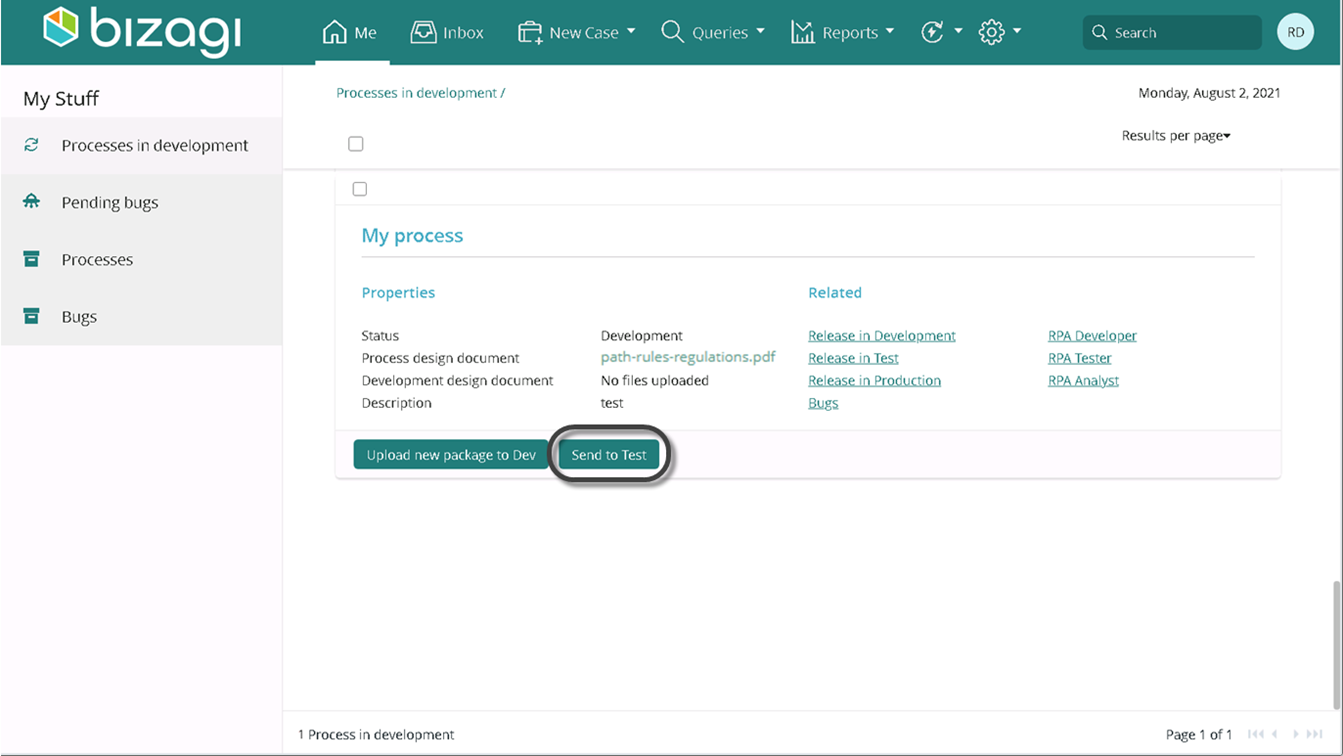
3.6 Upload the document related to the phase of your bot and click Next.
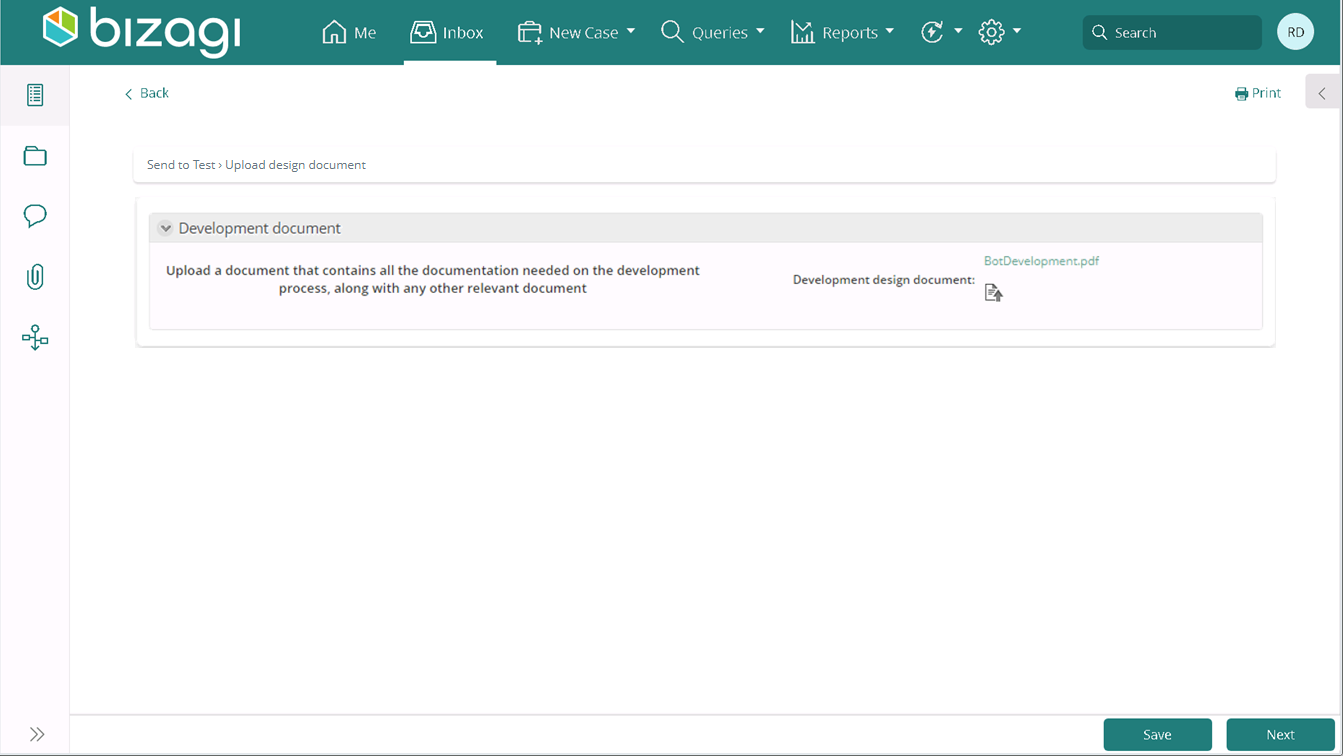
At this point, the bot has been sent to the tester to validate it or the process to validate the deployment to production has started.
Error handling
If there is an error presented during the package upload, you will be redirected to the error handling task. This task shows the error returned by UiPath.
Fix the error shown in the error field and select yes to retry after providing again the credentials of a authorized user.
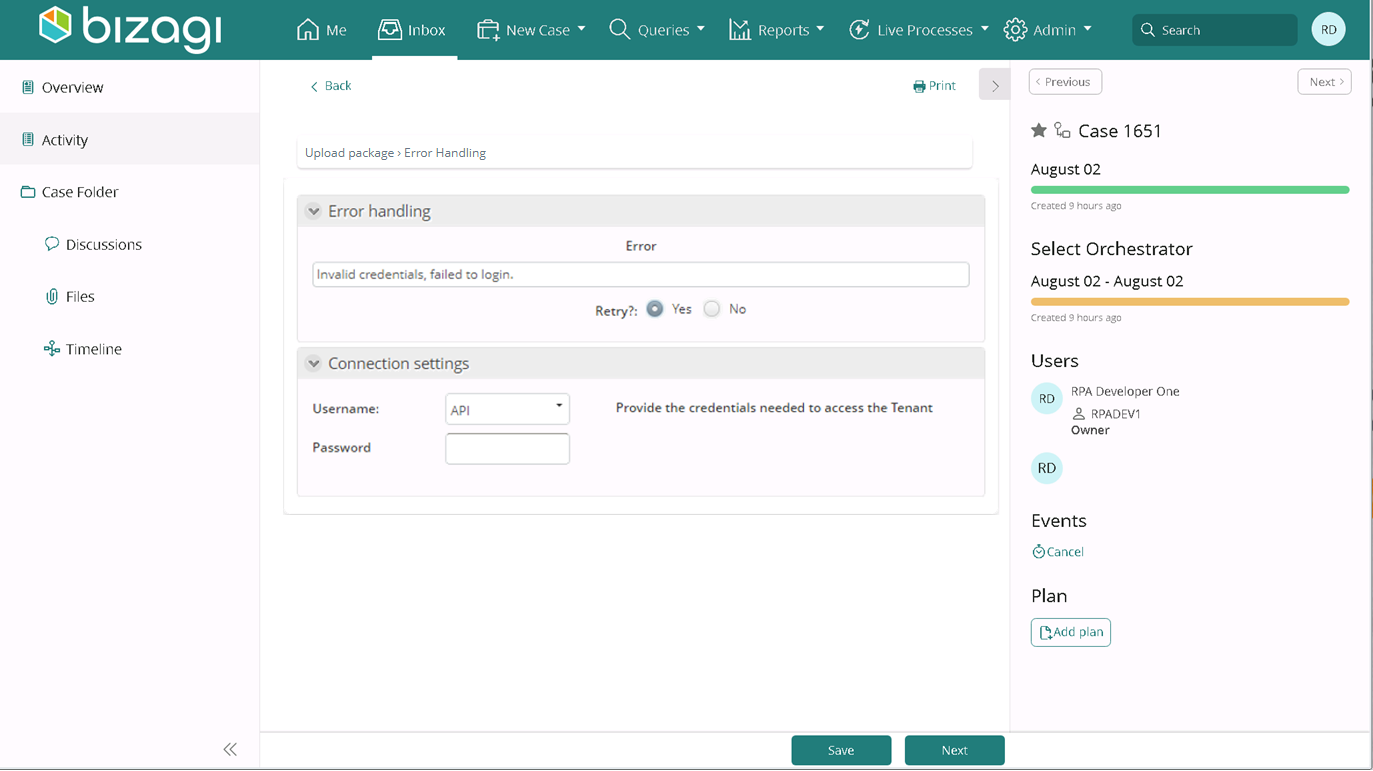
Last Updated 6/9/2023 3:28:51 AM