A Policy can be created in one of two ways:
•From the Bizagi Process Wizard in the Wizard view.
•From the Processes menu in the Expert View.
Creating a Policy from the Process Wizard
1. Go to the fourth step of the Bizagi Process Wizard and select Activity Actions.
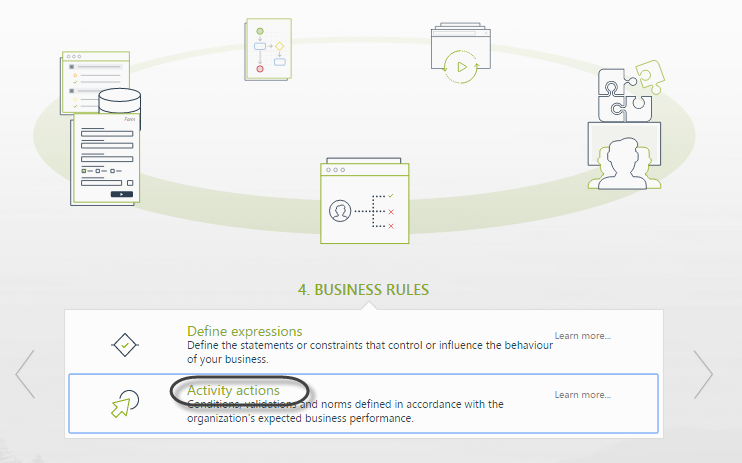
2. Click the shape where the policy is to be created and select On Enter, On Save or On Exit to create the policy.
Select the Policy item.
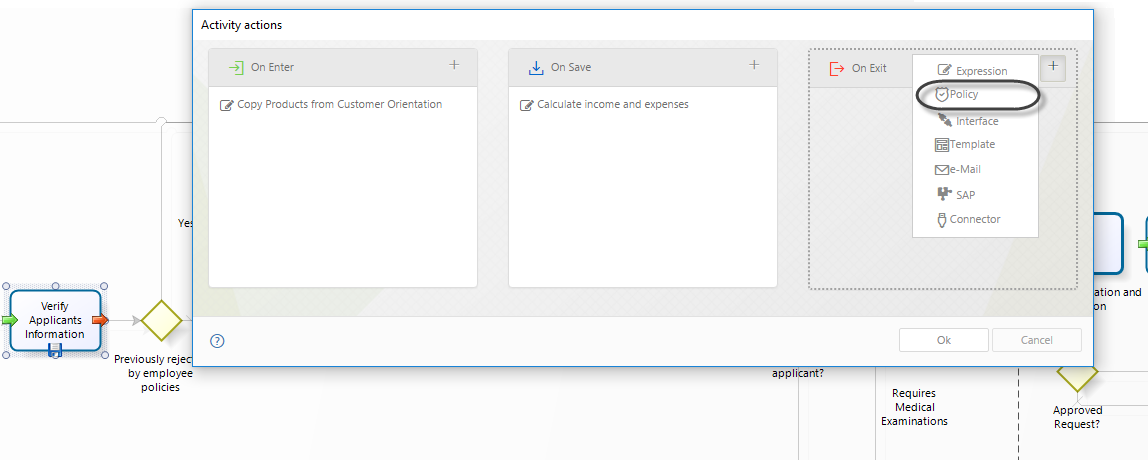
3. Click on the New button on the upper left corner. In the new window, enter a name, display name, and description for the policy.
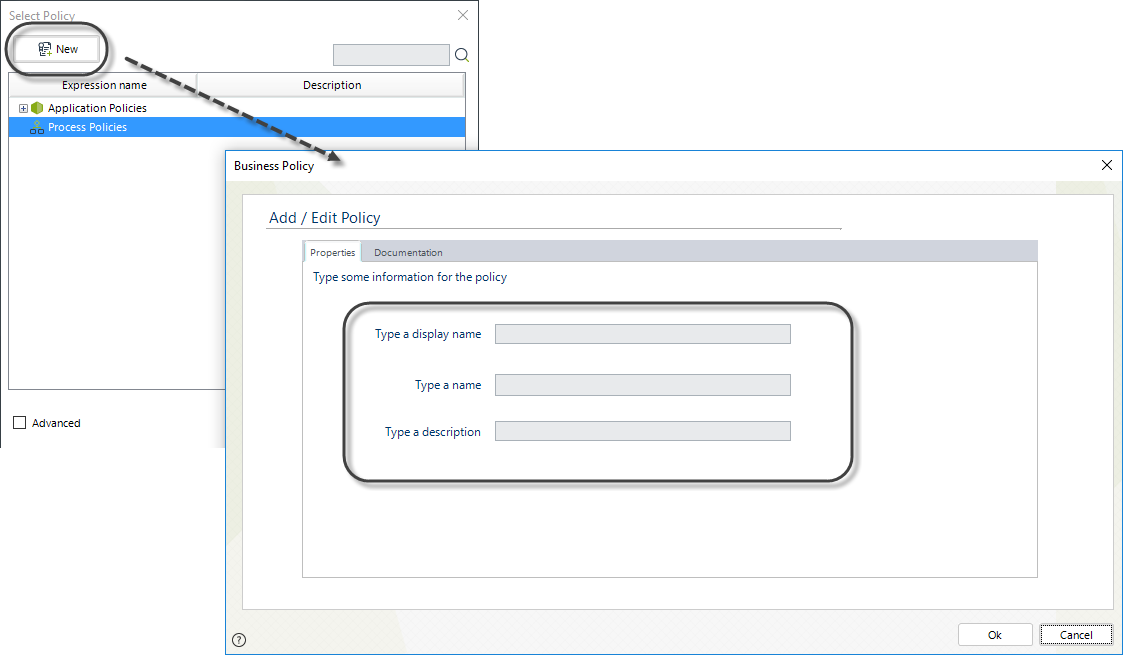
4. The Documentation tab can be used to include the information related to the policy. This documentation will be used when any user needs to change the policy. The explanation and documents can be consulted.
The user can attach files by clicking on the Attach a File button on the bottom right corner. To remove an attachment, press the Remove Attachment button.
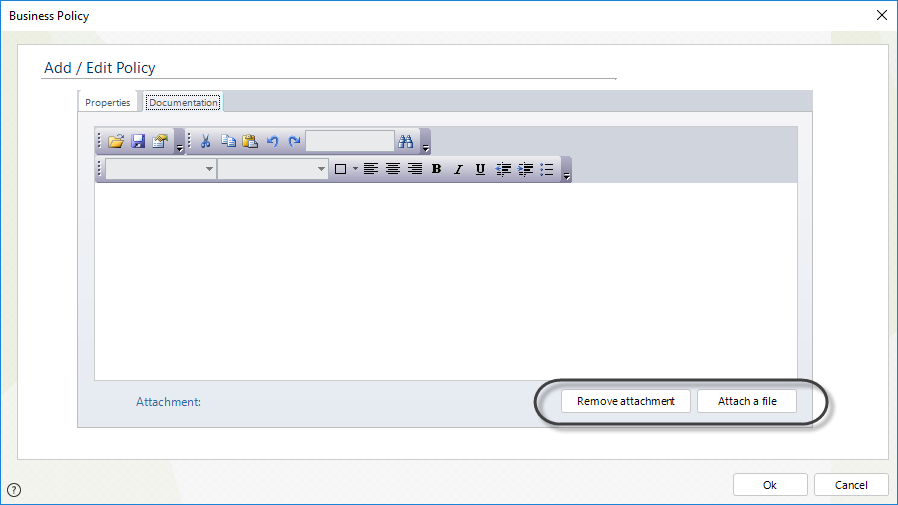
|
Although the documentation of the policy is optional, it is good practice to include it. Supporting files will enable users to understand the purpose of the policy. |
5. A new window will display the Policy Manager where you will be able to create, edit or delete Policies.
Select the policy to develop the Policy Rules, Decision tables, Rule Groups and Preconditions.
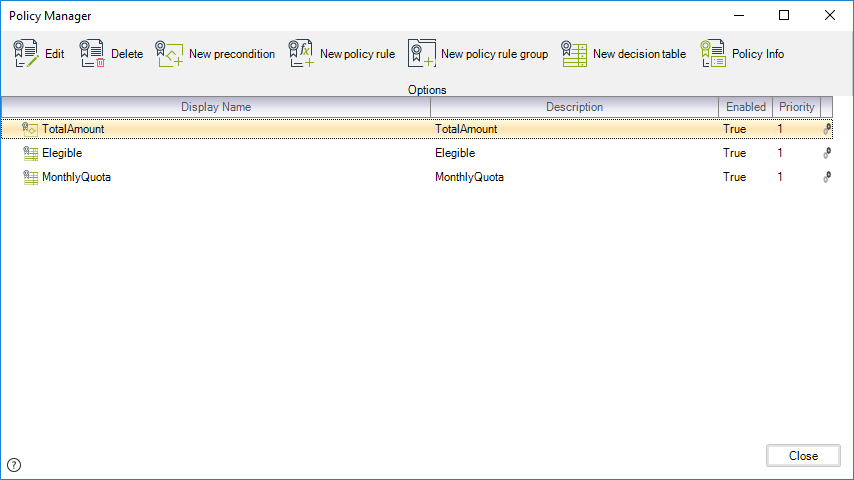
Creating a Policy from the Processes menu
1. In the Expert view go to the Processes menu.
Select the process where the policy is to be created. Then, select Business Rules and then right-click Policies.
Select New Policy.
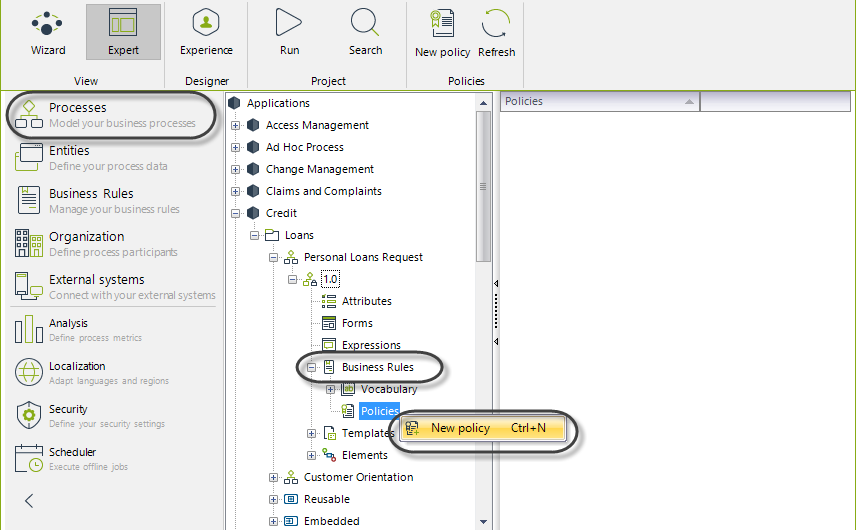
2. In the new window enter a name, a display name, a description and the required documentation.
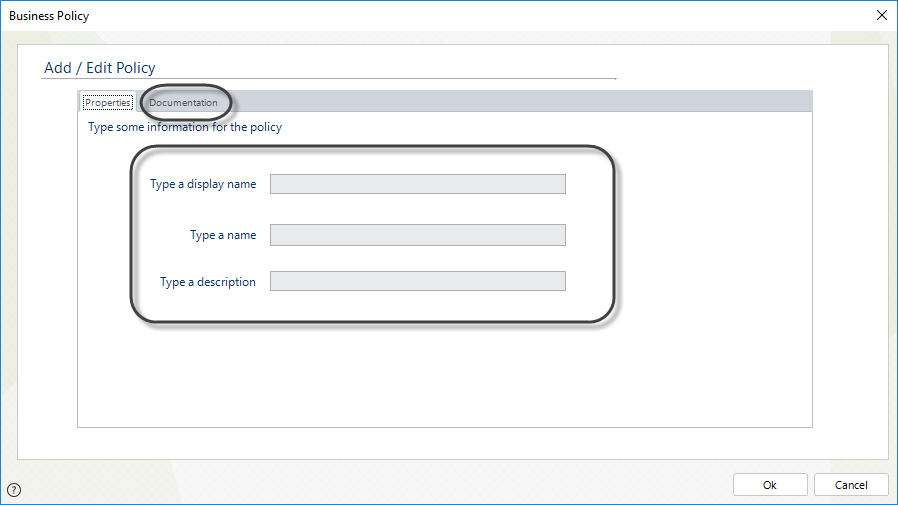
3. A new window will display the Policy Manager where you will be able to create, edit or delete Policies.
Click the Policy item you want. The Policy Manager will display.
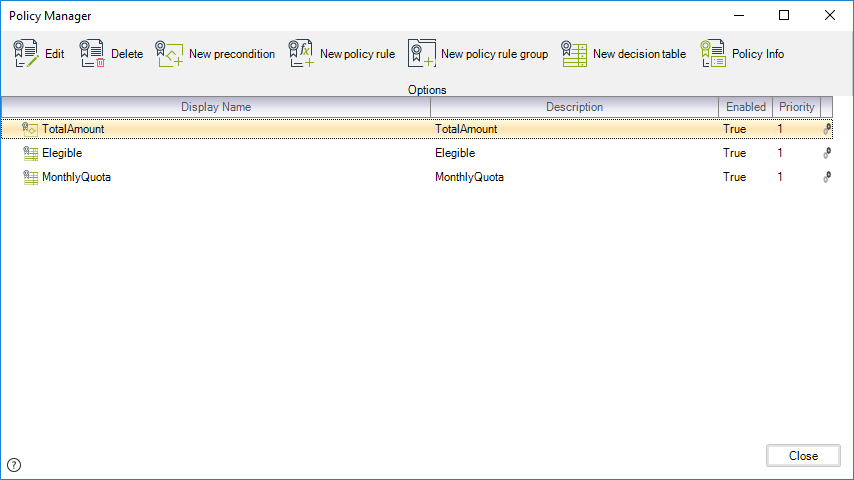
|
When you create Policies from the Processes menu they will not be associated to any task in the Process. To associate an existing Policy to a specified task go to the fourth step of the Bizagi Process Wizard (Business Rules) and select Activity Actions. |
Click the shape where the policy is to be associated and select On Enter, On Save or On Exit to create the policy.
Select the Policy item.
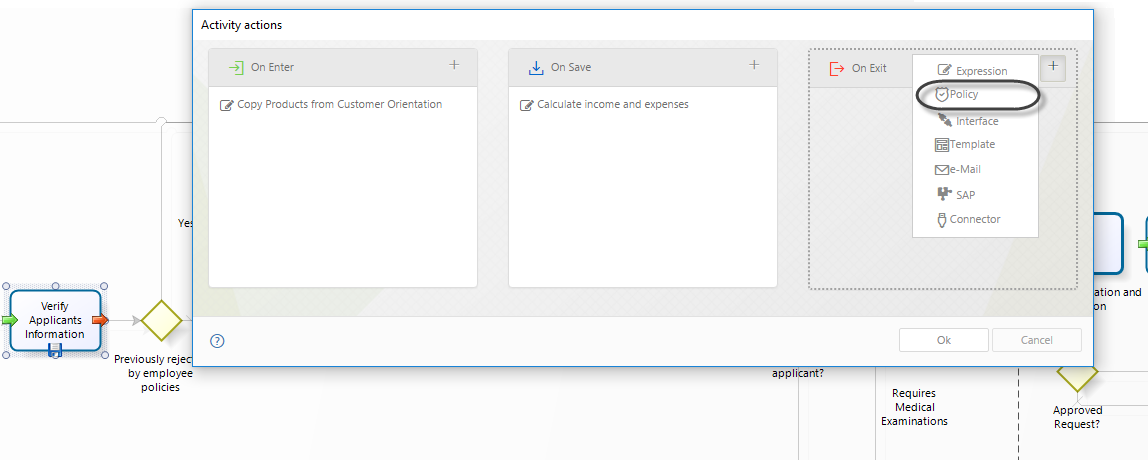
The existing policies will be displayed. Select the one you wish to associate and click OK.
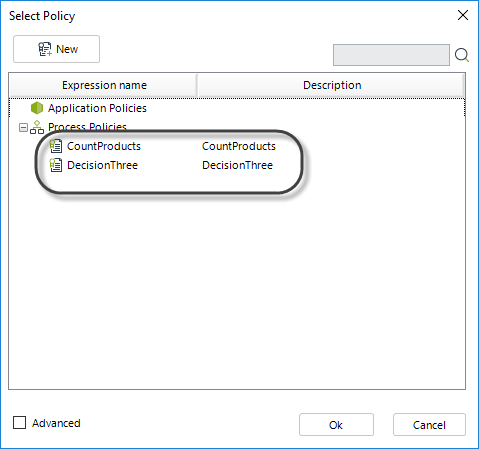
The Policy Manager allows the user to create, edit, delete and modify Policy items.
These are managed according to their type: Preconditions, Rules, Decision tables and Rule Groups.
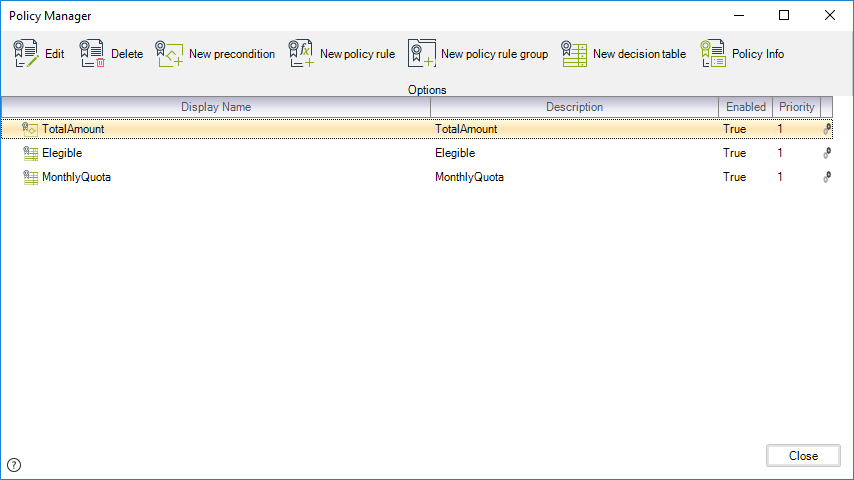
Click the icon of the desired item on the top of the window.
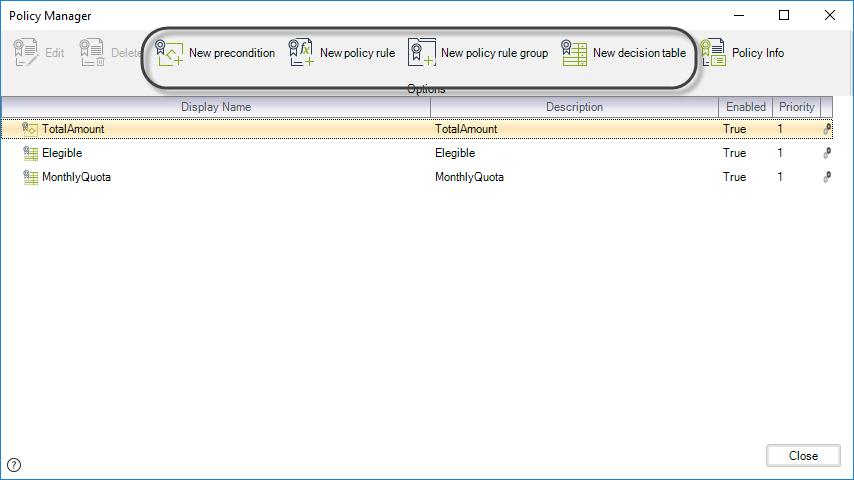
Each kind of item must be defined in a different way. The necessary procedure to create each type of item is described in the following sections:
•Preconditions or Decision trees
Edit and Delete Policy Items
Select the Policy and click the Edit icon.
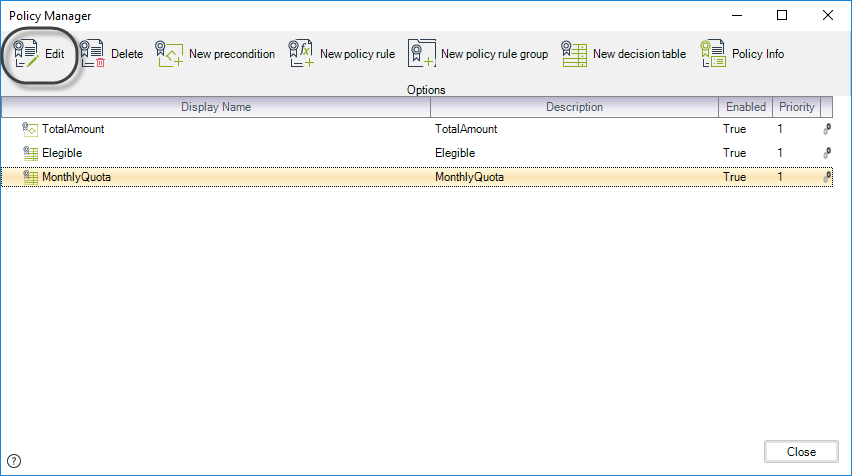
To delete a Policy item, select the item and click the Delete icon.
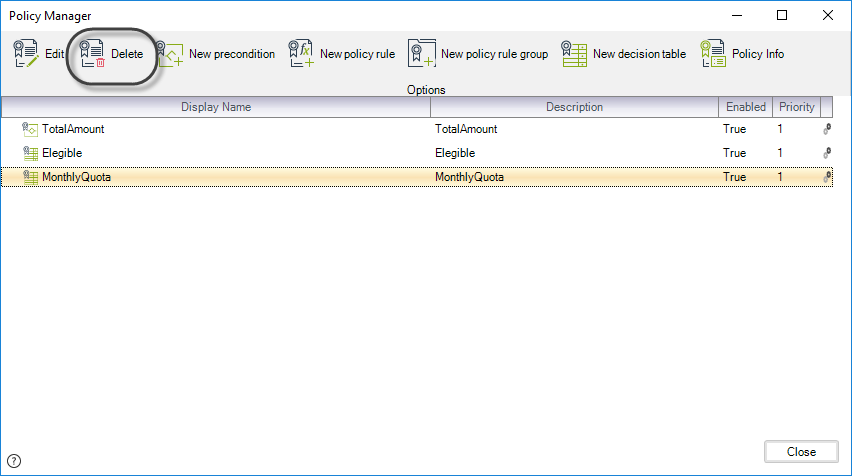
Policy Information
To see the Policy information (name, description and documentation), click the Policy Info icon located in the upper right corner of the Policy Manager.
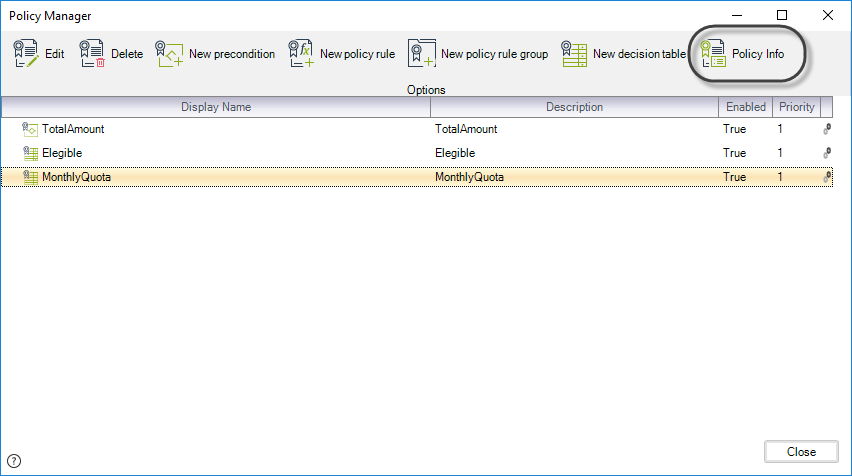
A new window will be displayed with the Policy information, enabling you to modify it.
Last Updated 1/25/2023 3:40:00 PM