Introducción
Al documentar sus procesos es posible que usted desee usar formato enriquecido para la descripción de los elementos y la documentación extendida. Bizagi le proporciona la posibilidad de usar en sus textos colores y estilos como negrilla, subrayado, sangrado, viñetas, entre otros.
Esto aplica para la información contenida en las descripciones y en los atributos extendidos como Áreas de texto (Textareas) y Cajas de texto (Textboxes).
Formato de texto enriquecido en descripciones
Para definir el formato enriquecido en las descripciones de sus elementos, use la opción Expandir (icono a la derecha del texto).
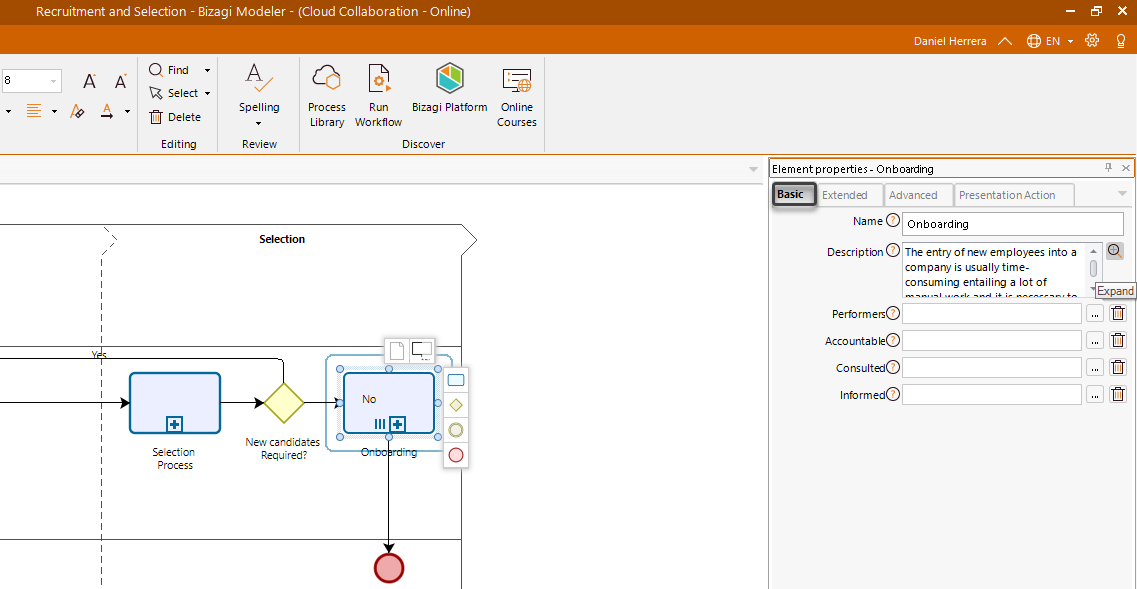
Esta opción abrirá el editor de texto en una nueva ventana en donde usted puede hacer uso de las opciones de Formato:
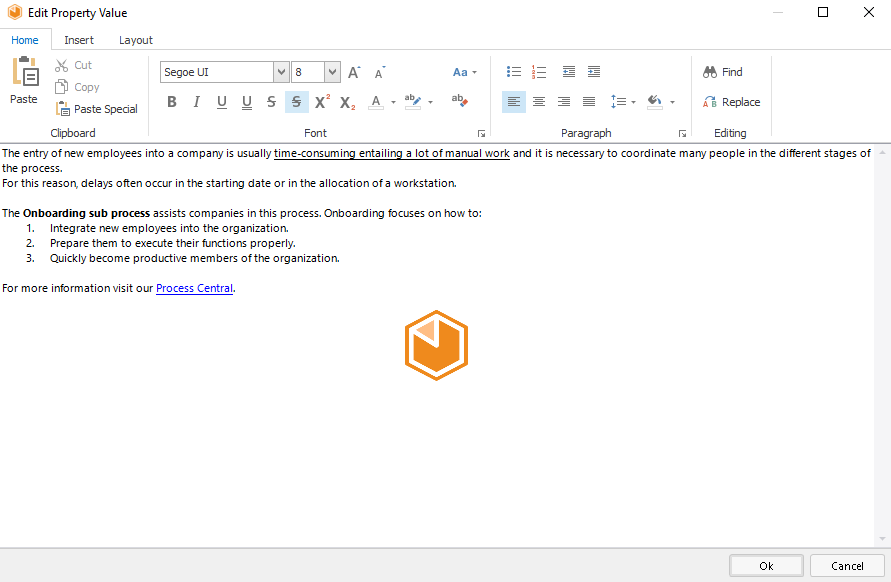
Formato de texto enriquecido en documentación extendida
Para definir el texto enriquecido en el detalle de sus atributos extendidos (Textareas, Textboxes), use la opción Expandir.
Este icono aparece al dar clic sobre el nombre del atributo extendido.
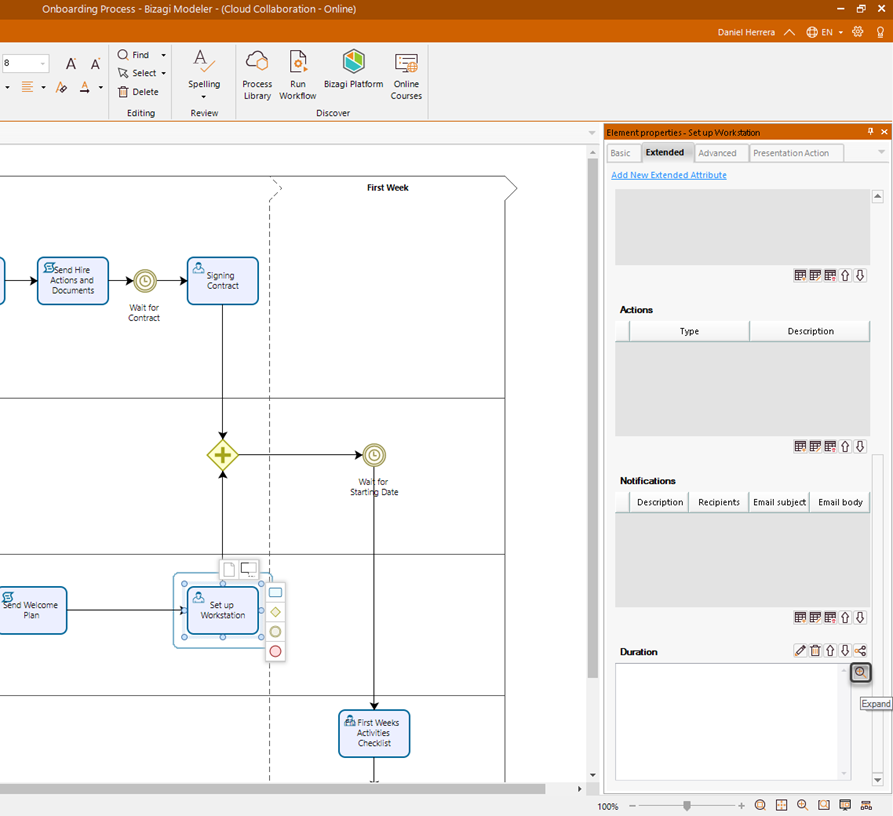
Cuando da clic sobre la opción Expandir, Bizagi abrirá una nueva ventana de edición. En ésta usted puede hacer uso de las opciones de Formato:
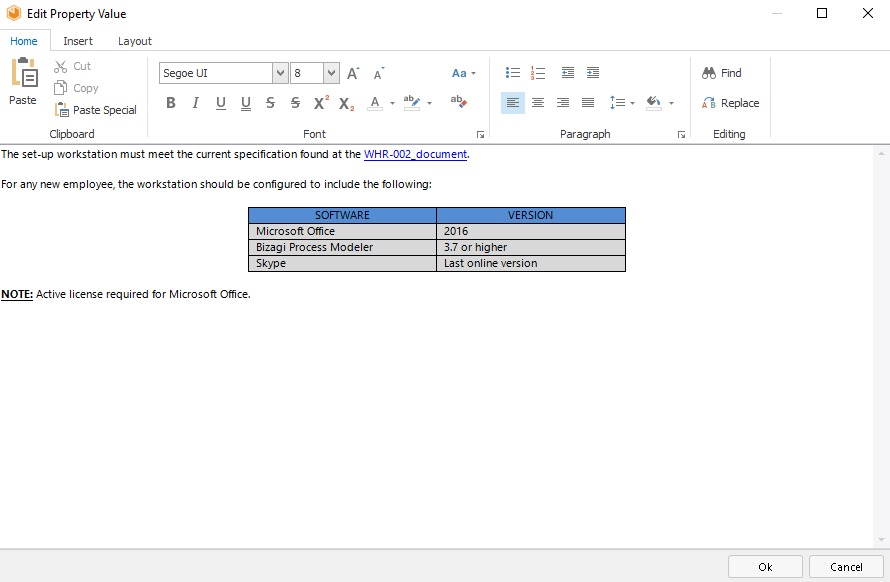
Opciones de formato de texto enriquecido
Puede incluir opciones para enriquecer el formato de texto utilizando las siguientes opciones:
PESTAÑA / GRUPO |
DESCRIPCIÓN |
|---|---|
Inicio / Portapapeles |
Maneje el contenido utilizando las opciones estándar de un portapapeles: Copiar, Cortar, pegar y usar pegado especial. |
Inicio / Fuente |
Modifique: la fuente y su tamaño y opciones de énfasis (negrilla, cursiva, subrayado, etc) y otras opciones de formateo como mayúsculas o minúsculas, y el color sombreado. |
Inicio / Párrafo |
Defina: la alineación, indentación, viñetas y numeración, espaciado y color de relleno. |
Inicio / Edición |
Utilice: opciones de buscar y reemplazar para ubicar fácilmente textos. |
Insertar / Ilustraciones |
Incluya imágenes. |
Insertar / Enlaces |
Incluya hipervínculos a páginas Web, o a otras secciones en el contenido. |
Insertar / Símbolos |
Incluya símbolos desde el set de caracteres estándar. |
Tablas / Tabla |
Permite: la creación de tablas con un número de filas y columnas definido, dar formato rápido, con bordes y sombreado a la tabla, sus filas y columnas. |
Tablas / Filas y columnas |
Modifique fácilmente las tablas usando opciones para insertar o eliminar filas y columnas.
|
Tablas / Fusionar |
Rápidamente use opciones poderosas para fusionar o dividir las celdas, o dividir una tabla en dos. |
Tablas / Tamaño de celda |
Defina el tamaño de las celdas y su propiedad para auto-ajuste. |
Tablas / Alineación |
Defina la alineación y las Márgenes de celda. |
|
Algunas opciones pueden no estar disponibles si el método de entrada seleccionado es de derecha a izquierda. |
Al publicar la documentación en PDF o Word, se visualiza el contenido en formato enriquecido:
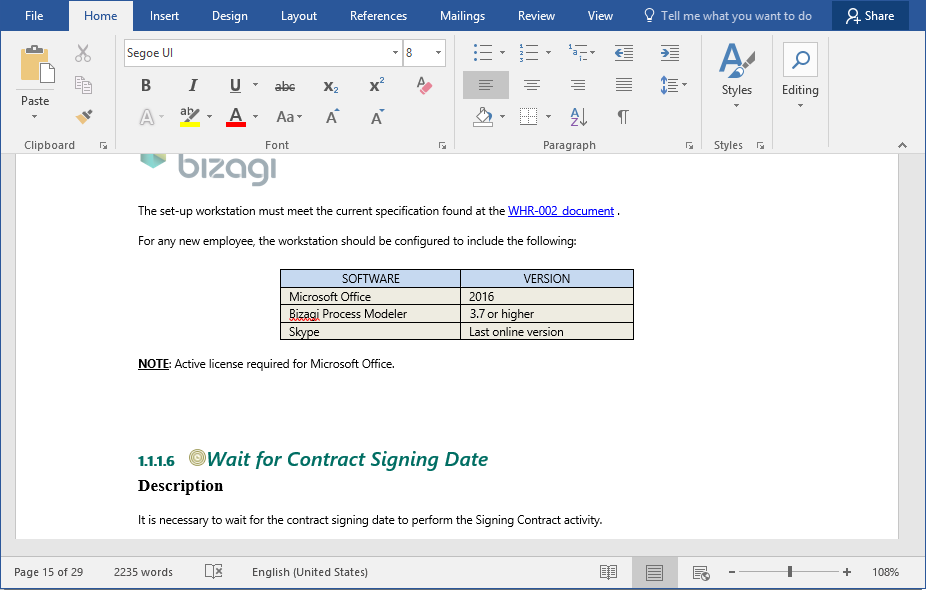
Al publicar la documentación en formato Web, se visualiza el contenido en formato enriquecido:
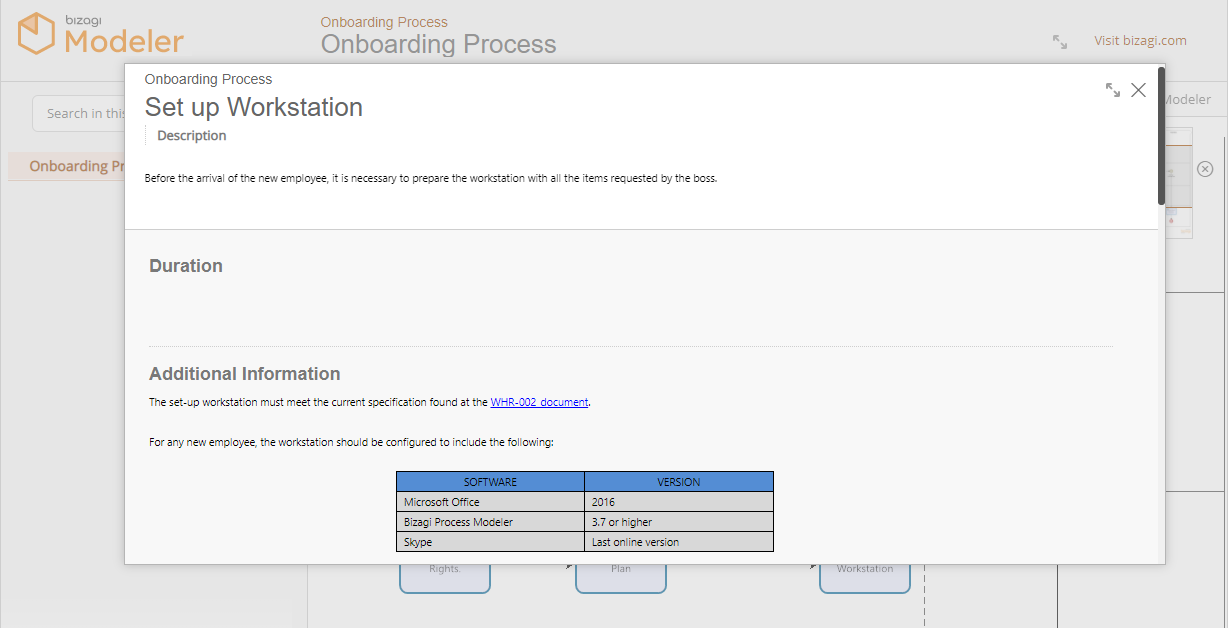
Al ejecutar el modo de presentación, se visualiza el contenido en formato enriquecido:
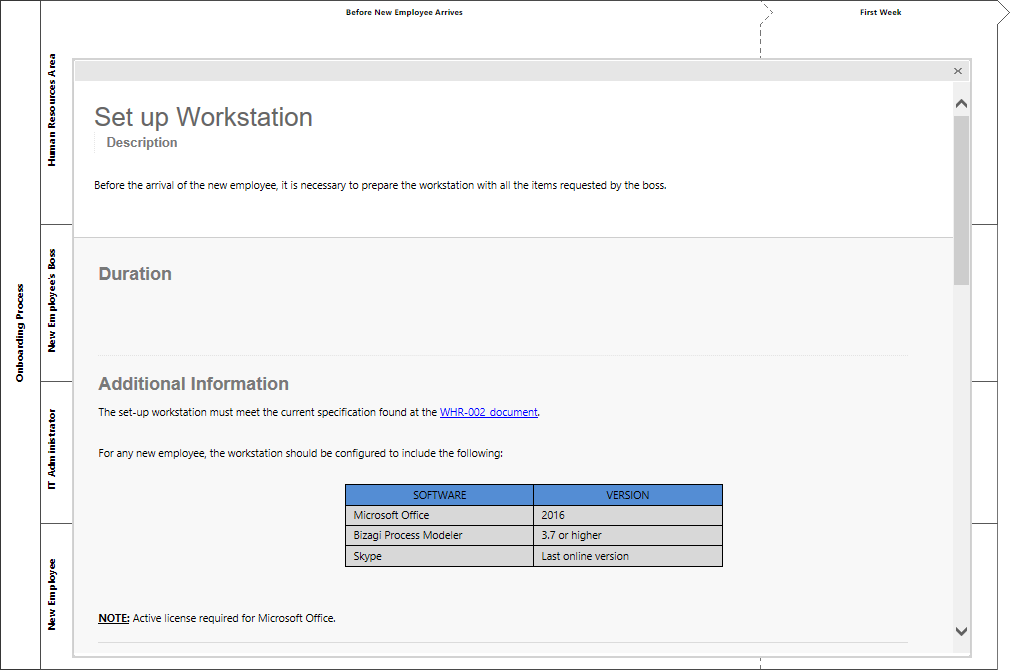
Para más información acerca de la generación de documentación en Web, PDF o Word, vaya a Generar documentación.
Importante
Algunos controles de texto enriquecido pueden verse de manera diferente en la aplicación de escritorio y en el Portal web.
Este es el caso para los colores de las celdas en tablas, en donde hay opciones para colorear los párrafos y las celdas como tal.
Note que la siguiente tabla tiene dos colores al revisarla en la aplicación de escritorio, uno para cada columna:
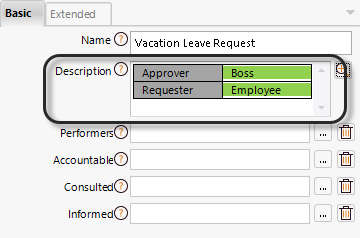
Pero al revisarla en el Portal web, o al generar documentación en Word, PDF u otros formatos, la tabla se ve así:
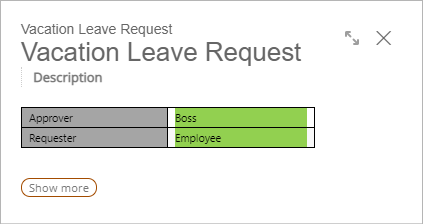
Note que en la segunda columna, el color verde aparece en el fondo del texto en vez del fondo de la celda. Esto ocurre ya que existen dos opciones diferentes para establecer los colores cuando se añade una tabla como elemento de texto enriquecido: Párrafos y celdas.
La opción para colorear los párrafos está en la pestaña Inicio, en las opciones de párrafo:
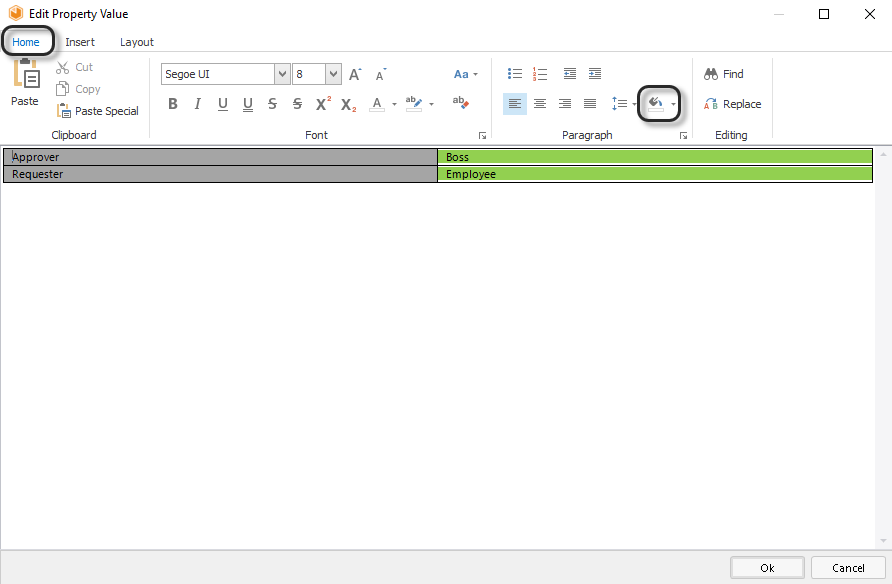
La opción para establecer el color de las celdas se encuentra en la pestaña Tablas, dentro de las opciones de tabla:
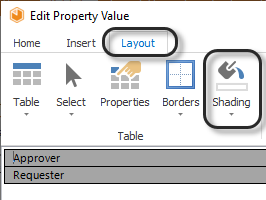
Ambas opciones de color se pueden usar simultáneamente. En cuyo caso en la aplicación de escritorio solo se mostrará una de ellas, pero al verlo en el portal web o documentación generada, se reflejarán ambos.
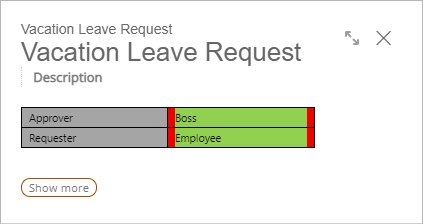
Last Updated 7/8/2022 10:44:25 AM