Introducción
Un usuario se define como una persona que interactúa con Bizagi en el Portal de Trabajo en la realización de las actividades de los procesos, o en la gestión de la información de negocio.
Cada usuario tiene una cuenta a través de la cual él o ella está identificado en Bizagi. Todas las propiedades definidas en la cuenta permiten o restringen la interacción con la aplicación.
En las opciones de Admin del Portal de Trabajo se encuentra la opción Usuarios dentro de la categoría Administración de usuarios. Esta opción permite la administración de usuarios, ya sea actualizando existentes o creando nuevos.
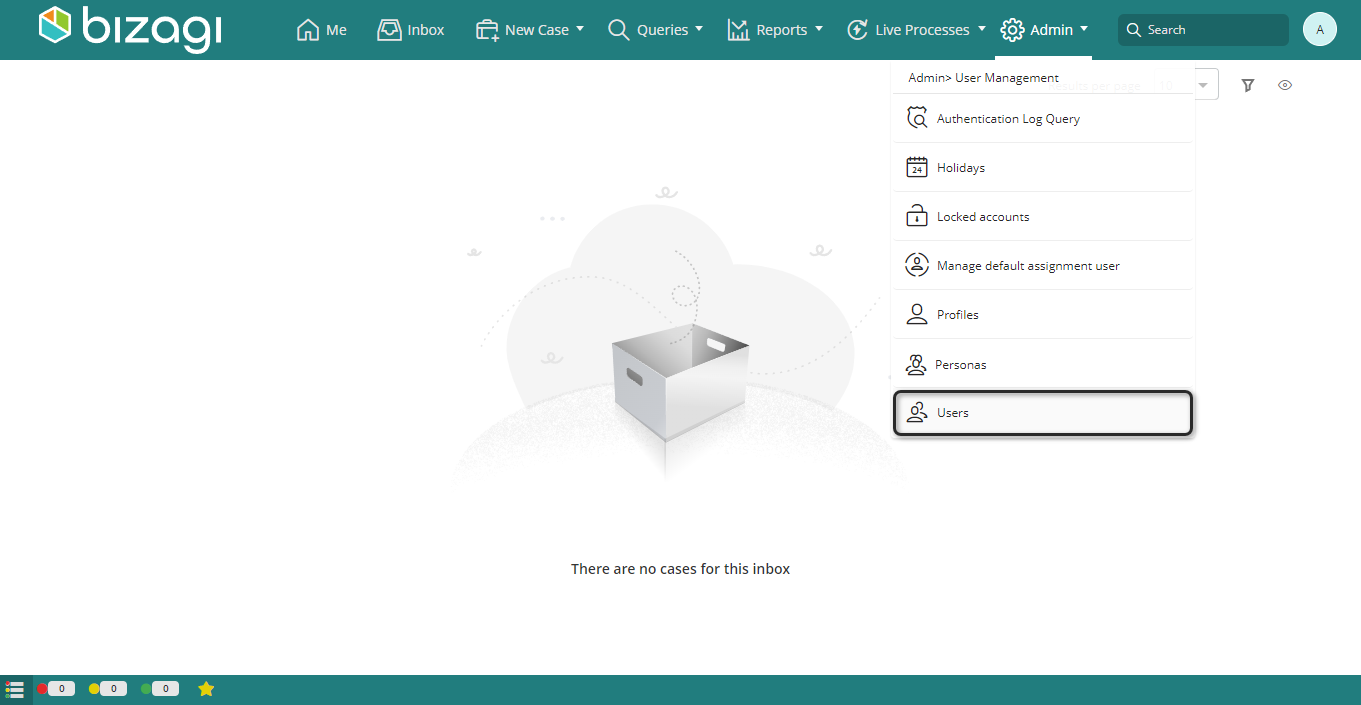
Tenga en cuenta que los usuarios no se pueden eliminar una vez que se ha creado. Sin embargo, se pueden deshabilitar si ya no son necesarios.
Cómo crear un usuario en Bizagi
1. En la sección Admin del Portal de Trabajo seleccione la opción Usuarios. En la nueva pantalla, haga clic en Nuevo usuario.
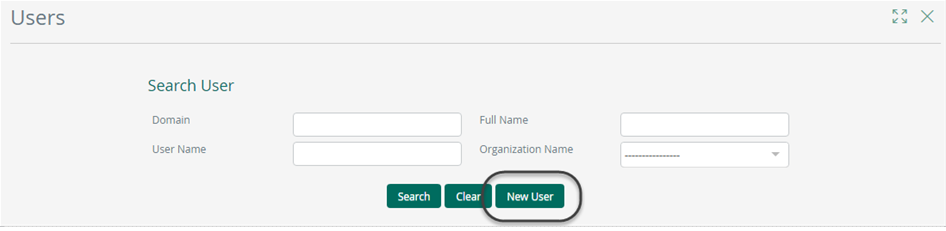
2. Se mostrará la ventana de administración de usuarios. Incluya la información requerida en las cuatro pestañas::
•Información Básica
•Organizaciones
•Configuración usuario
•Información Adicional.

En la pestaña de Información Básica incluya:
•Nombre: Nombre visible del usuario.
•Nombre de usuario: Nombre de usuario del usuario. Este campo no puede contener caracteres especiales ni espacios.
-Debe tener al menos 1 personaje y máximo 100
-Debe tener caracteres imprimibles del RFC-20 de a-z, A-Z o 0-9 y solo se permiten los siguientes caracteres especiales: ! $ * + . = _ - ~ #
-Puede contener solo un carácter @
-No puede comenzar o terminar en el carácter @
|
Si su nombre de usuario contiene el caracter @, al iniciar sesión en el Portal de Trabajo, debe agregar el dominio correspondiente (definido en el Portal de Trabajo) y un " \ " antes de su nombre de usuario. Por ejemplo: si su nombre de usuario es Jhon@compañia.com en la casilla de usuario debe poner domain\Jhon@compañia.com. |
•Dominio: Dominio de la red a la que pertenece a la aplicación.
-Mínimo 1 carácter máximo 25
-Debe tener caracteres imprimibles del RFC-20 de a-z, A-Z o 0-9
-Los siguientes caracteres especiales están permitidos: ! $ * + . = _ ~ -
•Notificar por email: Esta casilla de verificación determina si el usuario será notificado por correo. Para recibir estas notificaciones, active la opción Notificar en el modelo del proceso. para más información, consulte Correos electrónicos automáticos.
•Email de contacto: Dirección de correo electrónico al que se enviarán las notificaciones generadas por la aplicación.
-Debe tener el siguiente formato [Dirección] @ [dominio]
- El campo [Dirección] puede tener cualquier carácter US-ASCII de RFC-20, excepto los siguientes caracteres: ( ) < > [ ] : ; @ \ ,
- El campo [Dirección] no puede comenzar o terminar con punto (.)
- El campo [dominio] debe comenzar con un carácter de a-z, A-Z o 0-9
- El campo [dominio] puede tener a-z, A-Z o 0-9, guión (-) o punto (.) después de los caracteres iniciales.
- El campo [dominio] debe terminar en cualquier carácter de a-z, A-Z o 0-9
•Clave: Define la contraseña a ser utilizada para configurar el tipo de Autenticación Bizagi en el componente de Seguridad en Bizagi Studio. Si el campo se deja vacío se generará una contraseña aleatoria encriptada.
•Contraseña expirada: Opción de vencimiento de la cuenta. La casilla estará chequeada de acuerdo a la opción escogida en Bizagi Studio en el módulo de seguridad - Autenticación: Forzar el cambio de contraseña por primera vez. Cuando está seleccionada los usuarios tendrán que cambiar su contraseña la primera vez que ingresen.
•Cuenta bloqueada: Opción de bloqueo al Portal de Trabajo.
•Enviar correo al usuarios con la clave: Opción para enviar un correo electrónico al nuevo usuario informando su contraseña.
•Propiedades de usuario requeridas: Cuando se han definido propiedades de usuario nuevas en Bizagi Studio, y estas son requeridas, se muestran en esta pestaña con el fin de incluir la información relacionada.
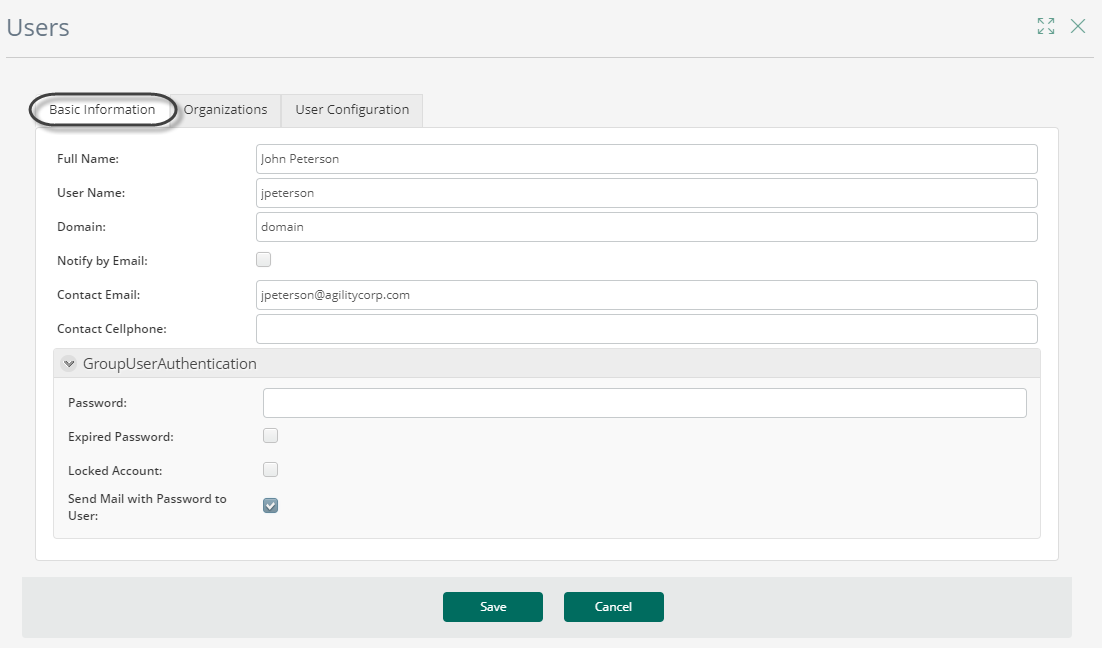
En la pestaña de Organizaciones usted puede incluir:
Organizaciones: Organización a la que pertenece el usuario. Un usuario puede pertenecer a una o varias organizaciones.
Localización: Ubicación geográfica del usuario. Un usuario pertenece a una única ubicación.
Cargos: Posiciones del usuario. Un usuario puede tener una o más posiciones de acuerdo a la Organización. Cuando se selecciona una Organización, se muestra el menú de Posiciones.
Puede desplazarse o usar el control de búsqueda para encontrar las organizaciones que busca.
Para agregar o eliminar Organizaciones y posiciones, selecciona un ítem y haga clic en la flecha correspondiente: ![]()
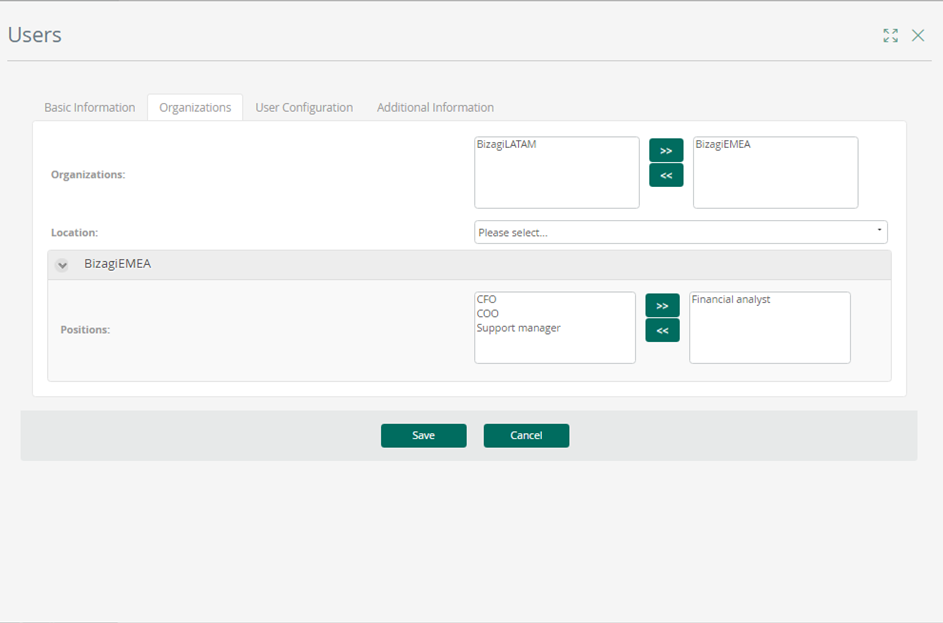
En la pestaña de Configuración Usuario usted puede incluir:
•Activo: Indica si el usuario está activo o no para trabajar en el Portal de Trabajo.
•Omitir reglas de asignación en los casos creados por este usuario: Define si los casos creados por el usuario evaluarán las reglas de asignación. Si se selecciona, cada actividad de los casos creados por el usuario serán asignados al usuario autenticado.
•Área: Departamento o área a la que pertenece el usuario en la organización.
•Jefe: Define el superior inmediato del usuario.
•Roles: Roles asignados al usuario en la organización. En Bizagi, un usuario puede tener uno o más roles. Una vez que haya creado el usuario, seleccione el rol y haga clic en Agregar.
Bizagi posee los siguientes roles por defecto: •Admon Viewer: El usuario sólo tendrá acceso para ver las opciones Usuarios y Entidades del menú Admin. No podrá editar, borrar o crear elementos. Este rol sobrescribe cualquier otro rol configurado. •BA Business Administrator: Es un súper usuario, las validaciones de seguridad por caso no aplican para este usuario. Los BA podrán buscar y ver casos y las carpetas de casos que no les pertenecen, así tengan Seguridad del caso. •Apps Editor: Este usuario puede acceder al Editor de Sitios y tiene permiso para crear y editar sitios. Consulte Acceso al editor de sitios. |
•Habilidades: Habilidad para llevar a cabo una acción. En Bizagi, un usuario puede tener una o más habilidades. Una vez que haya creado el usuario, seleccione la habilidad y haga clic en el botón Agregar.
•Esquema de trabajo: El administrador puede definir si el nuevo usuario va a trabajar con el esquema predeterminado de tiempo de trabajo, o con uno diferente.
•Usuario Delegado: Usuario al que se delegan las funciones del usuario principal.
•Activar Delegación: Esta opción permite la delegación de las tareas de usuario a un usuario delegado. Esto quiere decir que las actividades pendientes de un usuario pueden ser visualizadas y realizadas por la persona delegada.
oEl usuario delegado puede ver la información de delegación de las tareas en el menú de herramientas, en la opción Preferencias.
oEl usuario delegado también puede ver los casos delegadas a la parte superior de la pantalla de actividades.
•Habilitado para Asignación: Cuando un usuario está habilitado para la asignación, puede realizar actividades dentro de un proceso, si cumple con un perfil específico.
•Zona horaria: Se refiere a las 24 regiones principales del mundo que le permiten al usuario definir su HORA LOCAL de acuerdo a la posición de la ciudad o país donde éste se encuentre. Si su proyecto requiere que múltiples usuarios a estén en diferentes zonas horarias, este parámetro es una necesidad (justo con el de la configuración de negocio, la zona horaria del servidor).
oPara revisar la jerarquía que utiliza Bizagi para determinar la zona horaria de un usuario diríjase a Jerarquía de la zona horaria.
•Idioma: Define el idioma en el que será el Portal de Trabajo se muestra al usuario.
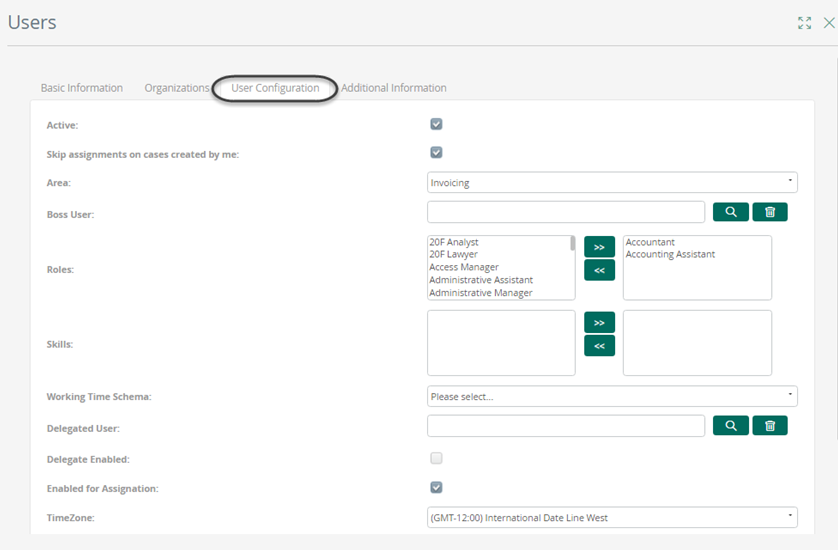
Puede desplazarse o usar el control de búsqueda para encontrar el rol y/o habilidad que busca.
La pestaña de Información adicional sólo se muestra cuando se han definido propiedades de usuario personalizadas que no son requeridas. En esta, puede incluir toda la información relacionada a ellas.
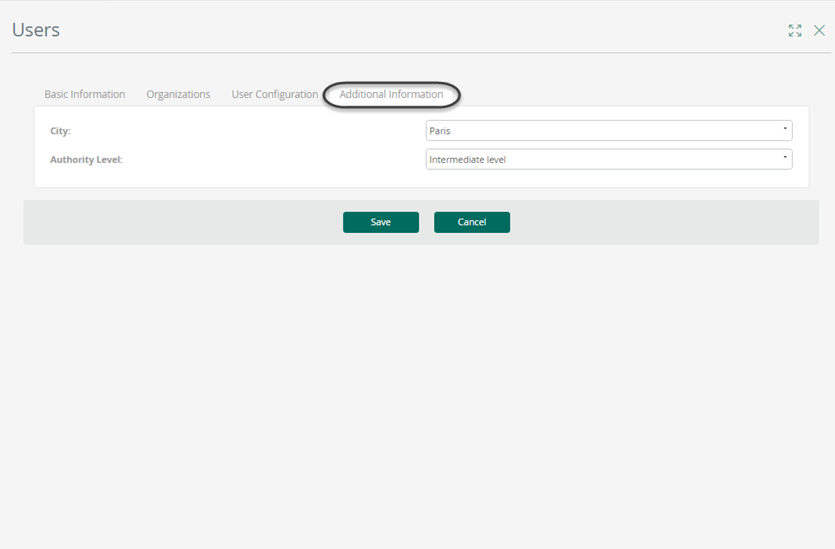
3. Cuando haya terminado de introducir la información, haga clic en Agregar para guardar la información del nuevo usuario.
|
La información del usuario será llevada a producción en el primer deployment. En adelante, la administración de los usuarios debe ser efectuada directamente en el entorno de producción. |
Cómo editar un usuario
1. En la sección Admin del Portal de Trabajo seleccione la opción Usuarios y busque el usuario que será editado ya sea por dominio, nombre de usuario o el nombre completo como criterios de búsqueda. Si estos campos se dejan en blanco, se mostrarán todos los usuarios.
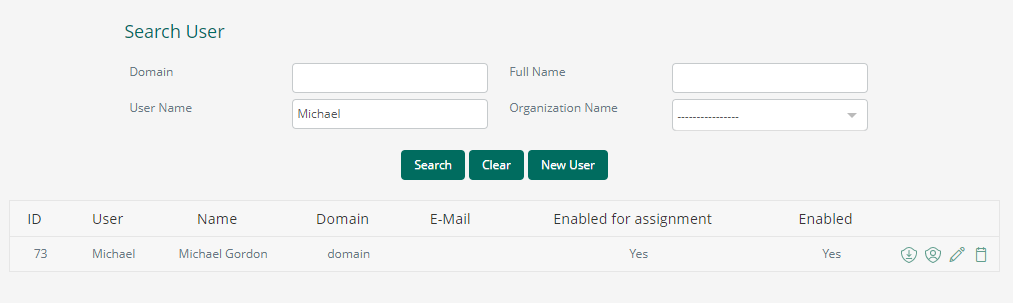
2. Haga clic en Buscar. Se mostrará una lista de los usuarios que cumplen los criterios de búsqueda, incluyendo algunos datos de usuario para ayudar a la identificación (ID de usuario, el dominio, el nombre y el correo electrónico)
Además, los dos enlaces estarán habilitados para cada registro:
•Editar: Muestra la pantalla de administración de usuarios con el fin de modificar la información del usuario.
•Log: Presenta información sobre las modificaciones realizadas a los atributos de usuario, quien los hizo, que valor les dió y la fecha en la que los realizó. El tipo de cambio indica si la propiedad fue añadida, modificada o eliminada.
Haga clic en el enlace Editar del usuario cuya información será modificada.
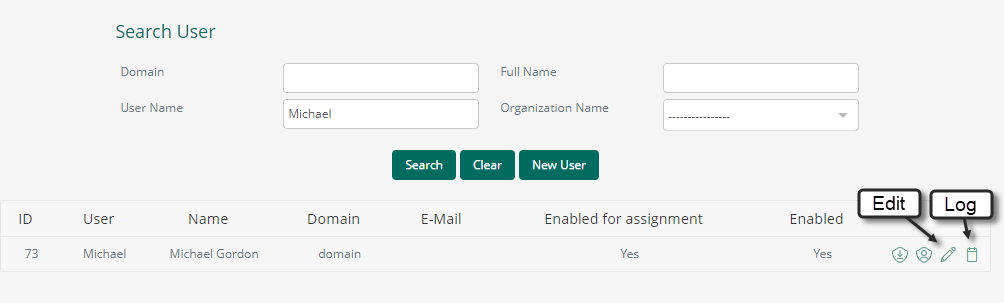
4. La ventana de Administración de usuarios se mostrará para hacer los cambios necesarios. Cuando haya terminado, haga clic en Guardar.
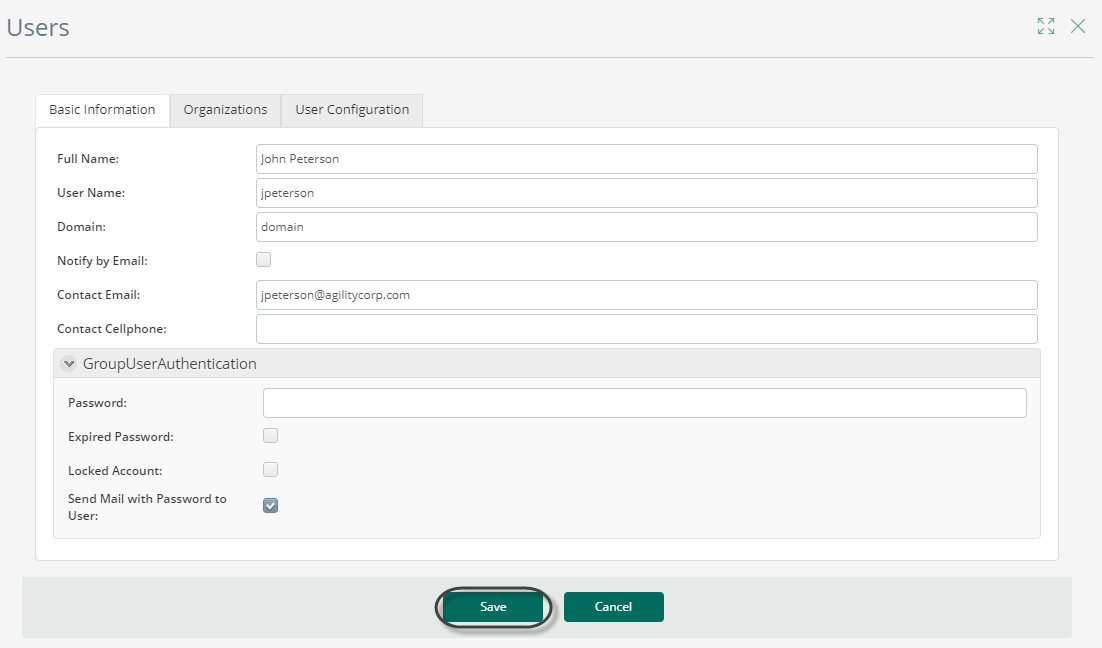
Ofuscación de datos
La ofuscación de datos es una forma de enmascarar los datos de manera que se encuentre codificada y se hace ininteligible a propósito. Esta es una medida útil que da como resultado el cifrado de datos confidenciales y mitiga el acceso no deseado a ellos. Con el propósito de ofuscar datos, Bizagi ofrece diversas opciones, entre las cuales hay una opción para administradores en el portal de Trabajo y nuevas funciones en las reglas API. Todos ellos deberá considerarlos de acuerdo con sus procesos y solicitudes individuales. Consulte cómo ofuscar los diferentes datos y escenarios como se describe a continuación.
Consideraciones antes de continuar
•Para ofuscar, un usuario debe ser el usuario administrador o un usuario con el rol BA_Administrator.
•Los usuarios no pueden ofuscarse a si mismos.
1. Ofuscación de datos personales de usuarios finales Existe una opción en el portal de trabajo que permite a un administrador autorizado ofuscar manualmente la información de un usuario final determinado. Tenga en cuenta que esto solo se aplica a los usuarios finales que trabajan en procesos (aquellos registrados en la entidad WFUser).
Para usarlo, un administrador utiliza las opciones del menú de administración de usuarios y busca un usuario determinado:
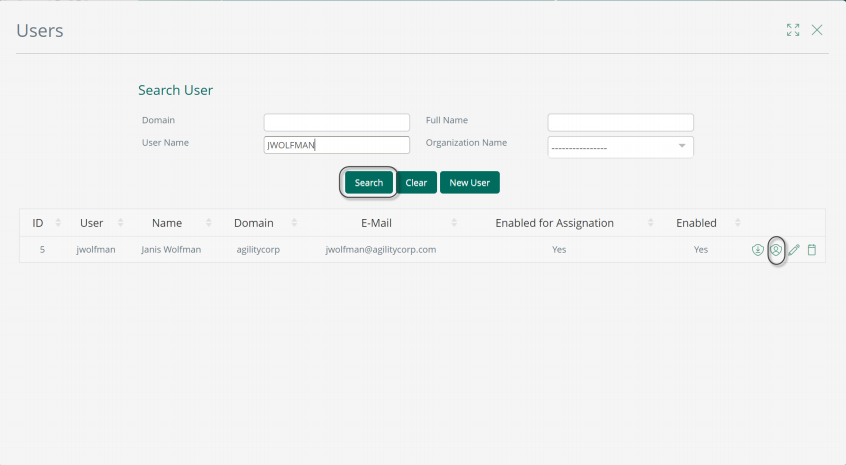
Luego, al hacer clic en el icono "Anonimizar", el administrador procede a confirmar si desea ofuscar datos personales relacionados con este usuario específico:
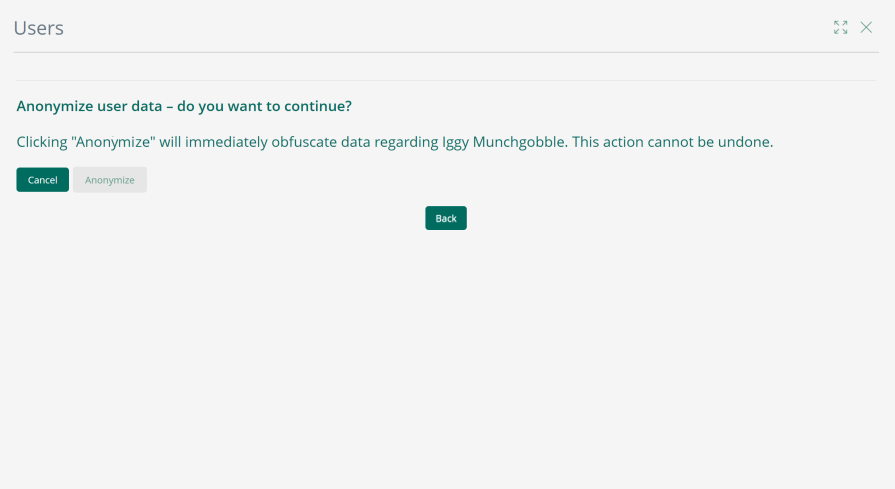
Tenga en cuenta que una vez que confirme, dichos datos se volverán ininteligibles sin la posibilidad de deshacerlos. Aunque la imagen del usuario final se establecerá en nula, el archivo permanece en el almacenamiento en la nube. Para borrarlo debe solicitar un ticket.. Para obtener pautas adicionales sobre esto, consulte la sección Ofuscar los archivos y los anexos del artículo ¿Cómo se dispone de los datos personales?.
Last Updated 11/7/2024 11:50:30 AM