Introducción
Las Notificaciones creadas por los usuarios son mensajes enviados por correo electrónico a cualquier dirección de correo electrónico válida. Estas Notificaciones aplican a un proceso particular, y específicamente, a una actividad particular y puede incluir información de negocio del caso. El contenido del mensaje y los requisitos de envío son definidos completamente durante el desarrollo del proceso.
Estas Notificaciones se crean en el menú Acciones de la actividad en el cuarto paso del Asistente de Proceso y se llaman Correo Electrónico. Estos se pueden enviar cuando una actividad es creada, guardada o al salir (Acción Al Entrar, Al Guardar o Al Salir)
Cómo crear un correo electrónico
1. En el cuarto paso del Asistente de Proceso seleccione Acciones de Actividad. Una nueva ventana mostrará el diagrama del proceso.
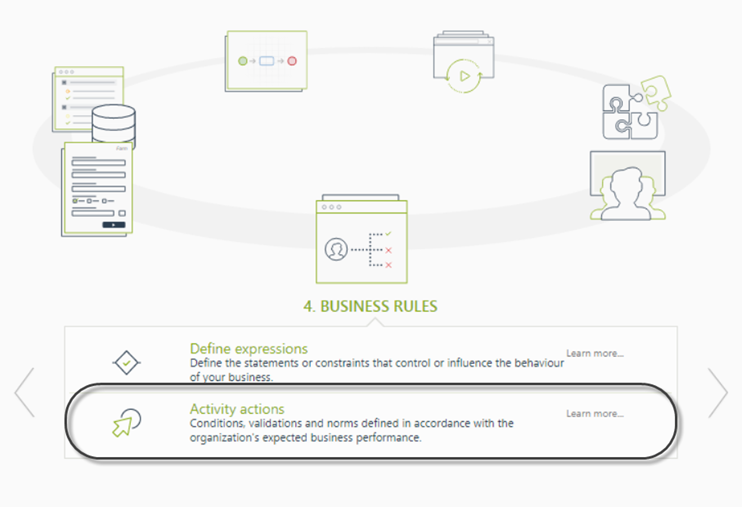
2. Seleccione la actividad donde se configurará el correo electrónico.
En la ventana Acciones de la actividad, haga clic en el símbolo de adicionar en la esquina inferior izquierda y seleccionar la opción de Correo Electrónico.
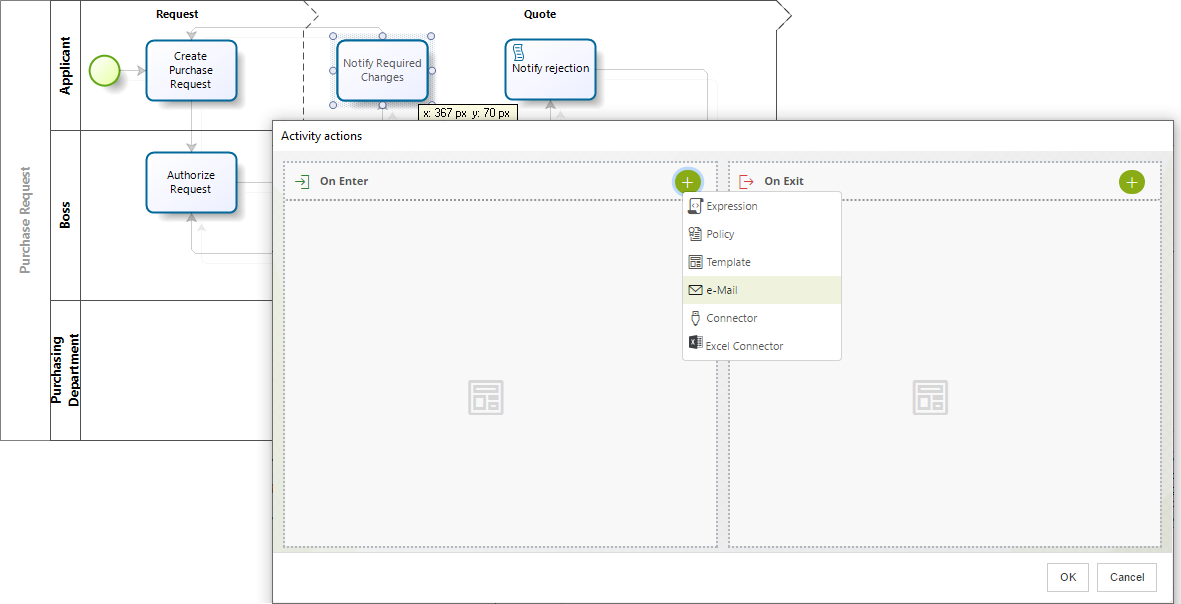
3. La siguiente ventana se mostrará con el fin de introducir la información requerida.
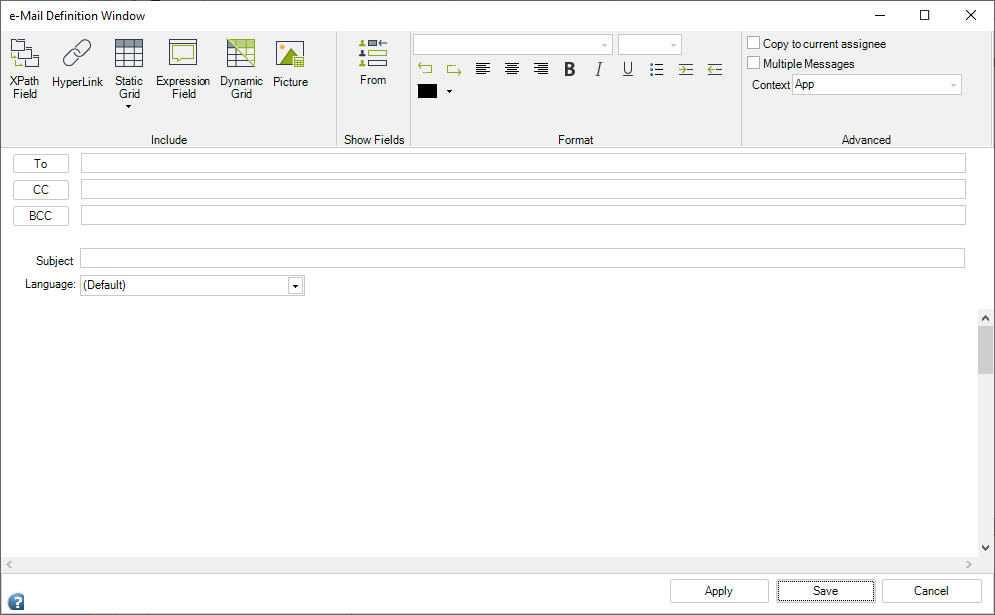
4. Seleccione los destinatarios: Haga clic en el botón Para.
Usted puede enviar el correo electrónico a una cuenta fija o puede seleccionar un atributo en el modelo de datos donde se guarda una dirección de correo electrónico.
•Para enviar a una o más cuentas fijas, seleccione la opción Enviar correo electrónico a una cuenta fija y escriba cada dirección separada por un punto y coma.
•De lo contrario, marque la opción Enviar correo electrónico a partir de una selección de modelo de datos y seleccione el atributo del modelo de datos que se muestran a la izquierda.
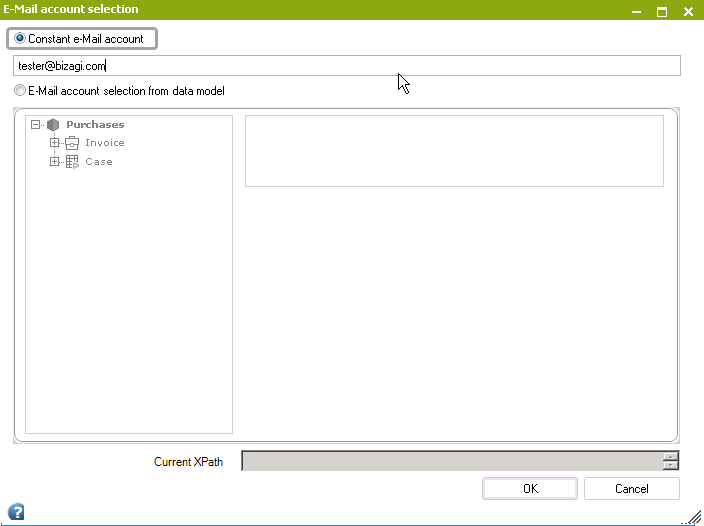
5. Escriba un asunto y el contenido.
Cuando haya terminado, haga clic en Guardar.
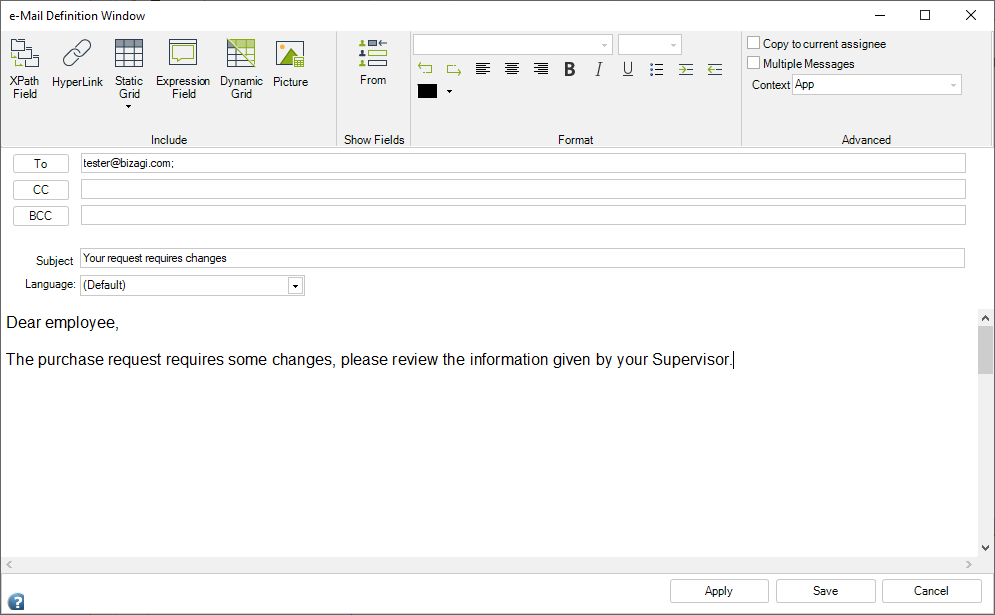
Interfaz gráfica explicada
La ventana de Definición de Correo electrónico está dividida en dos grupos principales: Cinta de opciones y Mensaje.
Cinta de opciones

GRUPO |
OPCIÓN DEL MENÚ |
DESCRIPCIÓN |
|---|---|---|
Insertar |
Campo XPath |
Permite navegar el modelo de datos hasta que encuentre el atributo deseado. Para mayor información, consulte Incluir información del proceso y del caso. |
Hipervínculo |
Permite insertar hipervínculos al correo electrónico. Para mayor información, consulte Incluir Hipervínculos. |
|
Grilla Estática |
Permite insertar tablas con un número fijo de filas y columnas. Para mayor información, consulte Incluir Tablas o colecciones. |
|
Campo Expresión |
Permite incluir información retornada por una regla. Para mayor información, consulte Incluir información de una regla. |
|
Grilla Dinámica |
Permite incluir tablas que muestran información de una colección o de una relación múltiple a múltiple, que en el portal de trabajo se despliegan como tablas. Para mayor información, consulte Incluir Tablas o colecciones. |
|
Imagen |
Permite incluir una imagen en el correo electrónico. |
|
Mostrar Campos |
De |
Muestra u oculta el campo De. Este campo le permite establecer el remitente mostrado en un correo electrónico. Usted puede establecer una cuenta constante o seleccionar un atributo en su modelo de datos donde se guarde una dirección de correo electrónico. Esta opción le permite elegir cualquier correo como remitente. Use esta funcionalidad con precaución ya que dependiendo de la dirección de correo elegida este puede generar problemas de seguridad, enviar el correo a la carpeta de SPAM o sencillamente no enviar el correo. Se recomienda probar que las notificaciones funcionan correctamente antes de usarlas en un ambiente de Producción.
Esta opción está disponible cuando se utiliza el servicio de correo electrónico predeterminado de Bizagi o cuando su servidor SMTP corporativo está configurado con Sendgrid y se usa Autenticación Básica.
Debe utilizar el dominio configurado para el servicio (@mycompany.com).
Esta configuración no aplica si se utiliza otro servidor de correo electrónico diferente. Para obtener más información sobre cómo configurar su propio servicio de correo electrónico SMTP, visite: Consideraciones importantes |
Formato |
Fuente |
Cambia el tipo de fuente. |
Tamaño de la Fuente |
Cambia el tamaño de la fuente. |
|
Deshacer |
Borra la última acción realizada en el mensaje. |
|
Rehacer |
Reversa la última acción deshecha. |
|
Alinear a la Izquierda |
Alinea el contenido del mensaje a la margen izquierda. |
|
Alinear al centro |
Centra el contenido del mensaje. |
|
Alinear a la derecha |
Alinea el contenido del mensaje a la margen derecha. |
|
Negrita |
Coloca el texto seleccionado en negrita. |
|
Cursiva |
Coloca el texto seleccionado en cursiva. |
|
Subrayado |
Subraya el texto seleccionado |
|
Viñetas |
Crea una lista de viñetas. |
|
Incrementar sangría |
Mueve un párrafo más lejos del margen. |
|
Reducir sangría |
Mueve un párrafo más cerca del margen. |
|
Color de fuente |
Cambia el color del texto. |
|
Opciones avanzadas |
Copiar al asignado actual |
Envía una copia del correo electrónico al asignado actual de la tarea. |
Múltiples Mensajes |
Habilita la opción de crear pestañas sobre el campo Asunto donde usted puede crear plantillas y enviar varios mensajes de acuerdo a una condición. Para mayor información, consulte Enviar mensajes de acuerdo a condiciones. |
|
Condiciones de Envío |
Esta opción se muestra cuando se marca la casilla Múltiples Mensajes y abre una ventana que define diferentes condiciones Booleanas para identificar cuál será el correo electrónico que se enviará. |
|
Contexto |
Cambia el contexto de una plantilla de acuerdo al campo Para. Para mayor información, consulte Cambio de contexto. |
Mensaje
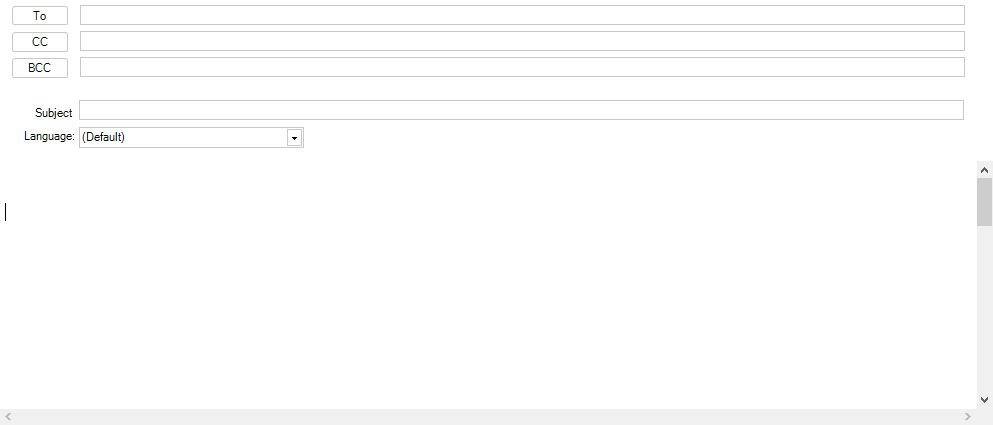
CAMPO |
DESCRIPCIÓN |
|---|---|
Para |
Seleccione las direcciones a las cuales desea enviar el correo electrónico. Usted puede enviar el correo electrónico a una cuenta constante o seleccionar un atributo en su modelo de datos que guarde una dirección de correo electrónico. |
CC (Copia de Carbón) |
Seleccione las direcciones a las cuales desea copiar el correo electrónico. Usted puede enviar el correo electrónico a una cuenta constante o seleccionar un atributo en su modelo de datos que guarde una dirección de correo electrónico. |
BCC (Copia de carbón oculta) |
Seleccione las direcciones a las cuales desea enviar una copia oculta del correo electrónico. Usted puede enviar el correo electrónico a una cuenta constante o seleccionar un atributo en su modelo de datos que guarde una dirección de correo electrónico. |
Asunto |
Seleccione el asunto del mensaje que será enviado. |
Lenguaje |
Seleccione el idioma para el texto de los tags localizables (por ejemplo, atributos de entidades de parámetros y fechas largas: jueves 1 de diciembre de 2012). Los idiomas disponibles dependen de la Configuración de Negocio. Si no selecciona un idioma y deja el campo configurado como (Predeterminado), el texto de los tags localizables se mostrará en el idioma Cultura global definido para el proyecto. |
Cuerpo del mensaje |
Seleccione el cuerpo del mensaje que será enviado. |
Cómo incluir formato en fechas
Bizagi le permite definir diferentes formatos para las fechas usadas en correos electrónicos, incluyendo la fecha real y valores de tiempo. Esto se puede incluir tanto en el Asunto como en el Cuerpo del Mensaje.
Para formatear una fecha, debe estar almacenada en el modelo de datos, de esta manera debe seleccionar del XPath la fecha y seleccionar el formato deseado.
Para dar formato a una fecha en una notificación, incluya la función: <format-date (<XPath>, "format")> en el Cuerpo del Mensaje y / o el Asunto.
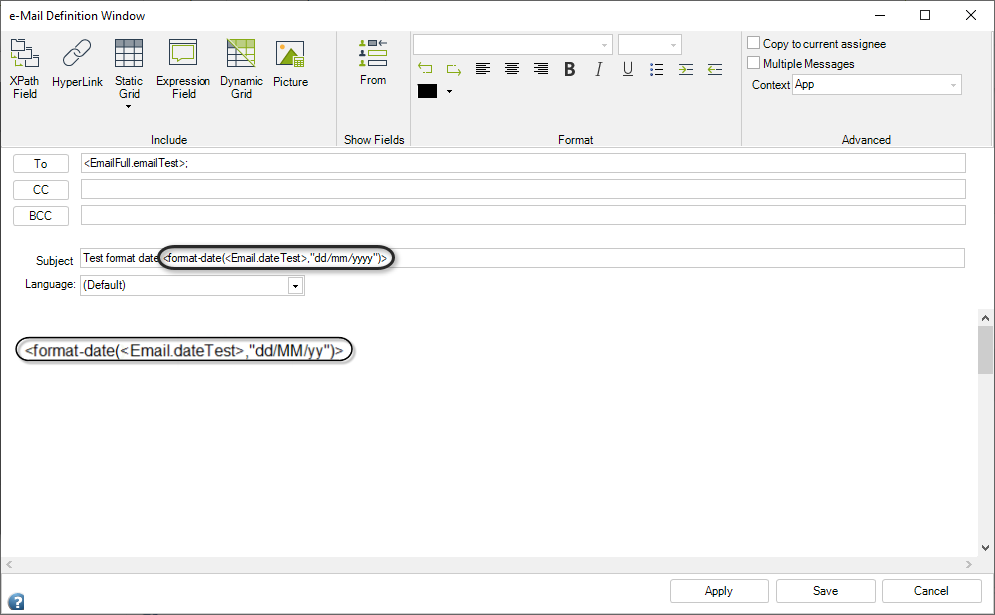
La aplicación es compatible con cualquiera de los siguientes formatos:
Formato de fecha admitida (día, mes, año) en la función |
|
|---|---|
Formato |
Ejemplo |
dddd, MMMM dd, yyyy |
Thursday, October 10, 1991 |
M/yy |
10/91 |
MM-dd-yy |
10-10-91 |
d/M/y |
10/10/91 |
d-MMM |
10-Oct |
Formato de tiempo admitido (hora, minutos, segundos) en la función |
|
|---|---|
Formato |
Ejemplo |
HH:mm |
22:25 |
hh:mm tt |
10:25 PM |
hh:mm:ss tt |
10:25:00 PM |
Formato de tiempo admitido mixto (día, mes, año) (hora, minutos, segundos) en la función |
|
|---|---|
Formato |
Ejemplo |
dddd, MMMM dd, yyyy HH:mm |
Jueves, Octubre 10, 1991 22:25 |
M/yy HH:mm |
10/91 22:25 |
MM-dd-yy hh:mm:ss tt |
10-10-91 10:25:00 PM |
d-MMM hh:mm tt |
10-Oct 10:25 PM |
|
•Solo los formatos mencionados son compatibles con la aplicación. •Los formatos de fecha no se pueden usar en la configuración de Tabla Dinámica. •El atributo XPath debe ser un atributo de fecha y hora. |
Last Updated 4/10/2025 3:28:23 PM