Introducción
Existen dos tipos de tablas que se pueden incluir en correos electrónicos: estáticas y dinámicas.
•Las tablas estáticas: estas tablas tienen un número fijo de columnas y filas, que las define el usuario en tiempo de desarrollo. La información incluida en la tabla es texto fijo o atributos del modelo de datos sin relaciones uno-a-muchos, de manera similar a las tablas que se muestran en la siguiente imagen:
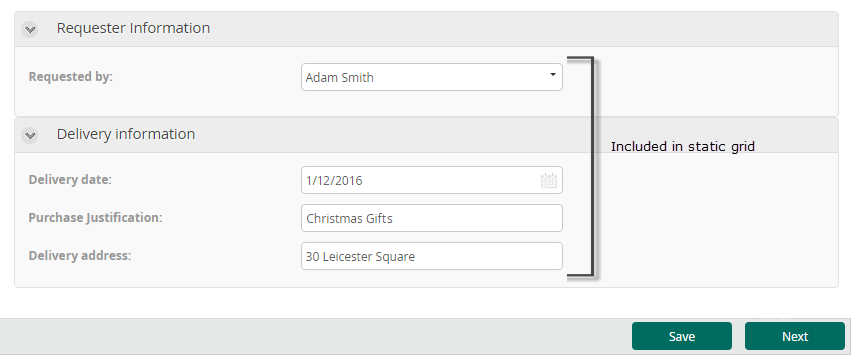
Al enviar esta información por correo electrónico se verá así:
![]()
•Tablas dinámicas: Estas tablas muestran la información almacenada en las colecciones, o las relaciones de uno a muchos, que se muestran en el Portal de Trabajo como Tablas.
La siguiente imagen muestra cómo una colección se muestra en el Portal de Trabajo
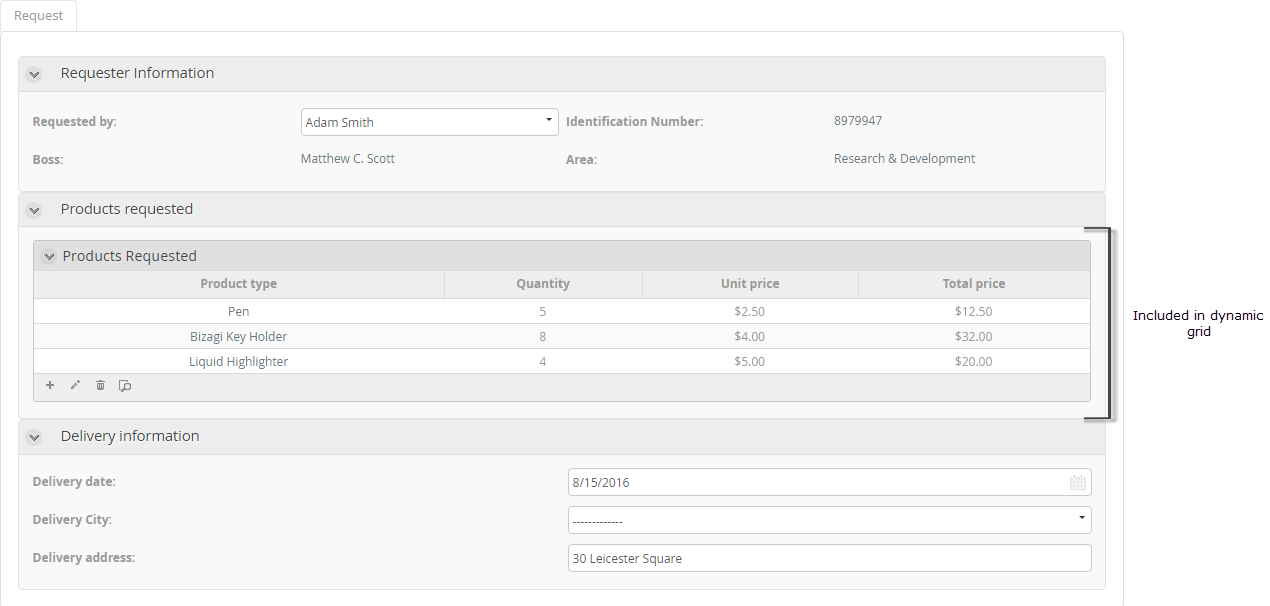
La siguiente imagen muestra cómo la colección aparecerá en el correo electrónico.

Ejemplo para incluir una tabla estática
Suponga que desea enviar un correo electrónico para confirmar los productos y la información de la entrega de una solicitud de compra, una vez haya sido aprobada.
Es necesario incluir tres atributos del modelo de datos en el correo electrónico: la justificación de la compra, la fecha de entrega y la dirección de entrega. Estos atributos se incluirían en una tabla para lograr un aspecto estructurado en el correo.
La siguiente imagen muestra cómo la información se captura en el Portal de Trabajo y se presenta en el correo.
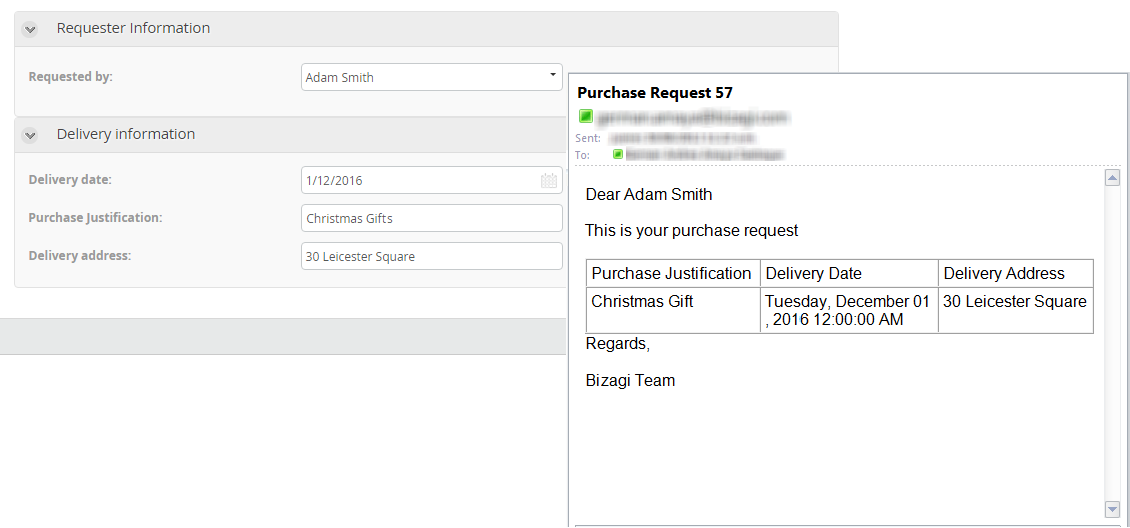
1. Haga clic en el botón Tabla estática en la parte superior de la ventana y seleccione el número de filas y columnas que la tabla va a tener. Seleccione tres columnas y dos filas.
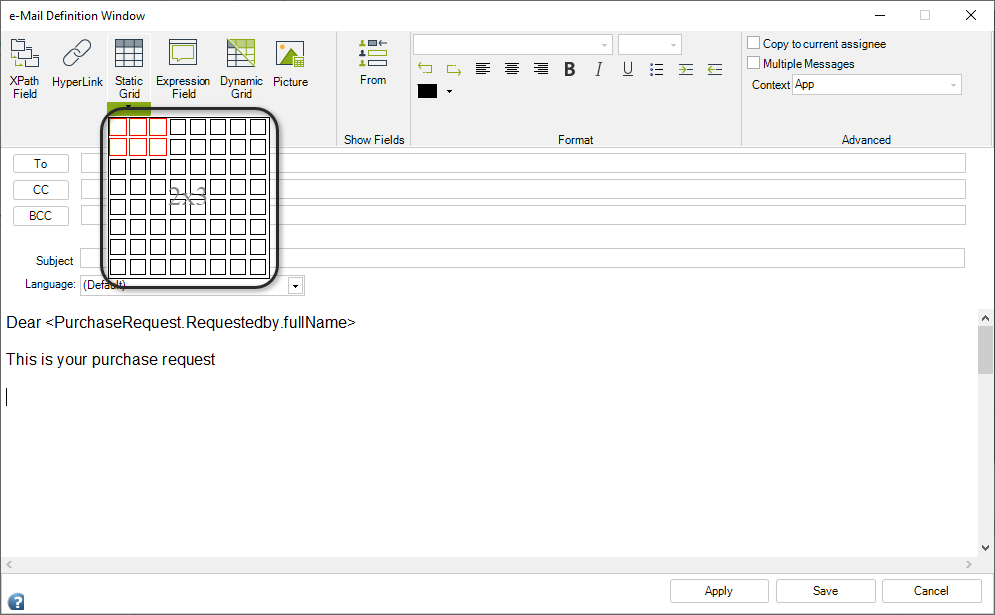
2. Cree la fila de encabezado de las columnas en la primera fila de la tabla.
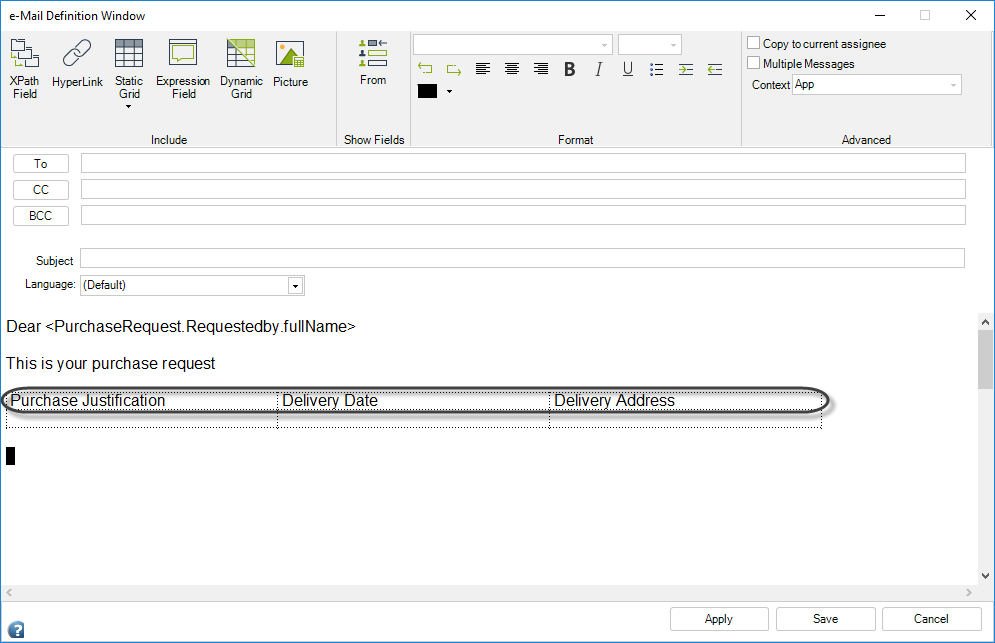
3. Incluya la información del modelo de datos en la segunda fila de la tabla.
Coloque el cursor en el campo de la tabla correspondiente y utilice los paréntesis de diamante "<>" o el botón Campo XPath para insertar atributos.
4. Haga clic en Guardar cuando el correo electrónico esté completo.
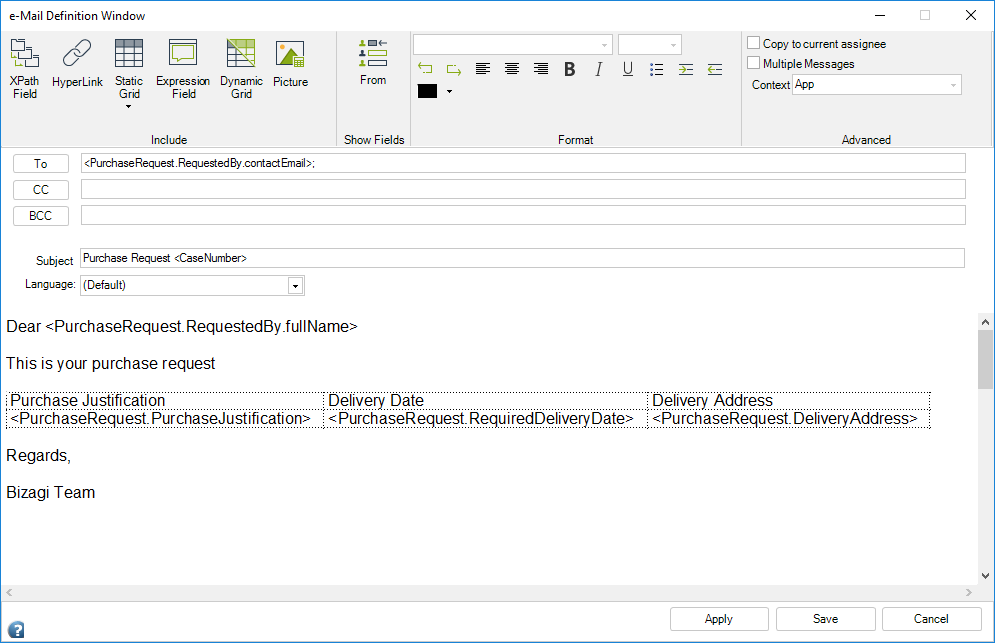
Ejemplo para incluir una tabla dinámica
Supongamos que desea enviar un correo electrónico al cliente cuando su solicitud haya sido aprobada en un proceso de solicitud de crédito. El correo contendrá la información de los préstamos (productos) que fueron aprobados.
El siguiente es el modelo de datos del proceso. Note que hay una relación de uno-a-muchos entre la Entidad de Proceso, Solicitud, y la entidad Productos.
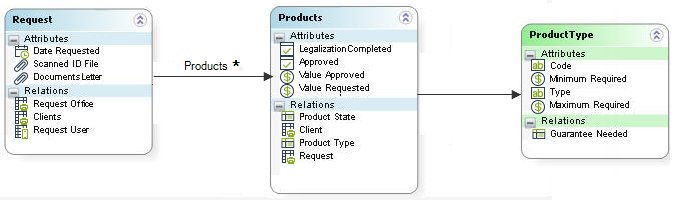
El correo recibido contiene una tabla como la que se muestra a continuación:
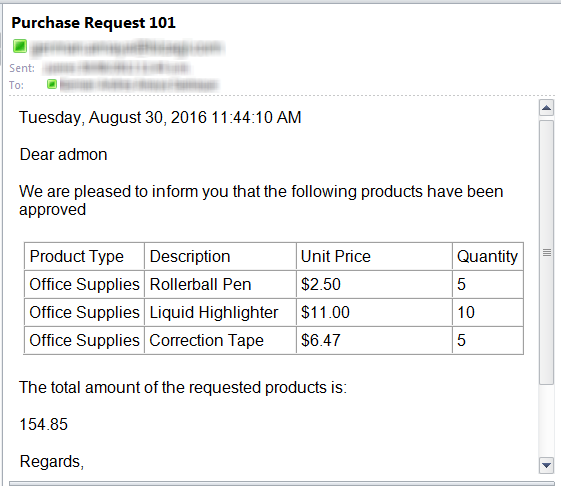
1. Coloque el cursor donde desea incluir su tabla dinámica.
Haga clic en Tabla dinámica en la cinta de opciones.
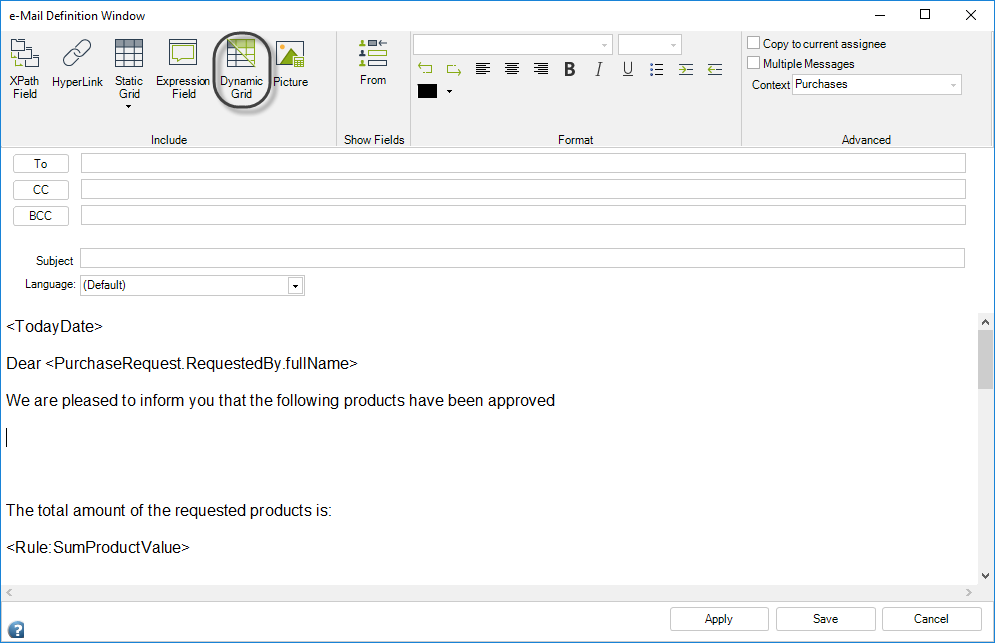
2. Una nueva ventana mostrará las opciones para construir la tabla requerida. Hay cuatro pestañas que definen la tabla: Datos de la Grilla, Encabezado, Estilo del contenido y Estilo de tabla. La información contenida en la pestaña Datos de la Tabla es obligatoria; las otras pestañas contienen valores predeterminados que se pueden personalizar, si lo desea.
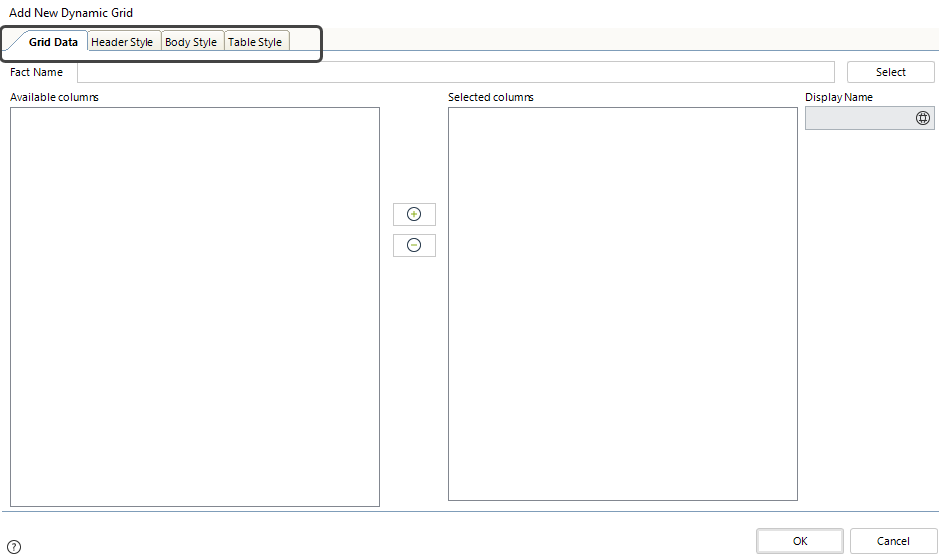
•Datos de la tabla
Esta pestaña contiene la información de la colección XPath, así como el nombre de la forma que armará las columnas.
El primer elemento es el Nombre del Fact (nombre de la relación) que es el XPath de la Colección. Haga clic en el botón Seleccionar para navegar por el modelo de datos y seleccionar la colección. El XPath en este caso será PurchaseRequest.ProductsRequested.
Puede añadir filtros a la colección para incluir sólo los registros relevantes en el correo electrónico.
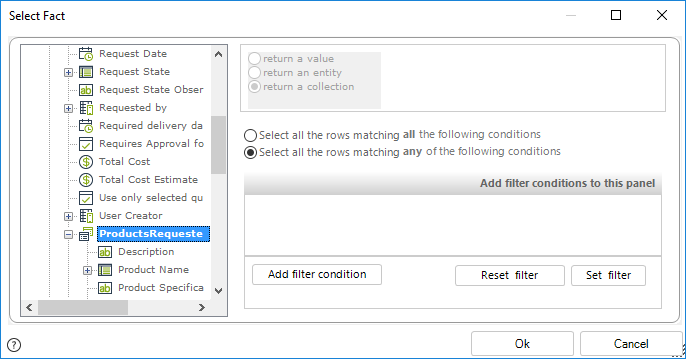
El segundo elemento es el Nombre de la forma. Se trata de un Forma creada en la entidad de colección que incluye las columnas que se mostrarán en el correo. Cada atributo de la entidad muchos estará representada en la columna tabla.
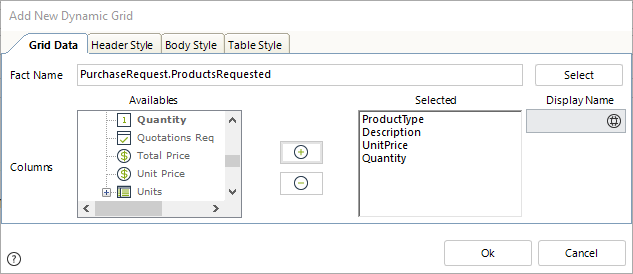
•Estilo del encabezado
En esta pestaña, puede configurar el aspecto de la cabecera de la tabla. Estos valores se tomarán en consideración sólo si se selecciona Utiliza encabezado en la pestaña Estilo de tabla.
Las propiedades del encabezado son:
oFondo: Color del fondo del encabezado de la tabla.
oAlineación: Alineación de los valores de cada encabezado de la tabla.
oFuente: Color, nombre, tamaño y estilo de la fuente del encabezado de la tabla.
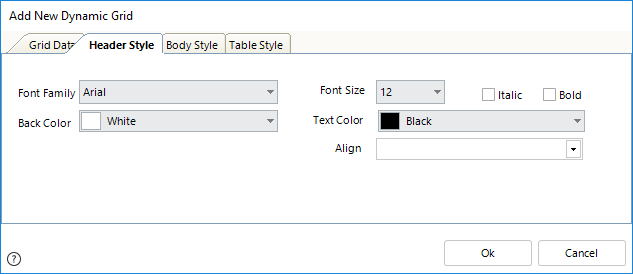
•Estilo del contenido
En esta pestaña puede configurar los estilos del cuerpo del mensaje:
oFondo: Color del fondo del cuerpo de la tabla.
oAlineación: Alineación de los valores de cada columna del cuerpo de la tabla.
oFuente: Color, nombre, tamaño y estilo de la fuente del cuerpo de la tabla.
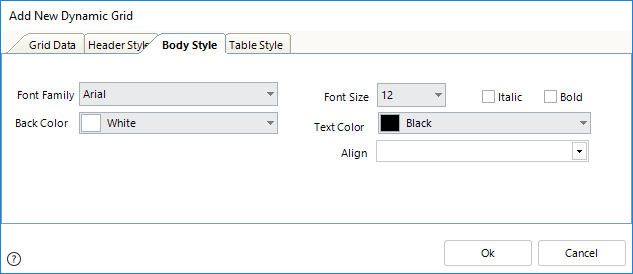
•Estilo de tabla
En esta pestaña puede configurar:
oAlineación: Indica que la tabla estará alineada a la derecha, al centro o a la izquierda.
oUtiliza encabezado: Determina si la tabla tendrá títulos en su encabezado.
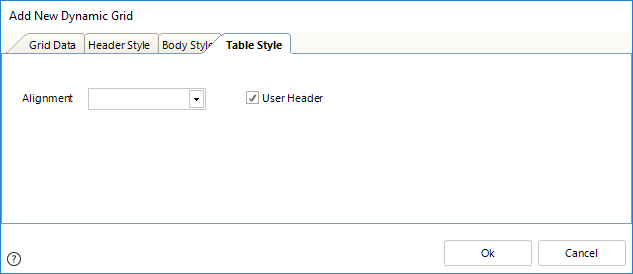
3. Cuando termine de seleccionar y definir estilos dé clic en Ok.
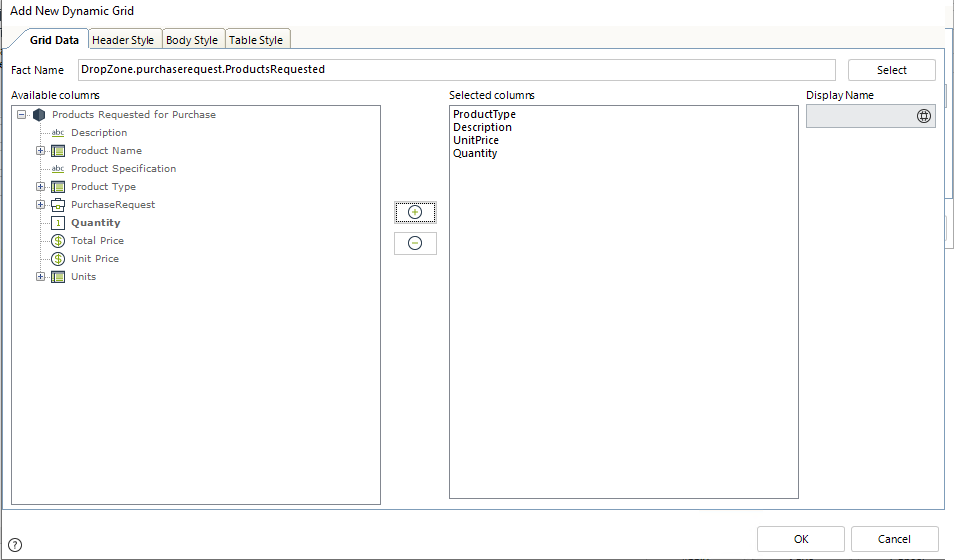
4. La tabla dinámica se incluirá en el cuerpo del mensaje.
Si necesita editarla, dé doble clic sobre ésta y se abrirán sus propiedades.
Para borrarla borre su icono usando la tecla Borrar del teclado.
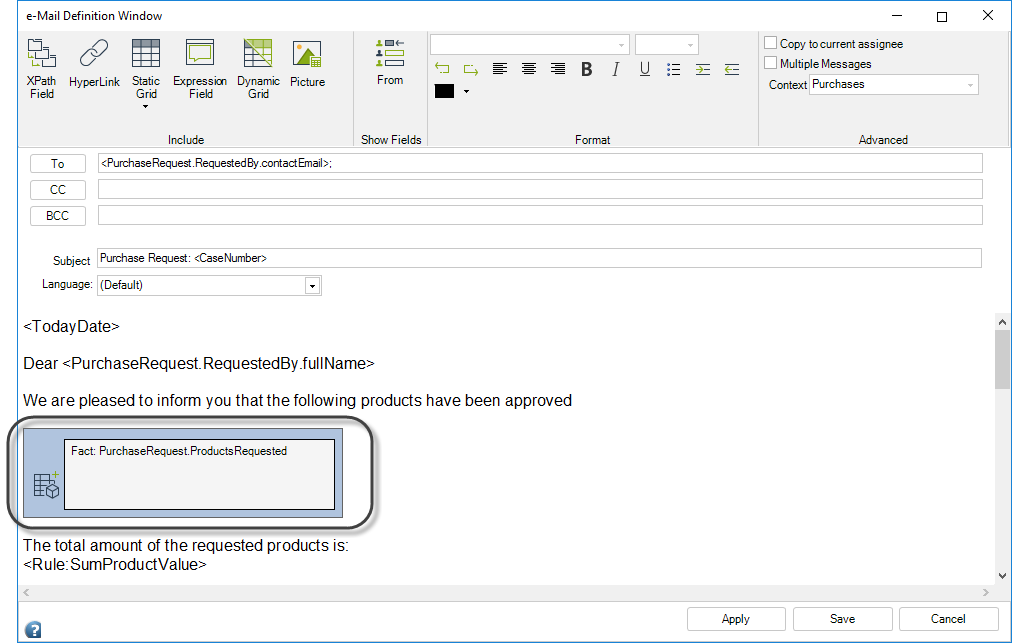
5. Dé clic en Guardar.
Last Updated 7/5/2023 12:04:59 PM