Introducción
En el siguiente ejemplo construiremos paso a paso un Portal documentación.
Supongamos que la Agility Corp ha diagramado y documentado los siguientes procesos:
•Reclutamiento y selección
•Reporte de gastos
•Mesa de ayuda
•Solicitud de Viaje
•Gestión de permisos de acceso
•Solicitud de licencia de vacaciones
•Cuentas por pagar
•Solicitud de compras
Para comunicar y compartir estos procesos y toda la documentación relacionada, Agility Corp ha optado por construir un portal de documentación. Todos los procesos de negocio se diagramaron en Bizagi Modeler en un archivo único .bpm.
Haga clic aquí para ver el resultado de este Portal
Descargue aquí el Portal de documentación en formato .bpm
1. Definir la estructura de los procesos
Clasificación y jerarquía de procesos
Agility Corp concluyó que la forma más fácil y conveniente para clasificar sus procesos sería de acuerdo al área funcional que los realiza. Sobre esta base, se estableció la siguiente clasificación:
Área |
Proceso |
|---|---|
Recursos Humanos |
•Reclutamiento y selección •Solicitud de viajes •Solicitud de licencia de vacaciones |
Financiera |
•Reporte de gastos •Pago de cuentas |
Compras |
•Solicitud de compras |
TI |
•Mesa de ayuda •Solicitud de permisos de acceso |
Observe que existe una clasificación de dos niveles: el primero representa las áreas funcionales y el segundo los procesos de negocio.
El primer nivel esta compuesto de cuatro categorías (cada área representa una categoría del nivel 1). El segundo nivel consta de ocho categorías (cada proceso representa una categoría del nivel 2).
El nivel 0 se utiliza para representar el nivel más alto de la jerarquía, en este caso, la visión global de la empresa.
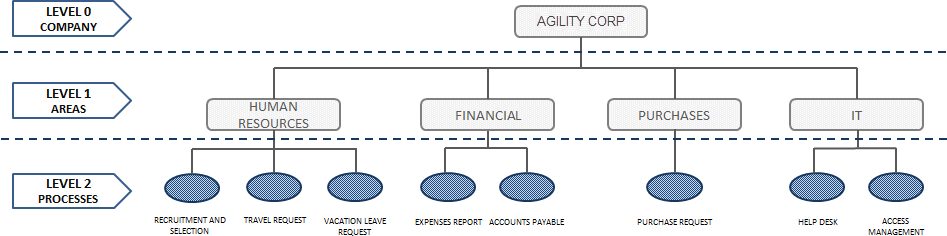
Información de cada elemento
En este paso debemos definir qué información ser mostrará en cada nivel. Agility Corp desea distintos niveles de intercambio de información:
Nivel 0: Nivel de compañía
•FAQ: Preguntas más frecuentes sobre la compañía.
•Manuales: Documentación acerca de cómo utilizar el portal.
•Información de contacto: Datos de la persona contacto de la empresa.
•Ayuda: Enlaces a recursos de la empresa.
Nivel 1: Nivel de áreas
•Descripción de la zona: Visión general del área y sus funciones.
•FAQ: Preguntas más frecuentes acerca del área.
•Manuales: Documentación de la estructura y responsabilidades del área.
•Información de contacto: Datos de la persona de contacto del área.
•Ayuda: Enlaces a recursos del área.
Nivel 2: Nivel de procesos
Este nivel contendrá únicamente la información de los procesos.
2. Crear el Portal en Bizagi Modeler
Ahora que Agility Corp ha estructurado sus procesos, podemos proceder a construir el Portal en Bizagi Modeler.
Crear la página principal
El primer paso es crear la página asociada a la visión global de la compañía (página principal). En esta página, Agility Corp desea mostrar las diferentes áreas funcionales y alguna información general sobre la organización:
•Logotipo de la empresa
•Preguntas más frecuentes
•Manuales
•Información de contacto
•Ayuda
La página principal debería tener el siguiente aspecto:
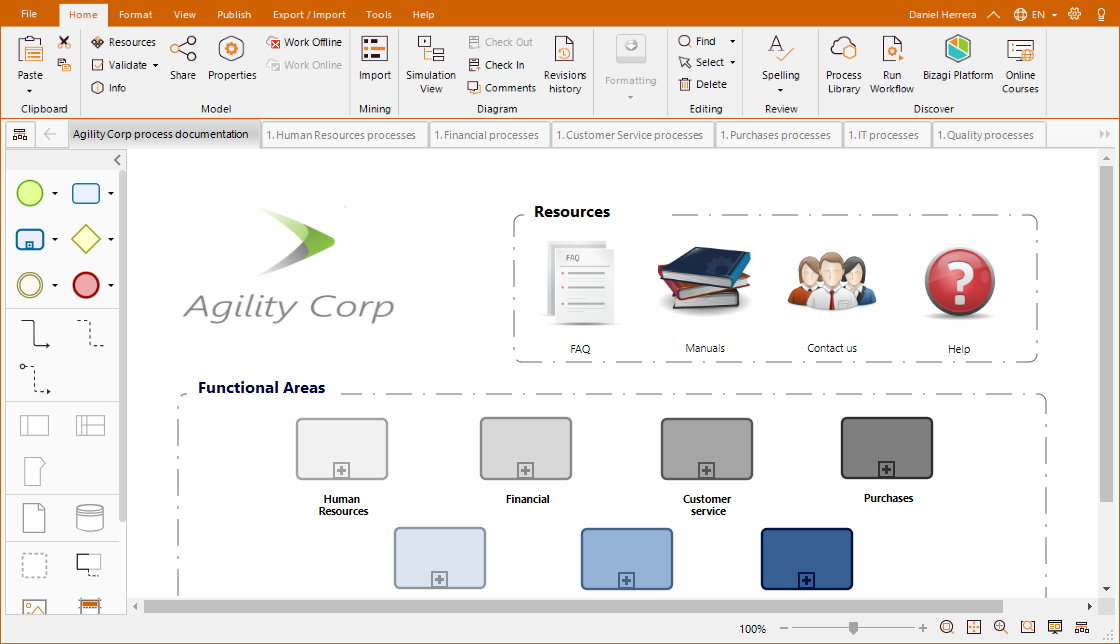
Siga los pasos descritos a continuación para crear la página:
1. Cree un nuevo diagrama.
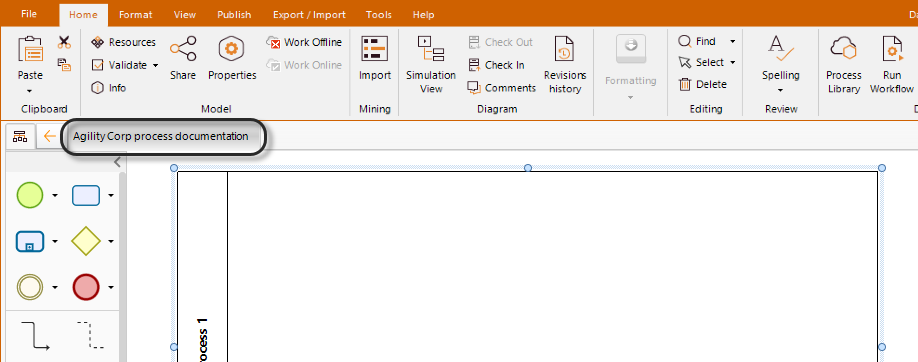
2. Elimine el Contenedor que se incluye por defecto y agregue las categorías del nivel 1, en este caso, cuatro subprocesos. Asigne a cada uno el nombre del área que representa.
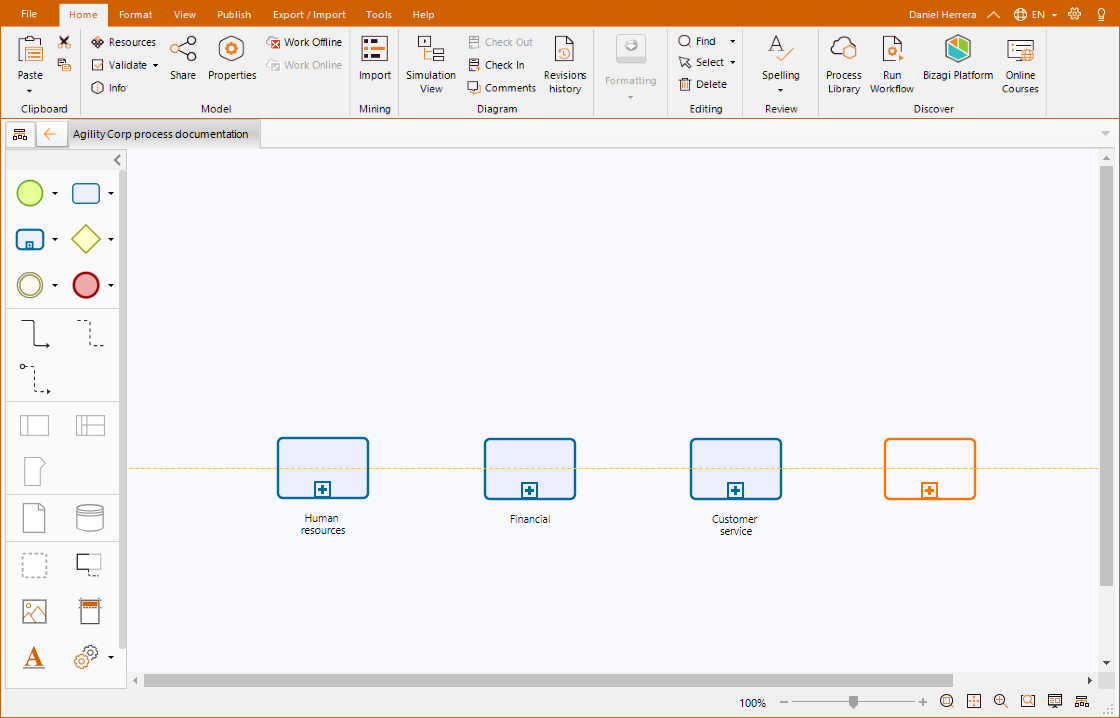
3. Utilice artefactos de imagen para incluir el logo de la compañía y los iconos que representan los FAQs, Manuales, Información de contacto y Ayuda.
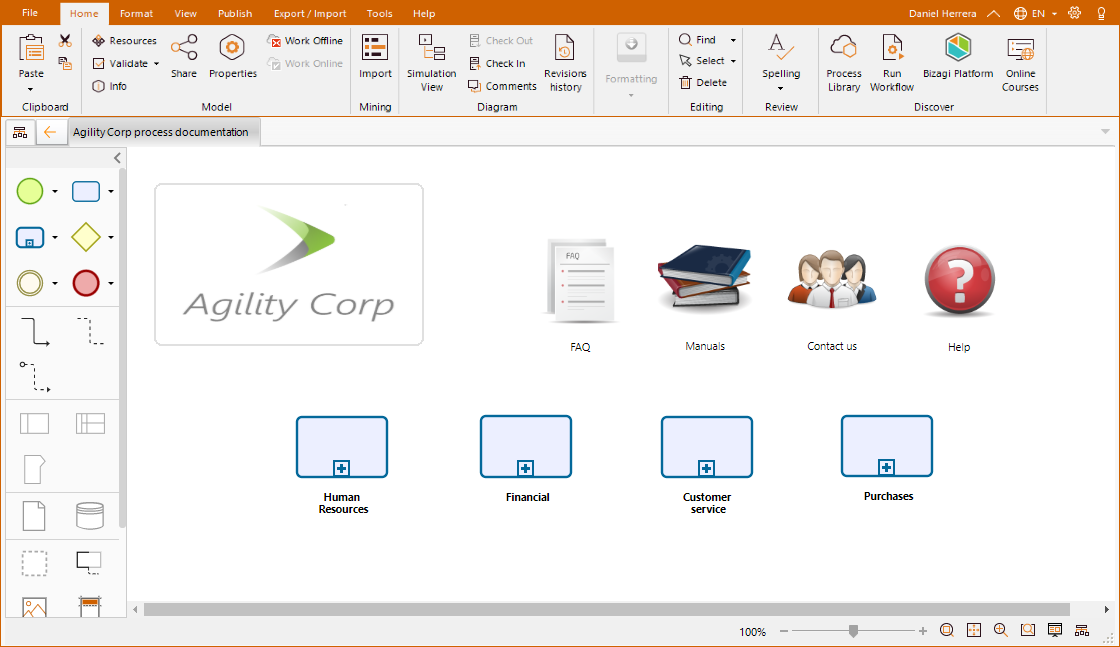
4. Personalice la apariencia de la página utilizando las diferentes opciones y elementos que Bizagi ofrece tales como cambiar los colores de las formas, usar grupos, cambiar los tipos de fuente, etc.
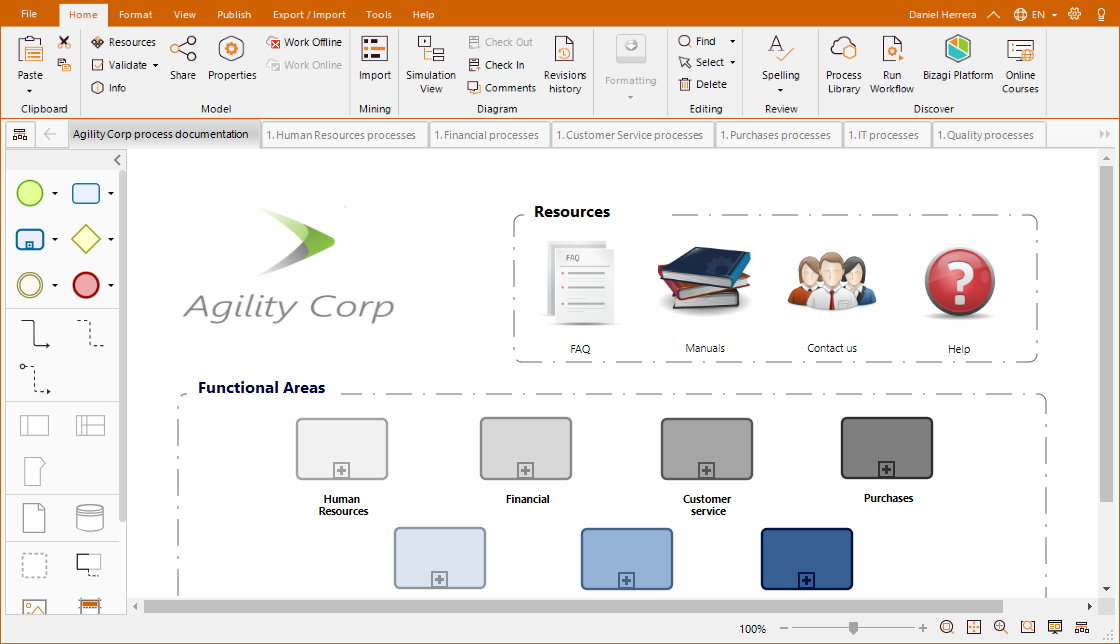
Creación de páginas de la categoría
El siguiente paso es la creación de páginas de cada nivel. En nuestro ejemplo, tenemos dos niveles. Como el nivel más bajo se compone de los procesos ya diagramados, sólo tenemos que crear las páginas asociadas al nivel 1.
Debido a que el nivel 1 se compone de cuatro categorías, creamos cuatro páginas, una para cada categoría: Recursos Humanos, Financieros, Compras y TI. En cada página se desean mostrar los procesos asociados a la categoría (área) y la siguiente información de carácter general sobre el área:
•Descripción del área
•Logotipo de la empresa
•Preguntas más frecuentes
•Manuales
•Información de contacto
•Ayuda
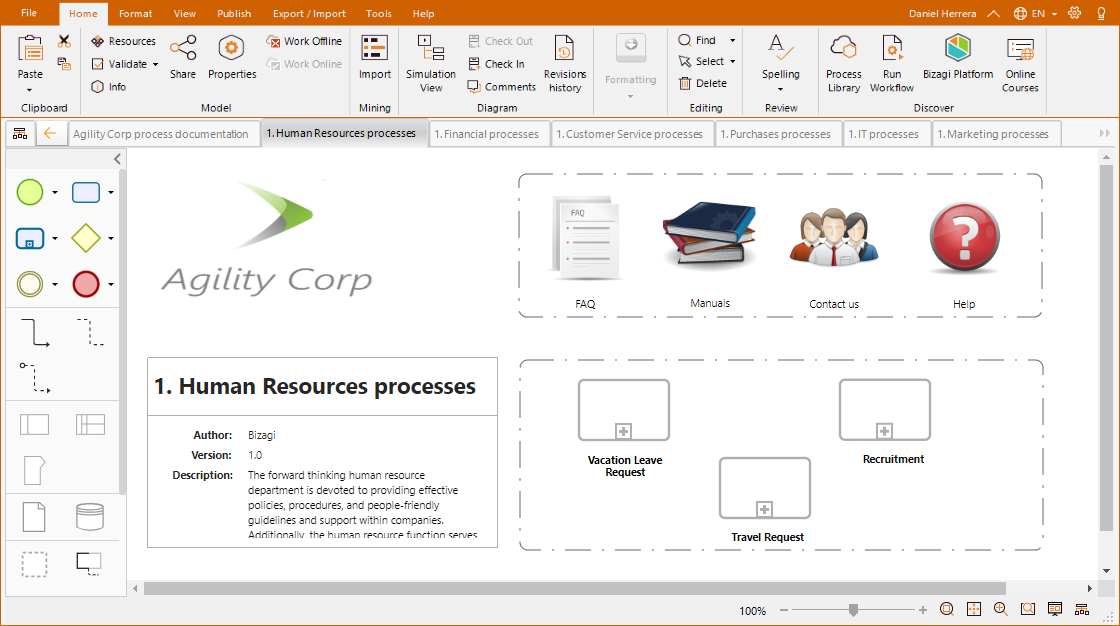
En la siguiente sección ilustraremos cómo crear la página relacionada a la categoría de Recursos humanos. Las tres páginas restantes se construyen de la misma manera.
1. Cree un nuevo diagrama y dele el nombre de la categoría. Recursos Humanos.
Puede ser útil incluir números o códigos para identificar más fácilmente a qué nivel pertenece el diagrama.
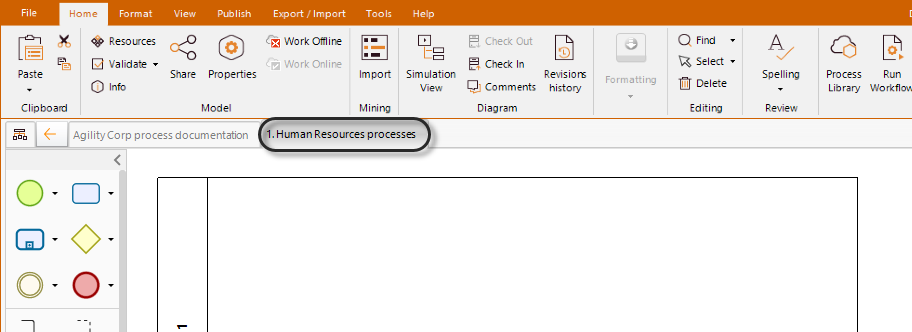
2. Dé clic derecho en el diagrama y abra sus propiedades. Ingrese la descripción del área.
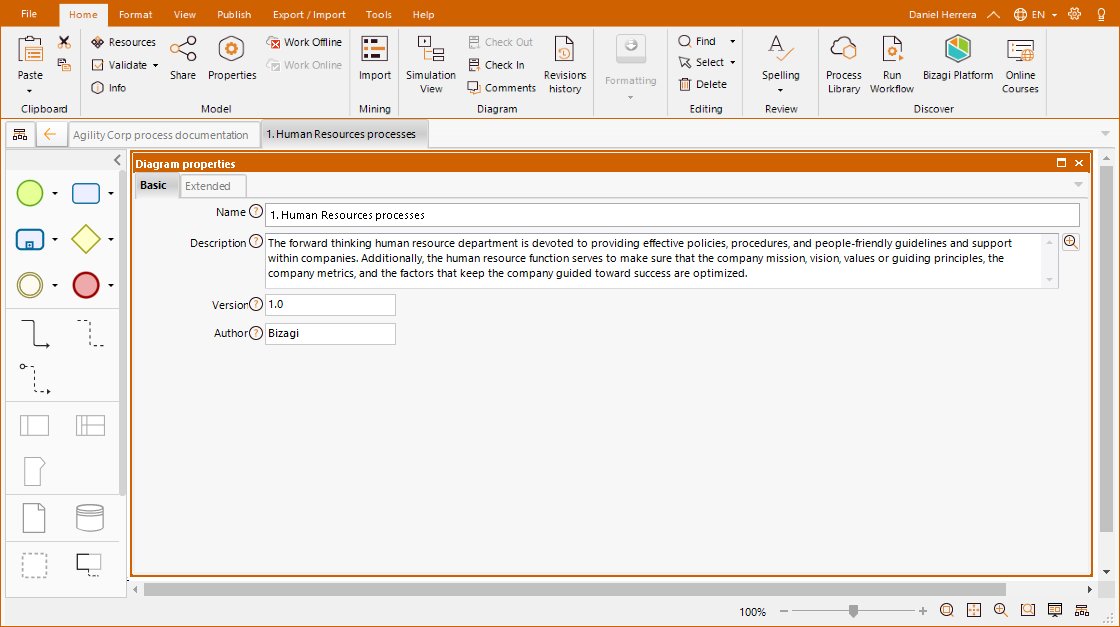
3. Elimine el Contenedor que se incluye por defecto y agregue las categorías del nivel 1, en este caso, cuatro subprocesos. Asigne a cada uno el nombre del proceso que representa.
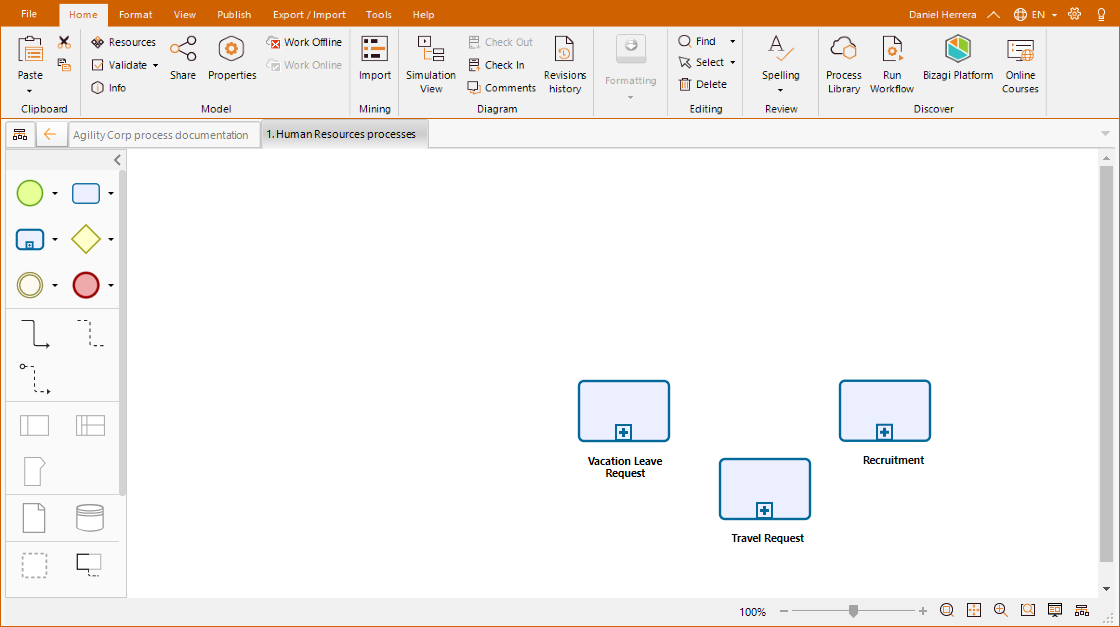
4. Utilice artefactos de imagen para incluir el logo de la compañía y los iconos que representan los FAQs, Manuales, Información de contacto y Ayuda.
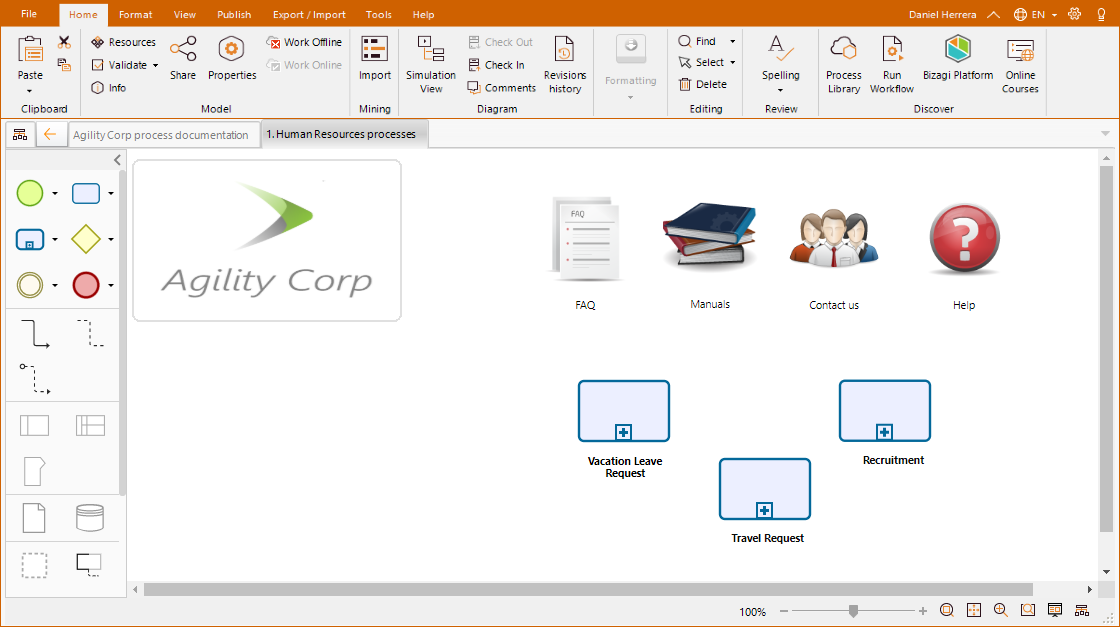
5. Agregue un artefacto de encabezado para incluir información relacionada con el área. Tenga en cuenta la información del encabezado es la incluida en las propiedades del diagrama.
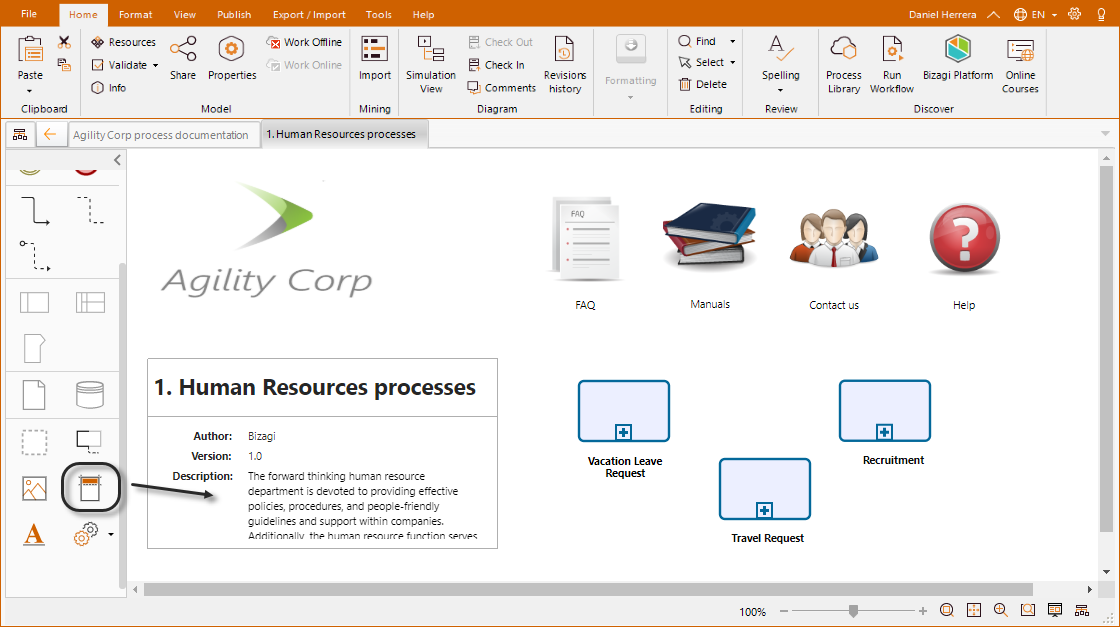
6. Personalice la apariencia de la página utilizando las diferentes opciones y elementos que Bizagi ofrece tales como cambiar los colores de las formas, usar grupos, cambiar los tipos de fuente, etc.
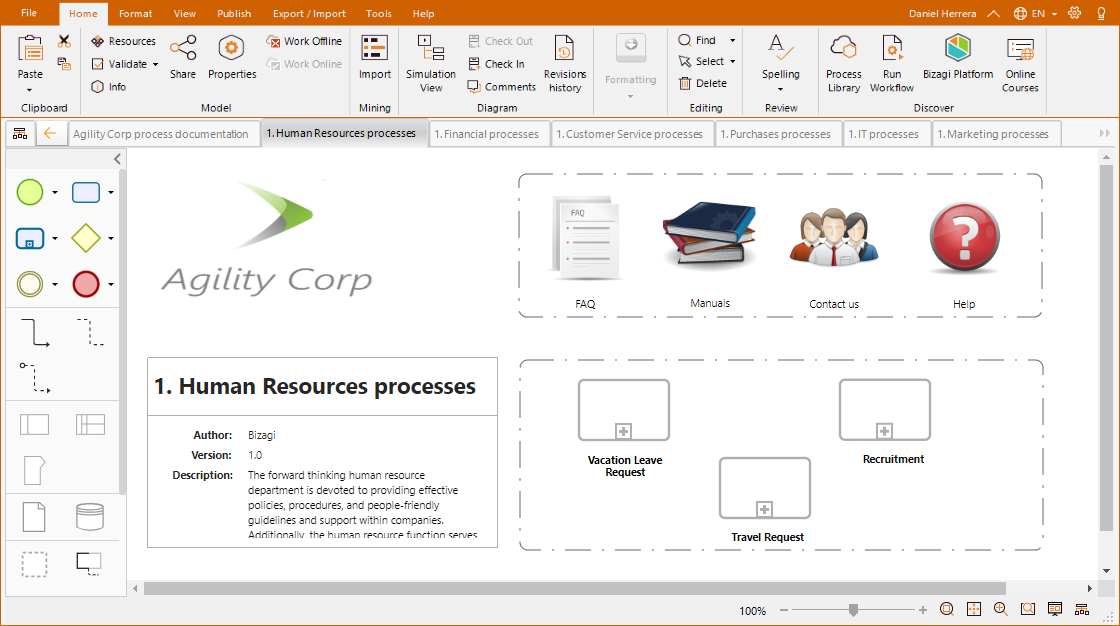
Información de elementos
Una vez que la estructura de las páginas ha sido configurada podemos seguir con la definición de la información que mostrará cada elemento al dar clic sobre el.
Ya que utilizamos artefactos (iconos de Preguntas frecuentes, Manuales, Contacto y Ayuda) podemos personalizar sus propiedades para mostrar la información requerida.
Por ejemplo, cuando los usuarios seleccionan el elemento de Manuales en la página principal, se deben mostrar tres manuales diferentes Para ello creamos un atributo extendido tipo de tabla.
Siga los pasos descritos a continuación para personalizar la información que aparece en este artefacto:
1. Dé clic derecho en el artefacto y seleccione Propiedades.
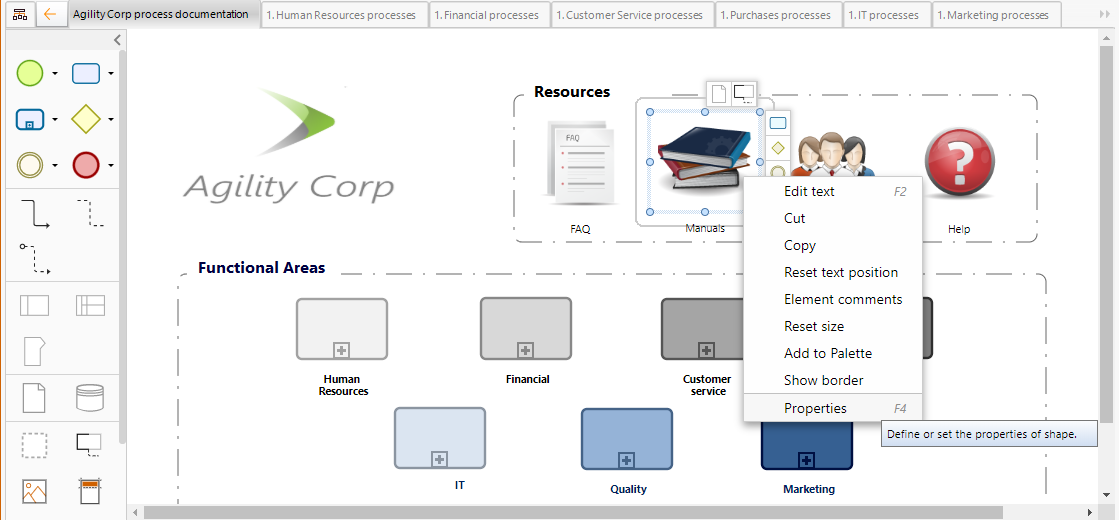
2. En la pestaña Extendidas haga clic en Agregar nuevo atributo extendido
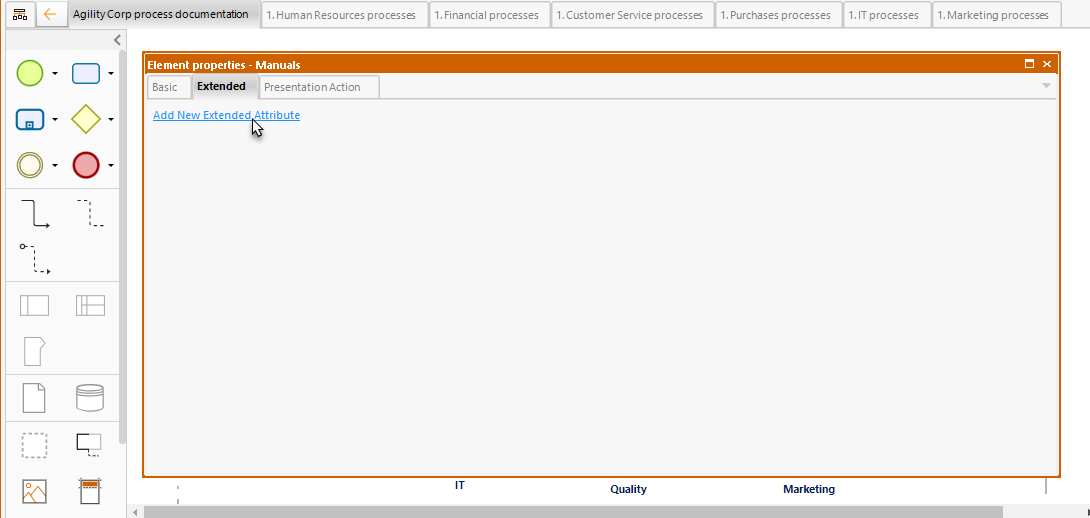
3. Asigne el nombre y descripción del atributo. Seleccione Tabla como el tipo.
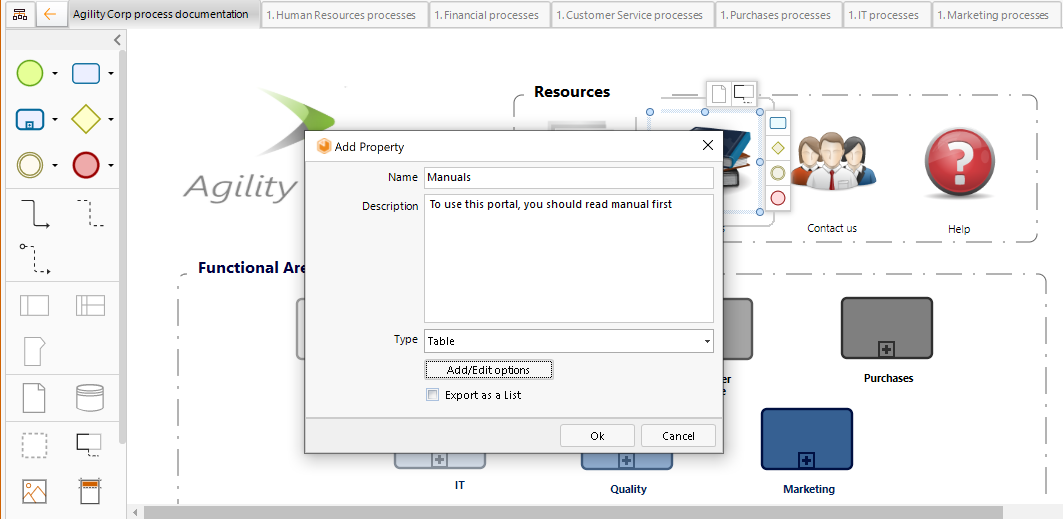
4. Defina las columnas que se mostrarán en la tabla. Haga clic en el icono (...) del campo columnas y configure las necesarias.
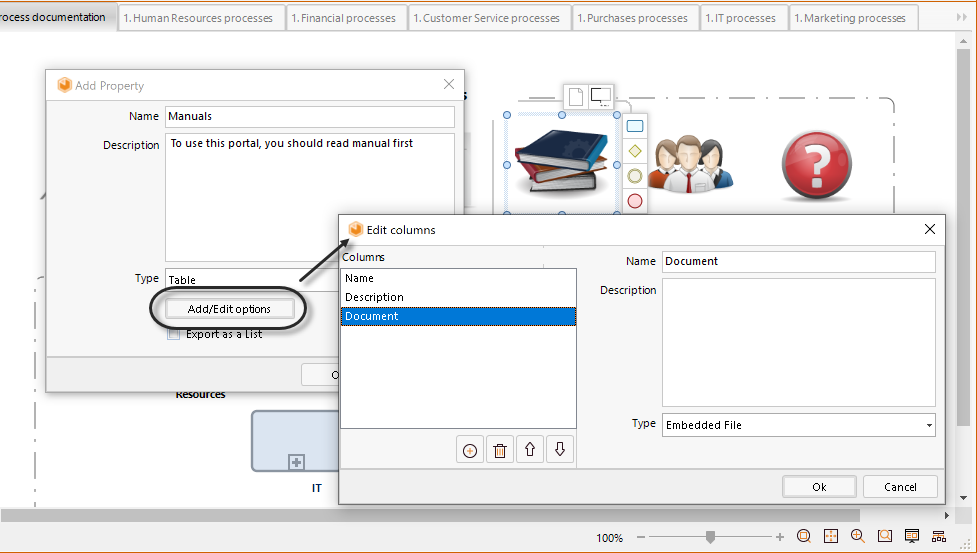
5. A continuación agregue la información a mostrar, en este caso, los manuales de instrucción.
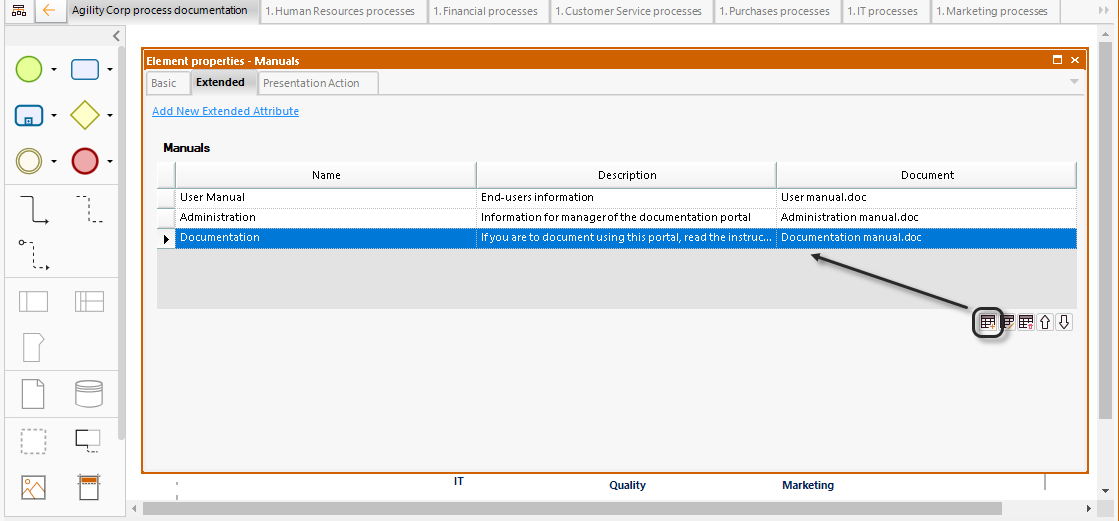
6. Repita este procedimiento para todos los elementos en todas las páginas.
Vinculación de las páginas
Una vez que se han creado todas las páginas, el siguiente paso es vincularlas teniendo en cuenta sus interrelaciones y jerarquías. Como hemos visto, las categorías están representadas por los subprocesos. Para conectarlos, estos subprocesos tienen que ser convertidos en subprocesos reutilizables. De esta manera se puede seleccionar fácilmente el diagrama correspondiente (página) desde las propiedades del subproceso.
A continuación vincularemos la página principal con las páginas de las áreas.
1. Haga clic en una categoría (en este ejemplo un área) y convierta la forma en un subproceso reutilizable como se muestra a continuación.
Los bordes de la forma se ensancharán.
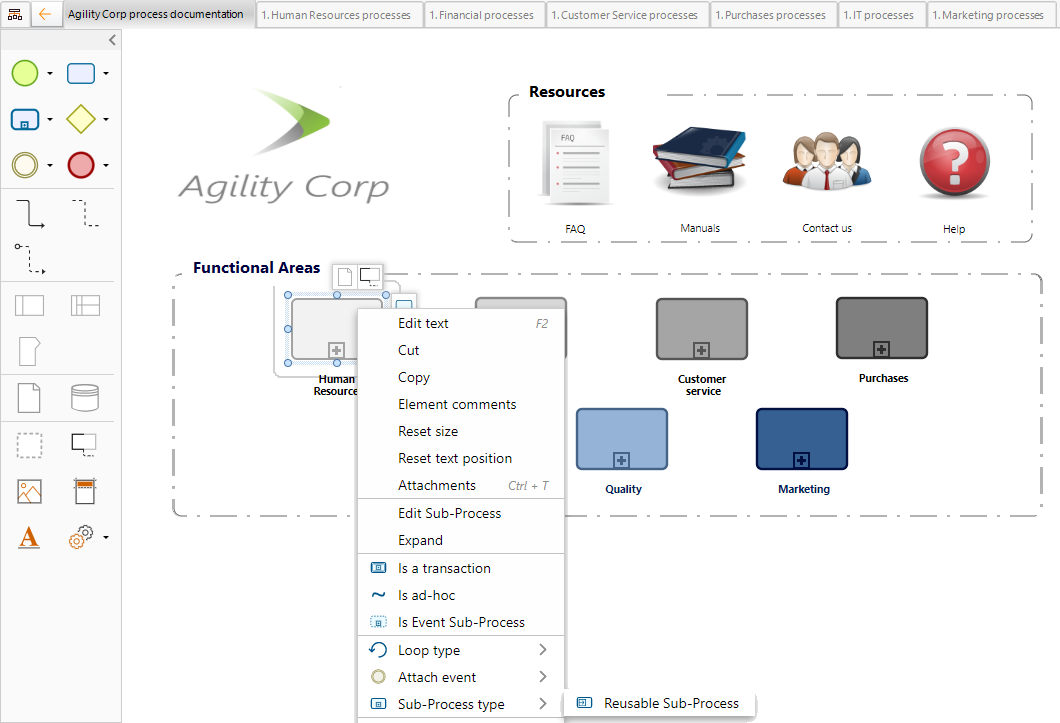
2. Dé clic derecho en la categoría y abra sus propiedades. Desde el campo Proceso seleccione el diagrama a vincular.
De esta manera, cuando el usuario haga clic en la categoría en el Portal de Trabajo, el diagrama asociado se abrirá.
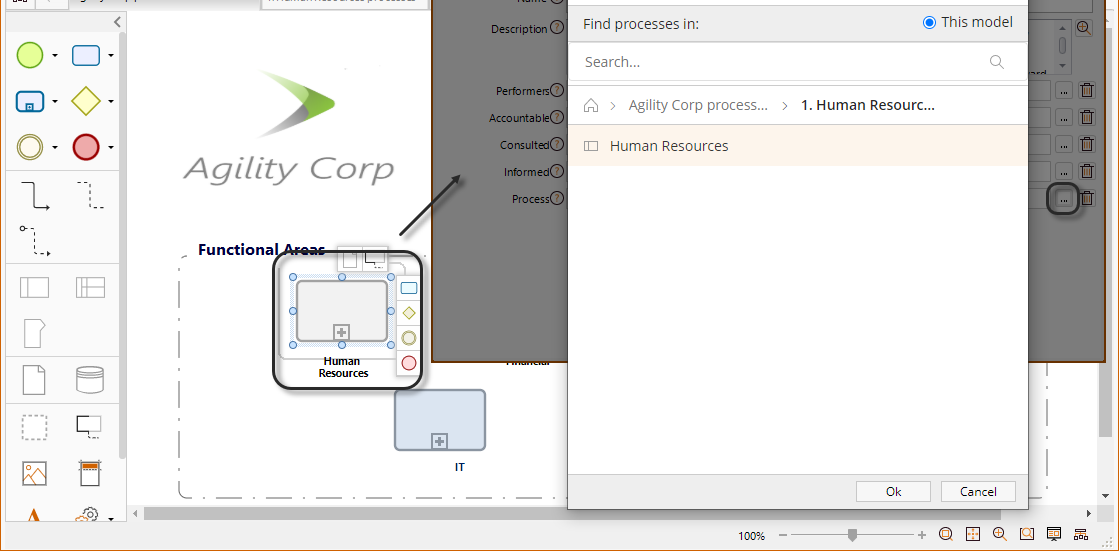
Repita este procedimiento para vincular todos los diagramas de las páginas del Portal.
Guardar el portal en la nube
El último paso es guardar el Portal en la nube.
1. Haga clic en Archivo y luego abra la opción Guardar como. Seleccione Bizagi Cloud y haga clic en Guardar.
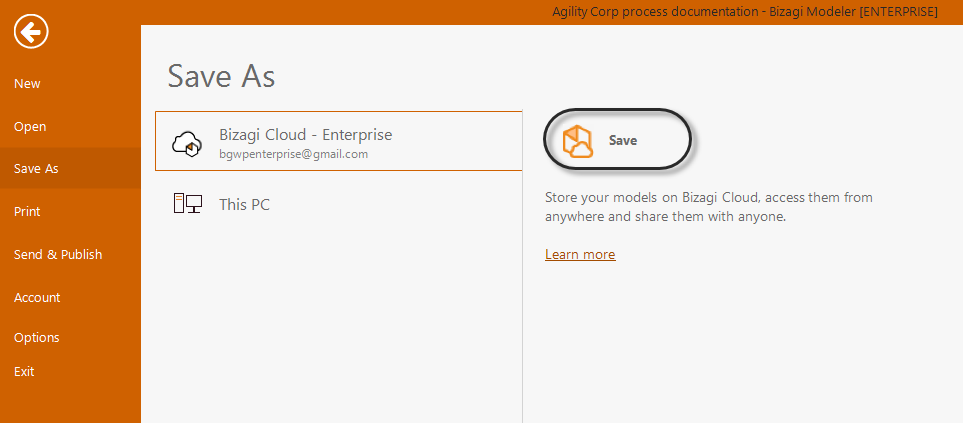
2. Ingrese una descripción de su proceso y dé clic en Guardar.
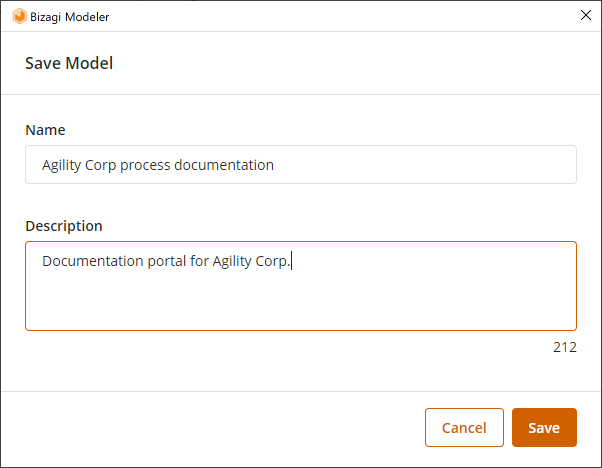
3. Una vez que el proceso está guardado en Bizagi Cloud, cree una estructura de carpetas para organizar sus procesos. Haga clic en Diagramas y luego seleccione la carpeta Processes.
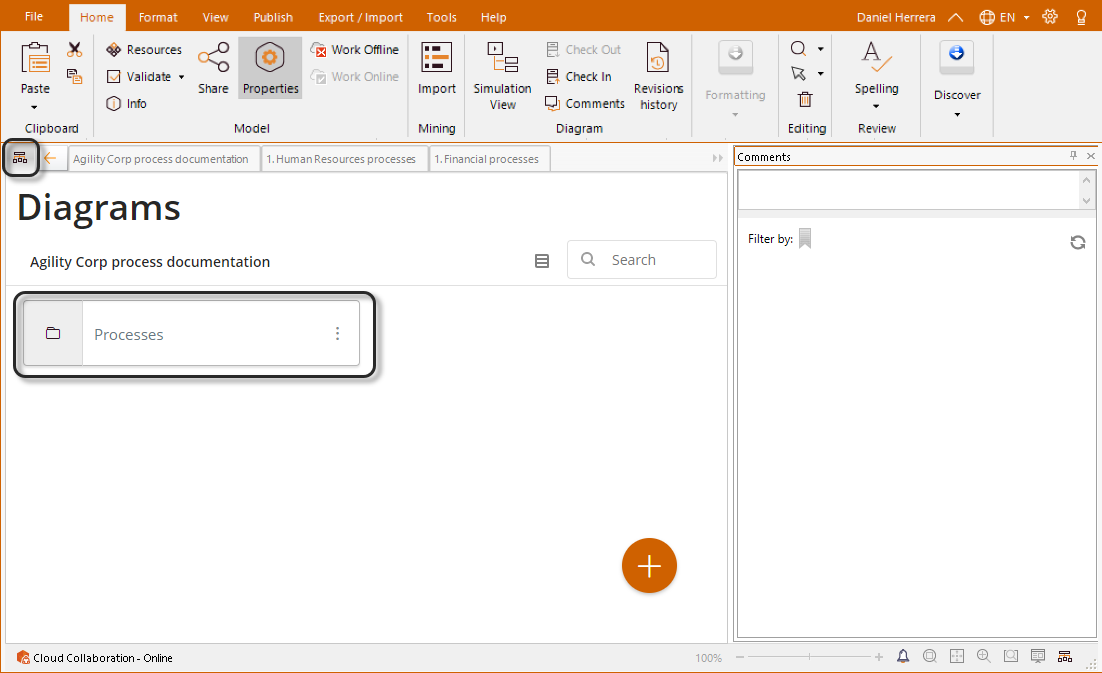
4. Cree una nueva carpeta y asígnele el nombre de categoría. Recursos Humanos.
Haga clic en el icono más para crear una carpeta nueva.
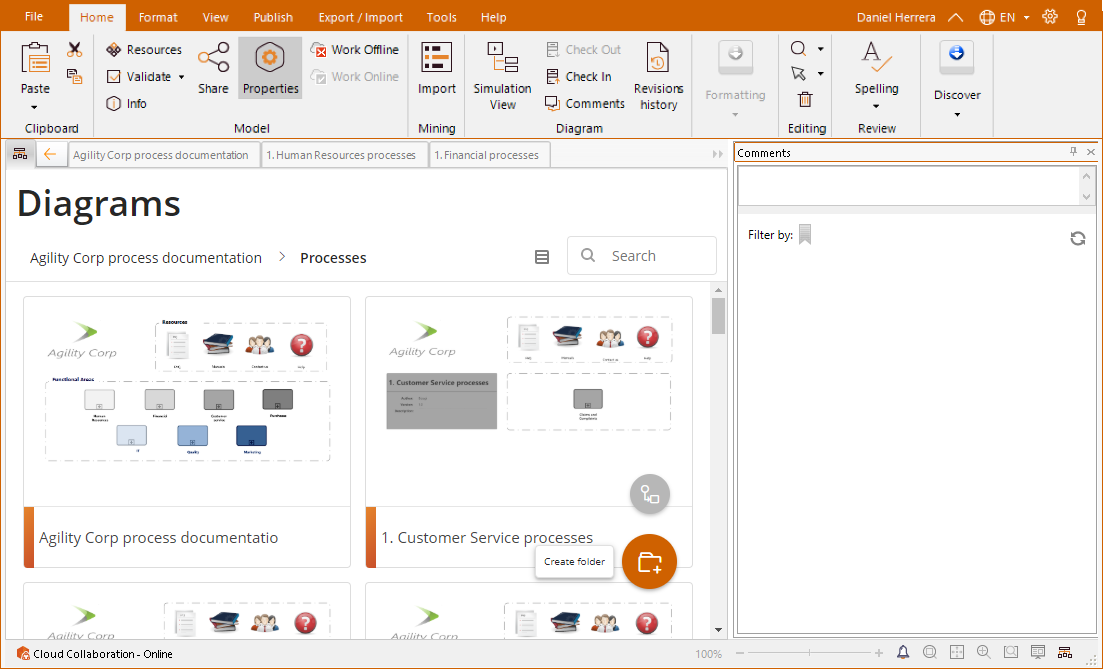
5. Ingrese el nombre para las carpetas como se mencionó anteriormente.
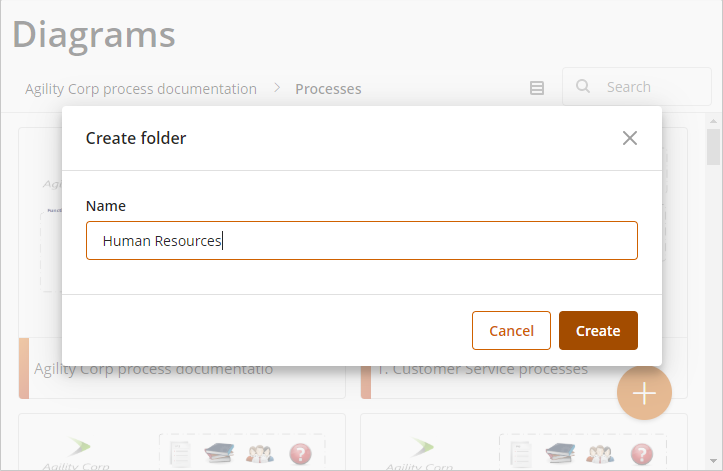
6. Seleccione en la esquina superior derecha del proceso los procesos que pertenecen a esta categoría: 1. Proceso de Recursos Humanos, Solicitud de Licencia de Vacaciones, Contratación y Solicitud de Viaje.
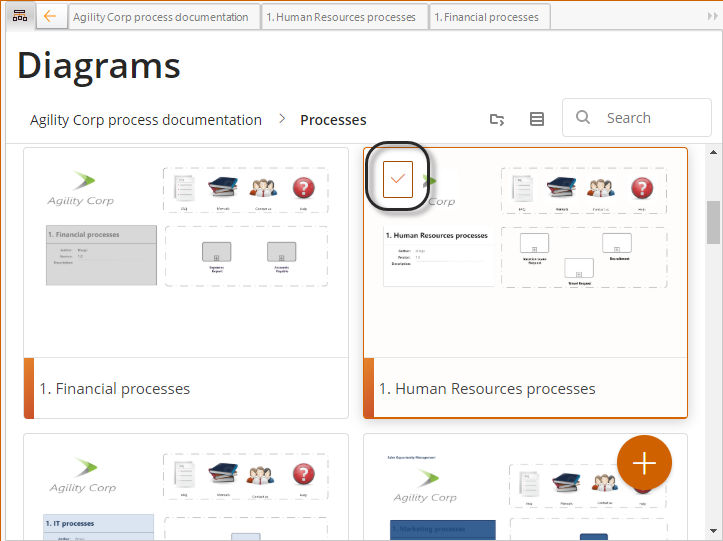
7. Seleccione la opción Mover a.
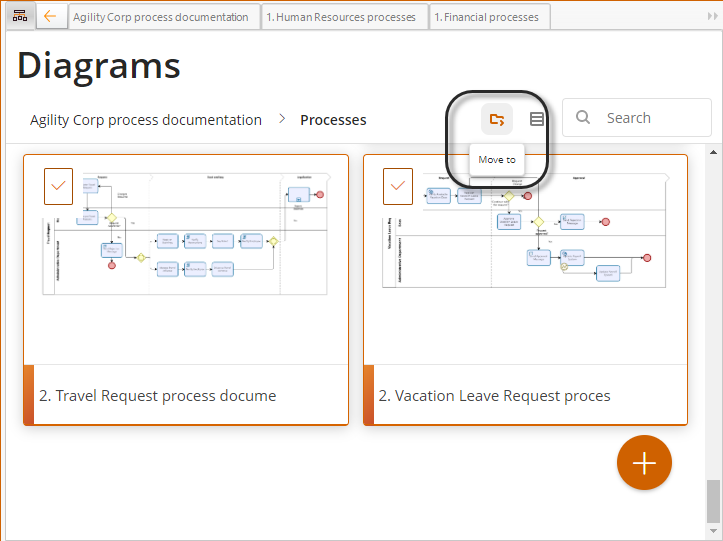
8. Seleccione la carpeta creada recientemente y haga clic en Mover.
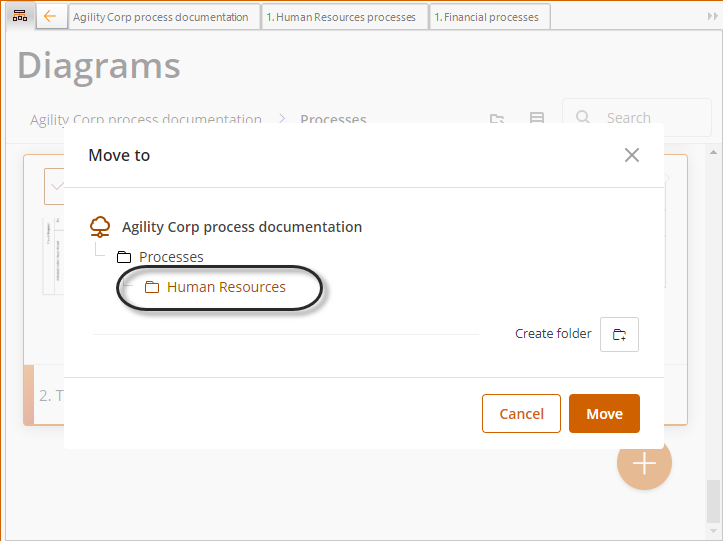
Repita estos pasos para las demás categorías.
3. Publicar el portal a formato web
Una vez construido, el Portal de documentación se puede exportar a la Web como un archivo HTML, para compartir con otros usuarios dentro de la organización.
Para publicar su Portal, haga lo siguiente:
1. En la pestaña de Publicar y seleccione la opción Web que se encuentra en la lista de opciones de Documentación del proceso.
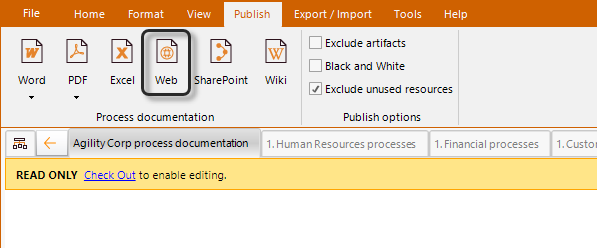
2. Seleccione los diagramas que desea publicar.
Selecciónelos uno a uno marcando la casilla de verificación junto a su nombre.
Selecciónelos todos utilizando la casilla de verificación Seleccionar todo.
Cuando todos los diagramas que usted desea publicar han sido seleccionados, dé clic en Aplicar.
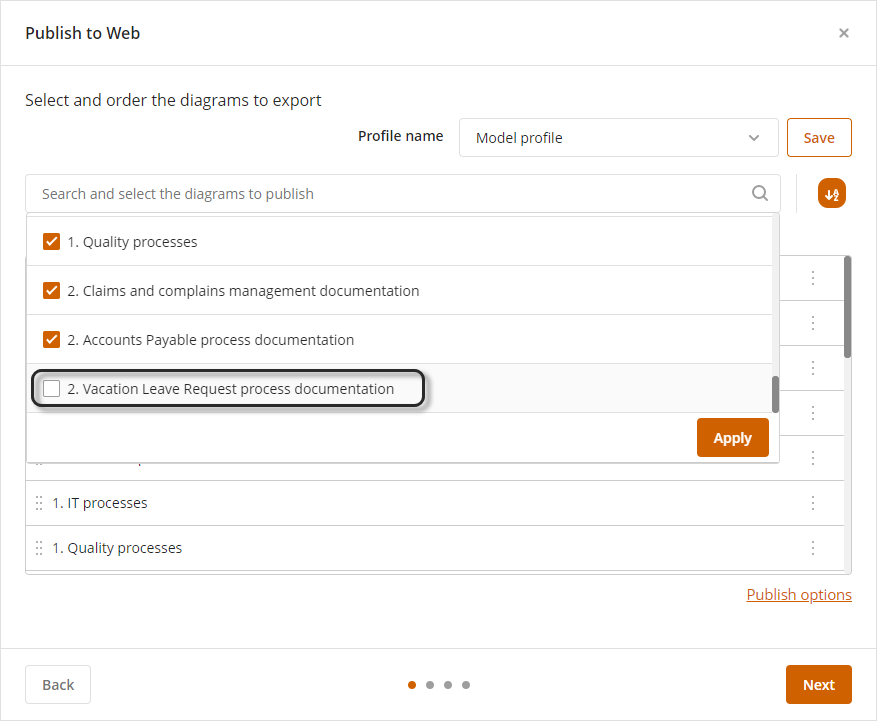
3. Elija el orden en el que desea publicar sus diagramas utilizando las funciones de arrastrar y soltar. Alternativamente, puede ordenarlos alfabéticamente usando el botón ![]() .
.
Cuando finalice, dé clic en Siguiente.
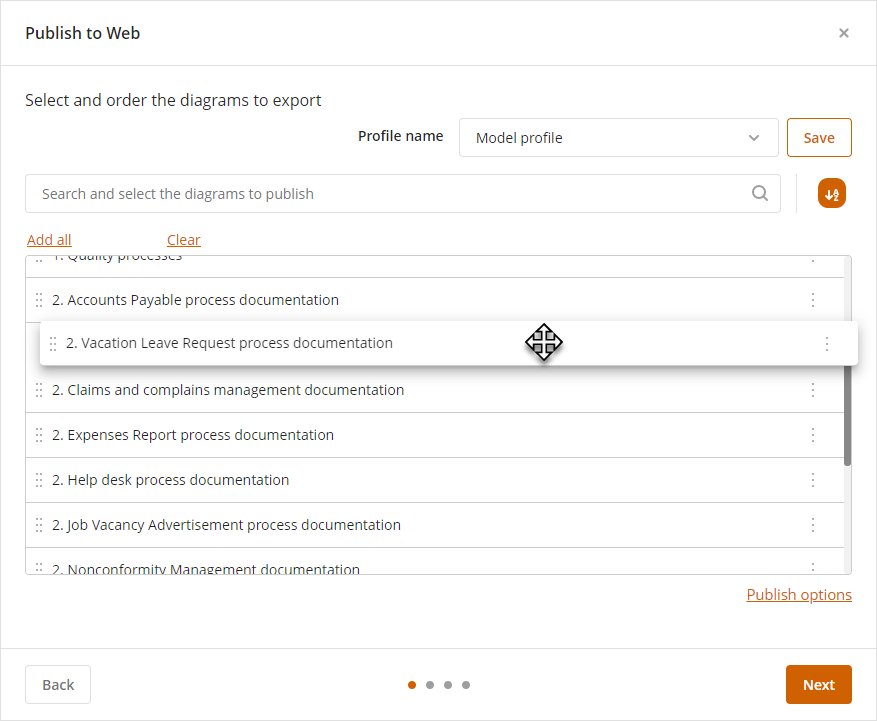
4. Para cada diagrama seleccione los elementos a publicar en la documentación y haga clic en Siguiente.
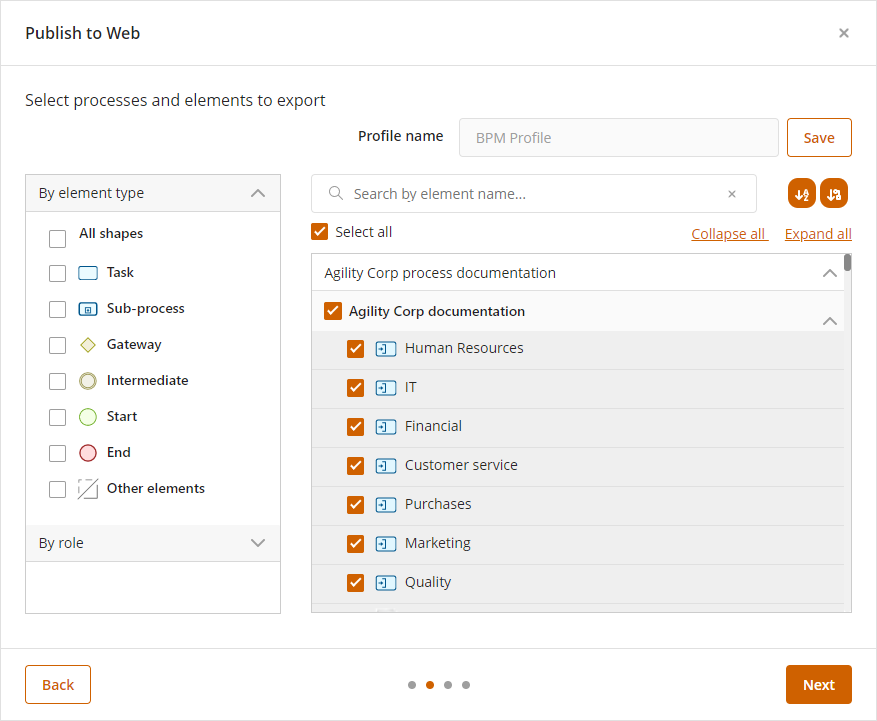
5. Especifique el orden en el que debe publicar su proceso.
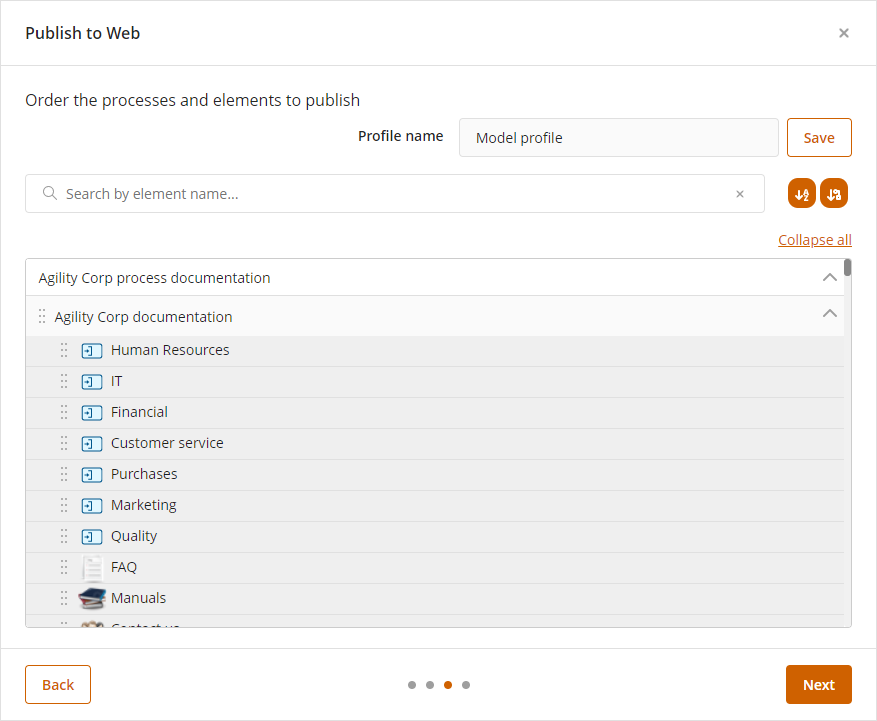
6. Especifique la carpeta en la cual se publicarán sus diagramas. Esta carpeta debe tener permisos de lectura y escritura.
Además, seleccione la opción Incluir la vista de árbol de carpetas para adjuntar la estructura de carpetas creada anteriormente.
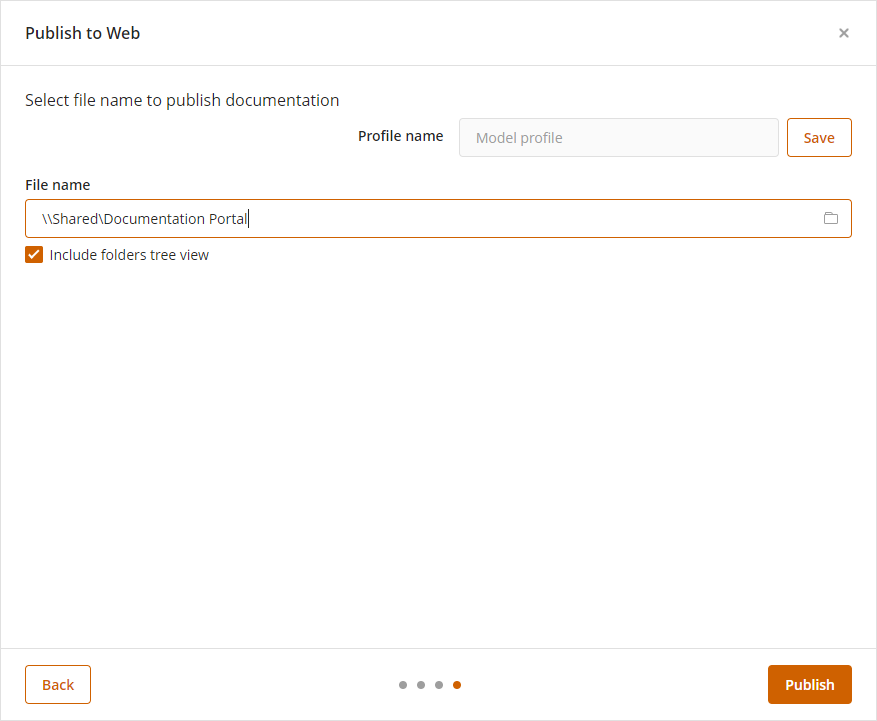
Una vez que los diagramas han sido publicados en la Web, usted podrá ver el Portal de Documentación.
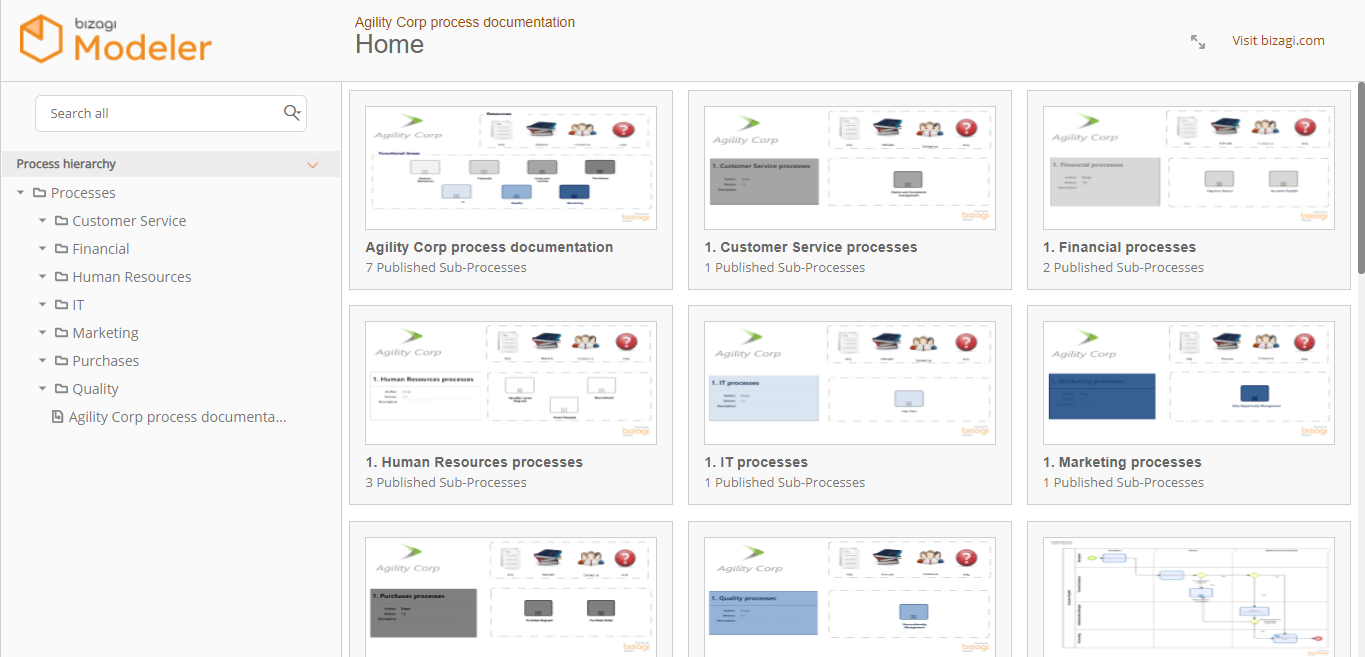
Dé clic aquí para ver el resultado de este Portal
Descargue aquí el Portal de documentación en formato .bpm
Last Updated 6/28/2022 6:38:44 PM