Introducción
En este documento se explica paso a paso cómo configurar la sincronización de usuarios con SCIM en Azure.
Configuración inicial
Para configurar la sincronización SCIM en Azure, siga los siguientes pasos:
1.Vaya al Directorio Activo de Azure.
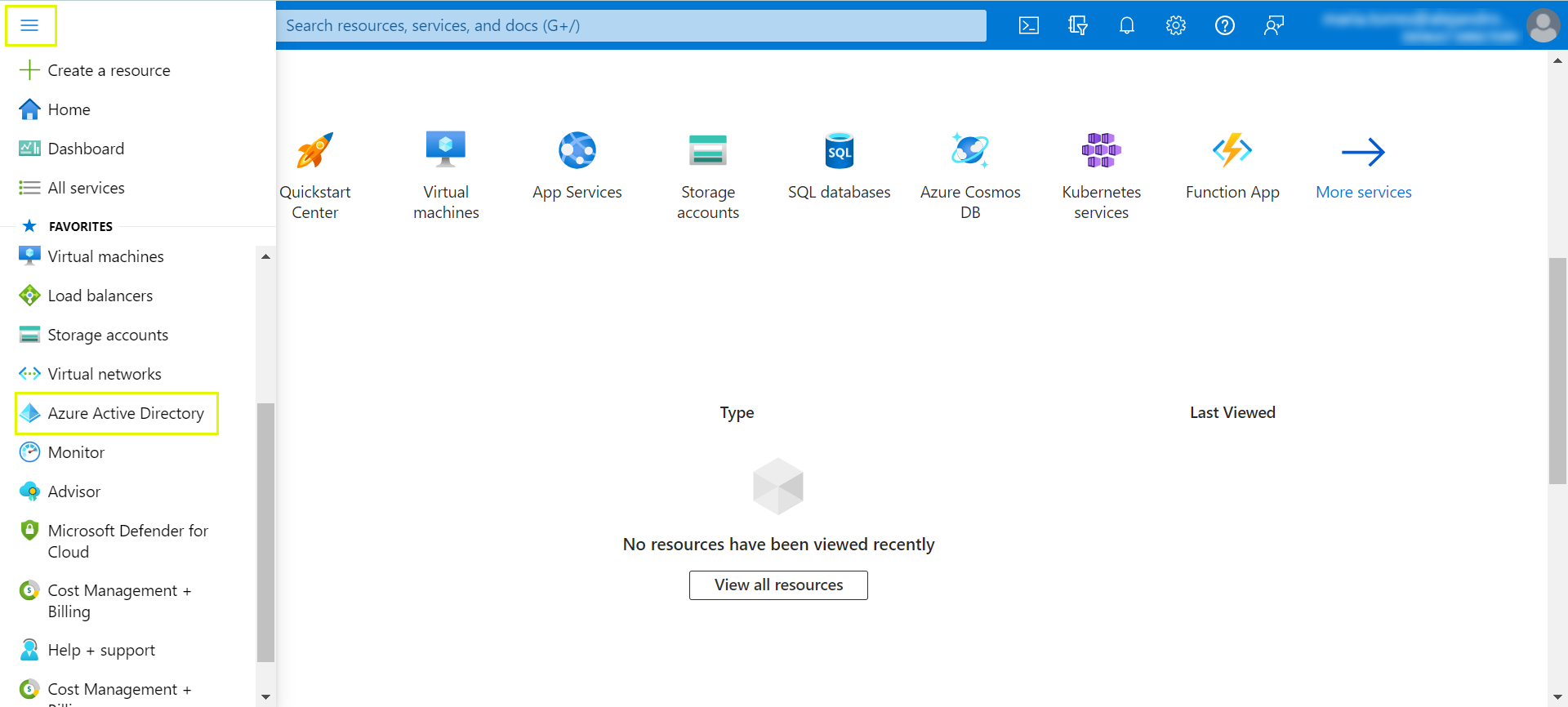
2.Busque la aplicación de Bizagi en el Marketplace de Azure, siguiendo la ruta: Inicio>Directorio activo>Aplicaciones empresariales>Todas las aplicaciones>Examinar la galería de Entra ID. Esta aplicación configura el protocolo SCIM para realizar el aprovisionamiento automático de usuarios.
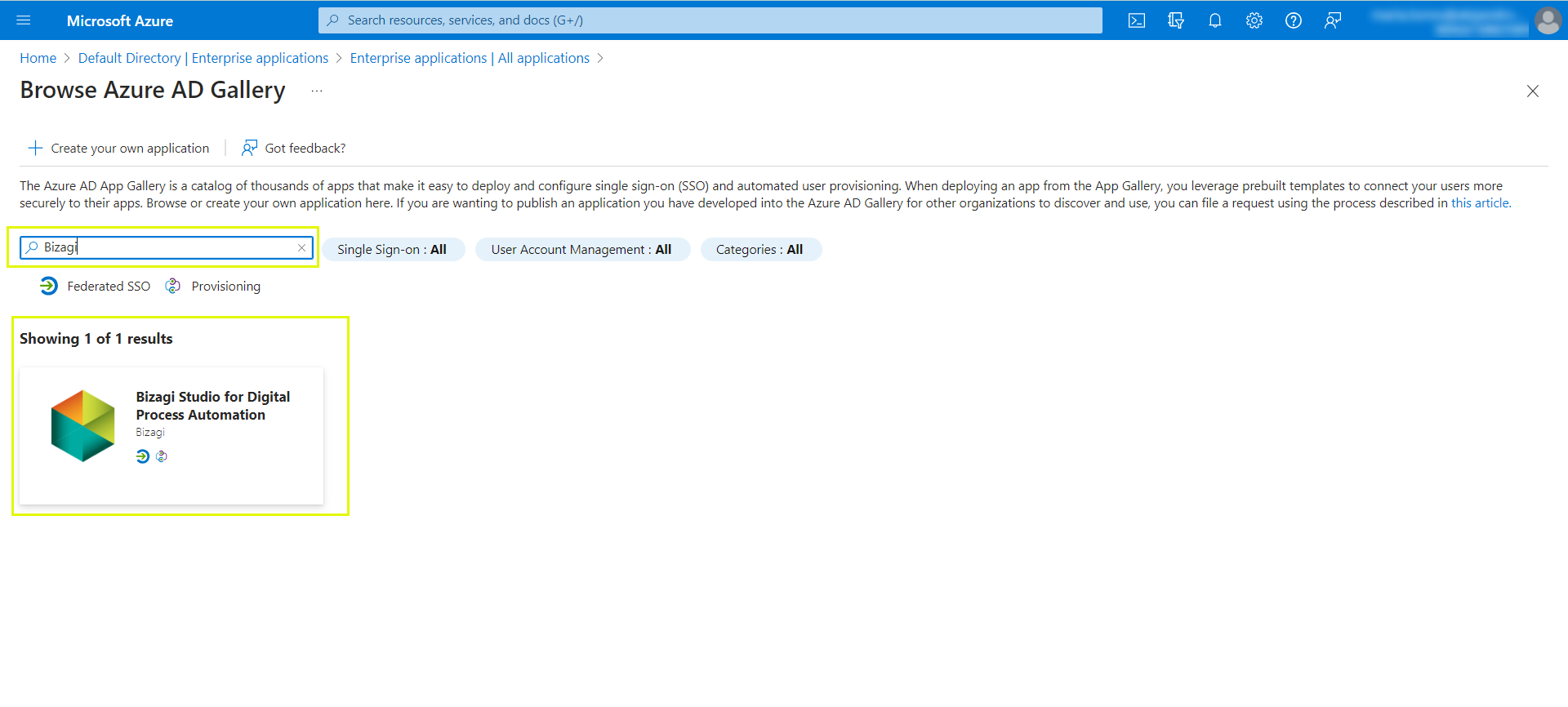
3.Cree la aplicación haciendo clic en el botón Crear.
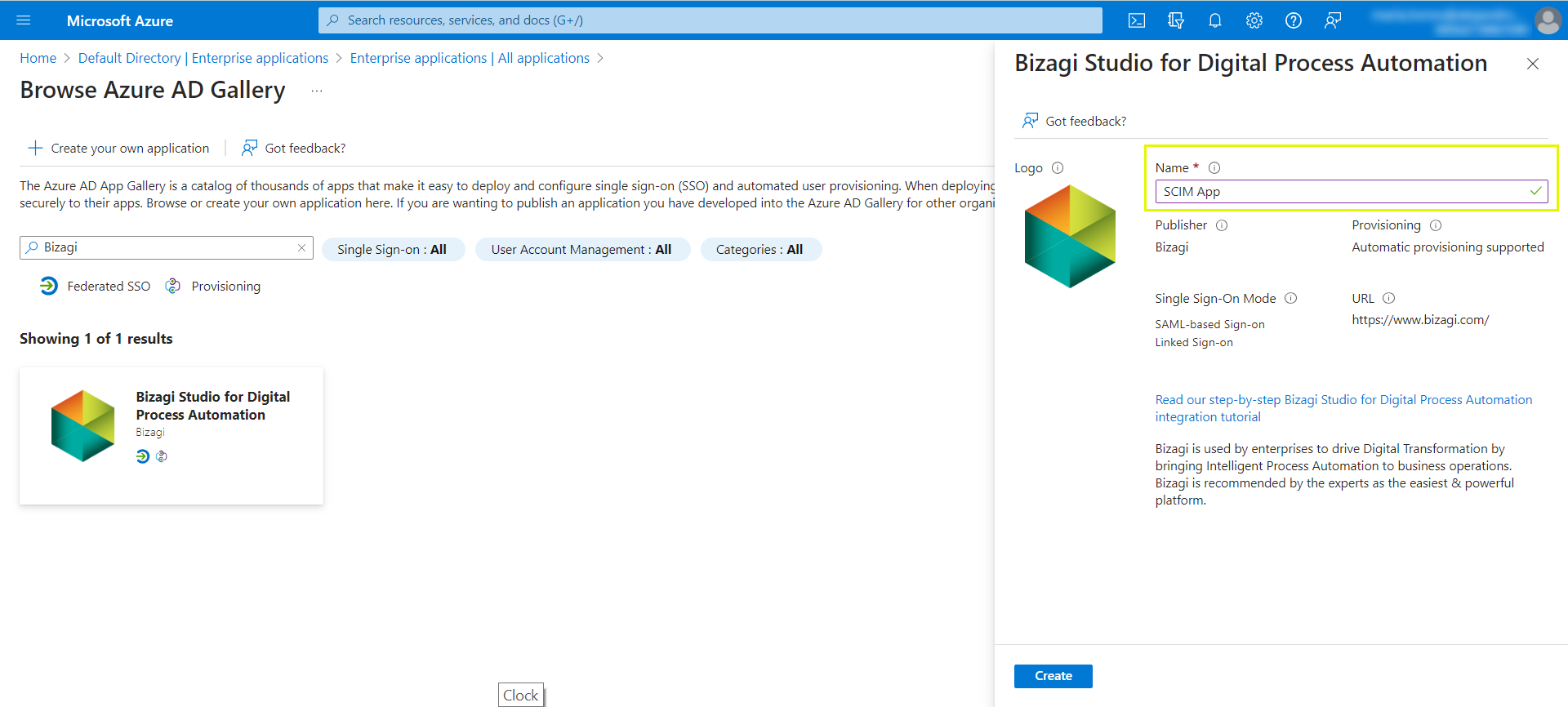
4.Regrese a Azure y en la sección Modo de aprovisionamiento, haga clic en la opción Credenciales de administrador.
5.En el campo URL de inquilino, pegue los valores de URL de Conexión de Servicio y Token API generados en el Customer Portal.
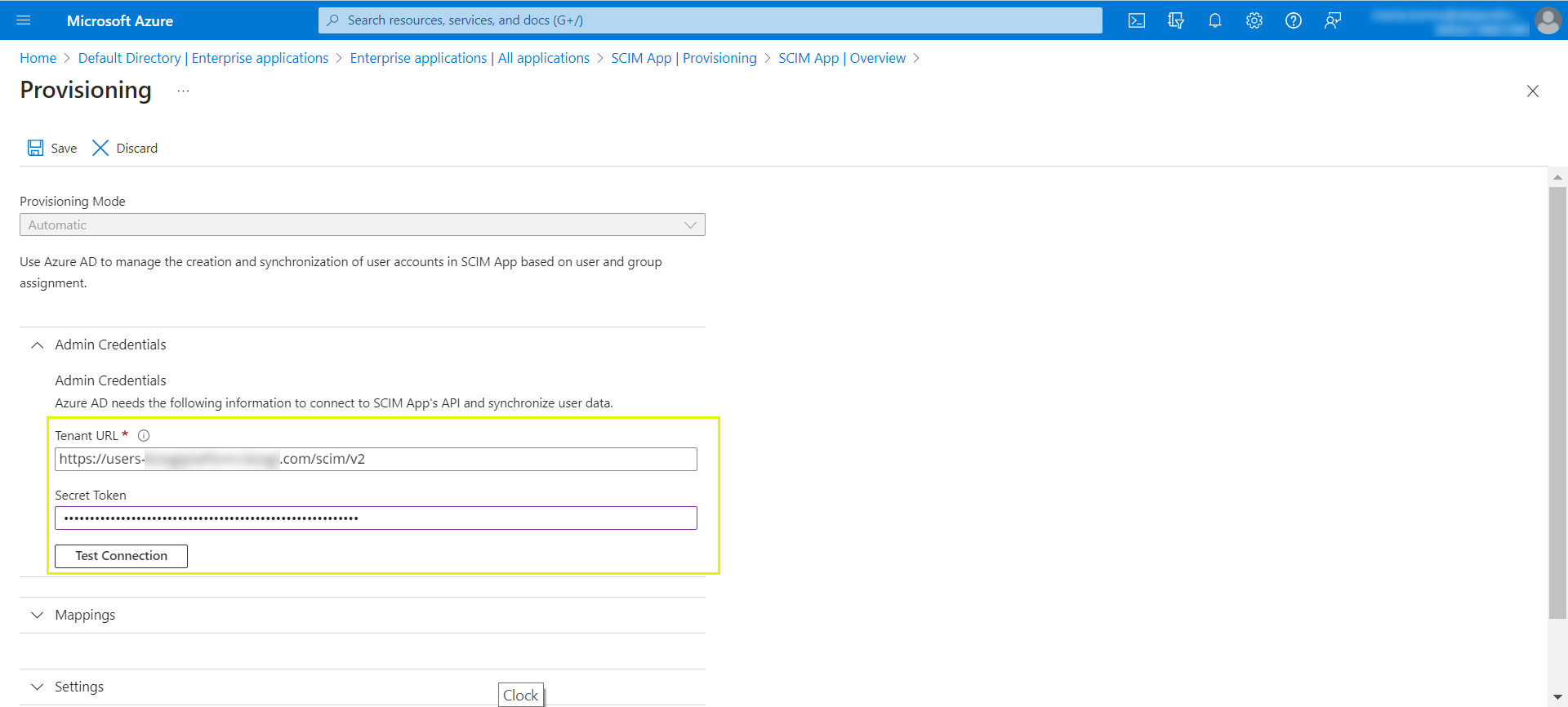
|
La estructura de la Tennant URL es la siguiente: http://users-nombresuscripción. bizagi.com/scim/v2 |
6.Haga clic en el botón Probar conexión para comprobar que el punto de acceso funciona correctamente.
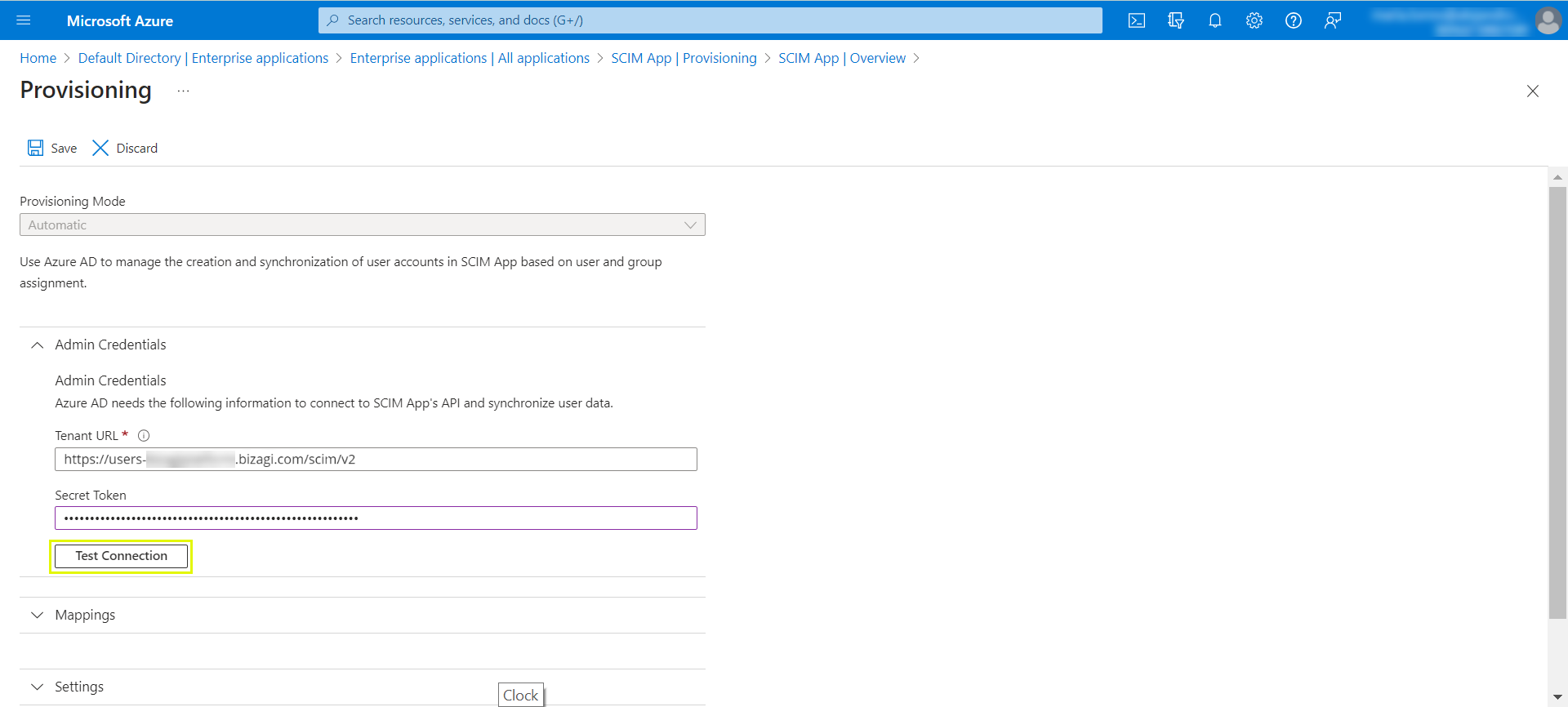
Aprovisionamiento de usuarios
Puede aprovisionar a sus usuarios de dos maneras:
1.Manualmente, en caso de que solo necesite aprovisionar una pequeña cantidad de usuarios.
2.Automáticamente, cuando tenga una gran cantidad de usuarios.
Ambos procesos se explican a continuación.
Proceso manual
Para aprovisionar usuarios manualmente, siga estos pasos:
1.Vaya a la opción Aprovisionamiento a petición.
2.En la caja de búsqueda escriba el nombre del usuario que quiere sincronizar con el Customer Portal.
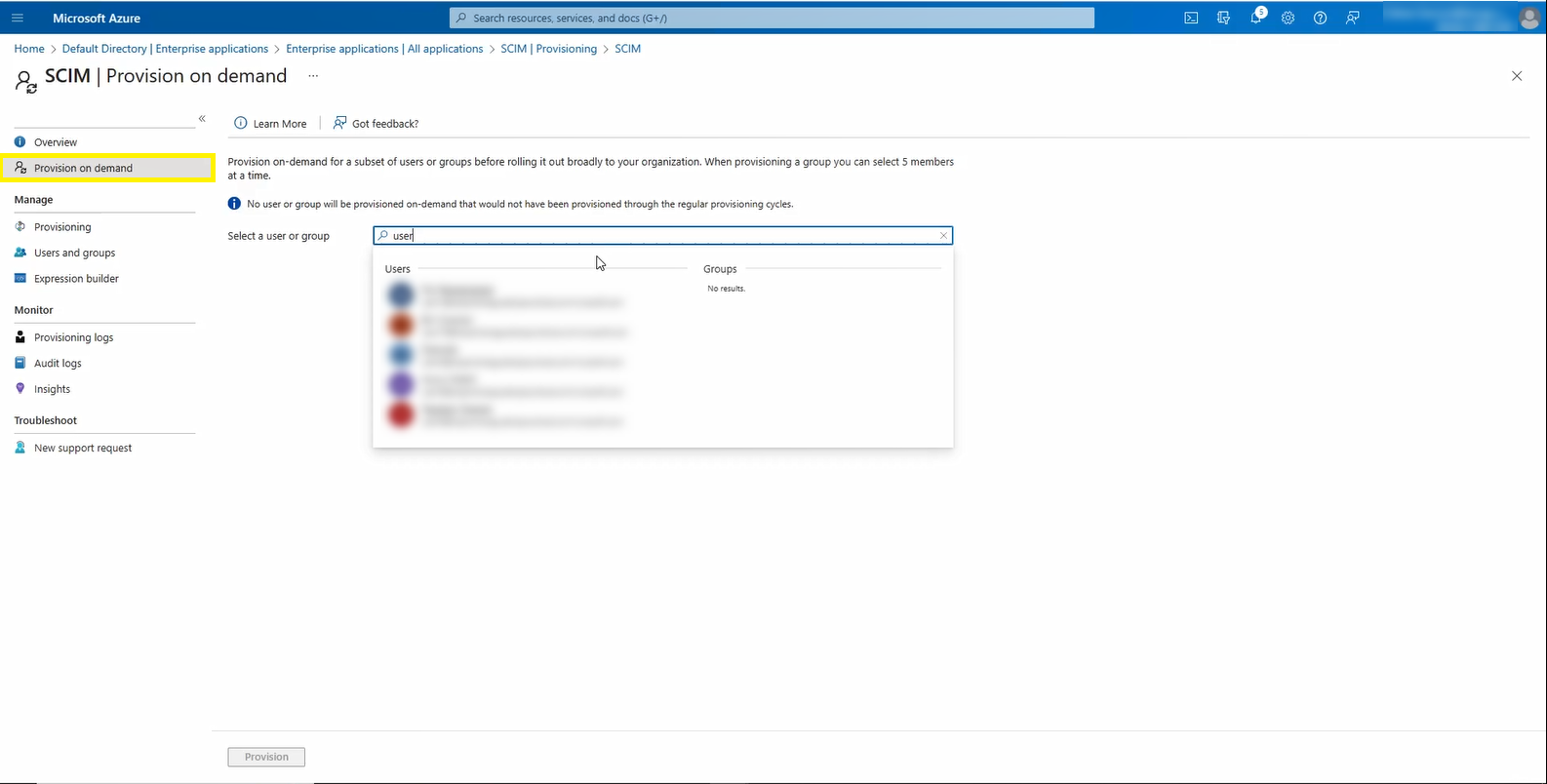
3.Haga clic en el botón Aprovisionar.
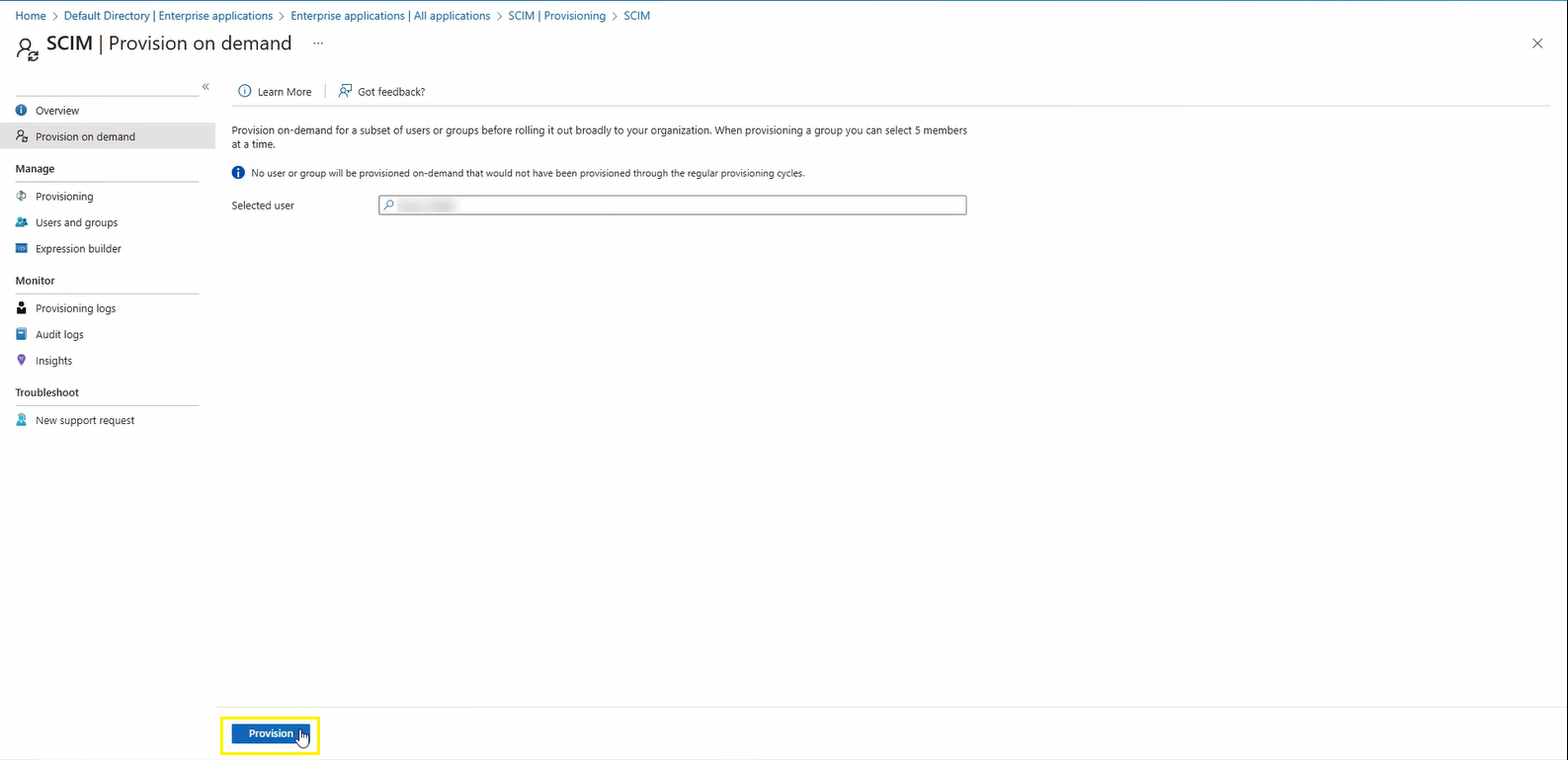
Proceso automático
|
Para acceder a la lista de usuarios en Azure, siga la ruta: Inicio>Directorio activo>Usuarios. |
Para aprovisionar usuarios automáticamente, siga estos pasos:
1.En Azure, siga la ruta: Inicio>Directorio activo>Aplicaciones empresariales>Todas las aplicaciones>SCIM>Aprovisionamiento>Información general. Establezca el Estado de aprovisionamiento en On.
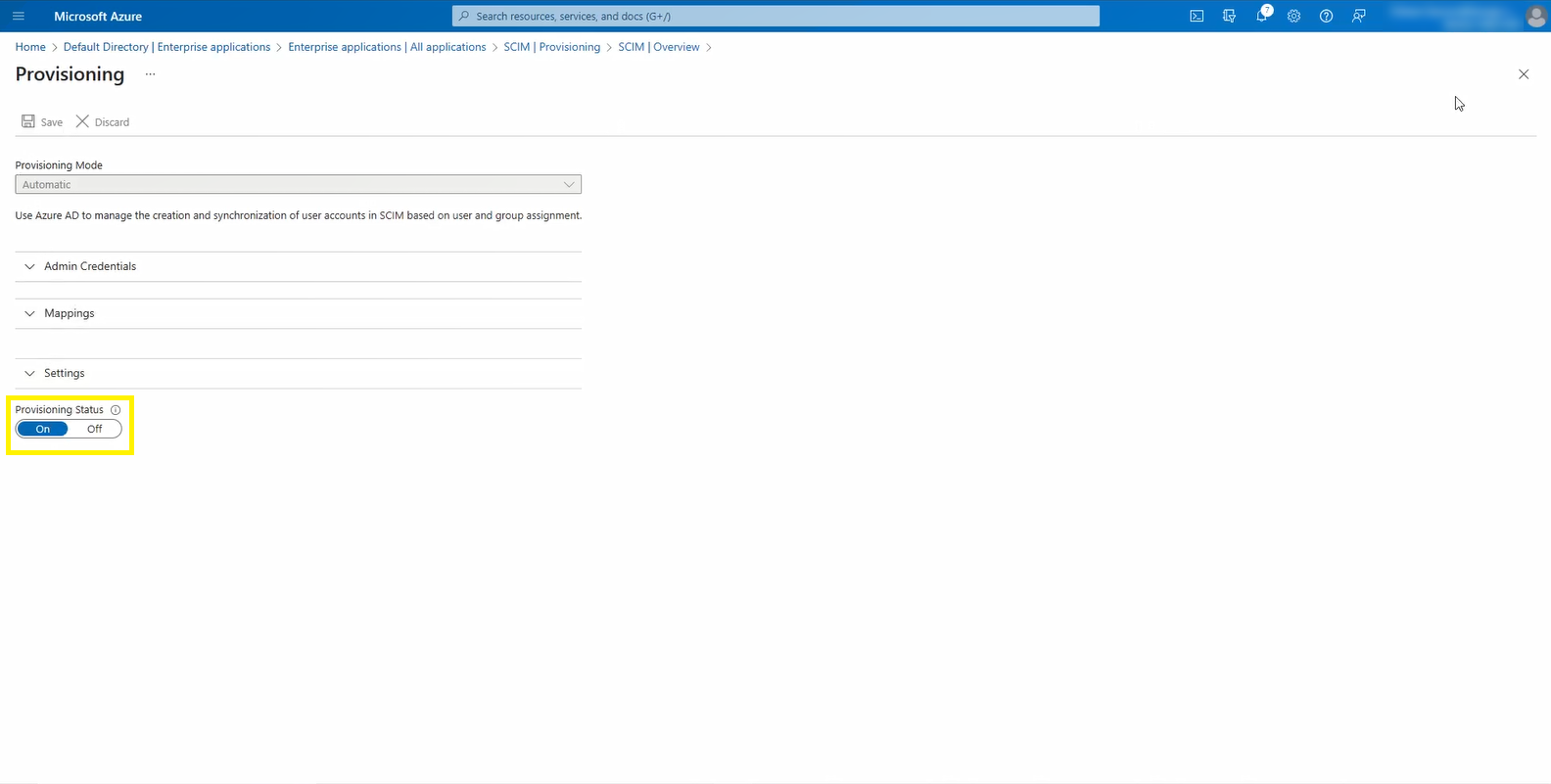
2.Haga clic en la opción Iniciar aprovisionamiento.
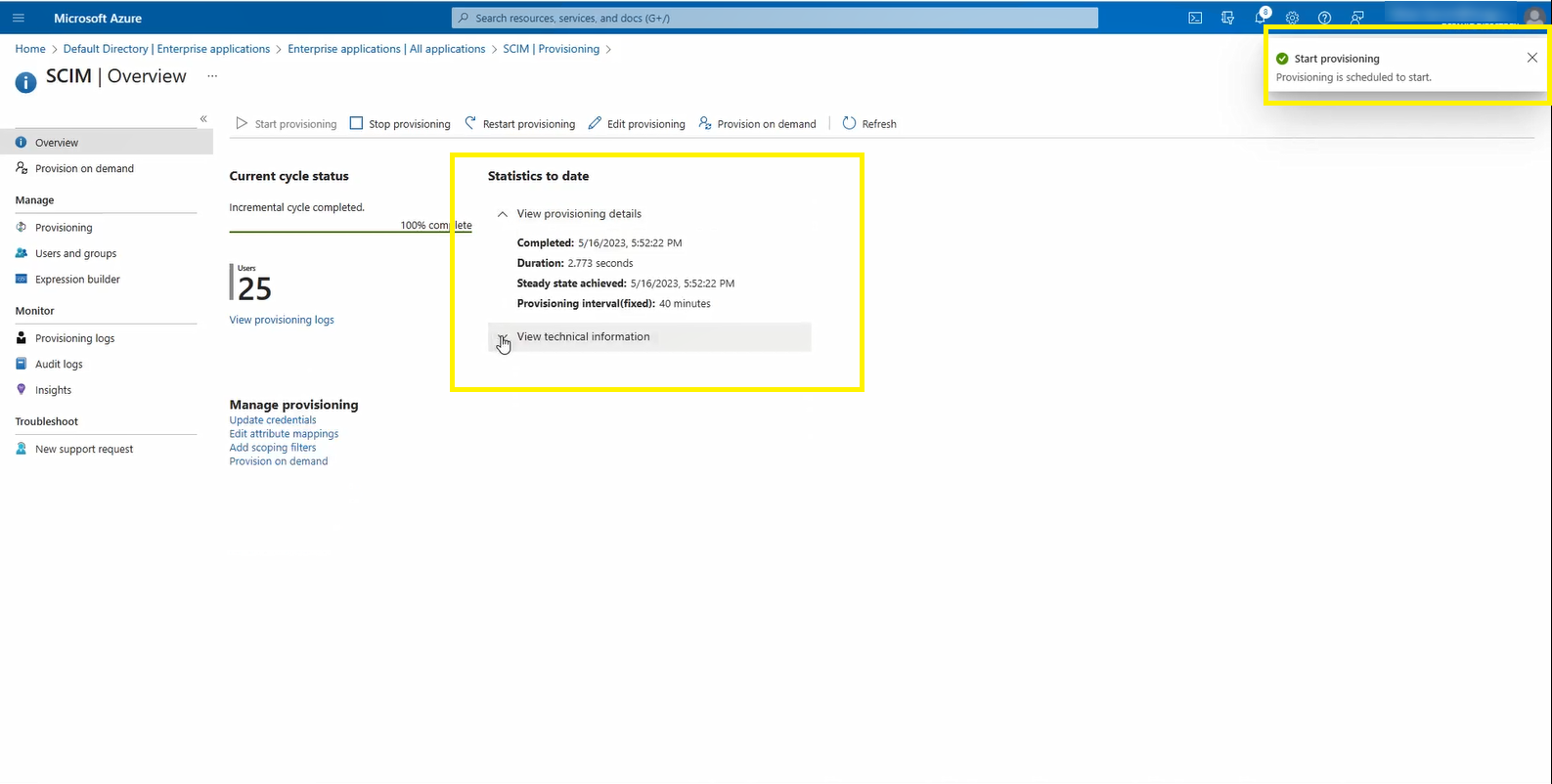
3.Los usuarios se sincronizarán automáticamente con el Customer Portal.
|
Tenga en cuenta que toda la información de los usuarios es migrada al Customer Portal. Si usted edita la información de un usuario en el Customer Portal, el cambio no se refleja en Azure. Por otro lado, si usted edita la información de un usuario en el portal de Azure, el cambio es sincronizado con el Customer Portal.
Si un usuario tiene restricciones (por ejemplo, si la cuenta se encuentra deshabilitada o los datos del usuario están incompletos), ese usuario no es sincronizado en el Customer Portal. |
Escenarios de aprovisionamiento
Si usted tiene el rol de Administrador de usuarios, puede ejecutar varias acciones para gestionar el aprovisionamiento de sus usuarios.
Crear un usuario
Para crear un nuevo usuario:
1.En Azure, navegue a: Inicio>Directorio Activo>Usuarios.
2.Haga clic en la opción Nuevo usuario.
3.Haga clic en la opción Crear nuevo usuario.
4.Ingrese la información del nuevo usuario.
5.Haga clic en el botón Guardar.
Actualizar la información de un usuario
Para actualizar la información de un usuario:
1.En Azure, navegue a: Inicio>Directorio Activo>Usuarios.
2.Haga clic en el nombre del usuario que desea actualizar.
3.Haga clic en la opción Editar propiedades.
4.Edite los valores deseados.
5.Haga clic en el botón Guardar.
Eliminar un usuario
Para eliminar un usuario:
1.En Azure, navegue a: Inicio>Directorio Activo>Usuarios.
2.Haga clic en el usuario que desea eliminar.
3.Haga clic en la opción Eliminar.
4.Haga clic en el botón Aceptar.
Deshabilitar un usuario
Para deshabilitar un usuario:
1.En Azure, navegue a: Inicio>Directorio Activo>Usuarios.
2.Haga clic en el nombre del usuario que desea deshabilitar.
3.Haga clic en la opción Editar propiedades.
4.Desmarque la casilla Cuenta habilitada.
5.Haga clic en el botón Guardar.
|
Si el usuario que usted está deshabilitando creó recursos o tiene permisos de administrador, ocurre lo siguiente: •Si el Jefe del usuario está en el sistema, todos los recursos y permisos son transferidos a esa persona. Si este no es el caso, la propiedad de los recursos se transfiere al Propietario de la Suscripción. •En el caso en el que el usuario deshabilitado sea el Propietario de la Suscripción, la propiedad de los recursos y permisos se transfiere al Propietario de la Compañía. •En el caso en el que el usuario sea Propietario de la Compañía, la propiedad de los recursos se transfiere a otro Propietario de la Compañía. •En la caso en el que el usuario sea el único Propietario de la Compañía, no es posible deshabilitarlo hasta que se asigne otro Propietario de la Compañía. |
Para más información sobre cómo asignar atributos de usuarios desde Azure diríjase a Asignación manual de usuarios en Azure para el Customer Portal.
Last Updated 9/11/2024 10:39:29 AM