Introducción
Los Procesos en Vivo permiten exportar los datos del Proceso directamente desde el Portal de Trabajo. Esta característica está diseñada para buscar la información de los casos de un proceso dado, cuya fecha de creación está dentro de un rango definido. A los usuarios con acceso al Panel de Control de Procesos en Vivo, se les puede dar autorización para generar estos Reportes y exportarlos a Excel.
Consideraciones
Los Reportes están disponibles para procesos Publicados y en Piloto. Al generar Reportes, tenga en cuenta lo siguiente:
•Cuando se genera un Reporte para un proceso Publicado, los datos de los casos creados en la versión actual y versiones anteriores del proceso se muestran en el Reporte. Además, si el proceso Publicado pertenece al mismo grupo de procesos que un proceso Piloto, el Reporte también incluirá datos de casos asociados con el proceso Piloto.
•Cuando se genera un Reporte para un proceso Piloto, solo se muestran los datos de los casos que se han creado en la versión actual del proceso.
•Para generar Reportes, un usuario debe ser el dueño del Proceso en Vivo, tener el rol de administrador de Bizagi o haber recibido permiso explícito para hacerlo. Cuando el permiso le haya sido otorgado, su Portal de Trabajo mostrará el menú de Procesos en Vivo con la opción Reportes.
Para mayor información acerca de los permisos en Procesos en Vivo visite Otorgar acceso a Procesos en Vivo.
Para información acerca de permisos de Reportes, refiérase a Autorizar usuarios para generar Reportes.
•Los Procesos en Vivo no están disponibles en el menú tradicional de Consultas del Portal de Trabajo. Para obtener la información sobre los procesos en curso y cerrados, confíe en la capacidad de Informes descrita en este artículo.
Generación de Reportes
Hay dos tipos diferentes de Reportes disponibles: Casos y actividades. Seleccione el tipo de Reporte que desea generar dependiendo el nivel de detalle que requiera.
Reportes de casos
Este tipo de Reportes trae información acerca de las actividades actuales de los casos de un proceso. El usuario debe tener permisos para Administrar Procesos en Vivo.
Dentro de la sección de Administrar Procesos en Vivo seleccione el ícono de Reportes para acceder a estos.
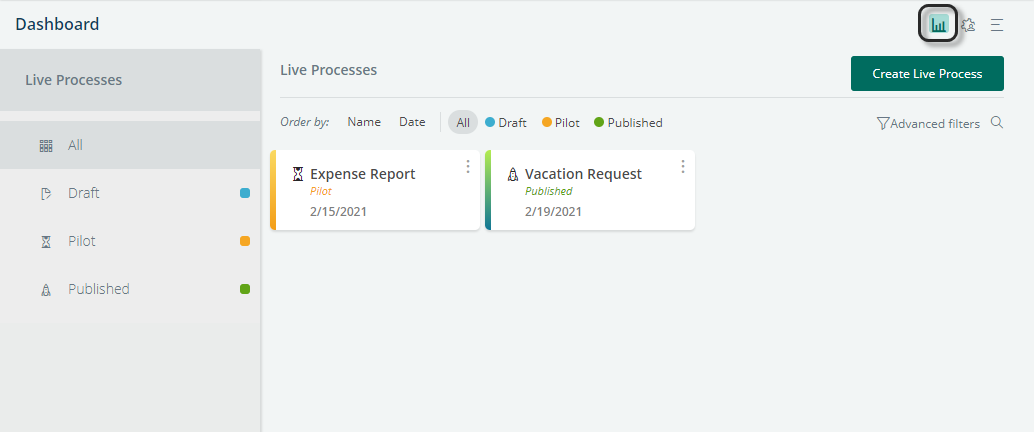
Con esto la ventana de generación de Reportes aparece.
Los Reportes se generan individualmente por proceso. Primero, escoja la opción de Información de Casos y el proceso al que le desea generar el Reporte.
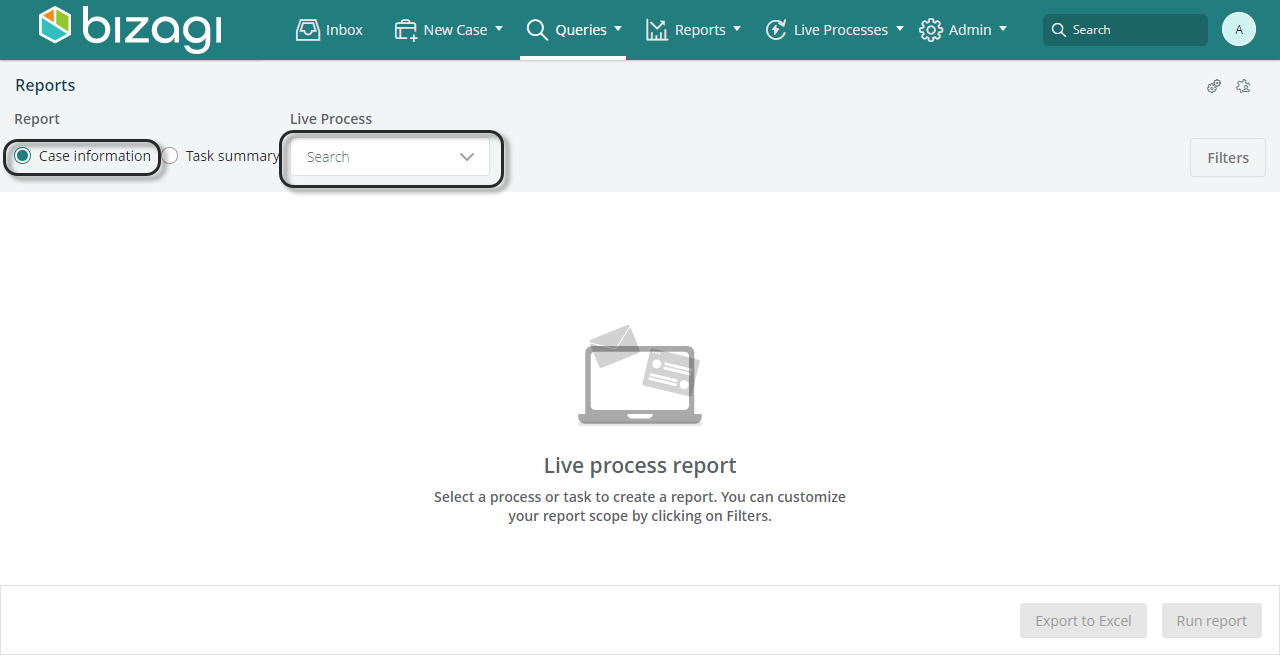
Una vez haya seleccionado el proceso para el Reporte, el botón Opciones adicionales se habilitará. Cuando haga clic sobre él aparecerán más opciones para el Reporte.
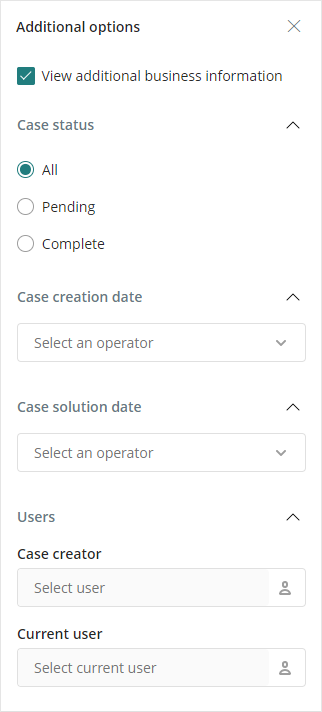
Las opciones son las siguientes:
•Ver información de negocio adicional: esta opción le permite incluir datos del caso, los valores de los controles, en el Reporte.
•Estado del caso: seleccione un filtro para los casos completos, pendientes, o todos.
•Fecha de creación del caso: seleccione un operador de fechas. Puede filtrar por fechas antes o después de una fecha especificada o por fechas dentro de un rango.
•Fecha de solución del caso: seleccione un operador de fechas. Puede filtrar por fechas antes o después de una fecha especificada o por fechas dentro de un rango.
•Usuarios: filtrar de usuarios.
oCreador: filtre por creador de caso.
oUsuario actual: filtre por el usuario asignado al caso.
Finalmente, para obtener el Reporte haga clic en el botón Correr Reporte, ubicado en la esquina inferior derecha.
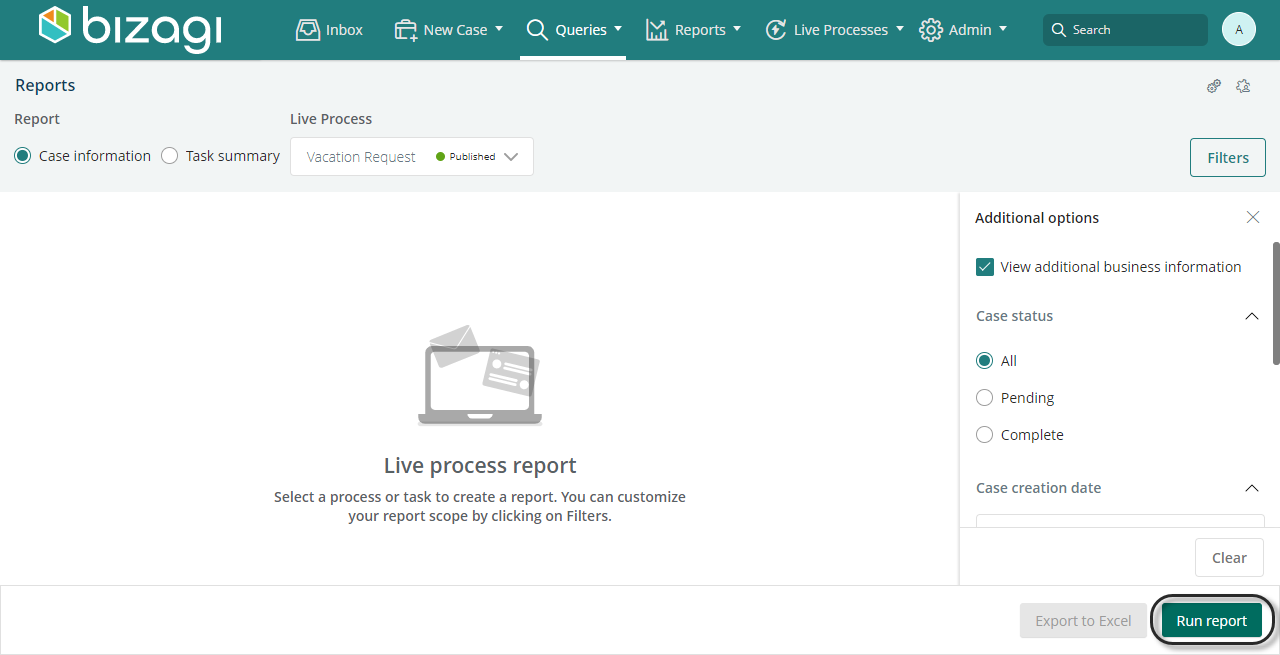
Las columnas incluidas por defecto en el Reporte son: Número del Caso, Creador del Caso, Fecha de vencimiento del Caso, Actividad y Asignado Actual.
Los valores para el Id del Caso y la Actividad también servirán como enlaces al caso y a la tarea actual respectivamente.
|
En los controles soportados para el Reporte se incluyen: Strings, Números, Monedas, Booleanos, Fechas, Valores paramétricos, Listas predefinidas y Entidades del sistema. Los valores relacionados con las entidades paramétricas y del sistema serán mostrados en caso de que se haya definido un atributo para mostrar. Los archivos, como imágenes y documentos, y las colecciones no son soportados. |
Los Reportes mostrarán la información que se haya incluido en las actividades finalizadas. Esto significa que, la información presente en actividades en proceso no será incluida en el Reporte.
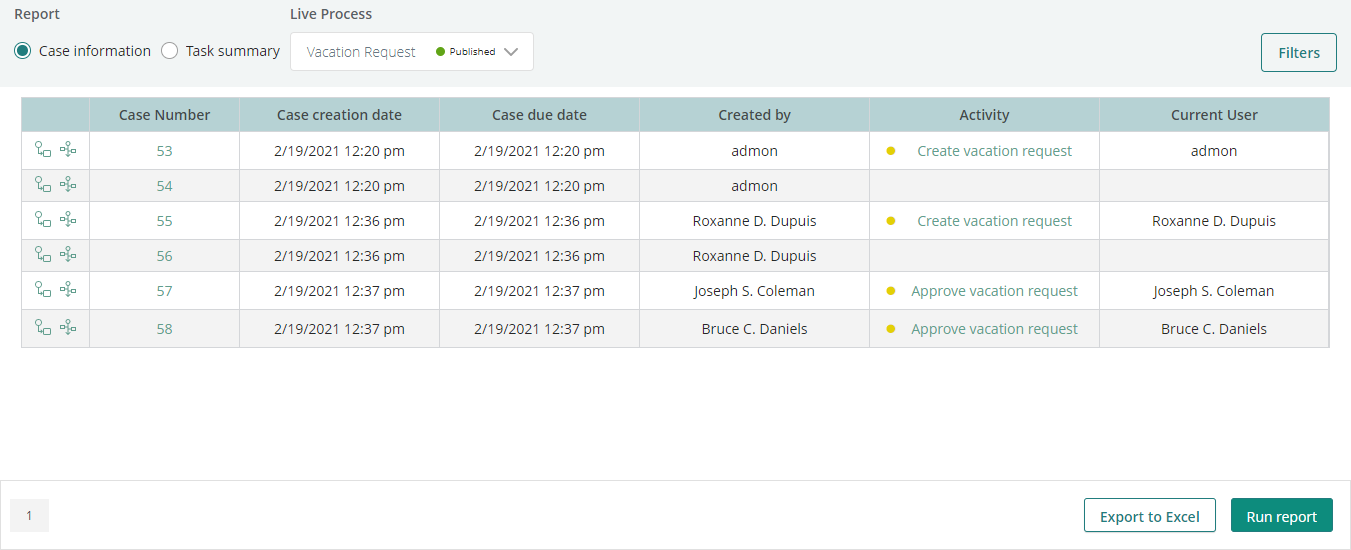
Este Reporte puede ser exportado a Excel al hacer clic en el botón Exportar a Excel en la esquina inferior derecha de la ventana. Este botón será visible tan pronto como los resultados del Reporte se muestren. Los valores exportados tendrán el formato y visibilidad como se ven a continuación:

Reportes de actividades
En contraposición a los Reportes de casos, los de actividades ofrecen información referente a las actividades cerradas de los casos.
En la ventana de creación de Reportes, seleccione la opción de Resumen de actividades y el proceso para el cual desea generar el Reporte.
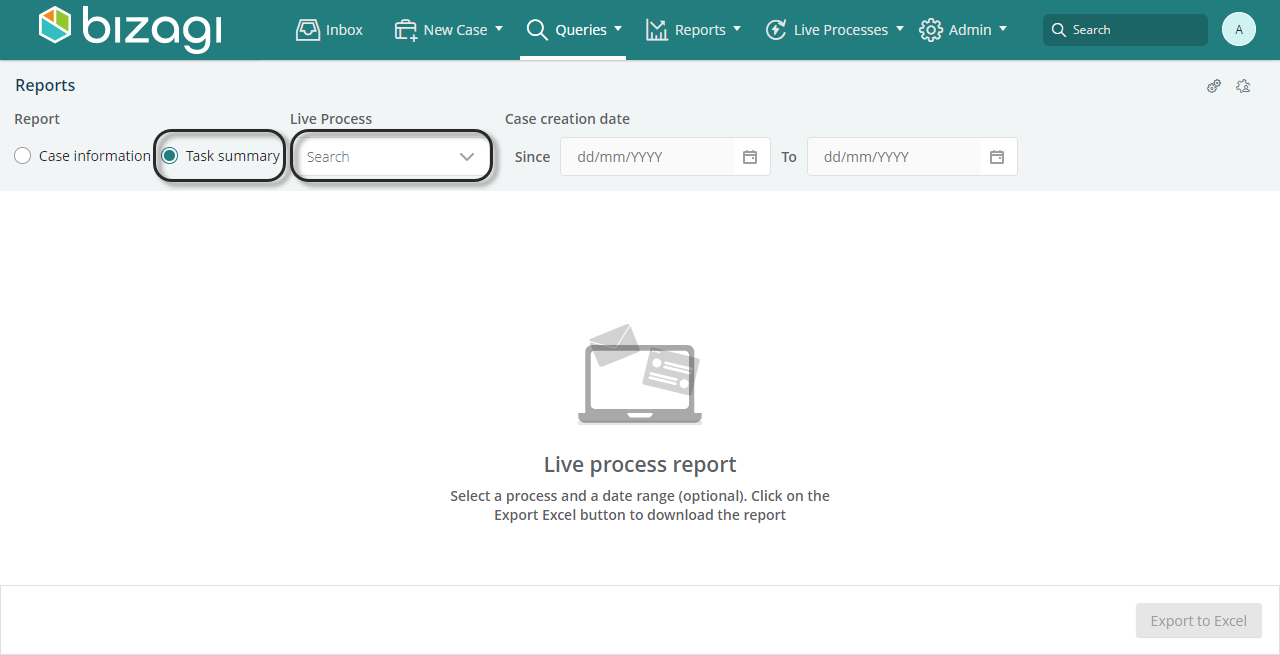
Tal como personaliza su Reporte de casos, seleccione un rango de fechas usando los controles para seleccionar fechas. Cuando haya seleccionado todos los filtros que necesita considerar para su Reporte, haga clic en Exportar a Excel.
Tenga presente que este tipo de Reportes no se puede visualizar en el Portal de Trabajo, siempre debe exportarlos a un archivo de Excel.
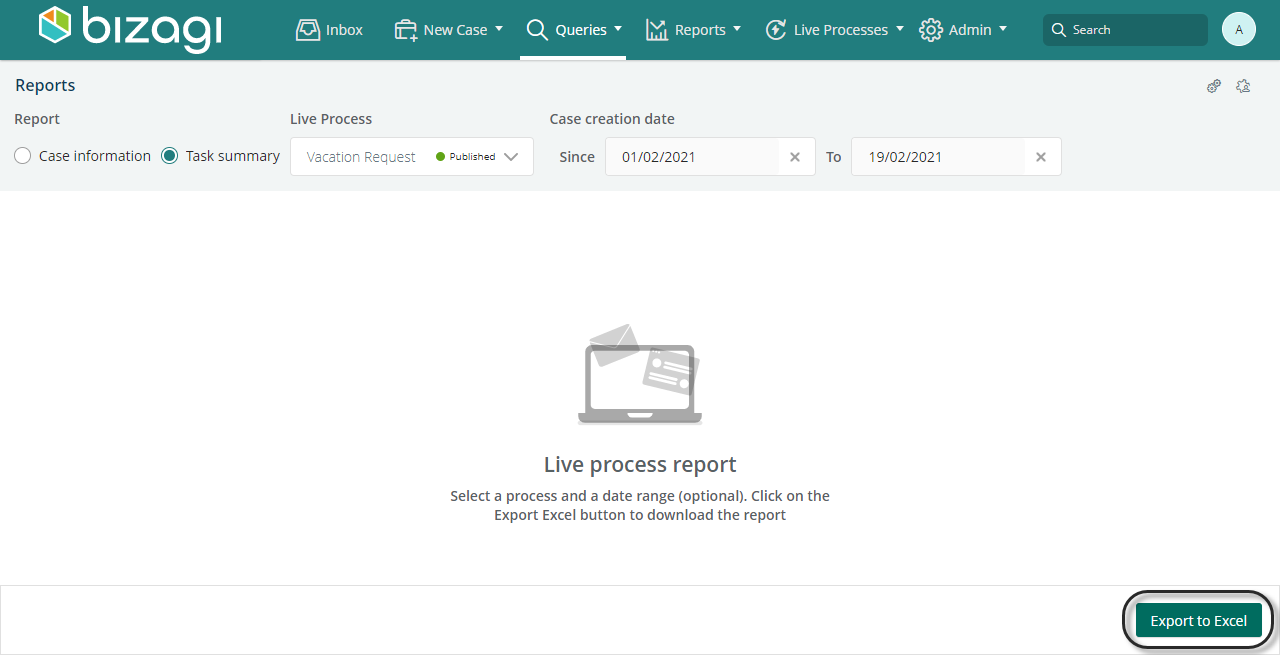
En este punto aparece una ventana que le pide seleccionar una ubicación y nombre para el archivo de Excel. Seleccione la ruta y de el nombre que mejor satisfaga sus necesidades.
Después de eso, espere a que la descarga se complete y abra su Reporte.
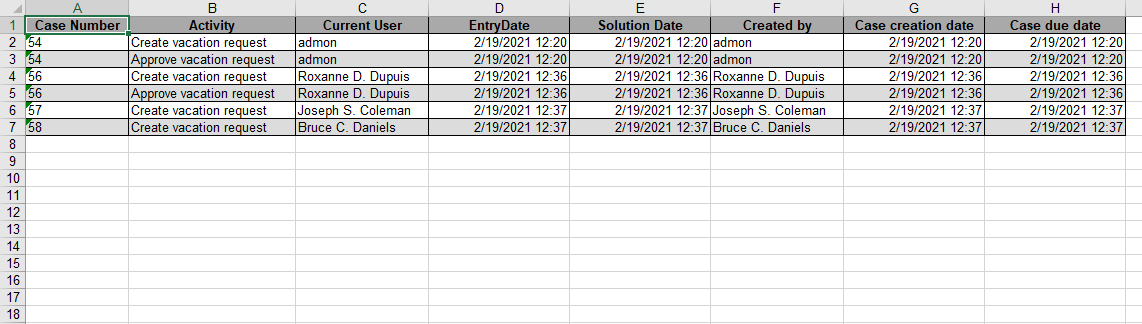
Last Updated 6/27/2023 4:00:55 PM