Introducción
Bizagi permite exponer sus modelos a través del modo presentación. Esta funcionalidad utiliza una vista de pantalla completa en modo de solo lectura, tal como las vistas de Pantalla Completa de los productos de Microsoft.
En el Modo de Presentación usted puede acceder a las características principales de sus procesos y a toda la documentación incluida. Adicionalmente usted puede incluir Acciones de Presentación.
Las Acciones de Presentación son comportamientos que pueden ser definidos para cada figura del proceso. Usted puede agregar información adicional del proceso y mostrarla al activar dichas acciones, con el fin de realizar una presentación más completa del mismo . Usted podrá abrir una URL, un archivo, una imagen o simplemente mostrar texto adicional.
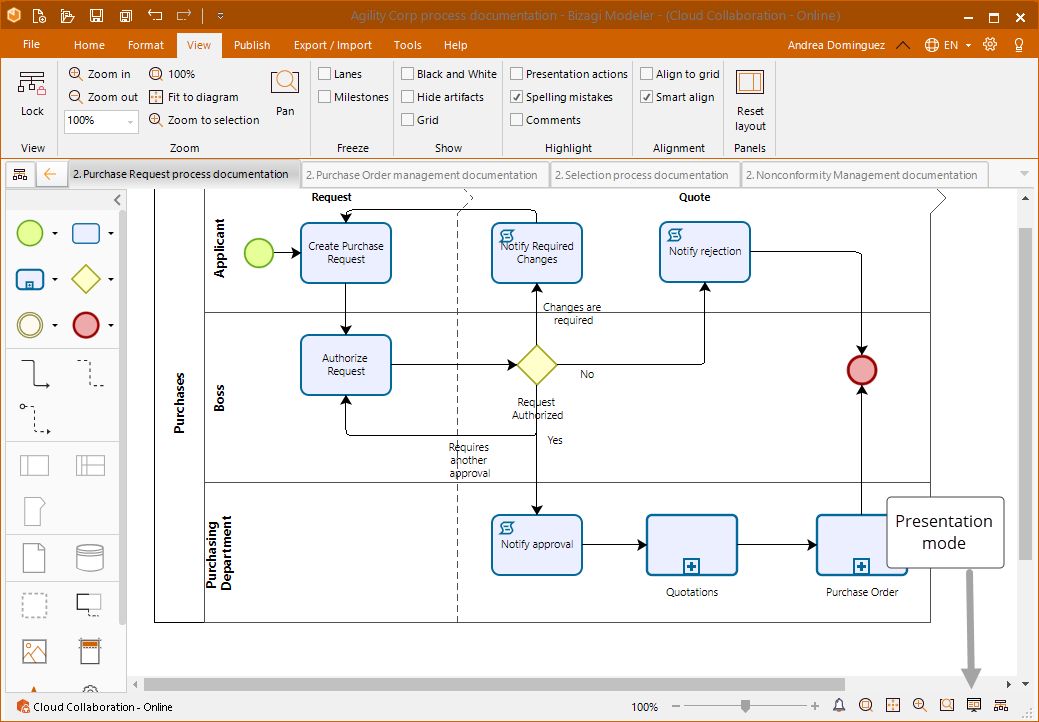
Ejemplo del Modo de Presentación y las Acciones de Presentación
Para ilustrar el Modo de Presentación y las acciones de presentación suponga que usted ha terminado su proceso de Solicitud de Compras y debe presentarlo al Jefe del Departamento de Compras.
Además de mostrarle el flujo del proceso y su contenido, usted desea mostrar los siguientes ítemes en la presentación:
•Un archivo asociado a la creación de la Solicitud de Compras
•Un enlace a las políticas para solicitar y evaluar cotizaciones
•EL texto mostrado cuando se rechaza la solicitud
Los siguientes pasos lo guiaran a través de la creación de las Acciones de la Presentación y del uso del Modo de Presentación.
Incluir Acciones de Presentación
1. Usted debe activar las acciones de presentación para poder utilizarlas en el Modo de Presentación. Habilite la casilla de Mostrar Acciones en el grupo de Mostrar de la Cinta de Opciones.
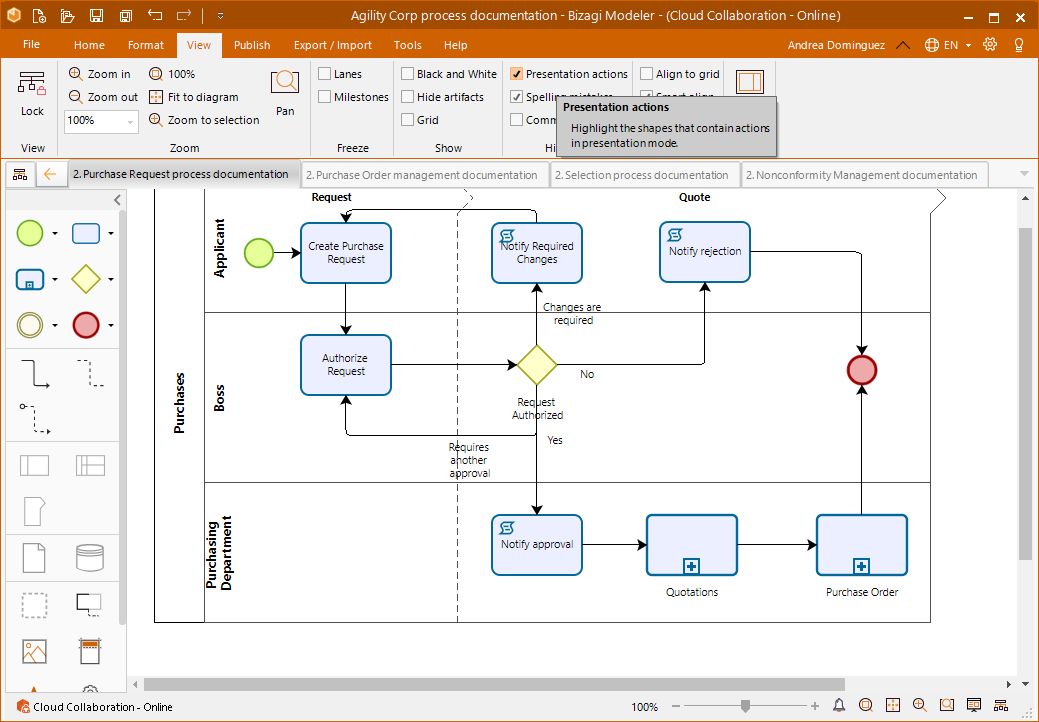
2. Para incluir acciones de presentación, dé clic derecho sobre la figura en la cual desea incluirlas. Para el primer elemento, dé clic derecho sobre la actividad "Crear Solicitud de Compra" y seleccione la opción Propiedades.
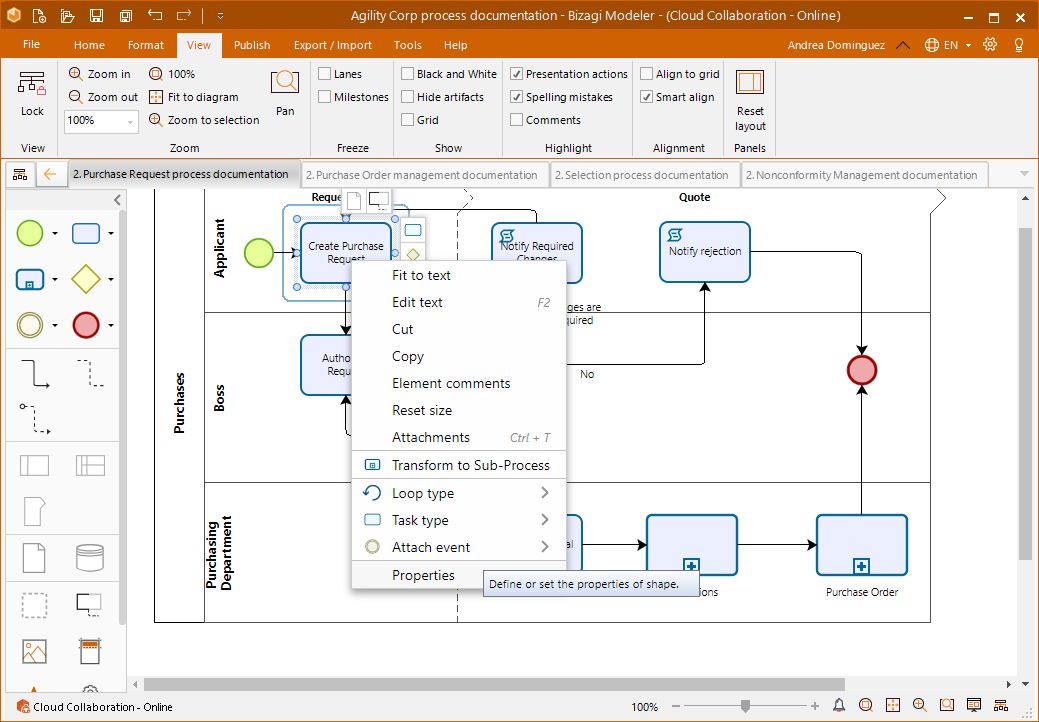
3. En la pestaña de Acciones de Presentación seleccione la acción Abrir un archivo, que encontrará en la lista de acciones que se ejecutan "Al hacer clic".
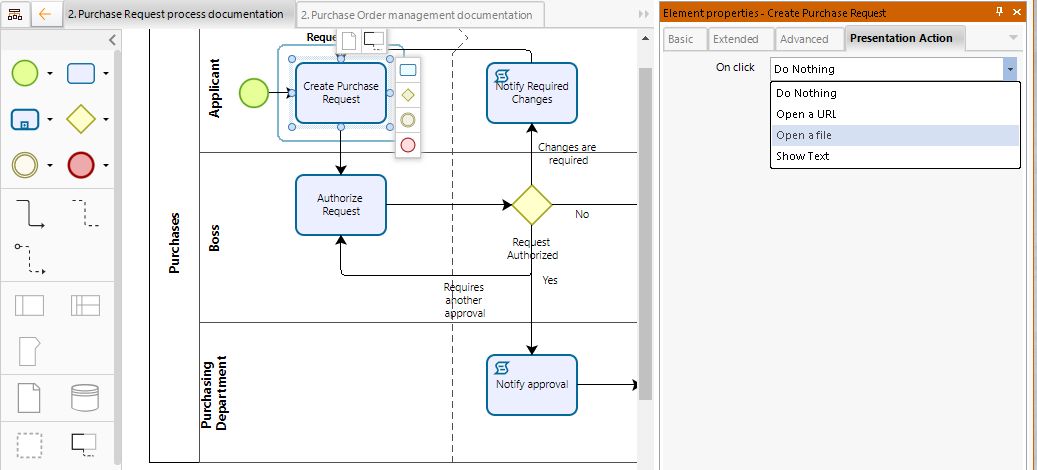
4. Los archivos en la nube se suben a la suscripción y luego se relacionan con el icono del enlace.
Esto permite relacionar archivos en múltiples tareas.
Cargue el archivo y luego lo puede relacionar a la actividad "Crear Solicitud de Compra"
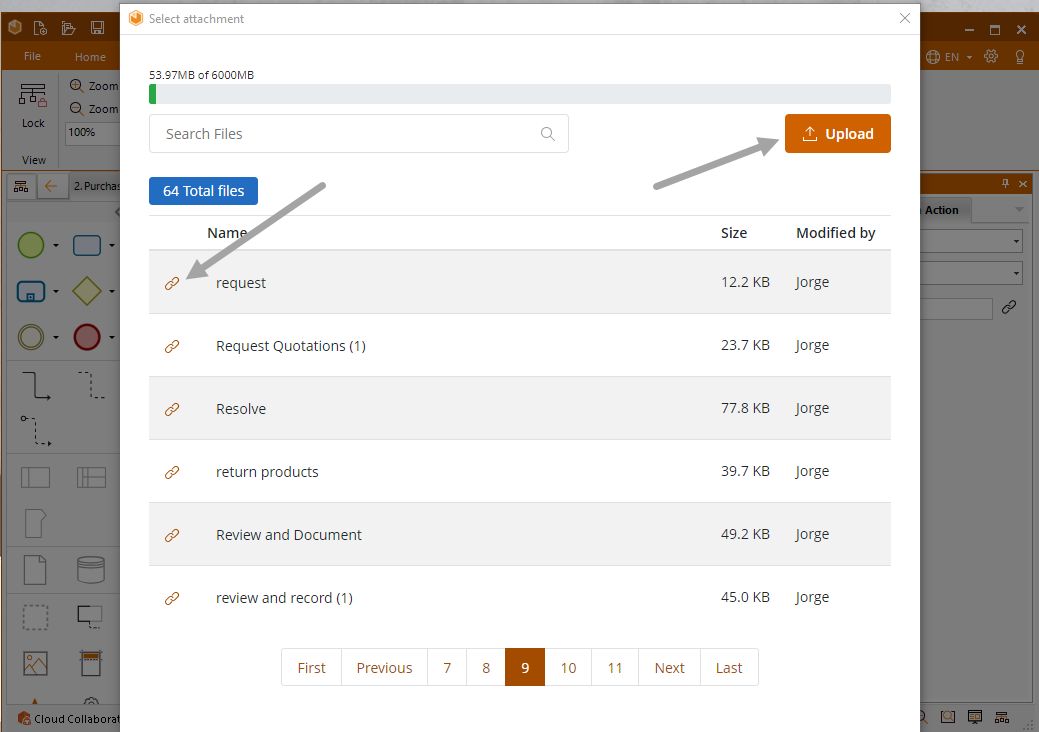
5. En la tarea donde desea relacionar una URL, elija Abrir URL.
En el campo URL escriba la dirección deseada. Al dar clic en el ícono a la derecha el enlace se puede probar.
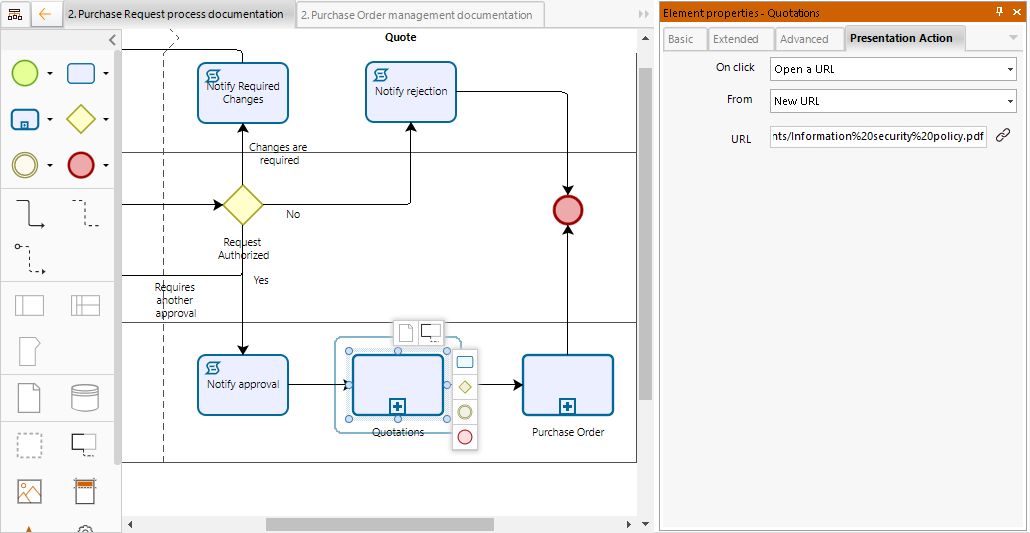
6. Finalmente, incluya una acción de Mostrar texto para el último ítem. Es esta acción usted debe escribir el texto que desea mostrar.
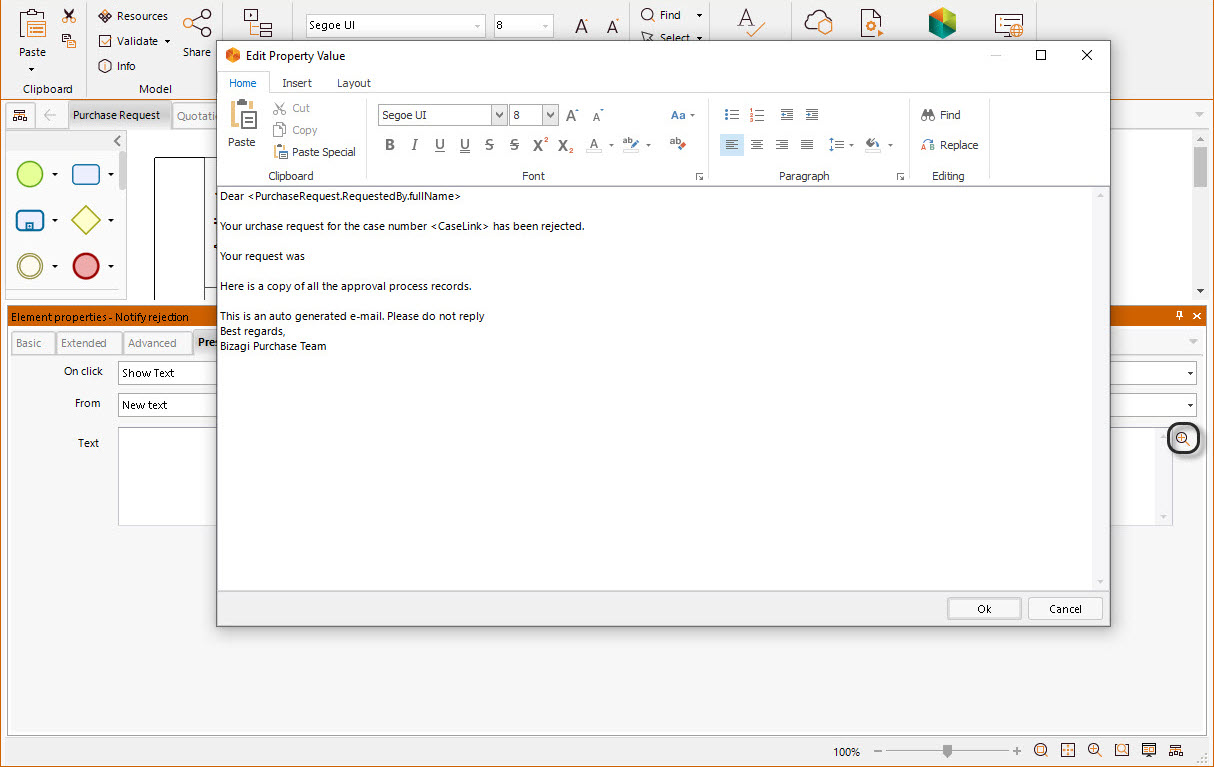
Usar el Modo de Presentación
Dé clic sobre el botón Modo Presentación ubicado en la esquina inferior derecha de la pantalla.
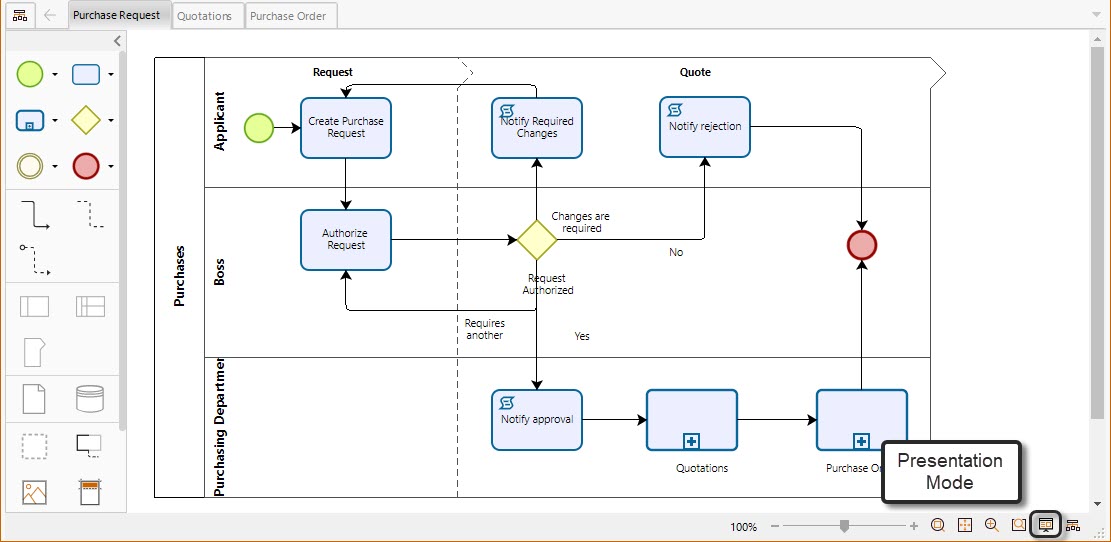
Esto abrirá una nueva ventana donde su proceso será mostrado en modo de solo lectura. En este modo usted puede ver toda la documentación y ejecutar las acciones de presentación.
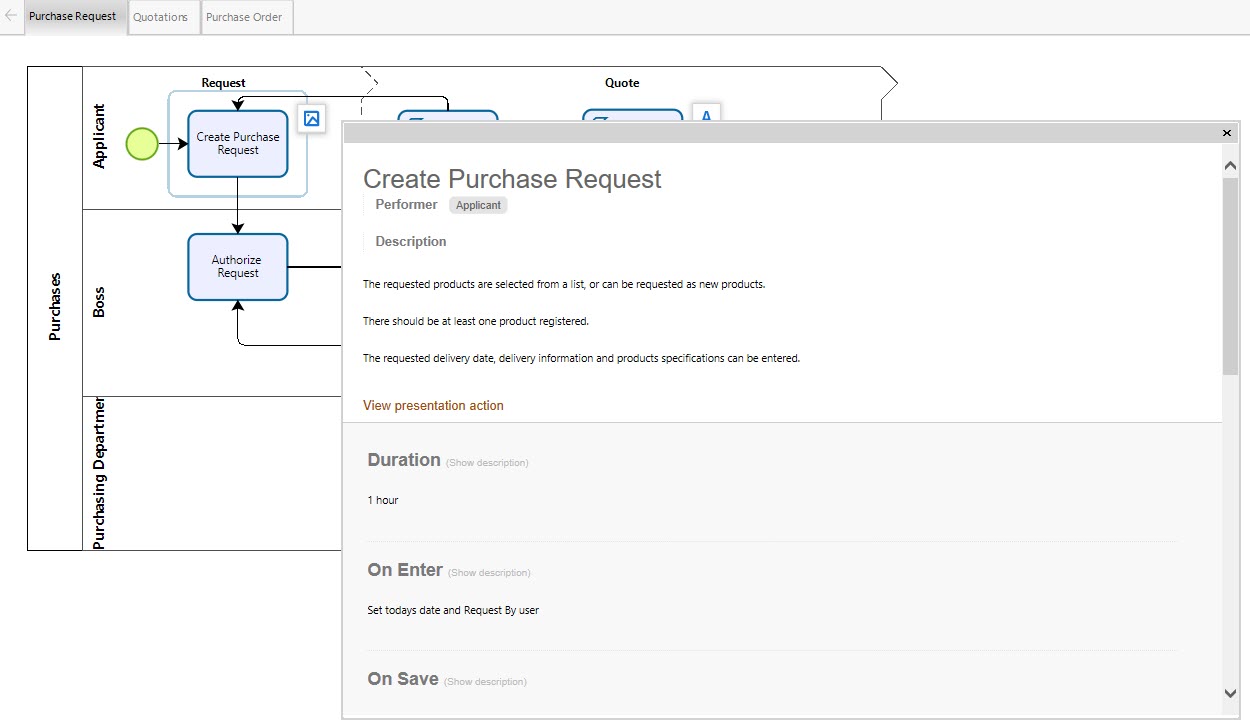
Las acciones de presentación que fueron incluidas se mostrarán como iconos pequeños ubicados al lado de las figuras. Si usted da clic sobre ellas, la acción asociada se ejecutará.
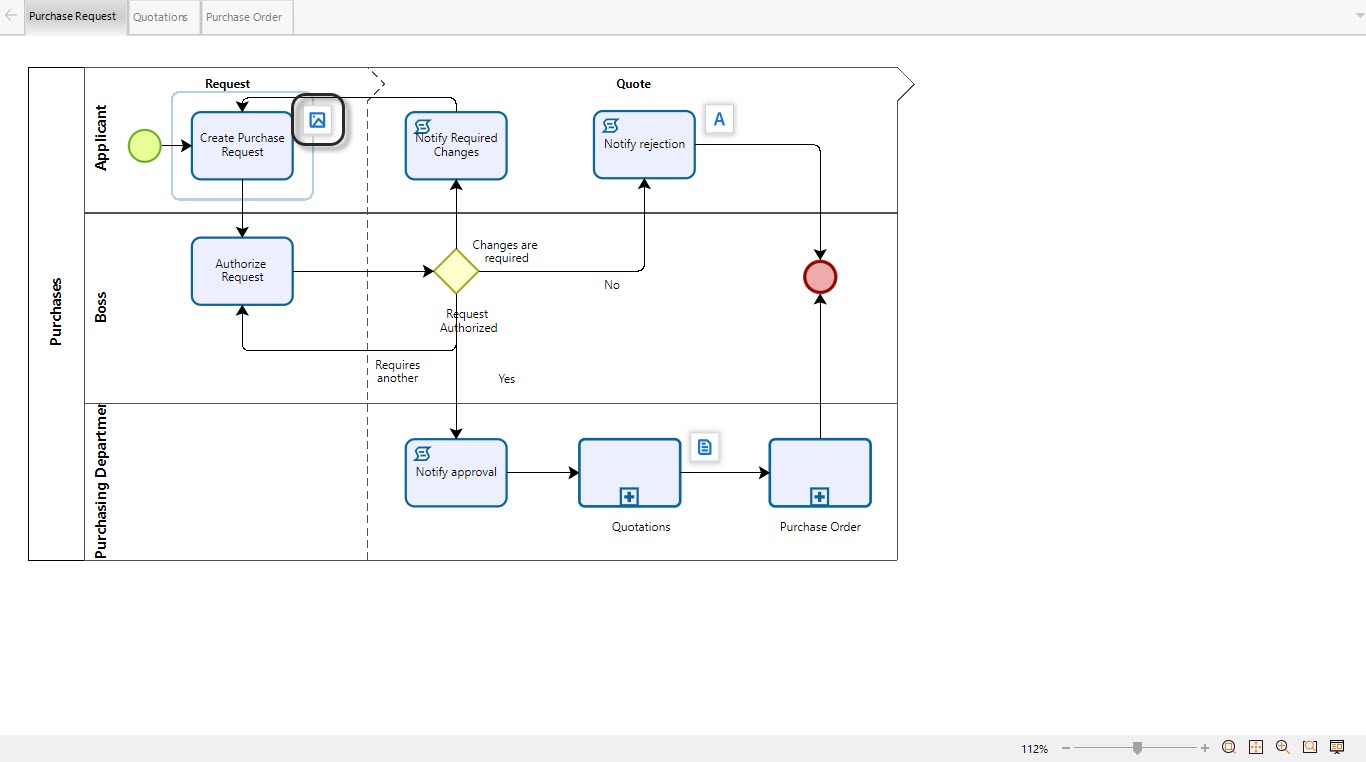
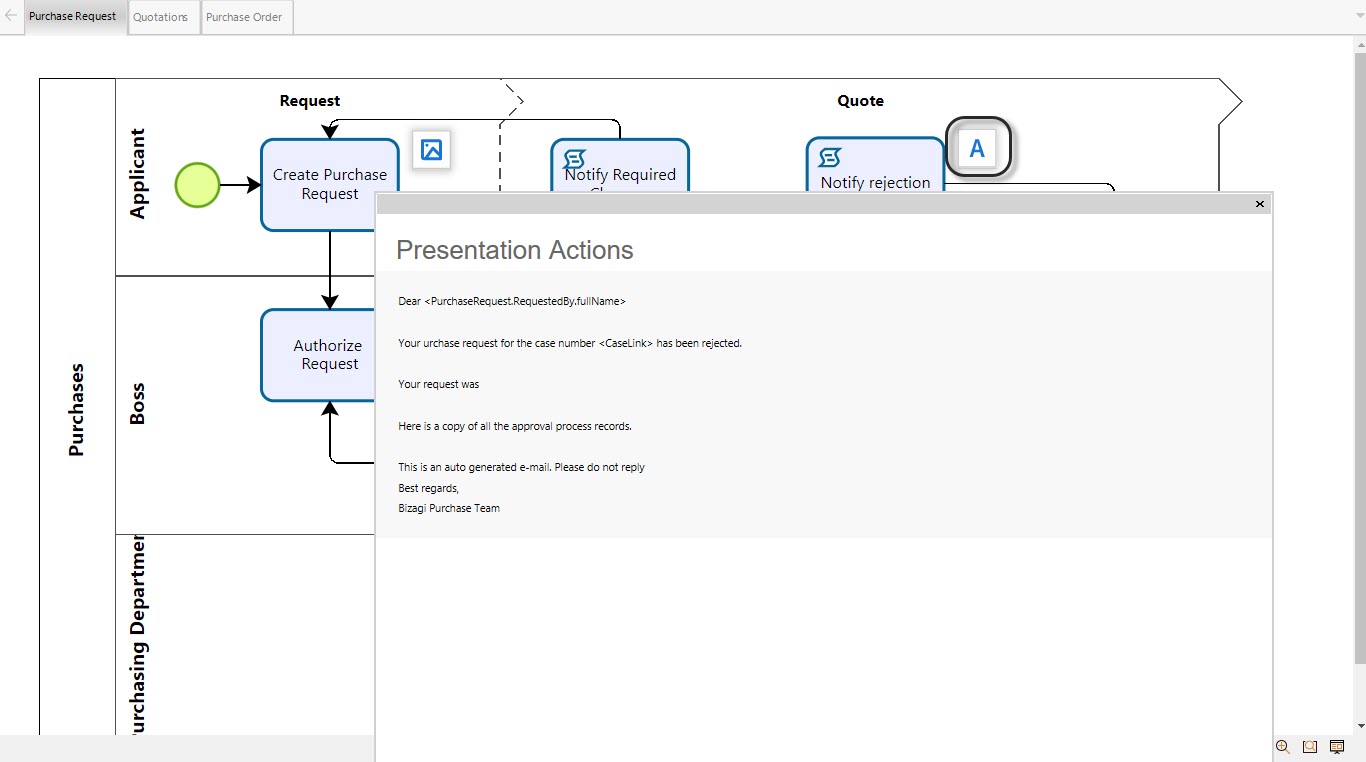
Last Updated 1/31/2022 12:03:21 PM