Introducción
Desde el Management Console, puede ver sus procesos bot configurados y modificar la conexión a su UiPath Orchestrator de su ambiente. Adicionalmente, puede acceder al panel de información Orchestrator, donde puede monitorearlo utilizando gráficos o reintentar sus trabajos fallidos.
Ver configuración actual
Vaya a la sección RPA Bots y seleccione la opción UiPath.
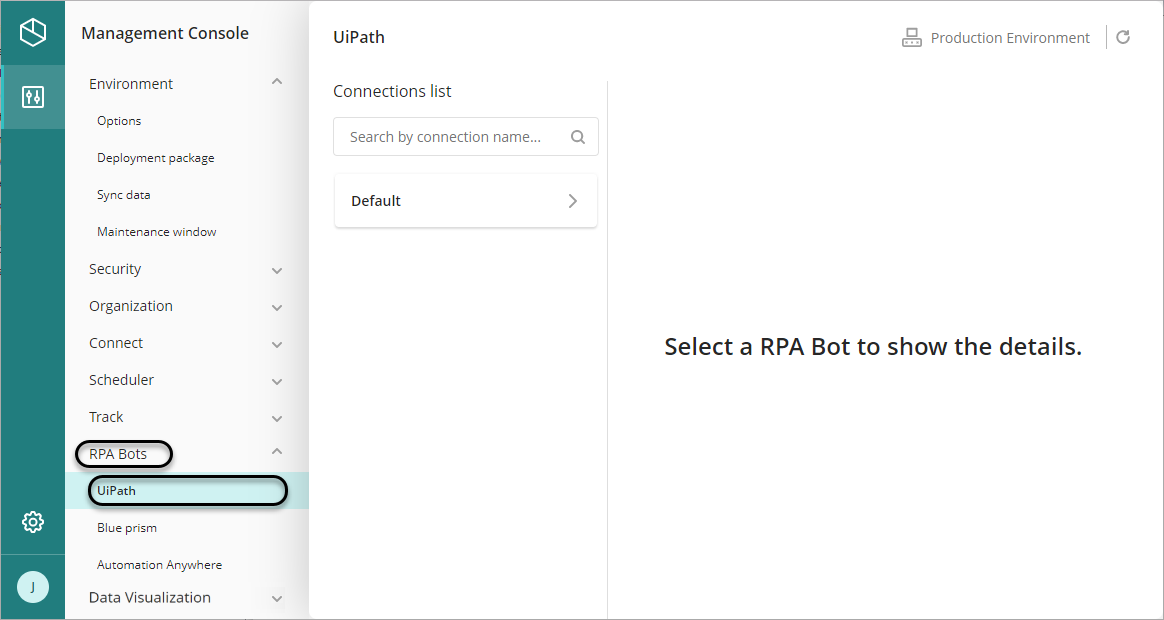
En el panel central se puede ver las conexiones disponibles.
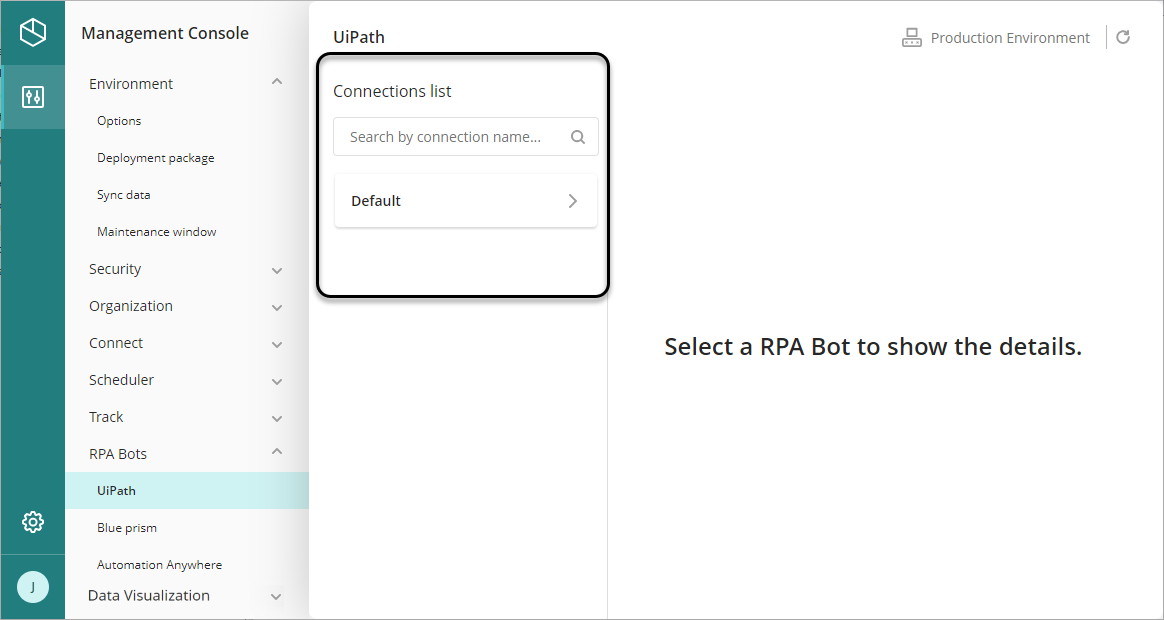
Cuando selecciona la ventana tendrá ahora las secciones siguientes:
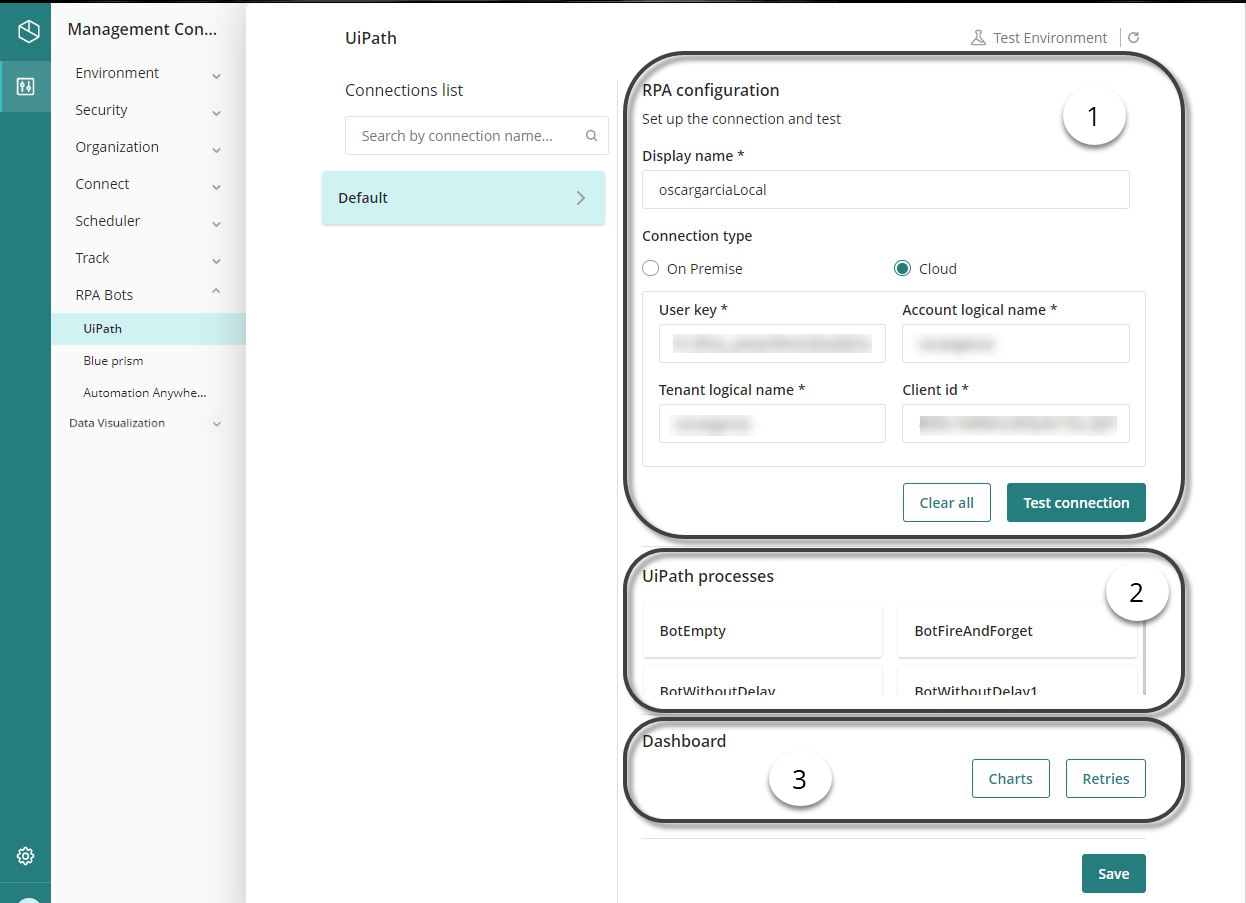
1.Configuración RPA: En esta sección se puede ver y modificar la conexión Orchestrator.
2.Procesos UiPath: En esta sección se puede ver el nombre de todos los procesos UiPath configurados que utilizan esta conexión.
3.Panel de información: Puede acceder a las dos secciones del panel de información RPA: Gráficos y Reintentos.
Configurar la conexión
En la sección llamada Configuración RPA puede cambiar la configuración de su conexión. Tenga en cuenta que puede configurar una conexión on-premise, donde será responsable de manejar toda la infraestructura para que sus recursos funcionen, o una conexión cloud, donde UiPath se encarga de manejar la infraestructura para que sus recursos funcionen.
Conexión On-Premise
La siguiente lista explica todos los parámetros que se deben configurar para poder establecer correctamente una conexión on-premise con su orquestador, el cual aloja el proceso que quiere ejecutar desde Bizagi.
•Tenant Name: nombre de la instancia del Orchestrator que se designó al crear la instancia.
•Username / Email: email o nombre de usuario asociado con el Orchestrator.
•Password: contraseña del email o nombre de usuario del campo anterior.
•Orchestrator URL: URL del Orchestrator de UiPath. Si usa el Orchestrartor de Community edition, la URL que debe ingresar en este campo es https://platform.UiPath.com/.
Llene los campos requeridos y haga clic en probar la conexión.
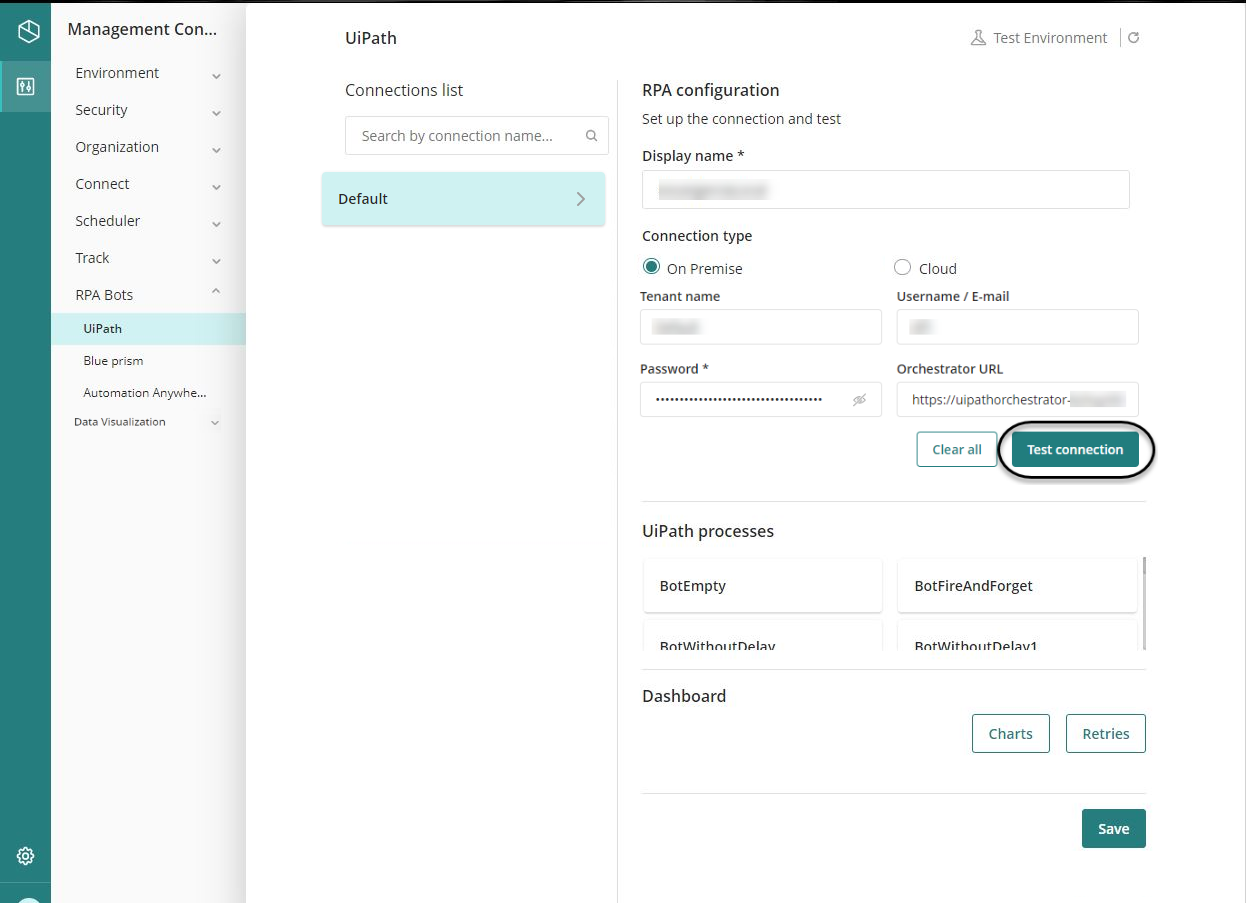
Si recibe el siguiente mensaje:
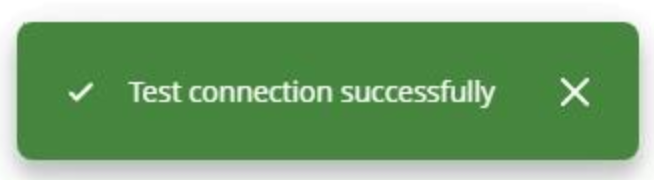
Guarde sus cambios
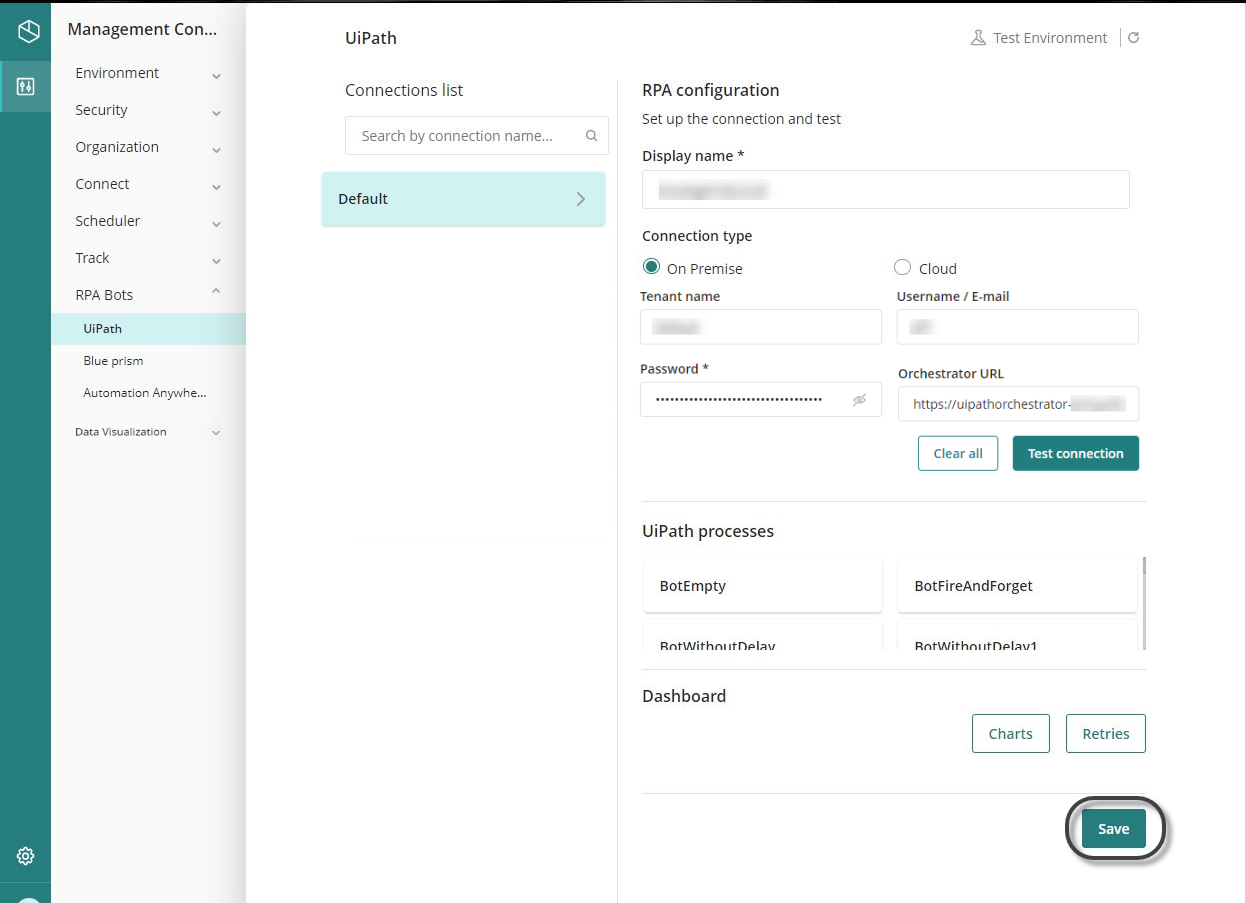
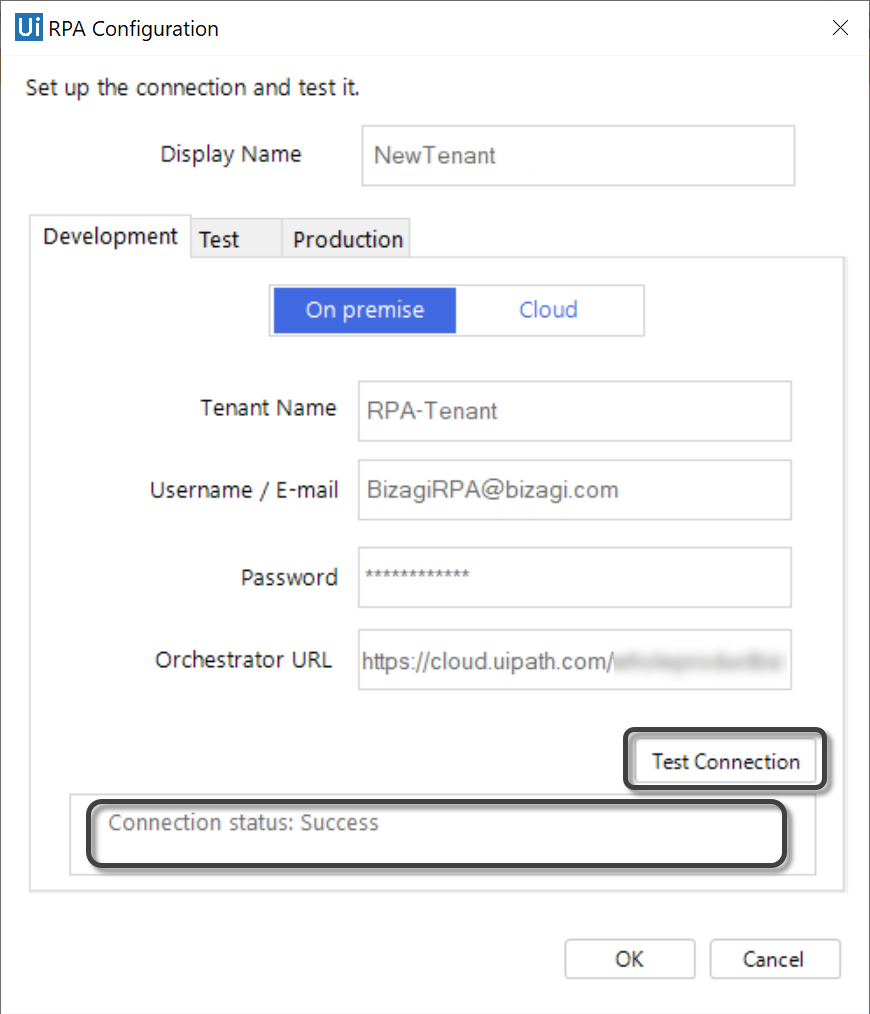
Si este mensaje indica otra cosa revise los parámetros ingresados y vuelva a intentarlo. Una vez la conexion sea exitosa haga clic en OK.
Conexión Cloud
Al configurar una conexión cloud existen dos opciones de autenticación: Client credentials o Api Access.
Autenticación con Credenciales del cliente (Oauth)
Antes de configurar la conexión dentro de Bizagi, es necesario registrar dentro de las configuraciones de consola en la nube de UiPath a Bizagi como aplicación. Para ello, dentro de la consola en la nube diríjase a la sección de Admin, seleccione la opción Aplicaciones externas y haga clic en el botón Añadir aplicación.
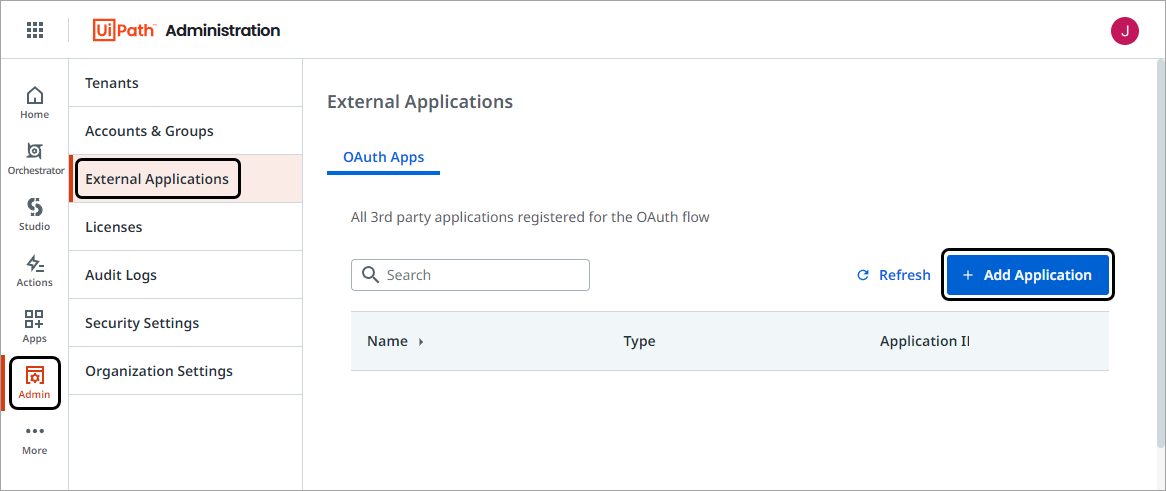
Nombre la aplicación. Seleccione el tipo de aplicación, recomendamos elegir siempre Aplicación confidencial por seguridad. En la sección de recursos, agregue Orchestrator API Access y seleccione los ámbitos deseados, para que la integración con Bizagi funcione deben incluirse cómo mínimo OR.Execution, OR.Folders.Read, OR.Jobs, OR.Queues y OR.Robots.Read tanto para el usuario como para la aplicación. Por último, la configuración requiere una URL para la respuesta de autenticación, Bizagi no requiere de una URL especifica por lo que puede ser cualquier dirección por ejemplo su servidor local.
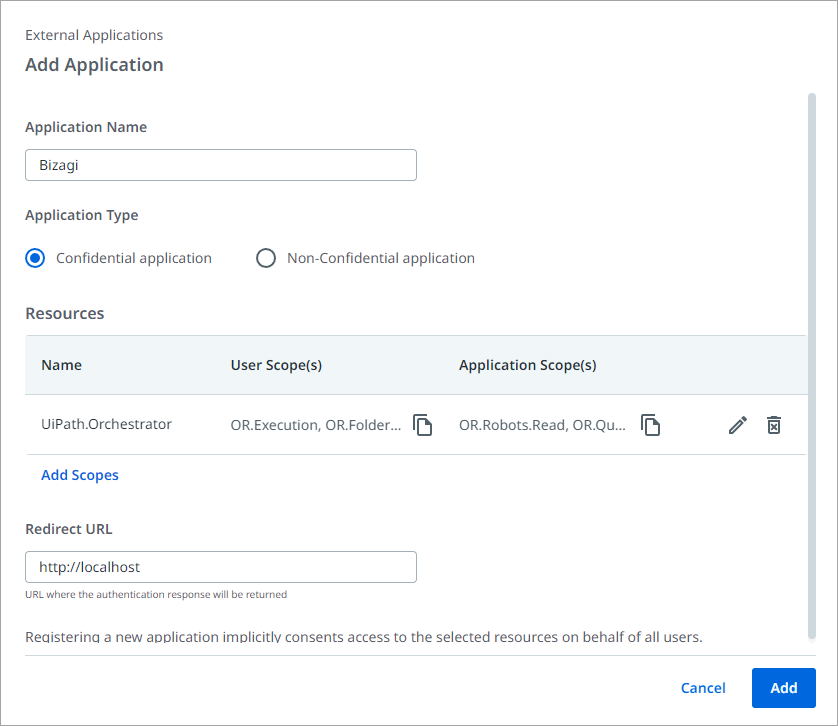
Cuando termine de ingresar todos los parámetros requeridos haga clic en el botón Añadir, con esto se crea el App id y el App secret, estos son los parámetros requeridos para configurar la conexión cloud en Bizagi.
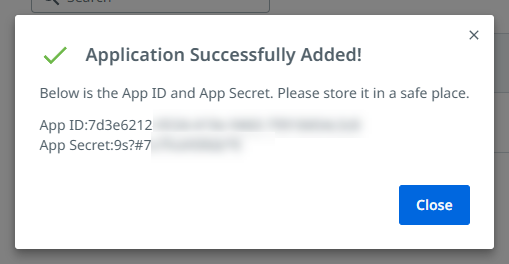
Una vez se registra la nueva aplicación y se obtienen las credenciales del cliente dentro de UiPath es momento de configurar la conexión cloud en Bizagi. Para hacerlo vaya al asistente de configuración de RPA de UiPath (ya sea en Studio o en el Management console) e ingrese los parámetros necesarios:
•Account Logical Name: nombre lógico que se encuentra en la URL del portal. Por ejemplo, si su URL es https://cloud.uipath.com/defaultcompany, el nombre lógico de su cuenta es defaultcompany.
•Tenant Logical Name: nombre lógico del servicio seleccionado. Tenga en cuenta que este nombre puede diferir del nombre del tenant. Por ejemplo, si el nombre del tenant es default, el nombre lógico del tenant puede ser defaulthr8139.
•Client id: identificación de la aplicación registrada en la consola de la nube de UiPath.
•Client secret : app secret generado al registrar la aplicación en la consola de la nube de UiPath.
La siguiente lista explica todos los parámetros que se deben configurar para poder establecer correctamente una conexión cloud con su orquestador, el cual aloja el proceso que quiere ejecutar desde Bizagi.
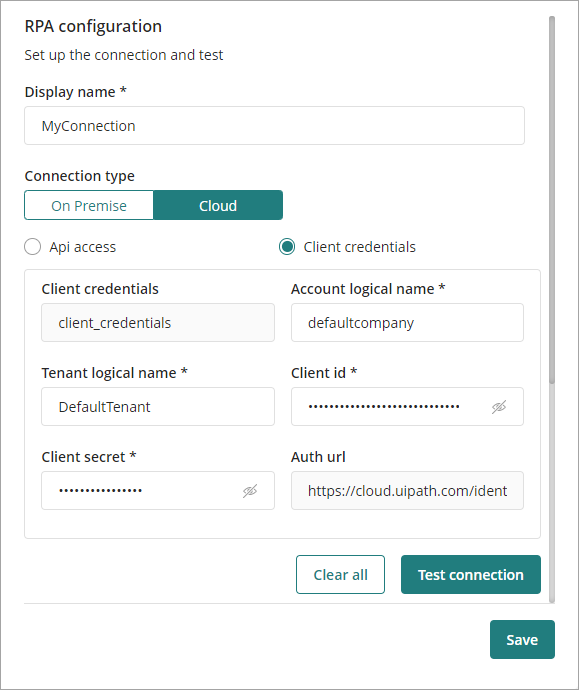
Cuando termine de llenar los parámetros requeridos, haga clic en Probar conexión y verifique que el estatus de la conexión sea exitoso.
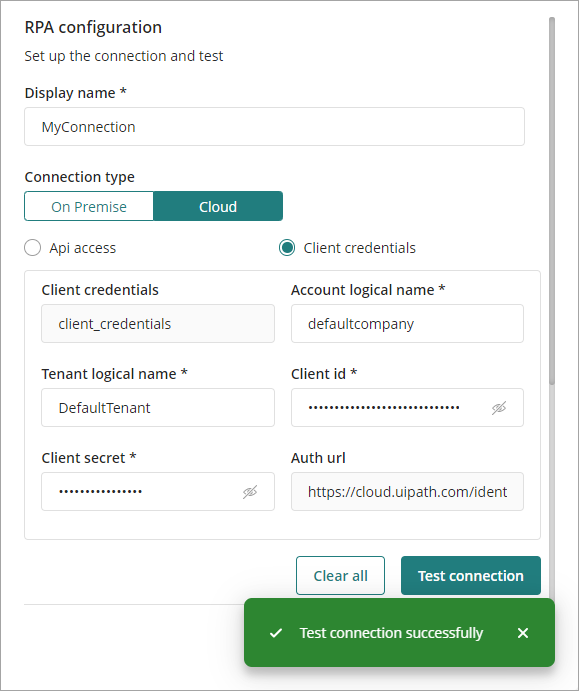
Autenticación con API Access
La siguiente lista explica todos los parámetros que se deben configurar para poder establecer correctamente una conexión cloud con su orquestador, el cual aloja el proceso que quiere ejecutar desde Bizagi.
•User key: le permite generar llaves de inicio de sesión únicas para utilizar con APIs o con aplicaciones de terceros para iniciar sesión y realizar acciones en su nombre.
•Account Logical Name: nombre lógico que se encuentra en la URL del portal. Por ejemplo, si su URL es https://cloud.uipath.com/nombreCuenta, el nombre lógico de su cuenta es nombreCuenta.
•Tenant Logical Name: nombre lógico del servicio seleccionado. Tenga en cuenta que este nombre puede diferir del nombre del tenant. Por ejemplo, si el nombre del tetnant es default, el nombre lógico del tenant puede ser defaulthr8139.
•Client ID: ID específico al orquestador en sí. Es el mismo para todos los usuarios o tenants en una plataforma específica.
Usted puede obtener los valores de estos parámetros en el portal de Automation Cloud de UiPatth. Para hacerlo, diríjase a la opción de admin y en el nombre de su tenant, haga clic en API Access.
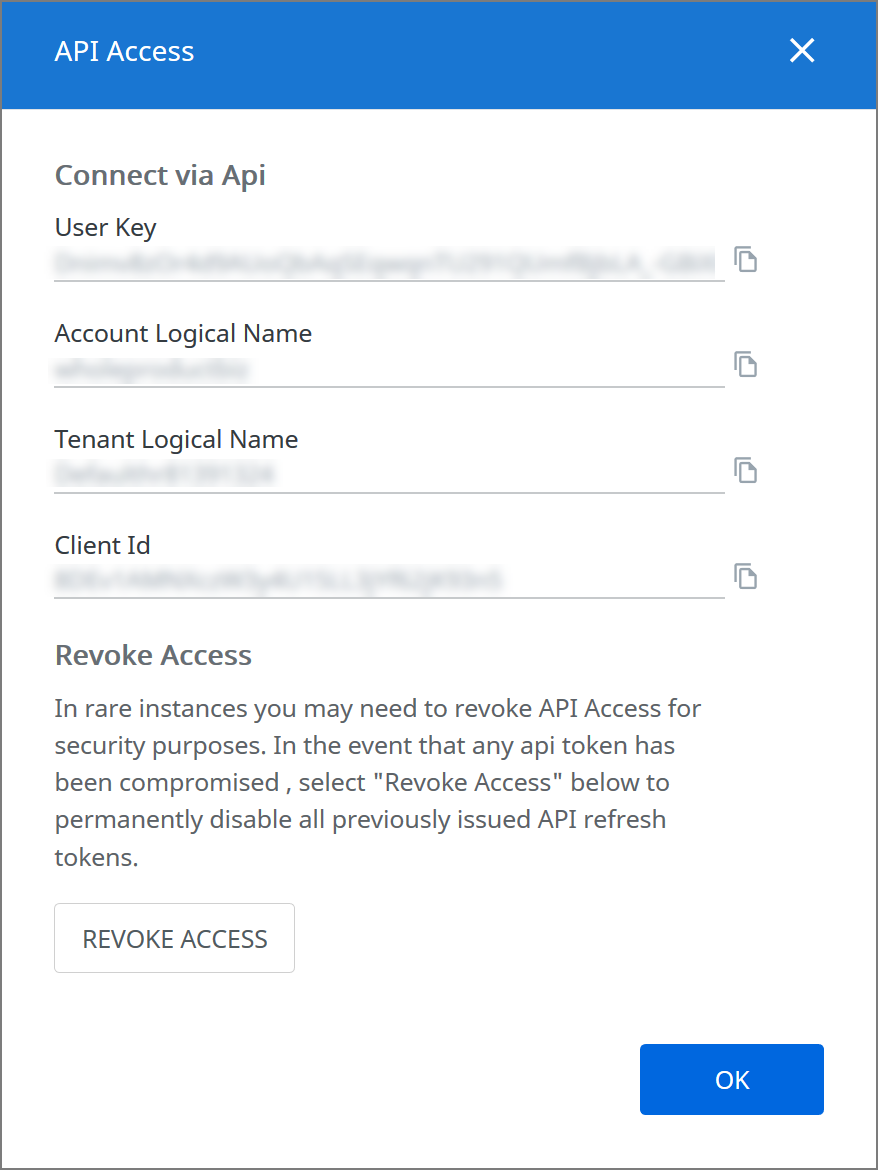
Llene los campos requeridos y haga clic en probar la conexión.
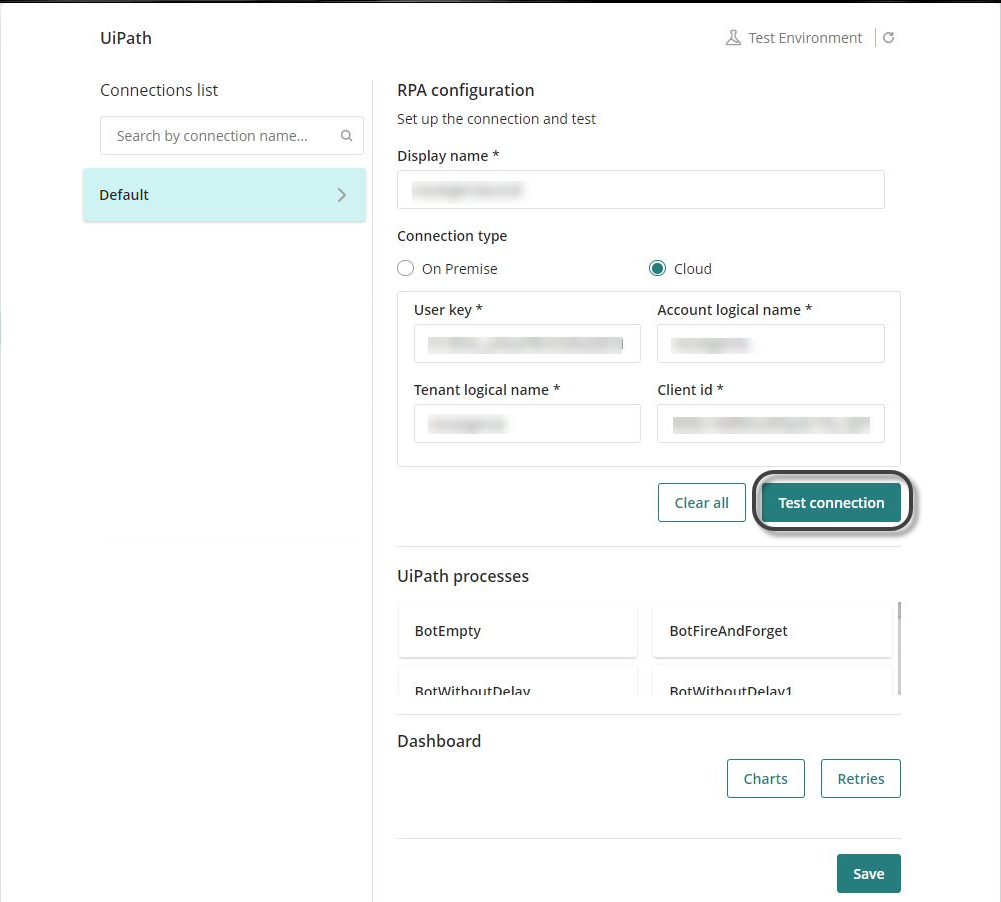
Si recibe el siguiente mensaje:
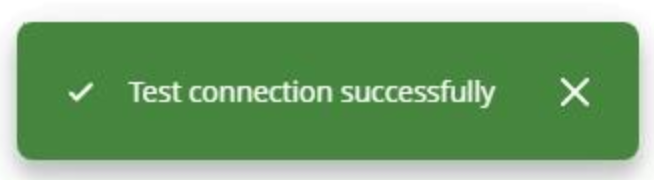
Guarde sus cambios.
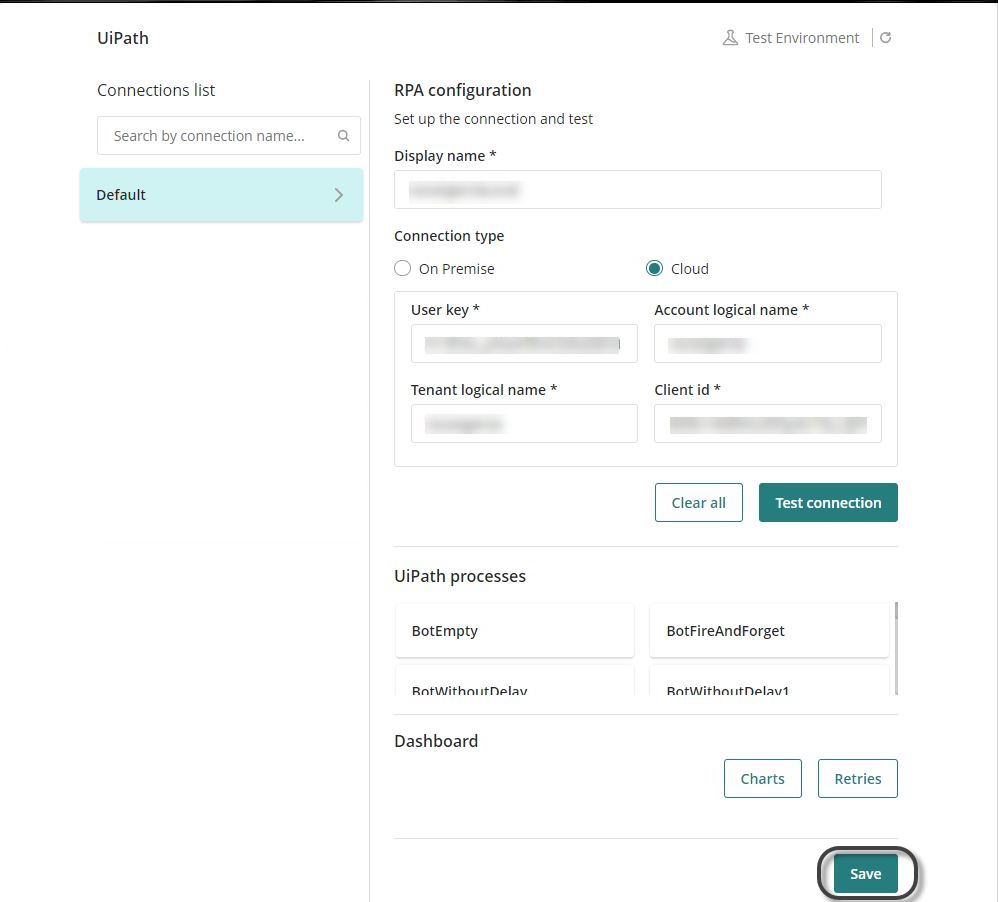
Si el mensaje indica otra cosa revise los parámetros ingresados y vuelva a intentarlo. Una vez la conexion sea exitosa haga clic en OK.
En esta sección puedes ver un informe de los trabajos del Orchestrator y los Elementos de la Cola en forma de Gráfico.
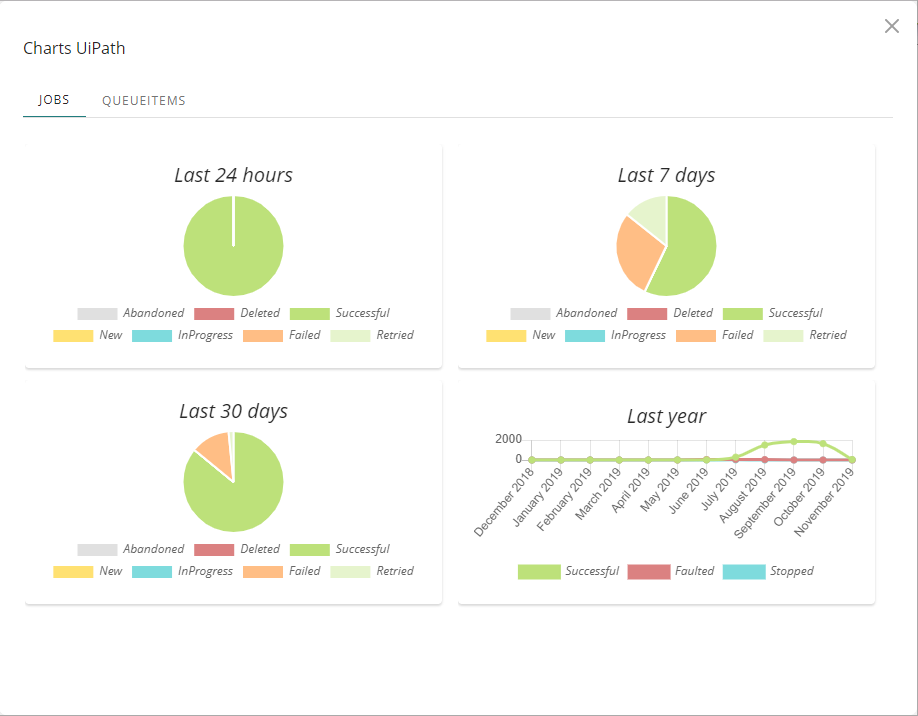
Para acceder a esta sección, vaya al botón de Gráfico debajo de la sección de Panel de Información RPA. Necesita esperar un par de segundos hasta que el informe se cargue.
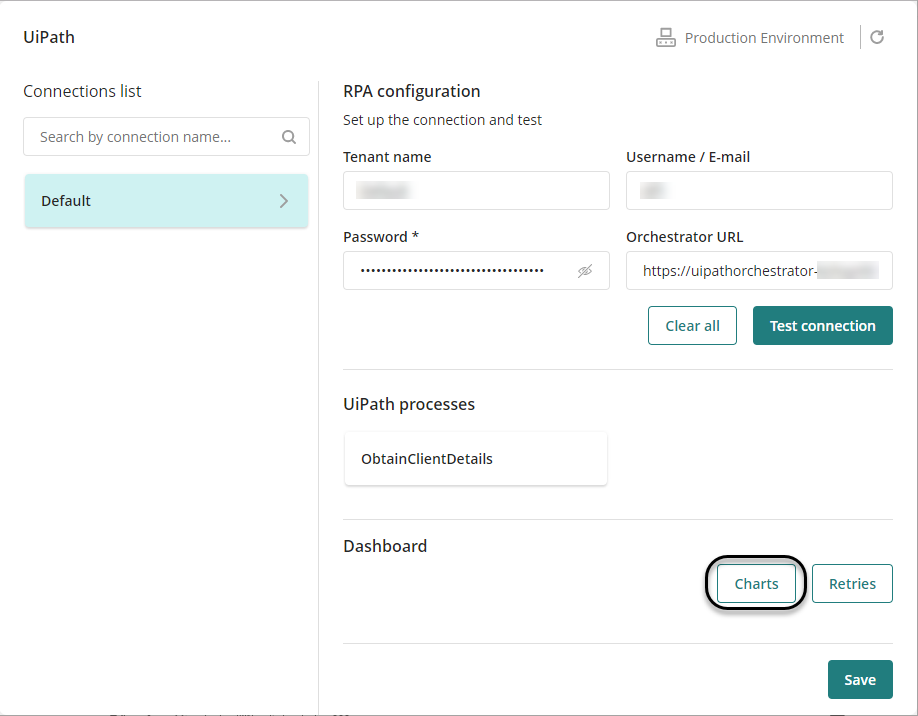
Puede ver tres gráficos circulares mostrando el estado de todos los trabajos ejecutados en las últimas 24 horas, 7 días, y 30 días. Adicionalmente, un gráfico de líneas 2-D muestra el número de ejecuciones por estado cada mes del último año.
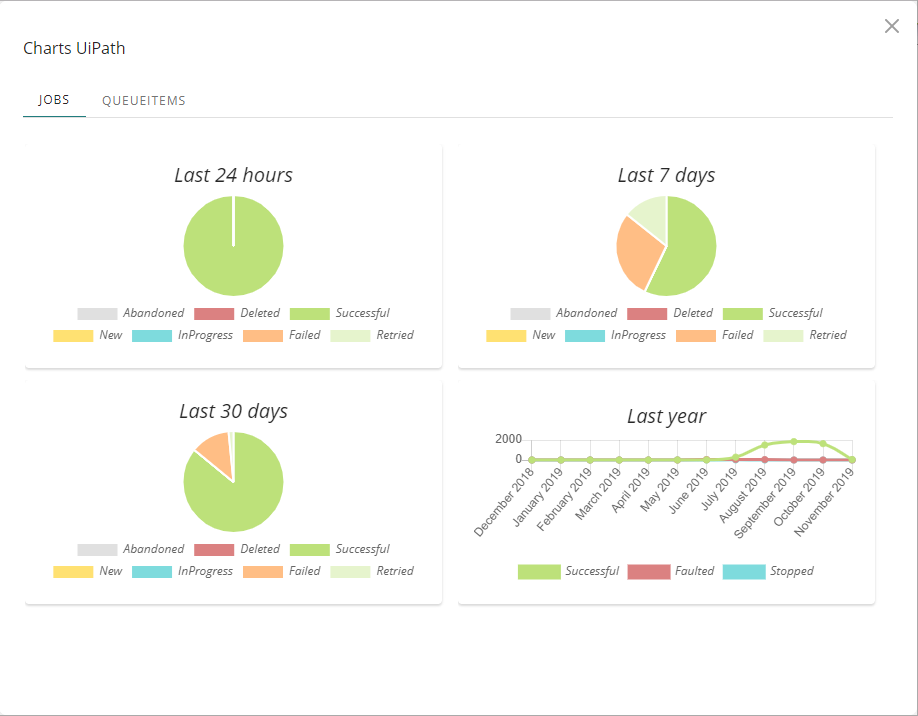
Puede eliminar un estado de su gráfico haciendo clic en la etiqueta mostrando el nombre del estado. El Panel de Información tachará la etiqueta del estado excluido.
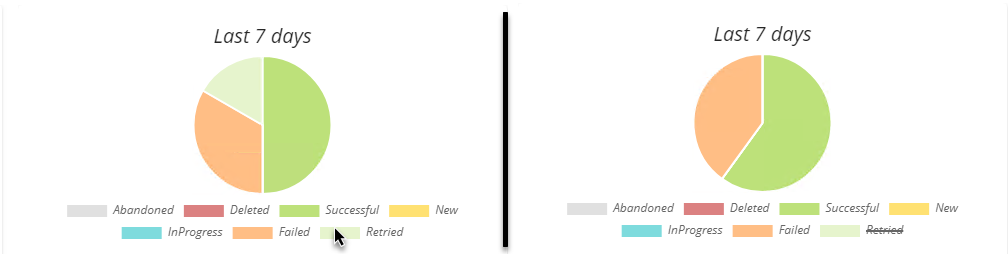
Puede ver un informe parecido para su Elementos en la Cola haciendo clic en el botón Elementos en la Cola.

Si no hay datos para visualizar, el gráfico vacío se muestra.
En esta sección puede ver los Trabajos Orchestrator fallidos y los Elementos de la Cola y reintentarlos directamente desde el Management Console.
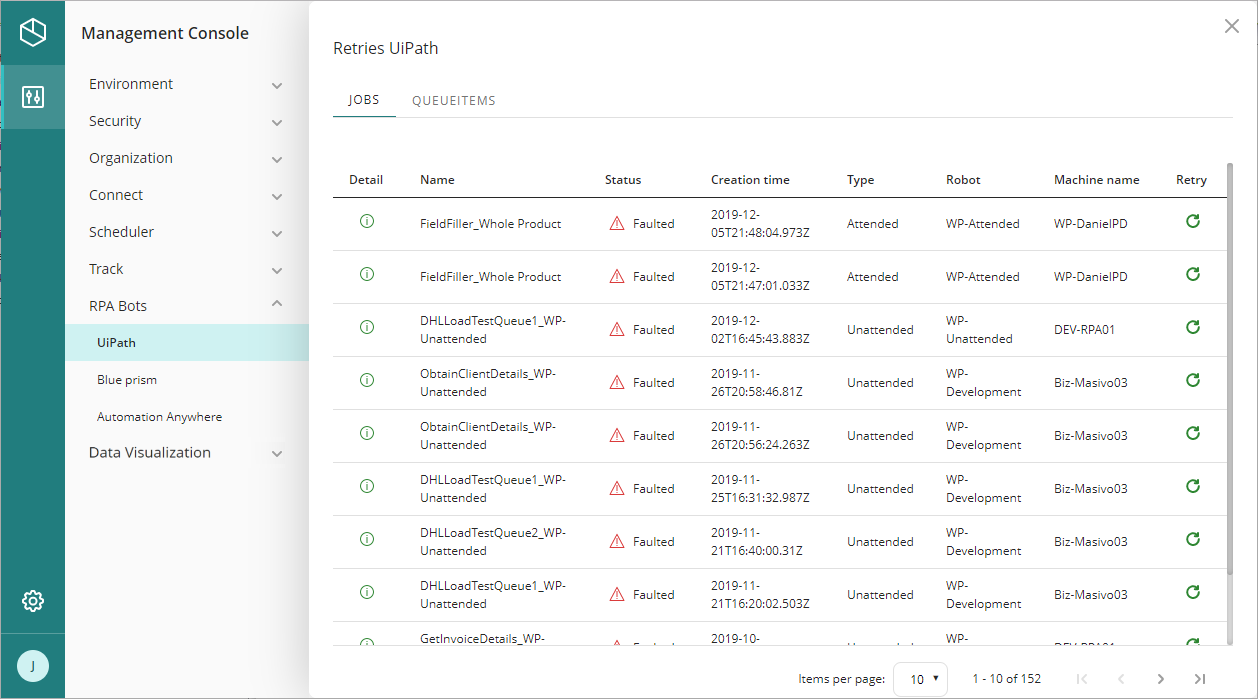
Para acceder a esta sección, vaya al botón Gráfico bajo la sección Panel de Información RPA. Debe un par de segundos hasta que el informe se cargue.
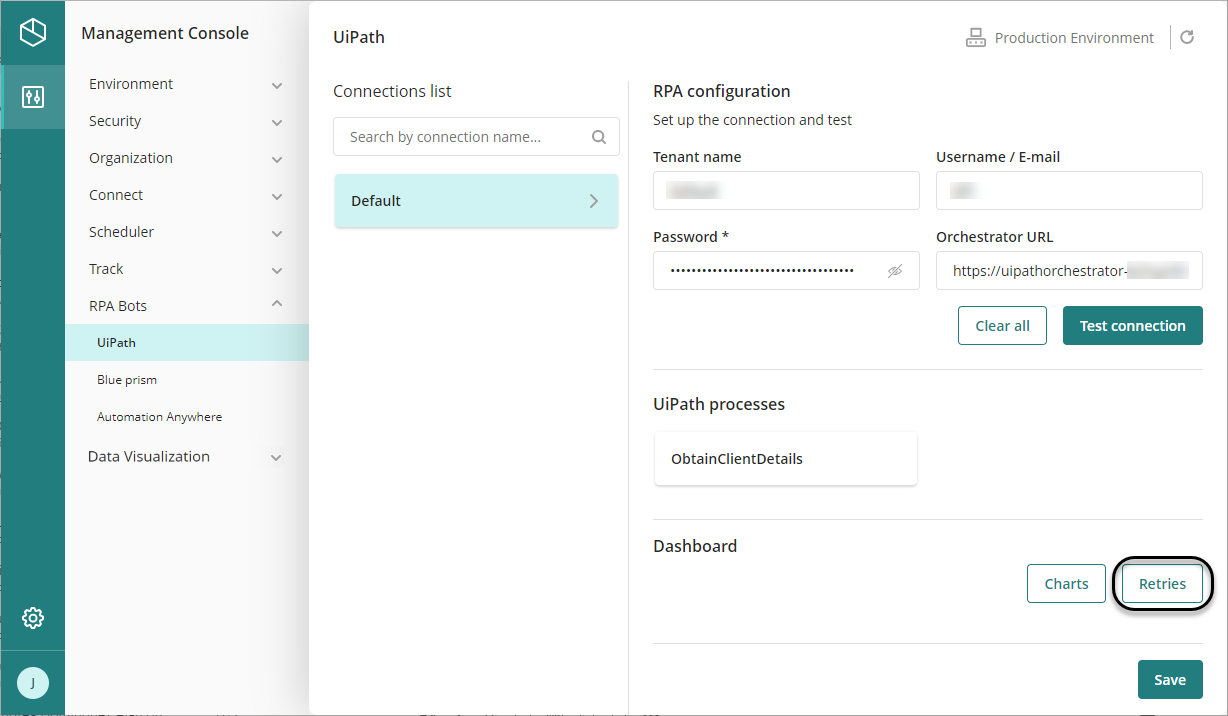
Puede reintentar sus trabajos fallidos haciendo clic en el icono ![]() . El Management Console crea una nuevo instancia del trabajo. Como se trata de un instante diferente, el trabajo fallido seguirá siendo visible en la lista.
. El Management Console crea una nuevo instancia del trabajo. Como se trata de un instante diferente, el trabajo fallido seguirá siendo visible en la lista.
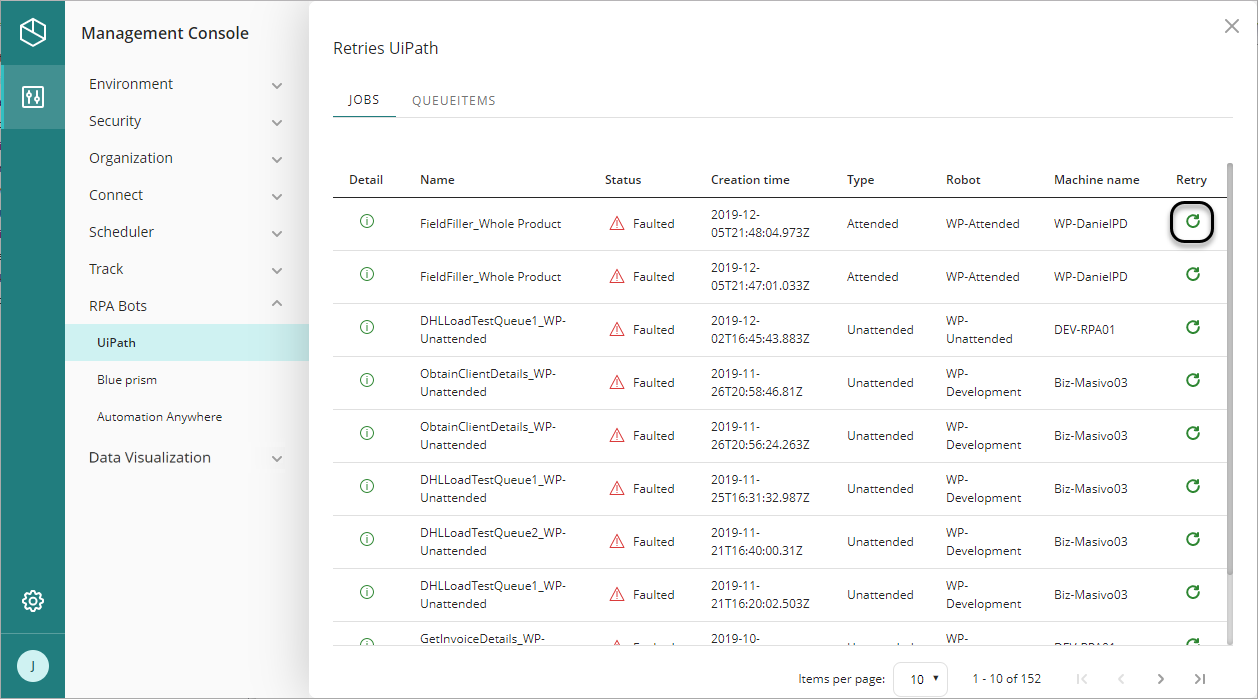
Aparece un nuevo panel mostrando información adicional sobre el trabajo.
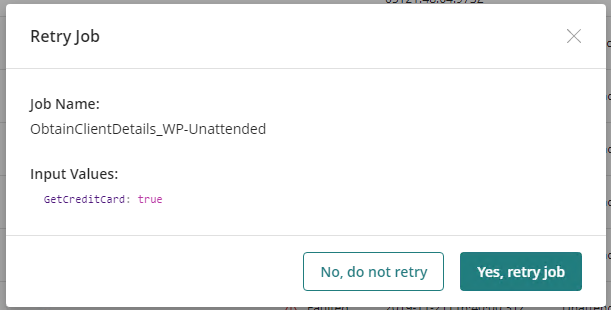
Haga clic en Sí, reintentar trabajo y espere hasta que el siguiente mensaje aparezca.
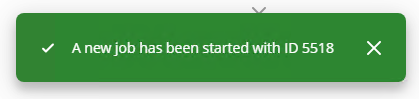
Puede ver un ventana parecida para sus Elementos de la Cola haciendo clic en el botón Elementos de la Cola.
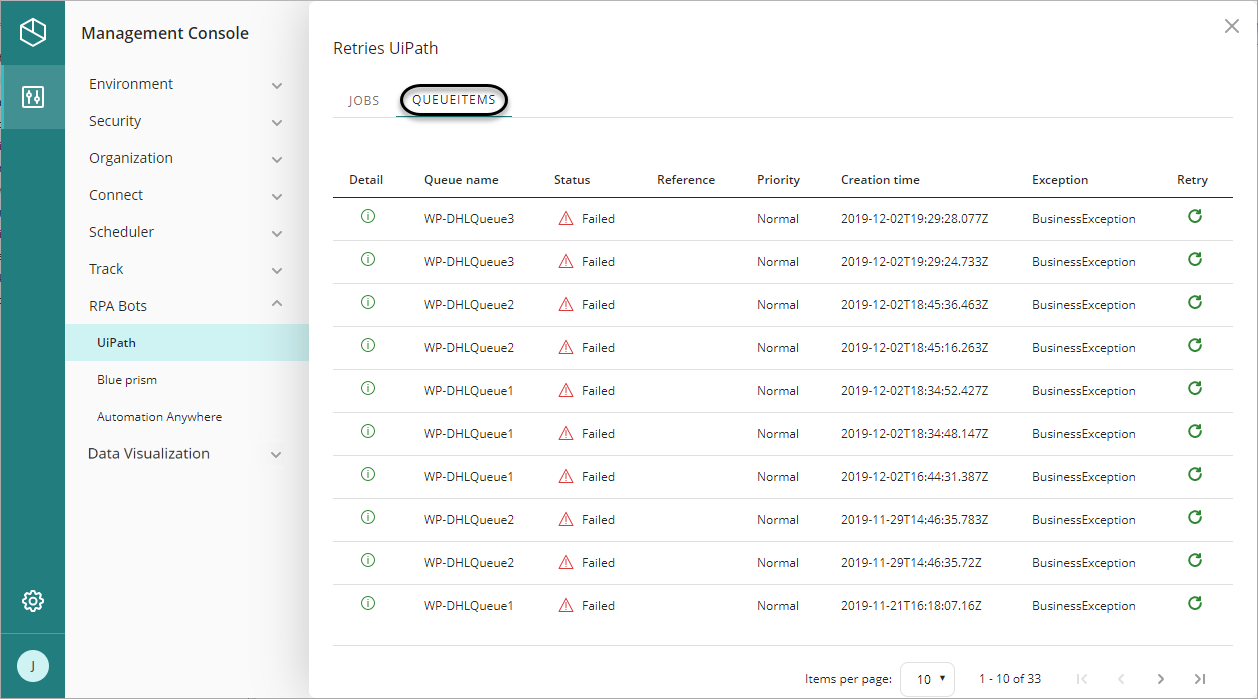
Last Updated 3/29/2023 9:24:13 AM