Introducción
Puede administrar el acceso a los recursos en función de los roles. Sin embargo, es común tener un grupo de usuarios que comparten múltiples roles de diferentes servicios. Por ejemplo, un grupo de todos los propietarios de suscripciones de servicios como el servicio Modelador y Automatización. Los grupos del Customer Portal le permiten reunir varios roles en un grupo, para que pueda controlar el acceso a los recursos según los grupos.
Para más información sobre lo roles y usuarios de la plataforma en la nube de Bizagi, diríjase al artículo de Usuarios y roles de los servicios cloud.
Descripción
Los grupos se gestionan desde el Portal del cliente. Un grupo es una reunión de roles, por lo que los usuarios en el rol se asignan a todos los roles incluidos en el grupo. Considere el siguiente ejemplo:
Desea reunir los siguientes roles en un grupo: Dueño de la suscripción de modelador, Dueño de la suscripción de automatización y Dueño de la suscripción de Studio. Crea un nuevo grupo de roles denominado Grupo de propietarios de la suscripción de la empresa. Dentro de este grupo, incluye a dos usuarios, John y Ana. Por tanto, heredan todos los permisos de todos los roles incluidos en el grupo.
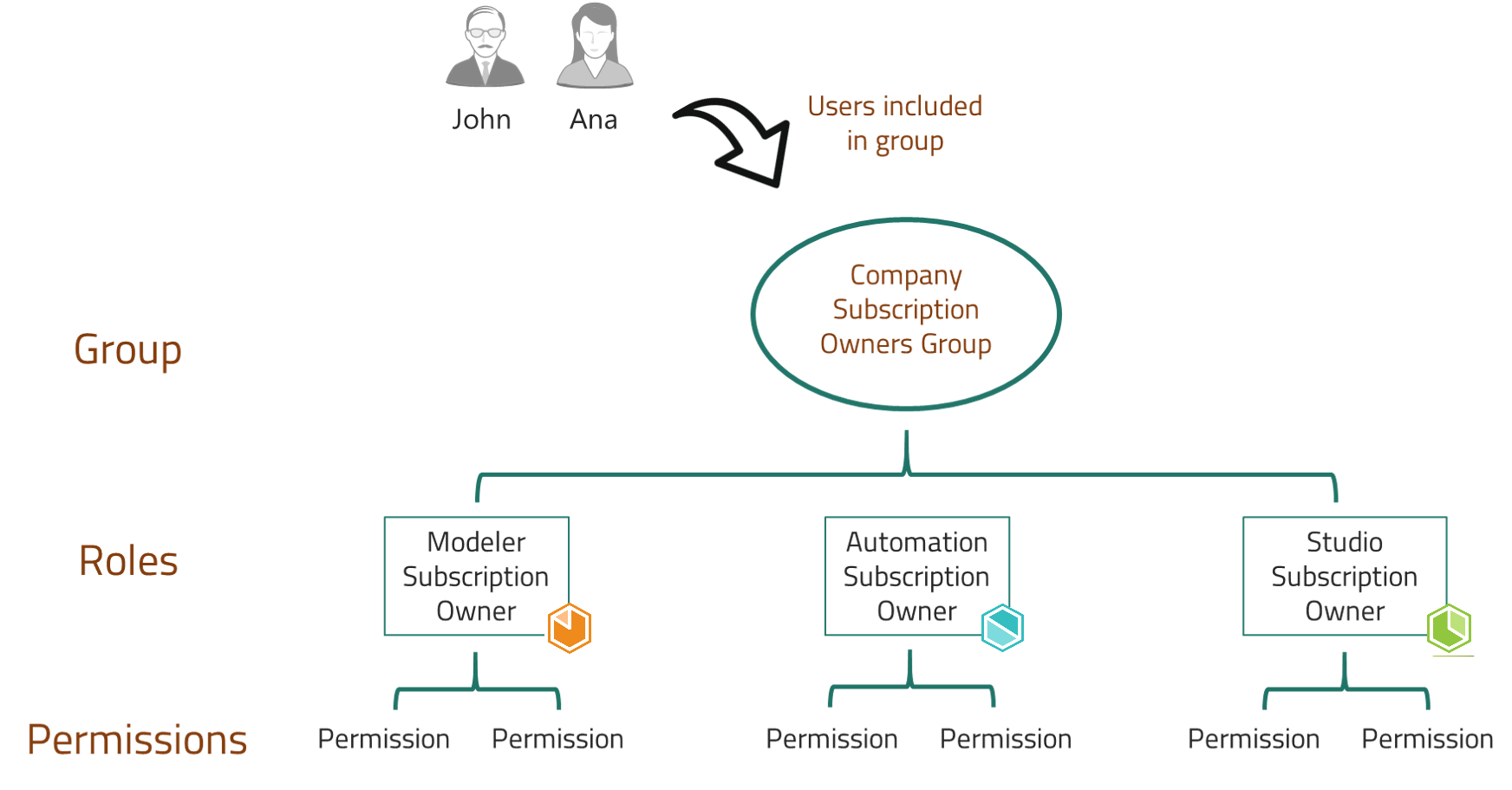
Cuando agrega un usuario a un grupo, el usuario se asignará a todos los roles incluidos en el grupo. Por tanto también puedes verlo en la sección de roles. Consulte Administrar usuarios por rol.
|
Solamente los administradores de la compañía pueden crear y administrar grupos. |
Un administrador de la compañía puede:
•Administrar grupos existentes
Antes de Comenzar
Antes de crear grupos, es importante comprender los diferentes roles disponibles en el Customer Portal. Para obtener más información sobre los roles, consulte Usuarios y roles del Customer Portal.
Qué necesita hacer
Para crear un grupo y asignarle roles, debe seguir estos pasos.
1. Crear un grupo
El administrador de la compaía debe abrir el módulo de administración de usuarios y hacer clic en la sección Grupos. Haga clic en el botón Crear nuevo grupo.
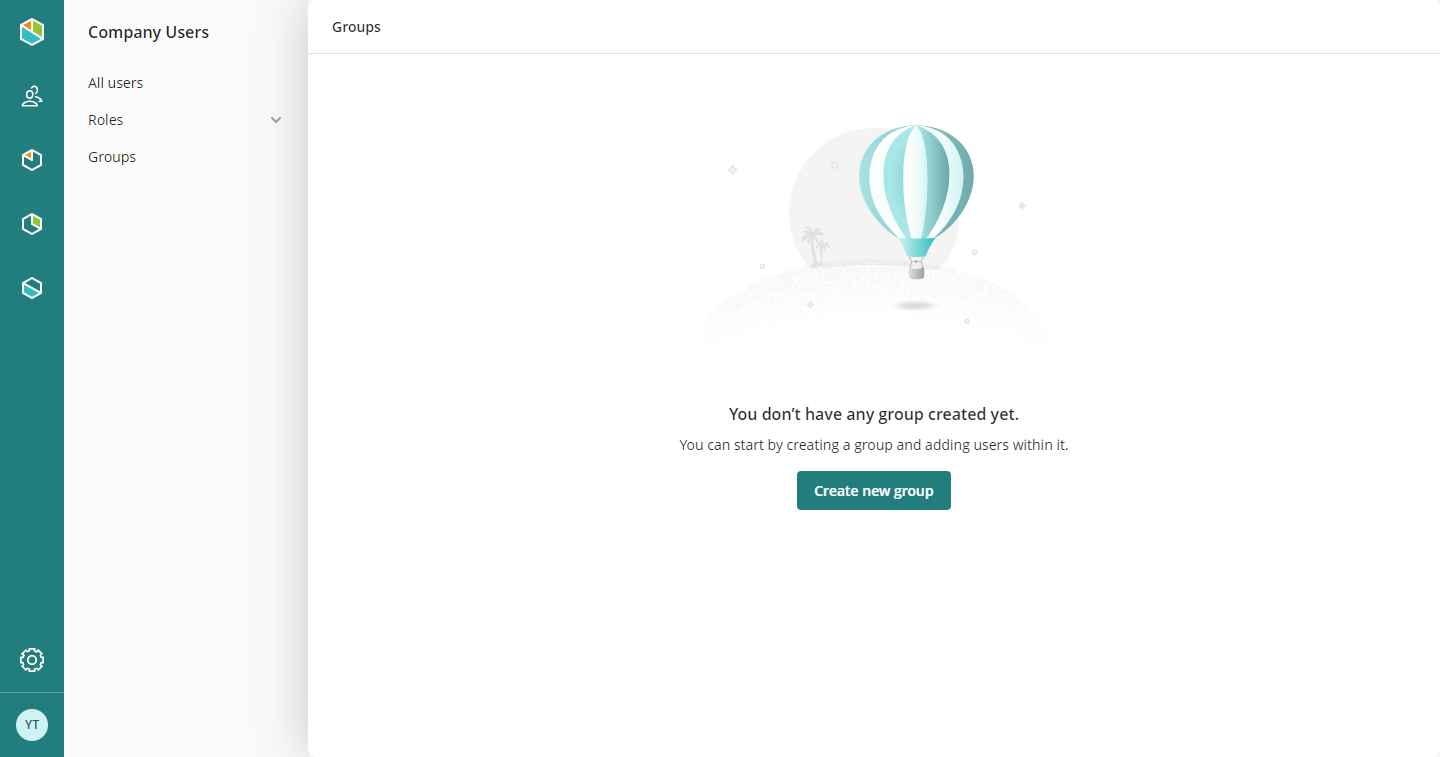
Registre el nombre del grupo.
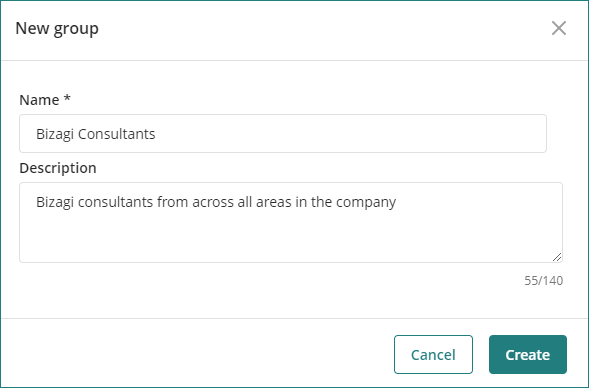
2. Asignar roles
Debe definir los roles asociados con el grupo. Todos los usuarios incluidos en el grupo tienen automáticamente los mismos roles definidos en el grupo. Después de crear el grupo, o seleccionarlo de la lista, haga clic en la pestaña Rol asignado y haga clic en el botón Agregar roles.
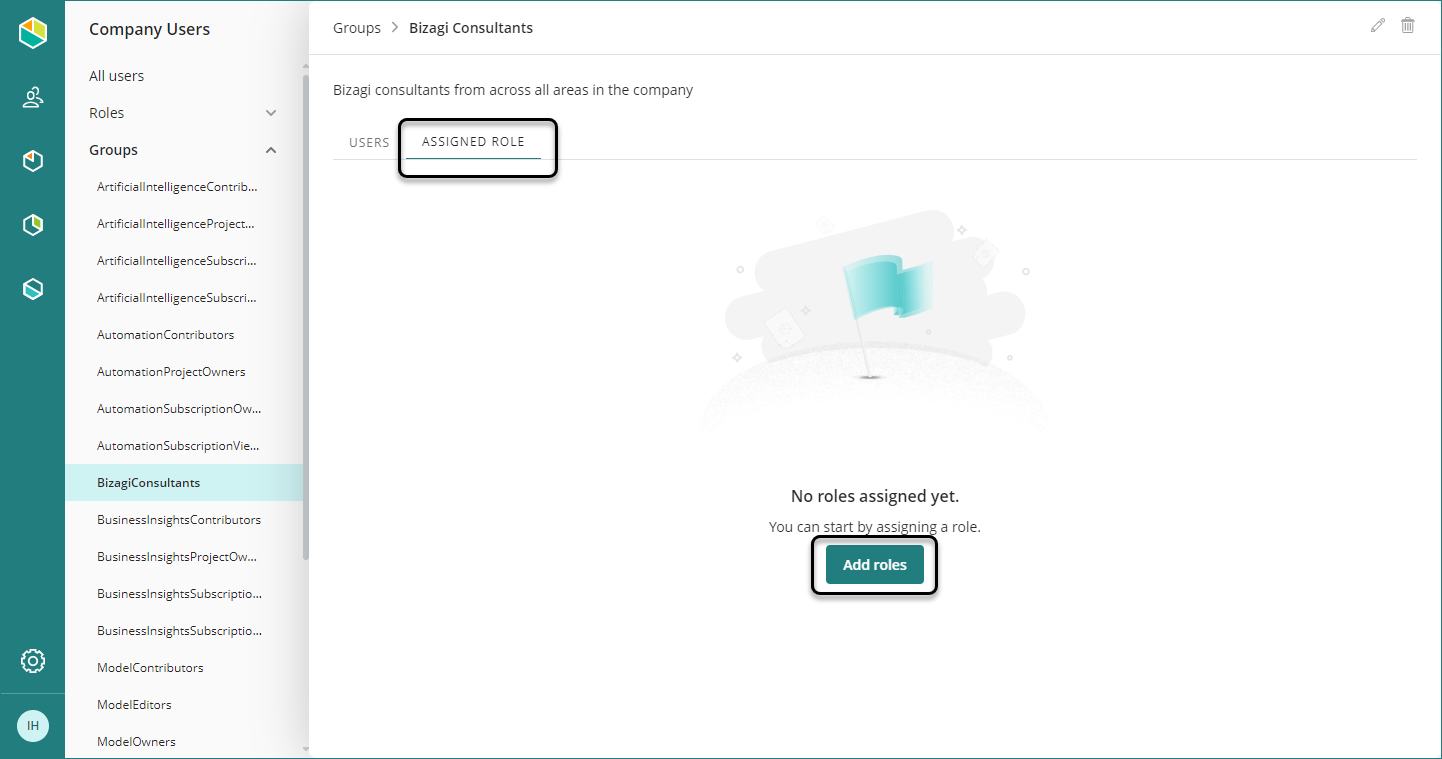
Luego seleccione las siguientes opciones:
Servicio
Seleccione el nivel en el que se encuentra el rol. Esto puede ser a nivel de empresa, para el servicio Automation u otros servicios adquiridos por la empresa como Modeler Service o Studio Cloud Services.
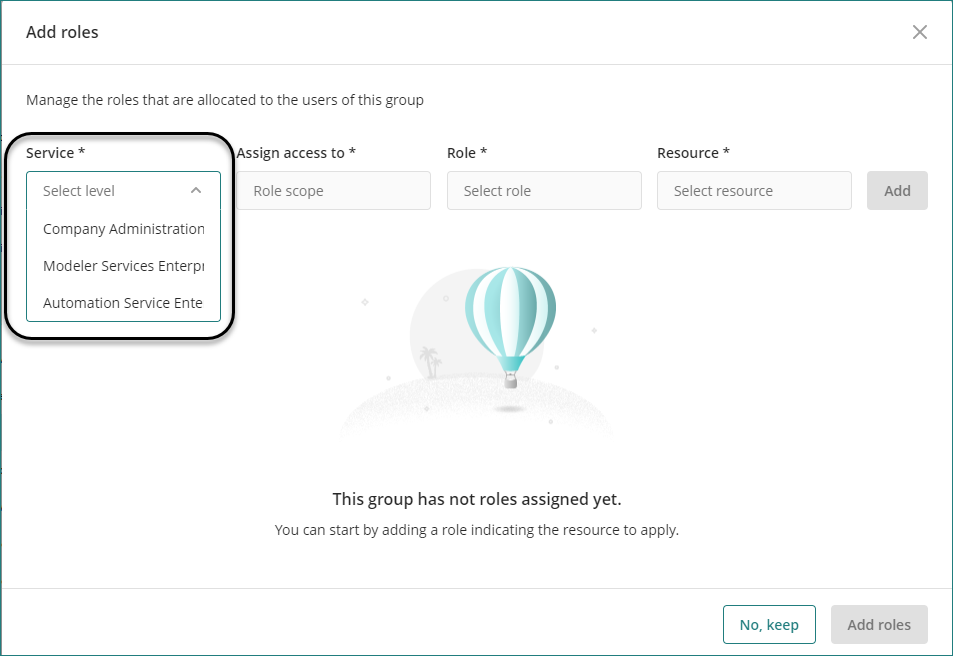
Asignar acceso al rol
Defina si el rol que está agregando que pertenece al nivel de suscripción o un nivel inferior como un proyecto.
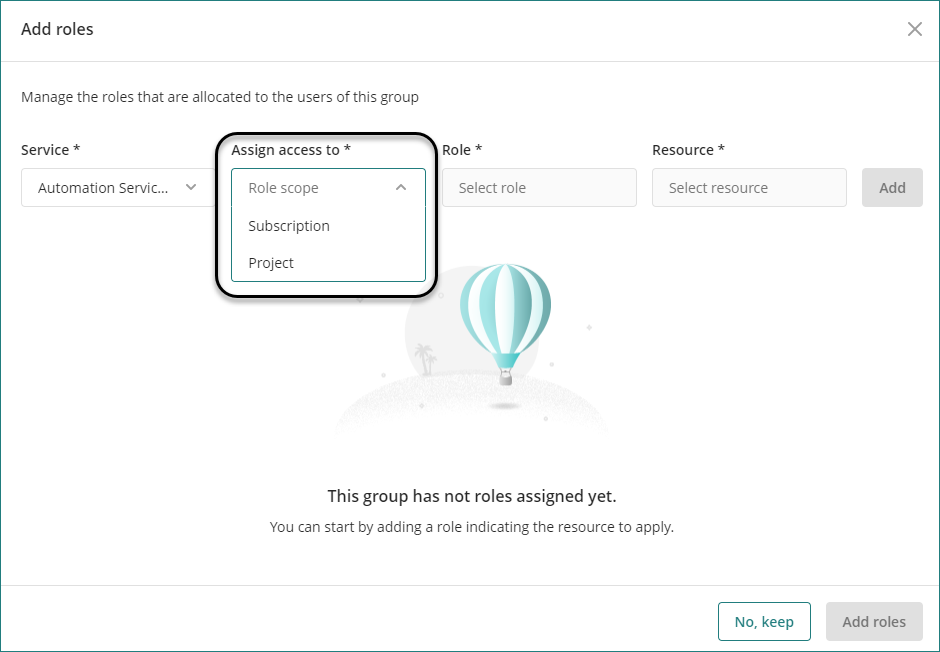
Rol
Seleccione el rol que desea incluir en el grupo.
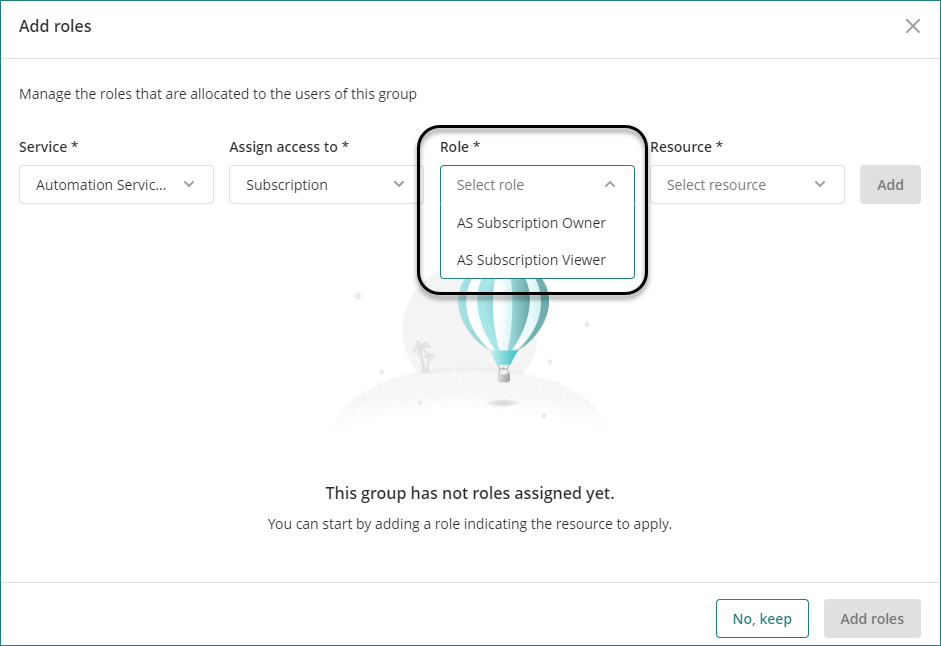
Recurso
Seleccione el recurso en el que se encuentra el rol. Si el rol está en el nivel de suscripción, debe seleccionar la suscripción de Automation. Por otro lado, si el rol está en el nivel de Proyecto, debe seleccionar el proyecto. Luego haga clic en el botón agregar al costado derecho.
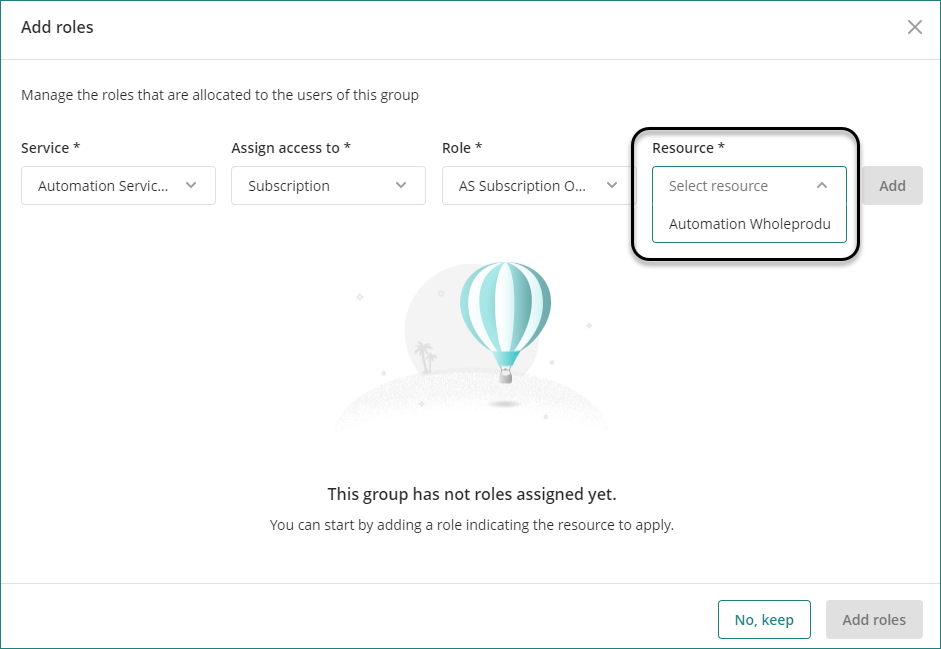
Después de seleccionar todos los roles que desea incluir en el grupo, haga clic en el botón Agregar roles.
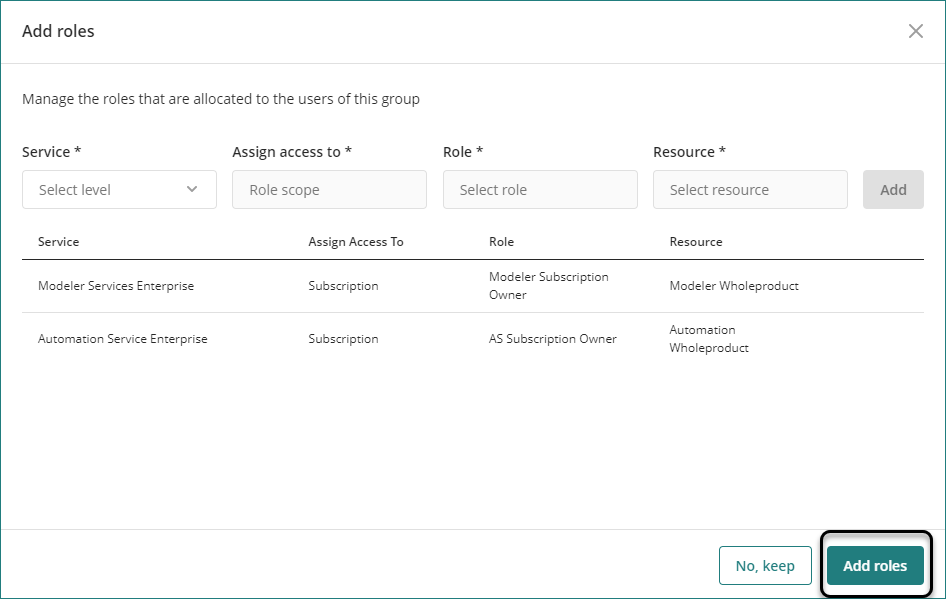
Usted puede ver un resumen de todos los roles incluidos en el grupo.
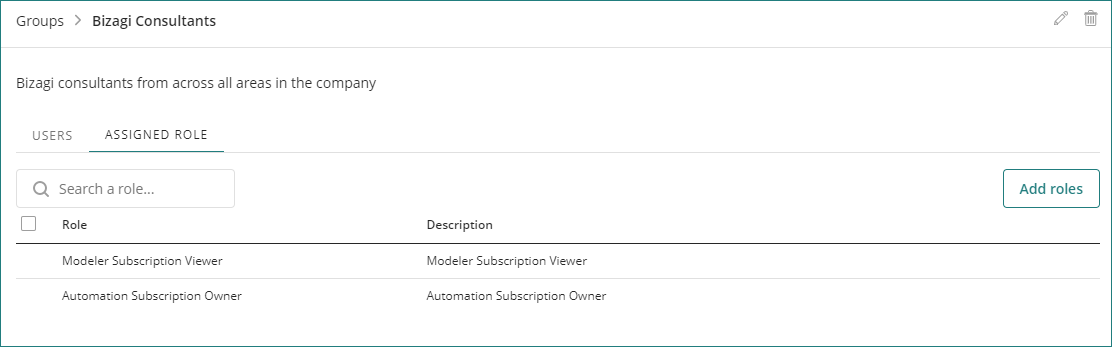
3. Agregar usuarios
Ahora puede incluir los usuarios del grupo. Una vez que incluya a los usuarios, estos tendrán los mismos roles que definió en el grupo en el paso anterior. Para agregar un usuario, seleccione el grupo, abra la pestaña Usuarios y haga clic en el botón Agregar usuario.
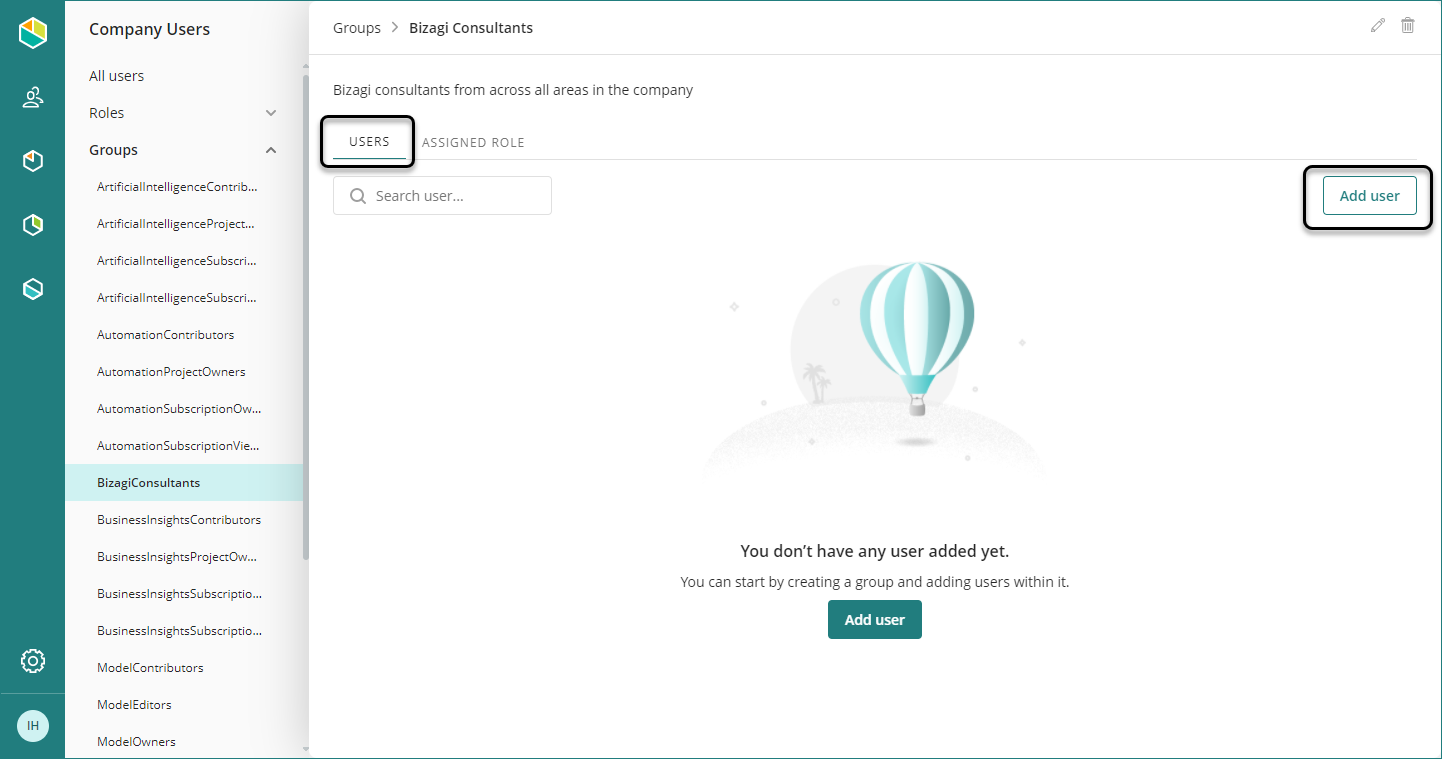
Para buscar un usuario puede registrar el nombre o el email.
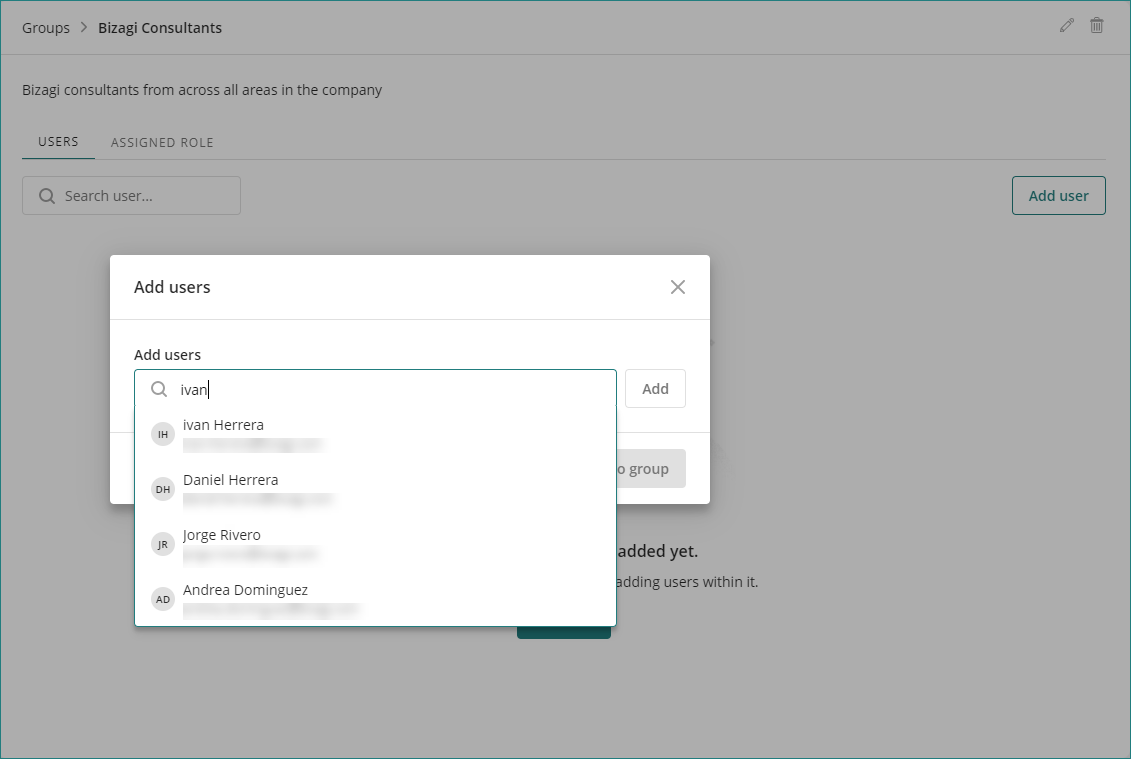
Usted puede buscar múltiples usuarios y luego hacer clic en agregar.
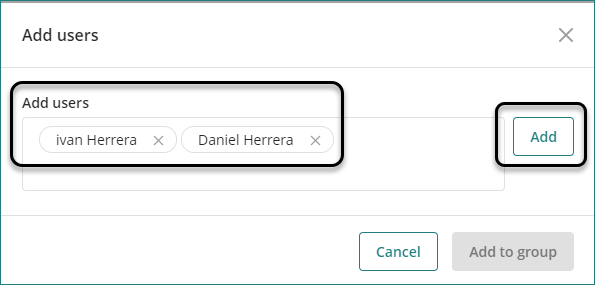
Una vez confirme todos los usuarios, haga clic en Agregar a grupo.
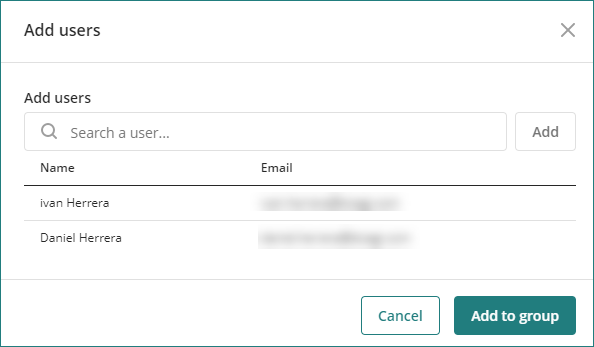
Administrar grupos existentes
Puede realizar cualquiera de las siguientes acciones en un grupo existente:
Quitar usuarios
Si desea eliminar un usuario de un grupo, acceda al grupo, seleccione la pestaña Usuarios y seleccione los usuarios que desea eliminar. Después de seleccionar al menos un usuario, aparece el botón Eliminar seleccionados.
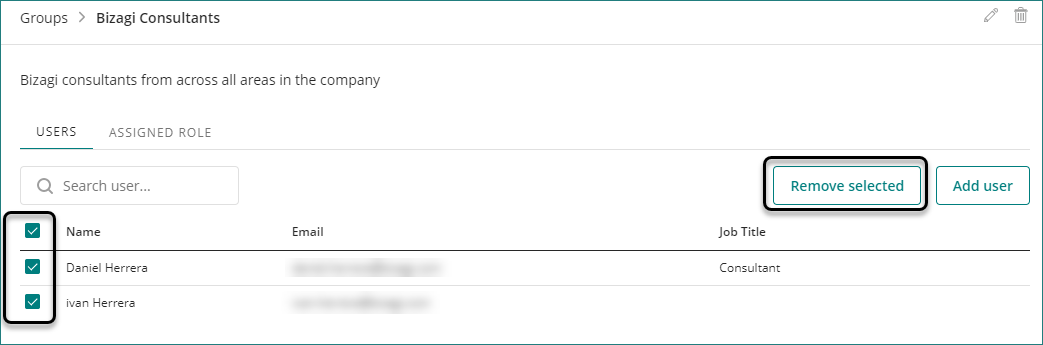
Haga clic en remover en la ventana de confirmación.
Cuando un usuario se remueve del grupo, todos los roles asociados al grupo, son removidos del usuario.
Eliminar roles
Si desea eliminar un rol del grupo, acceda al grupo, seleccione la pestaña roles asignados y seleccione los roles que desea eliminar. Después de seleccionar al menos un rol, aparece el botón Eliminar seleccionados.
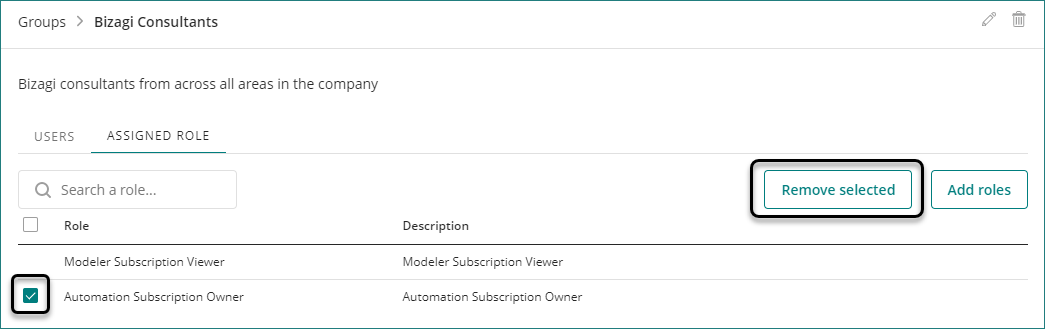
Haga clic en remover en la ventana de confirmación.
Editar o eliminar el grupo
Puede editar el nombre del grupo desde las opciones del grupo, haciendo clic en el icono de edición o eliminándolo haciendo clic en el icono de la papelera.
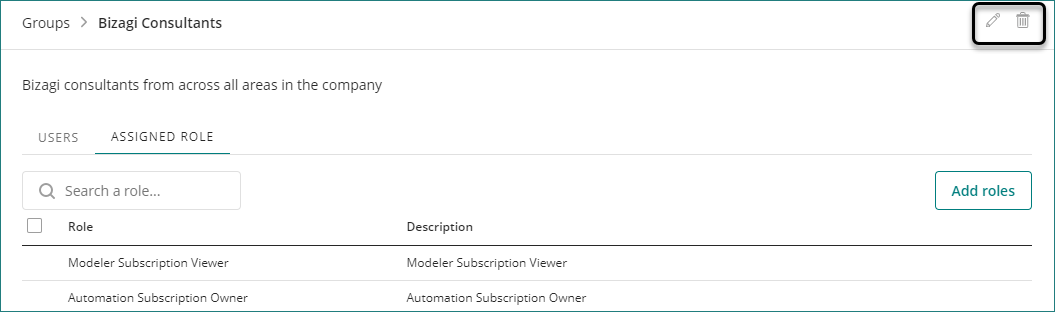
O desde la lista de grupos. Puede encontrar las mismas opciones.
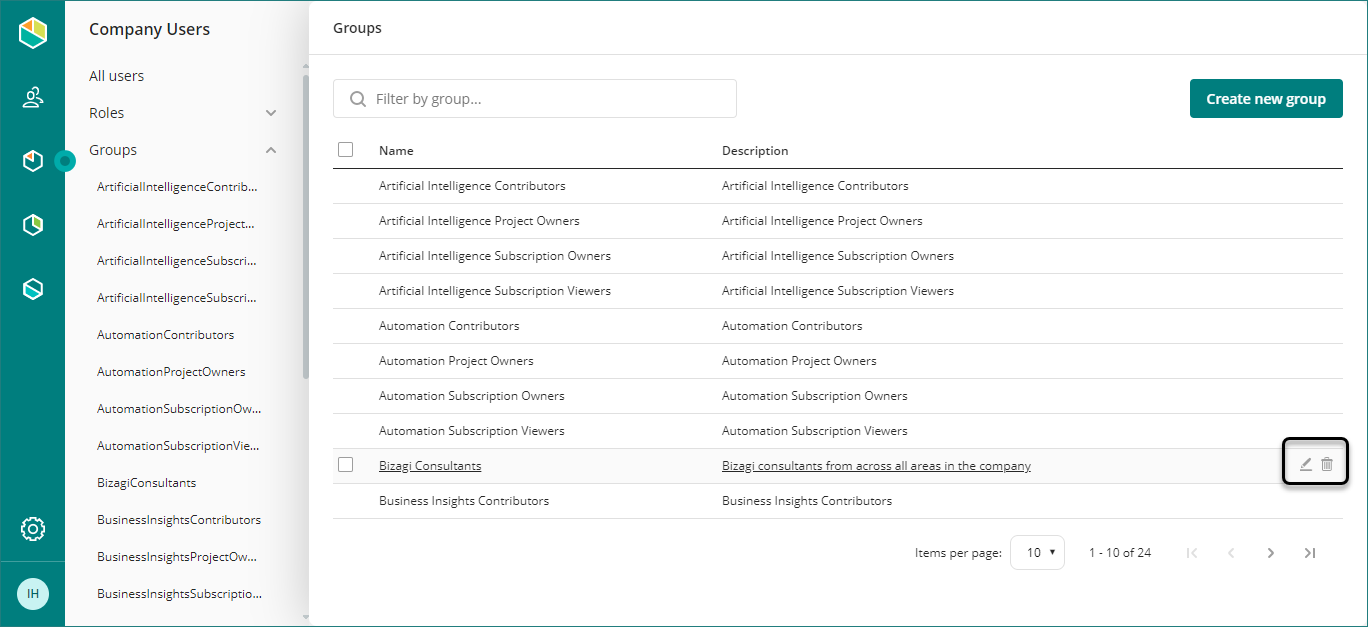
Last Updated 1/20/2025 11:32:33 AM