Introducción
Administre Personas a través del Ciclo de vida de administración de RPA para asociar sus recursos de UiPath en Bizagi. Siga los pasos descritos a continuación para importar sus recursos a Bizagi.
Consideraciones:
•Agregue y / o importe los recursos de UiPath a Bizazgi siguiendo los pasos descritos a continuación en el mismo orden del artículo.
•Para crear un nuevo orquestador en Bizagi, debe existir un orquestador UIPath creado previamente. Debe conocer las credenciales de acceso al orquestador UIPath.
•Al completar el campo URL del proceso del orquestador, asegúrese de que contenga el protocolo (http, https).
•Las modificaciones en la configuración de usuarios deben realizarse en UiPath.
Agregue o importe sus recursos de UiPath siguiendo la estructura y orden descrito a continuación:
•Importar usarios de UiPath en Bizagi
•Eliminar Ambientes (if required)
No ejecute ningún recurso sin haber ejecutado todos los recursos anteriores (de acuerdo al orden listado anteriormente).
Persona(s) Involucradas |
Descripción |
|---|---|
Administrador del Orquestador (Orquestrator Manager) |
Este proceso le permite crear un nuevo orquestador en Bizagi para asociarlo con el que tiene en UiPath y posteriormente crear Tenants. |
Acceda al menu mi portal,inicie un nuevo proceso seleccionando el botón Nuevo Orquestador.
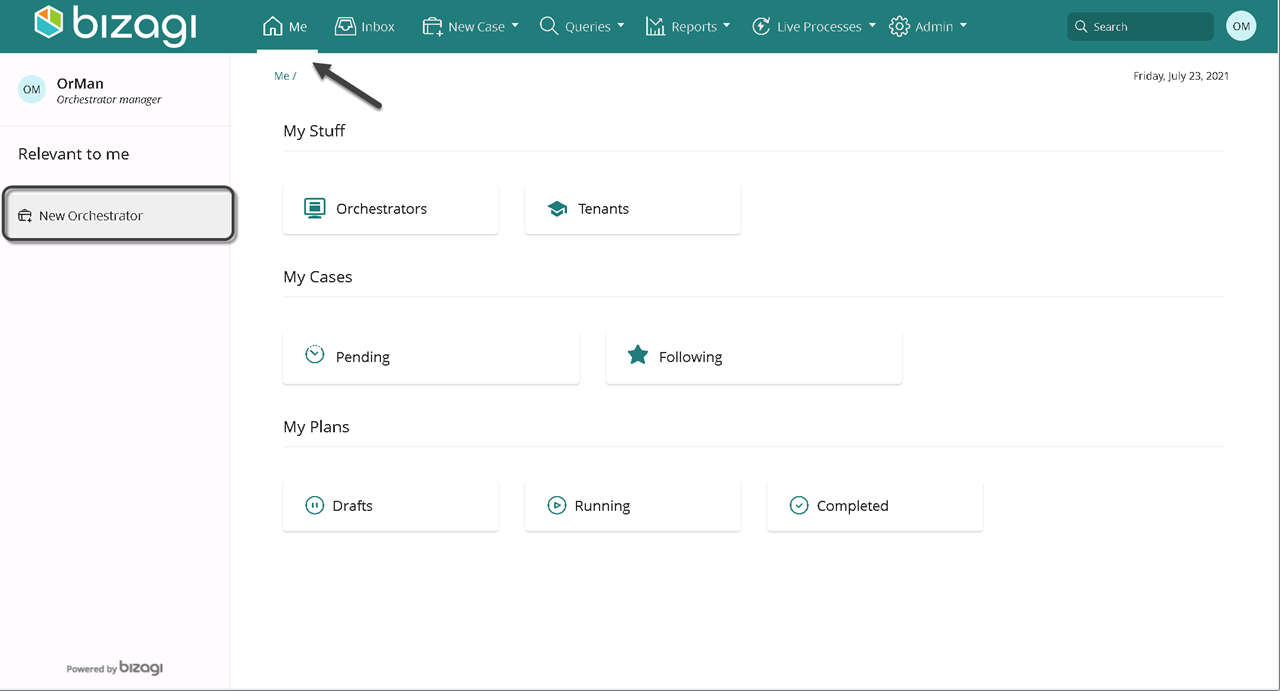
Diligencie los campos obligatorios de la sección Orquestador con la información correspondiente:
Campo |
Descripción |
|---|---|
Nombre |
Dé un nombre al Orquestador de Bizagi. |
Tipo de Orquestador |
Seleccione un ambiente entre: Desarrollo, test, producción del menú desplegable. |
URL |
Digite el vínculo al orquestador de UiPath. |
Orchestrator Manager |
Seleccione el usuario a definir como Administrador del Orquestador (Orquestrator Manager). Puede seleccionar su propio usuario u otro. |
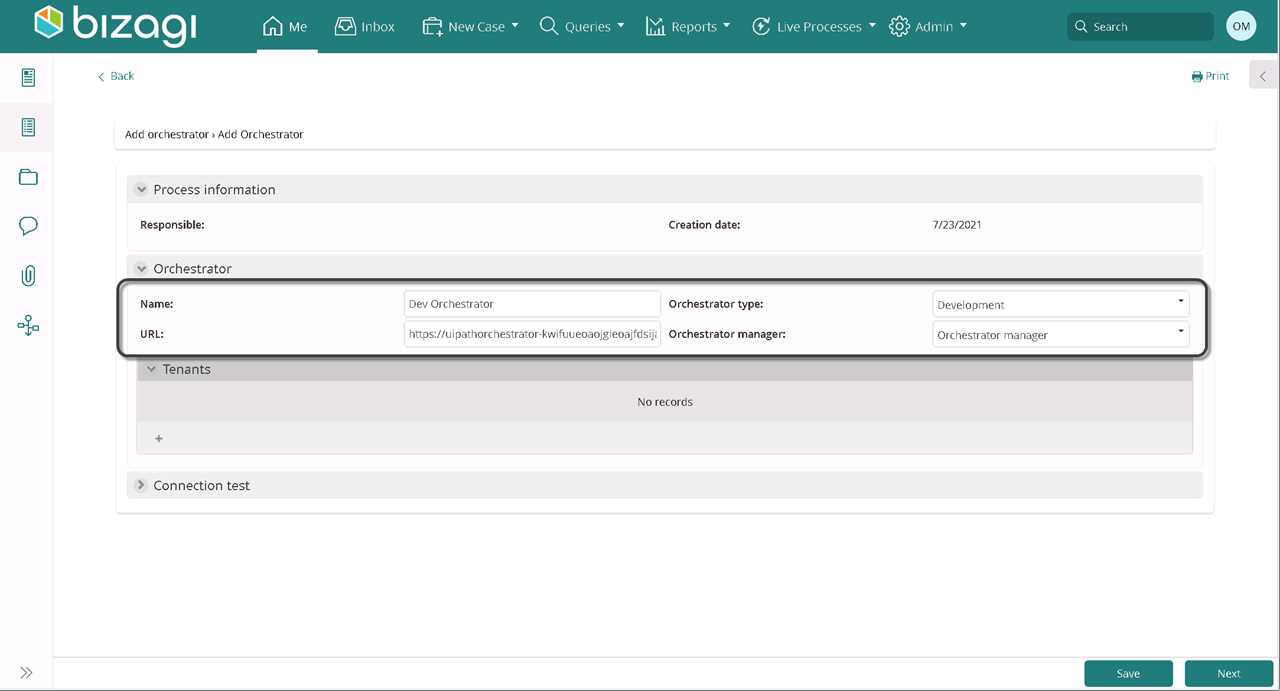
Seleccione el botón de adición en la colección Tenant.
Diligencie los campos correspondientes con la información obligatoria. Tenga en cuenta que el nombre del Tenant y los usuarios que escriba deben ser los mismos que los de su orquestador en UI Path.
Seleccione guardar, en el tenant y la colección.
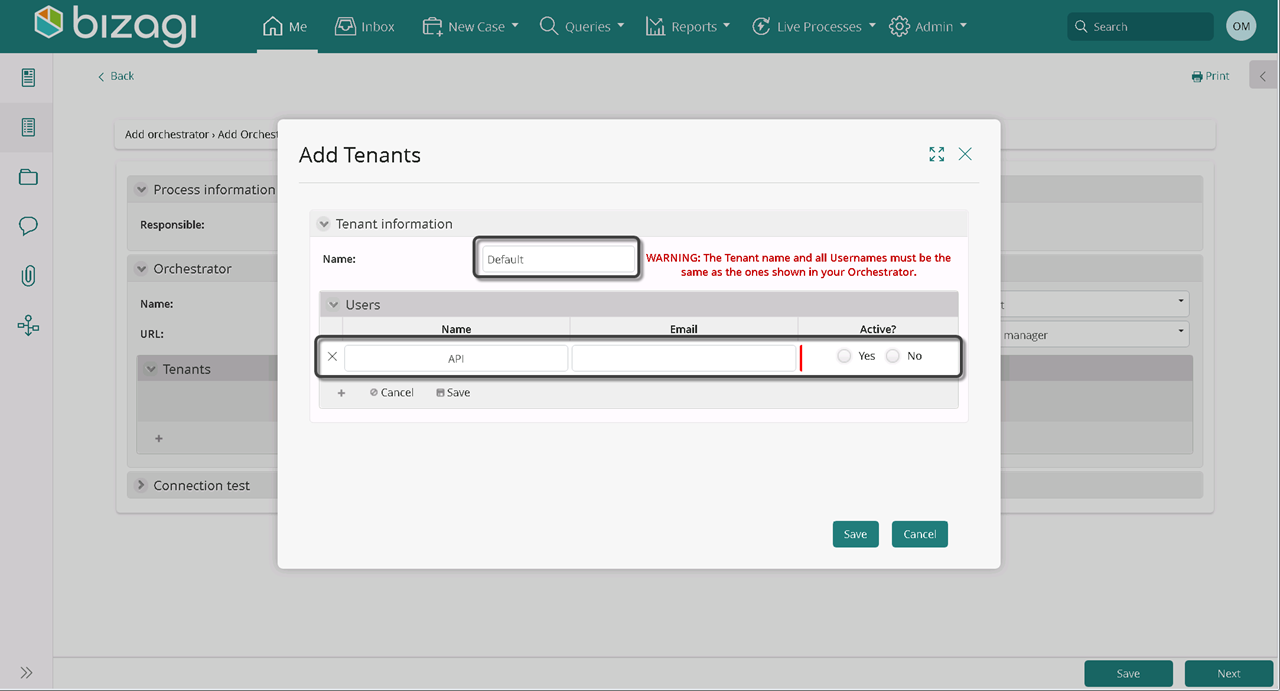
Campo |
Descripción |
|---|---|
Nombre |
Escriba el nombre de su orquestador UIPath. |
Nombre de Usuario |
Diligencie este campo con el nombre del usuario de su orquestador UiPath. |
Correo |
Incluya su correo del orquestador de UiPath. |
Activo |
Estado del usuario en el orquestador. |
Seleccione un Tenant de la lista como por defecto, seleccionando sí en la columna valor por defecto.
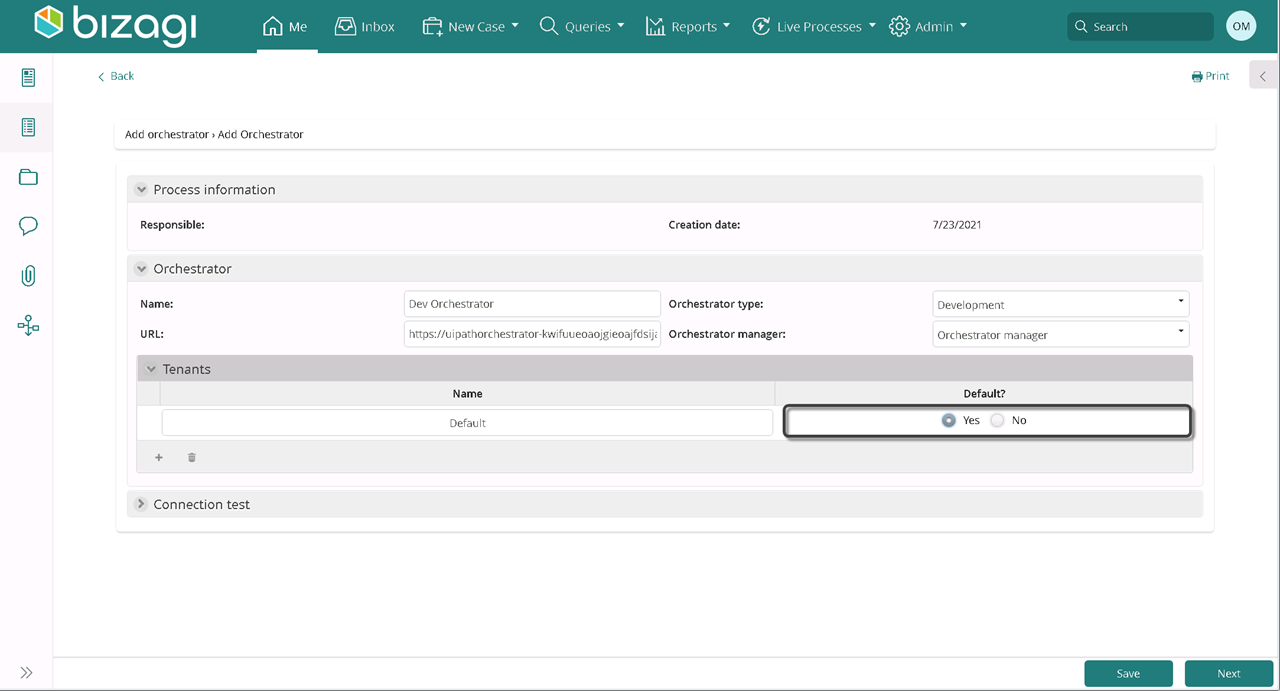
Cuando haya terminado, haga clic en Siguiente.
Persona Involucrada |
Descripción |
|---|---|
Administrador del Orquestador (Orquestrator Manager) |
Gestiona tu orquestador. Actualícelo, vea su registro, desactívelo, agregue Tenants o seleccione un Tenant predeterminado. |
Un orquestador se puede ordenar desde el menú Mis cosas del usuario responsable del orquestador (definido en la sección Crear orquestador). En primer lugar, en el menú Me, seleccione Orquestador.
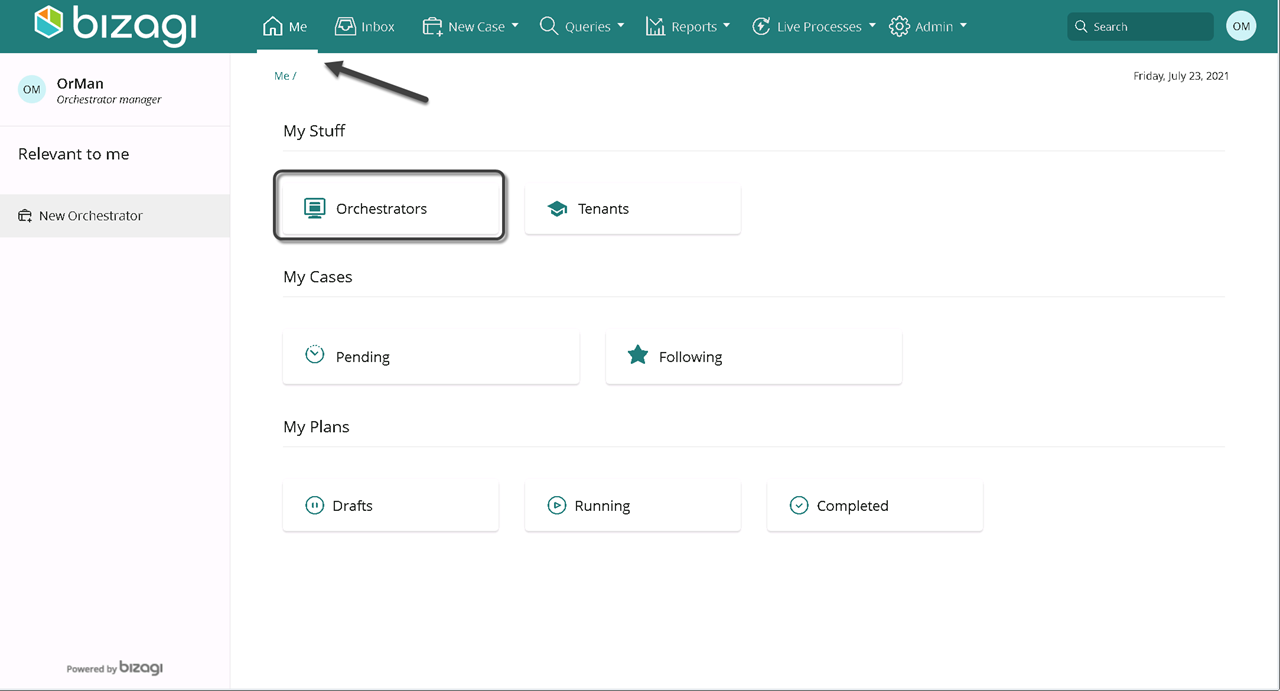
Gestione su Orquestador, seleccionando una de las siguientes opciones.
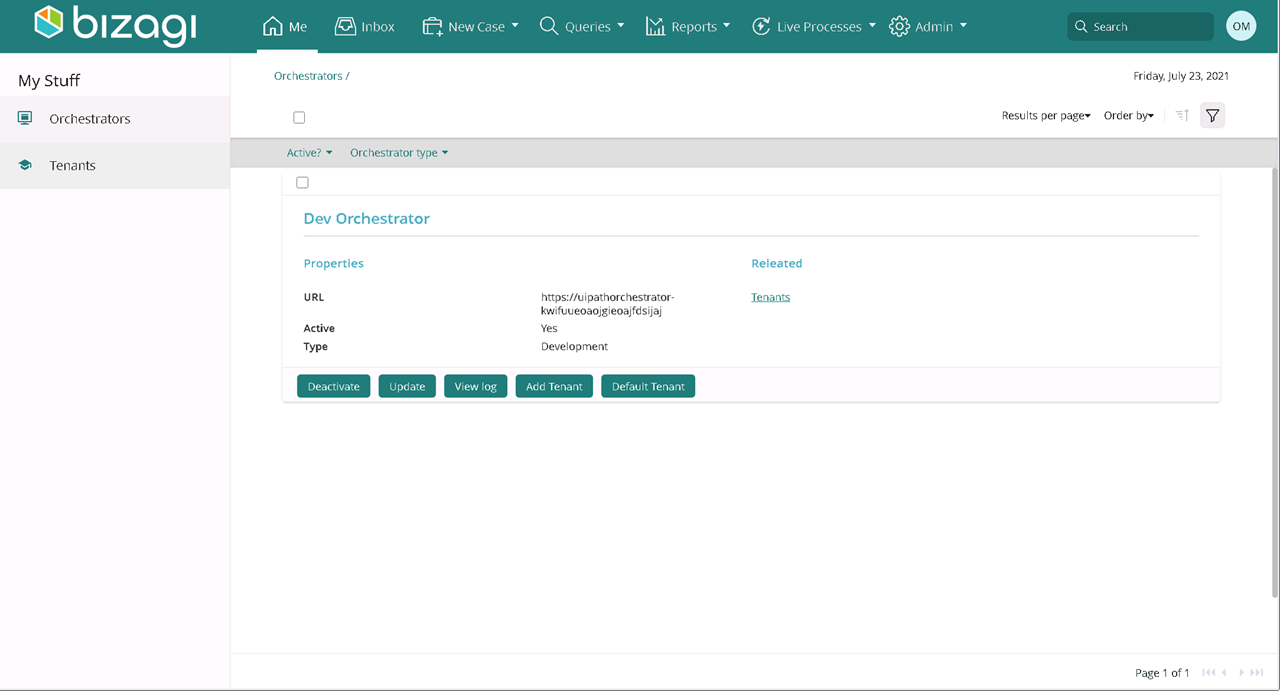
Opción |
Descripción |
|
|---|---|---|
Desactivar |
El orquestador ya no aparecerá en ningún proceso, sin emabrgo permanecerá en la lista del menú de orquestadores. Cuando se desactiva, aparece un botón de activación en su lugar. |
|
Ver registro |
Tipo de entrada |
Puede ser: evento de proceso, evento de entidad, error, advertencia |
Fecha |
Muewstra la fecha de creación del orquestador. |
|
Responsable |
Muestra el usuario definido como Administrador del orquestador |
|
Log entry |
Displays the process activity log and the case number. |
|
Actualizar |
Permite al Administrador del orquestador modificar el tipo y / o URL del orquestador de UiPath. |
|
Añadir Tenant |
Solicite una nueva creación de Tenants al administrador del orquestador. |
|
Tenant por defecto |
Configuración del tenant por defecto. |
|
Persona Involucrada |
Descripción |
|---|---|
Administrador del Orquestador (Orquestrator Manager) |
Importe usuarios de su UiPath Orchestrator a Bizagi. Proporcione sus credenciales de UiPath y seleccione los usuarios que desea importar. |
Acceda a tenants. En el menu Mi Portal, seleccione Tenants.
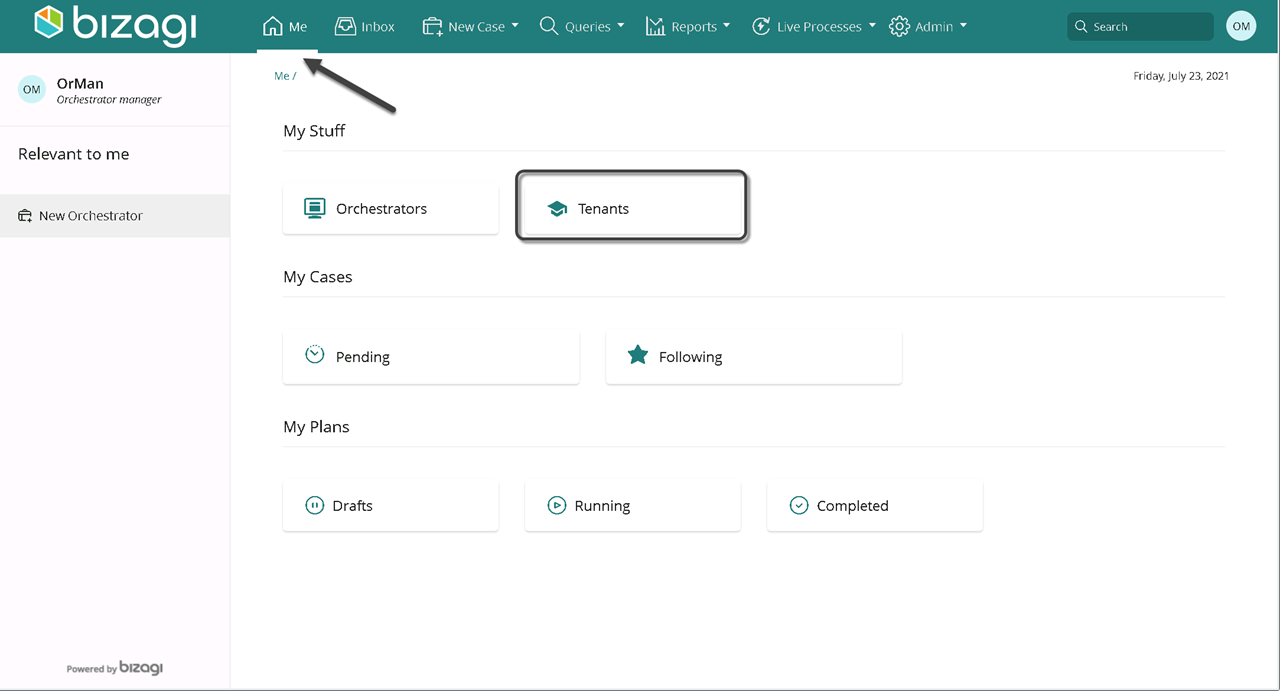
Seleccione importar usuarios.
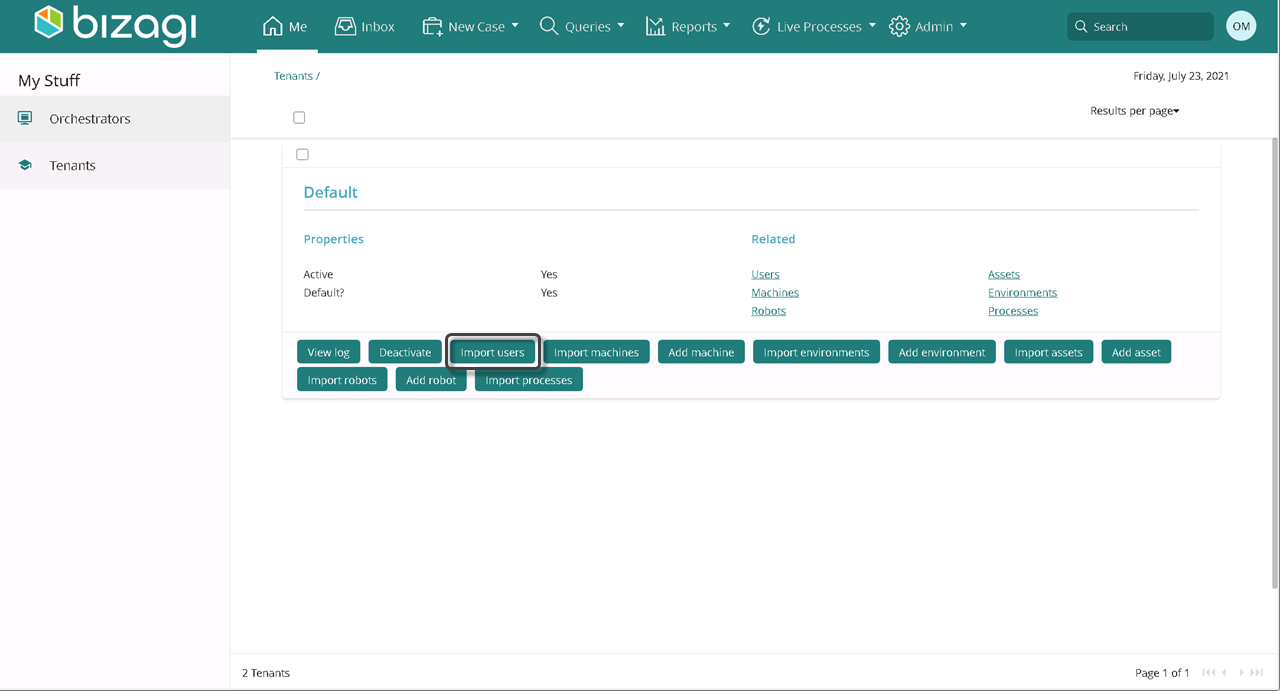
Provea las credenciales para acceder al Tenant. clic en crear.
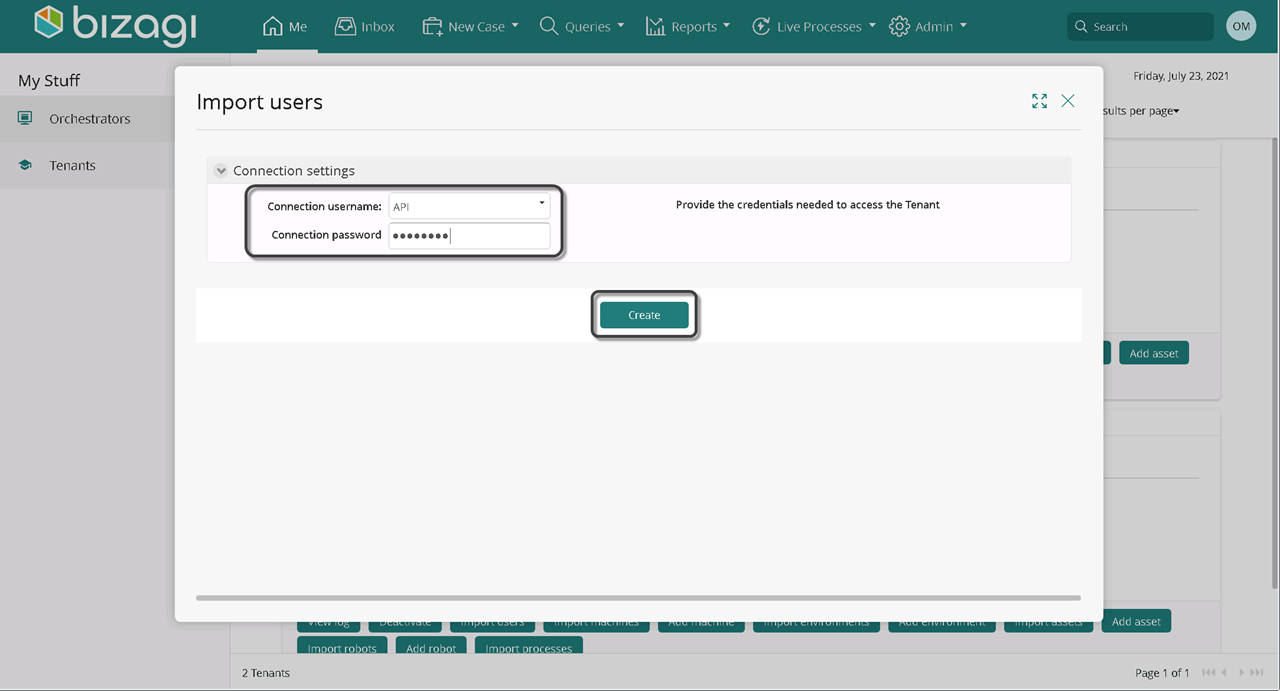
Encuentre una lista de los usuarios del orquestador de UiPat, seleccione los que quiere importar seleccionando sí bajo la columna Importar? correspondiente. Clic en siguiente.
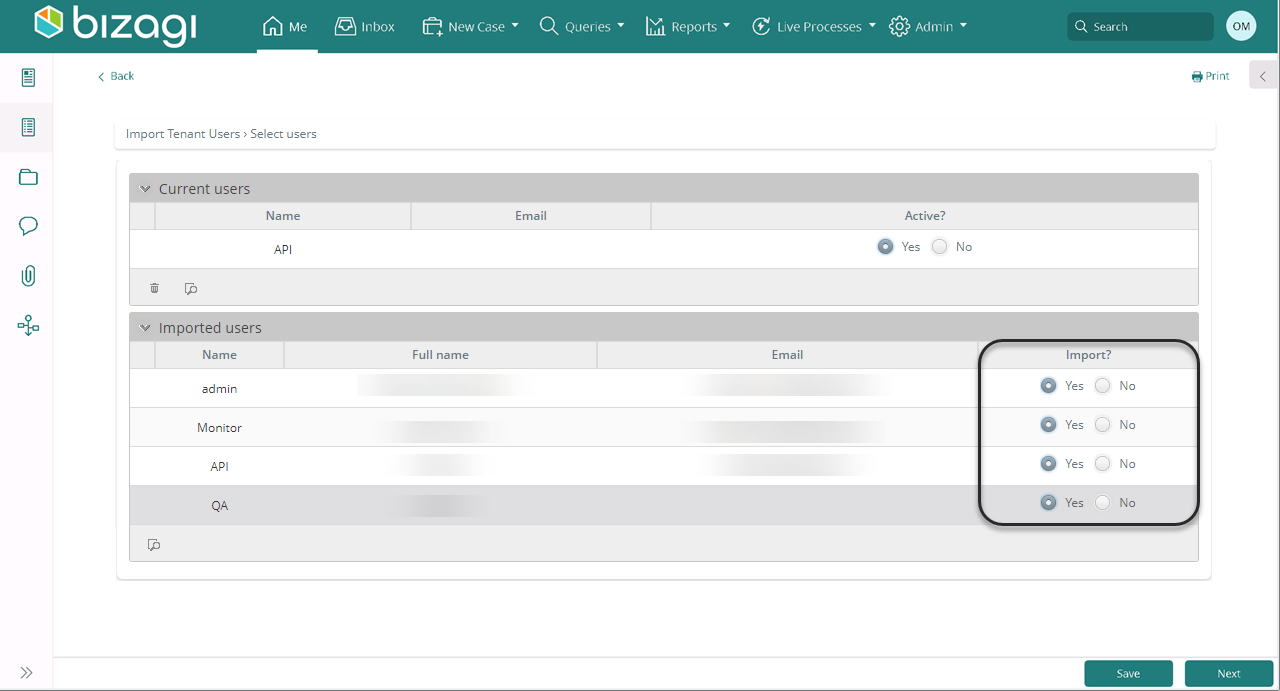
Acceda a su Tenant, seleccione usuarios.

Encuentre la lista de usuarios importados.
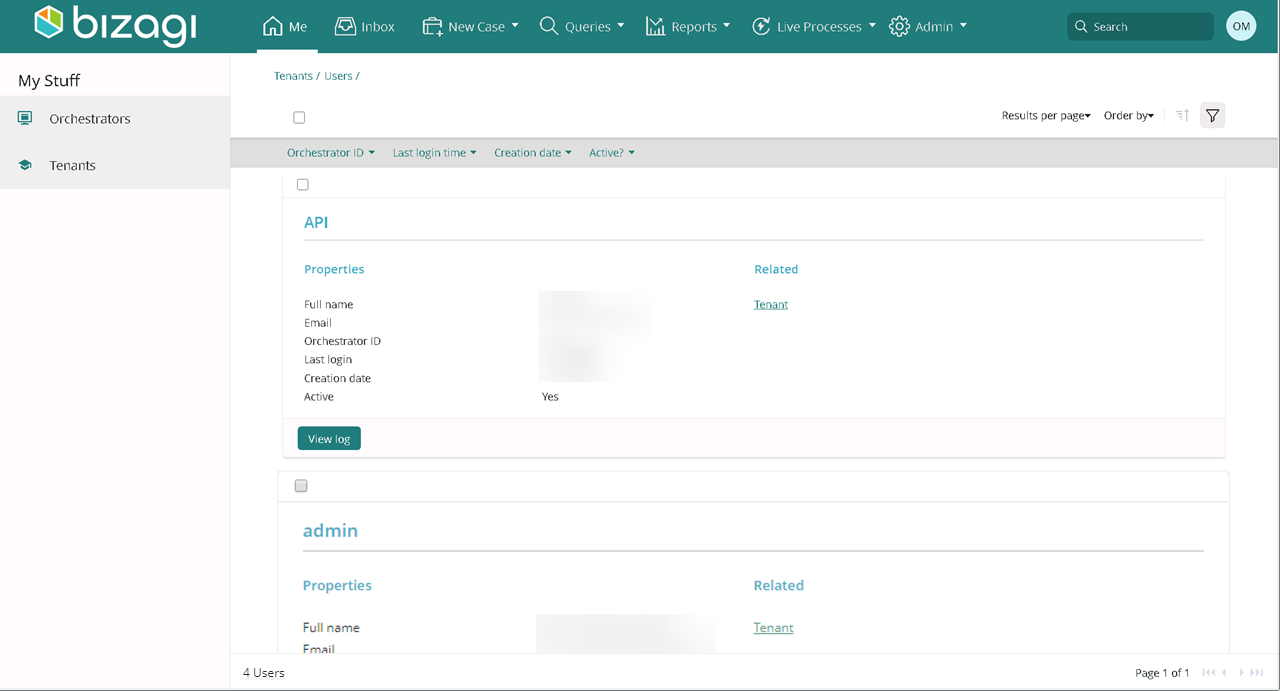
Persona Involucrada |
Descripción |
|---|---|
Administrador del Orquestador (Orquestrator Manager) Administrador de máquinas (Machine Manager) |
Importe máquinas de su Orquestador UiPath a Bizagi. Acceda con sus credenciales de UiPath, seleccione entre una lista de máquinas las que desea importar y asigne un usuario como Administrador de Máquinas a cada una de ellas. |
Importe los usuarios asociados a las máquinas que desea importar. Para importar usuarios, siga los pasos de la sección anterior.
Acceda a su tenant. En el menú Mi Portal, seleccione Tenants.
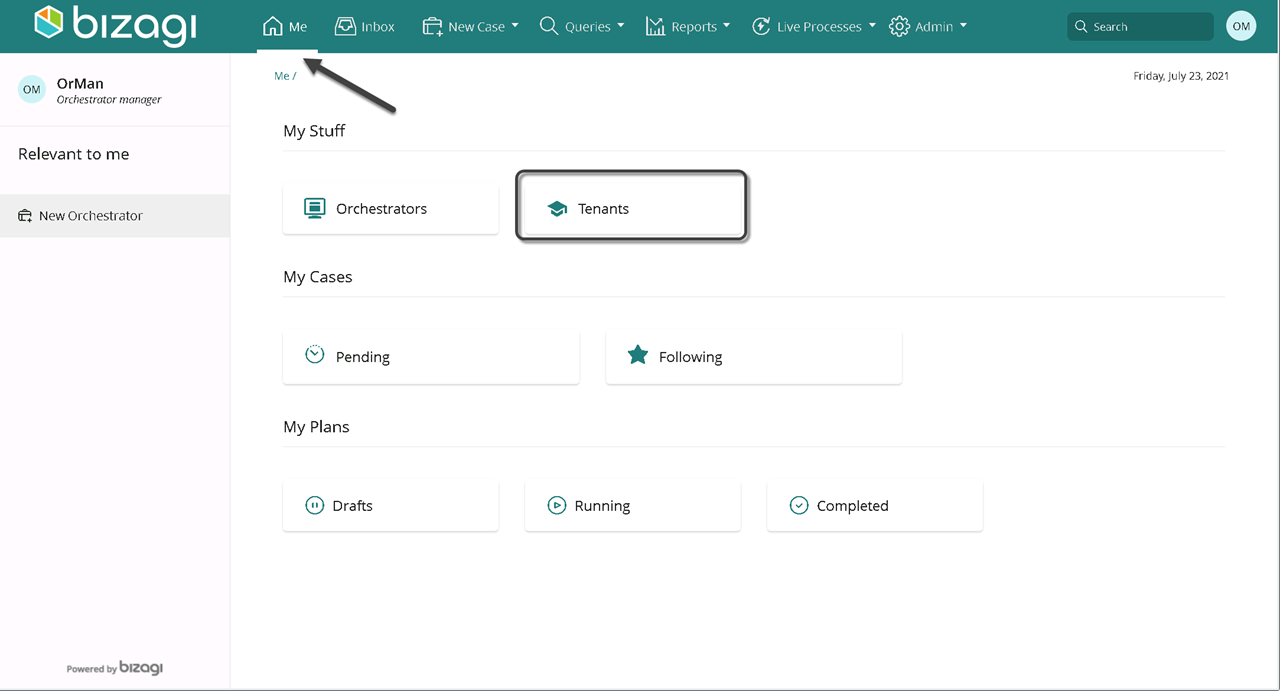
Seleccione importar máquinas.
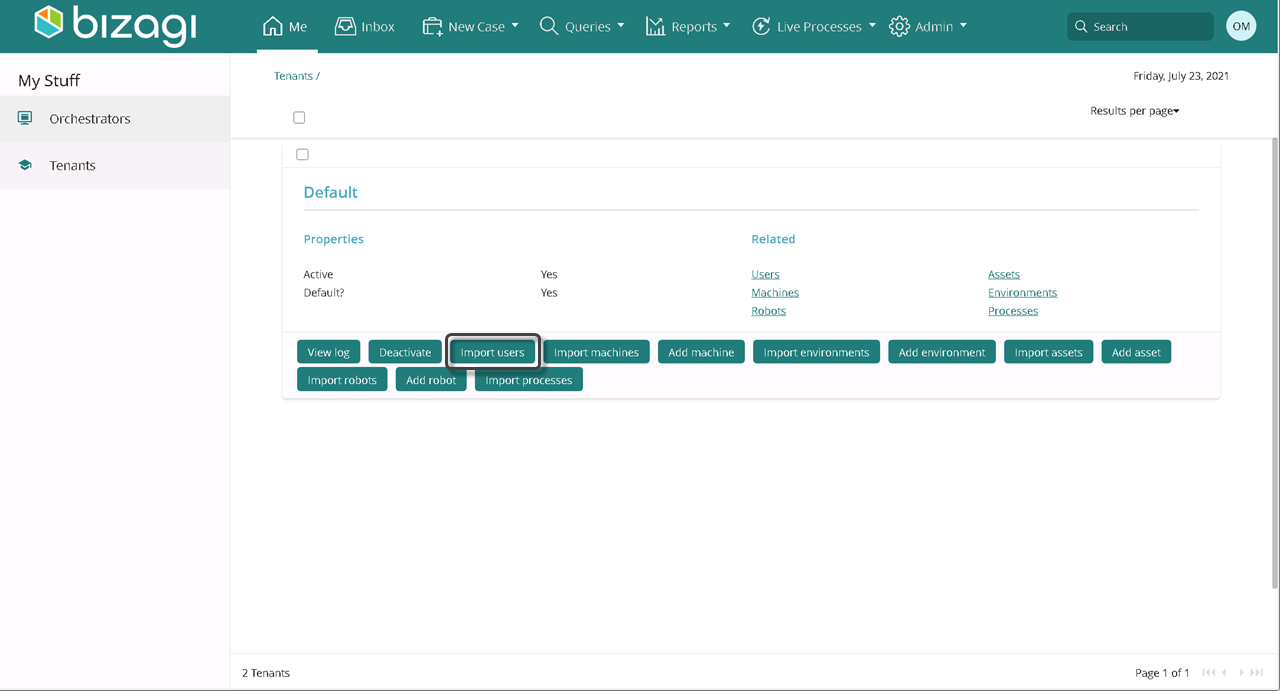
Provea las credenciales para acceder al Tenant. Clic en crear.
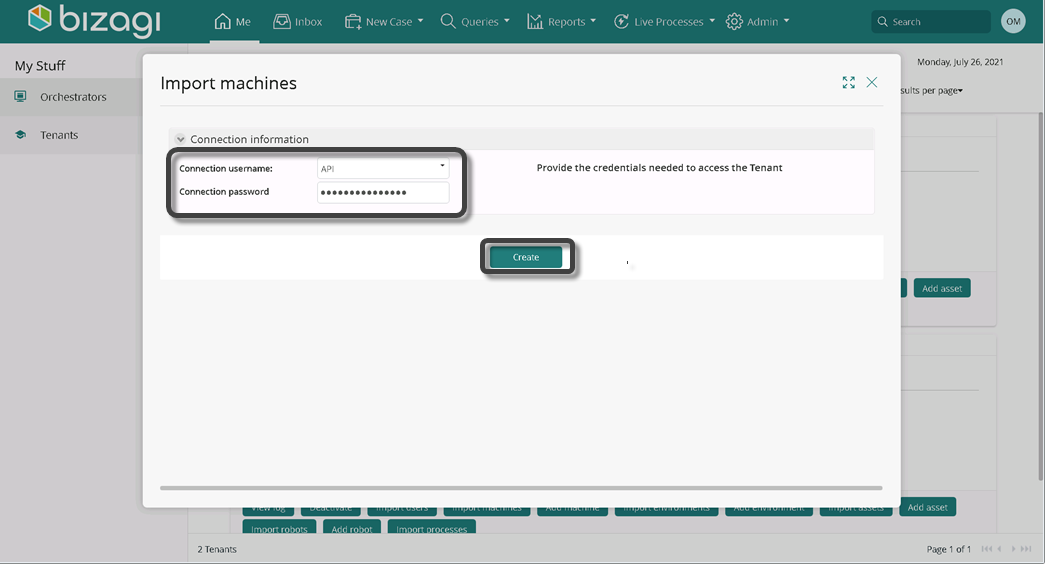
Diligencie las filas de las máquinas que desea agregar, con la información correspondiente:
Campo |
Descripción |
|---|---|
Nombre |
De un nombre a la máquina. |
Administrador de Máquina (Machine Manager) |
Seleccione un usuario de la lista desplegable. Será el encargado de instalar o desinstalar aplicaciones. |
Hostname |
Muestra el nombre del orquestador UiPath |
Importar |
Seleccione Sí o no. Sí para importar máquinas, de otra forma no. |
Clic en siguiente.
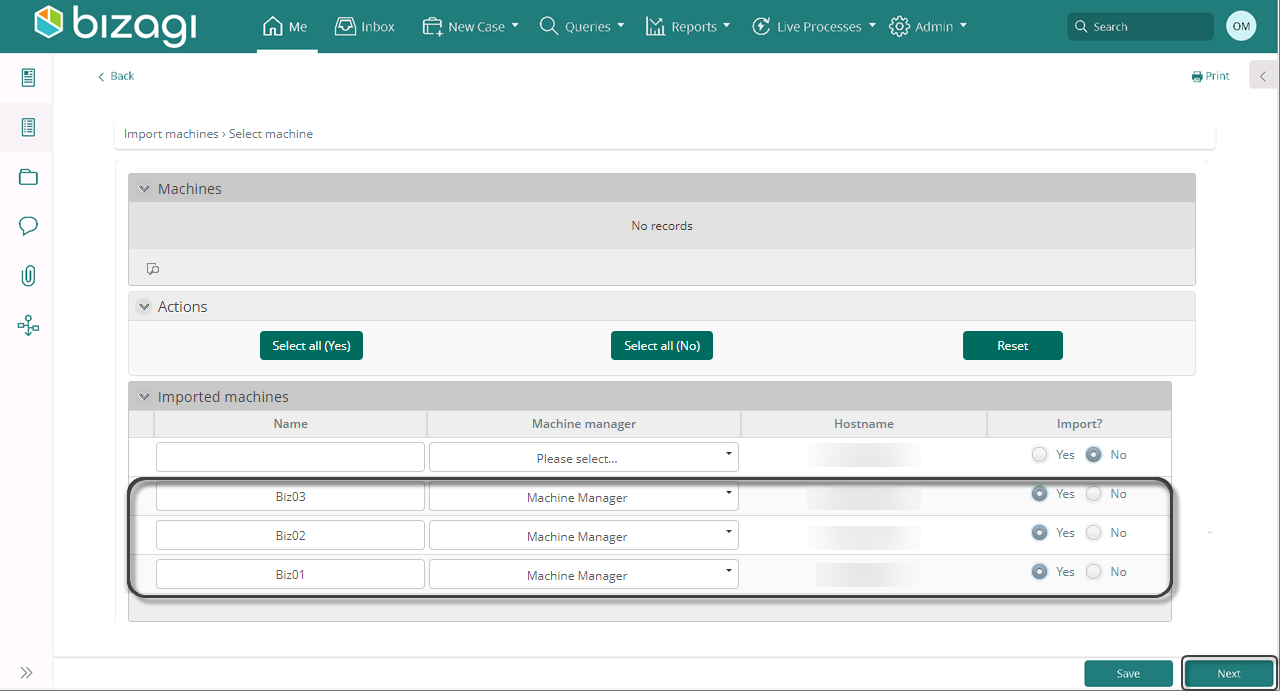
Acceda a su Tenant, seleccione máquinas.
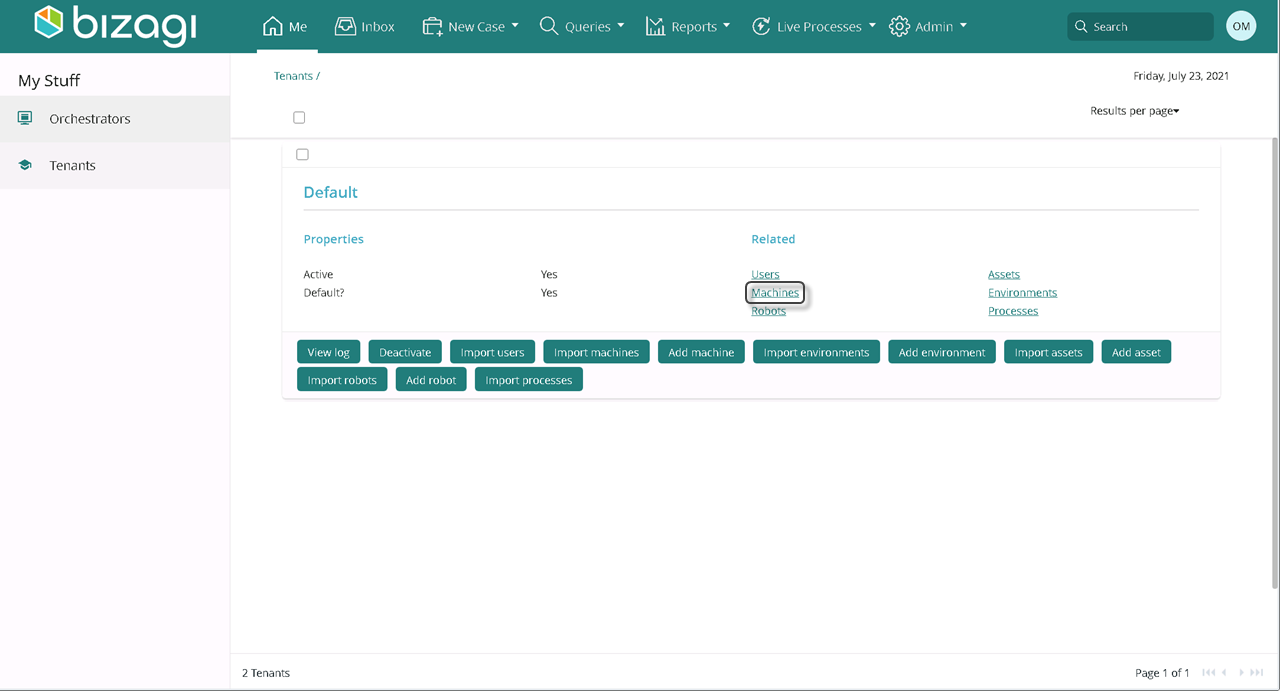
Encuentre la lista de máquinas importadas.
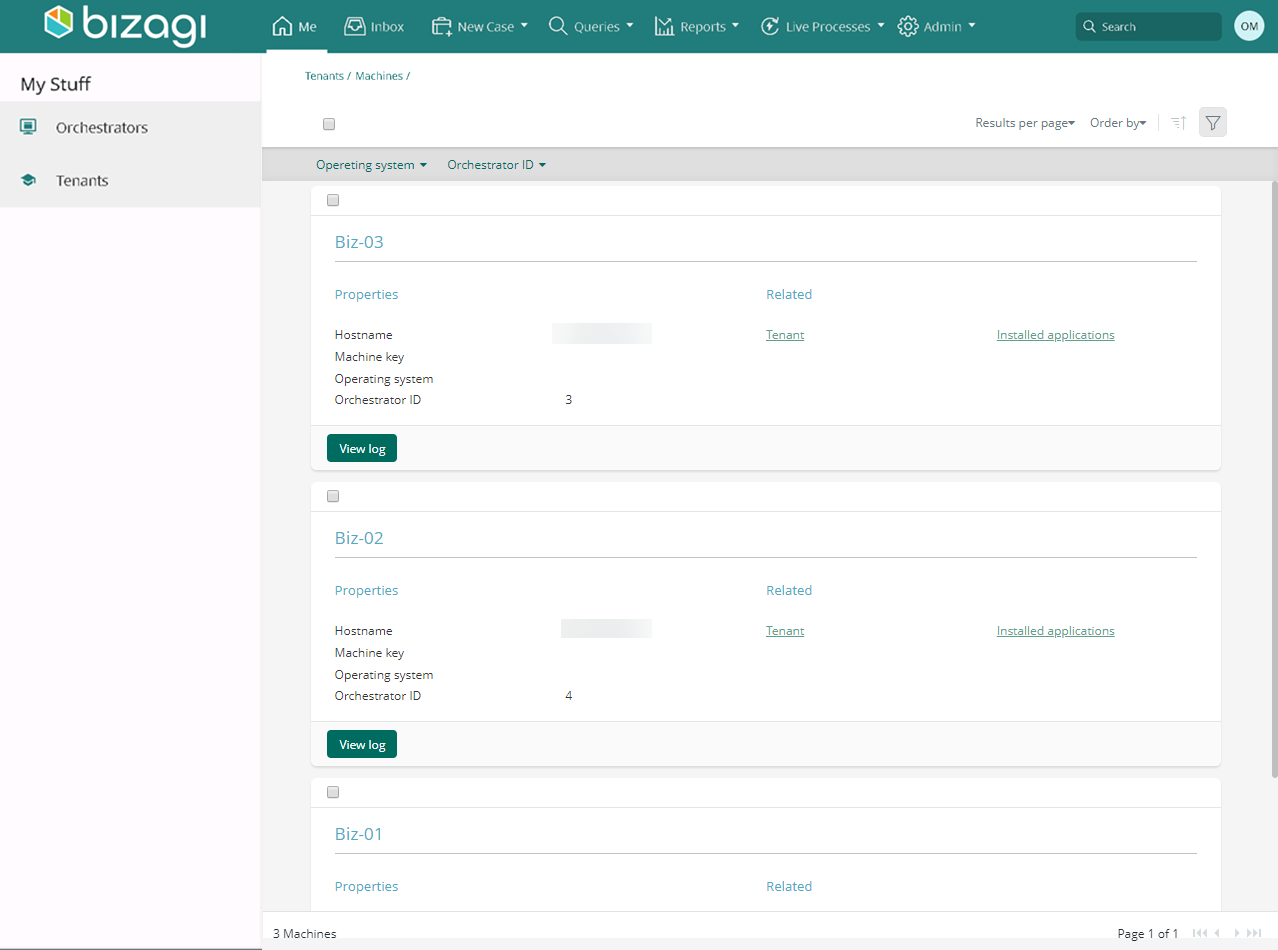
Persona involucrada |
Descripción |
|---|---|
Administrador del Orquestador (Orquestrator Manager) |
Importe entornos de su UiPath Orchestrator a Bizagi. Acceda con sus credenciales UIPath y seleccione en una lista de entornos los que desea importar. |
Acceda a su tenant. En el menú Mi Portal, seleccione tenant.
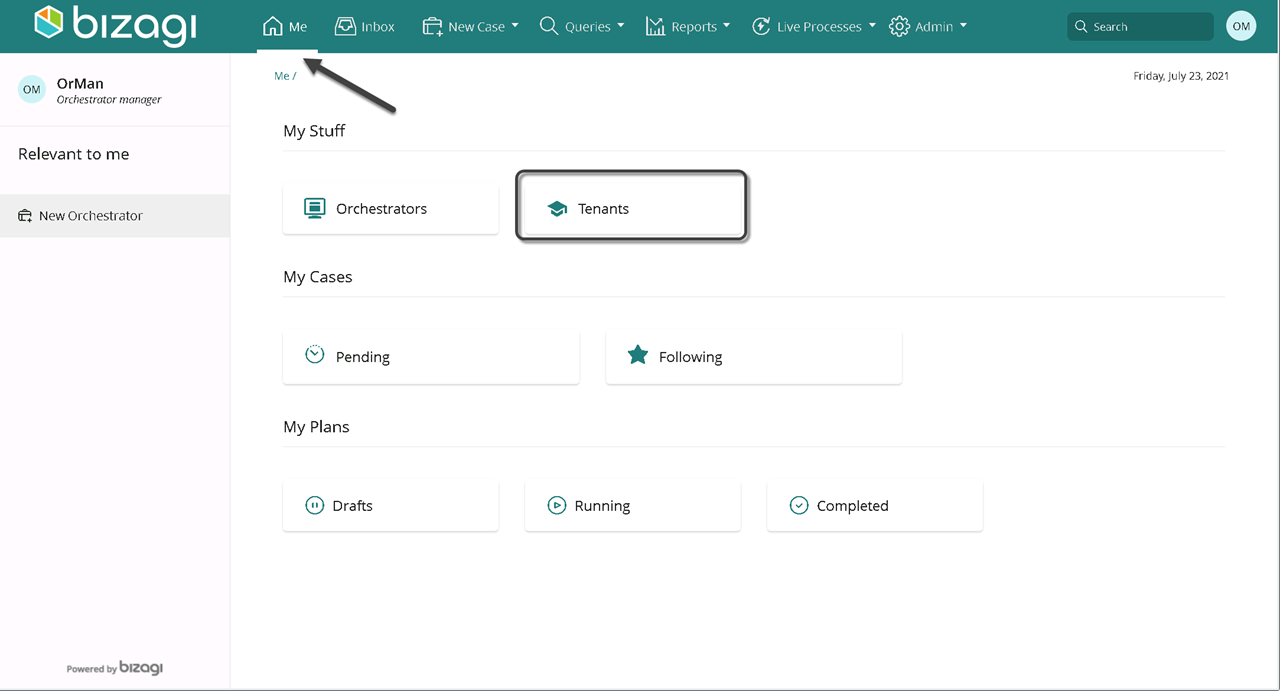
Seleccione importar ambientes.
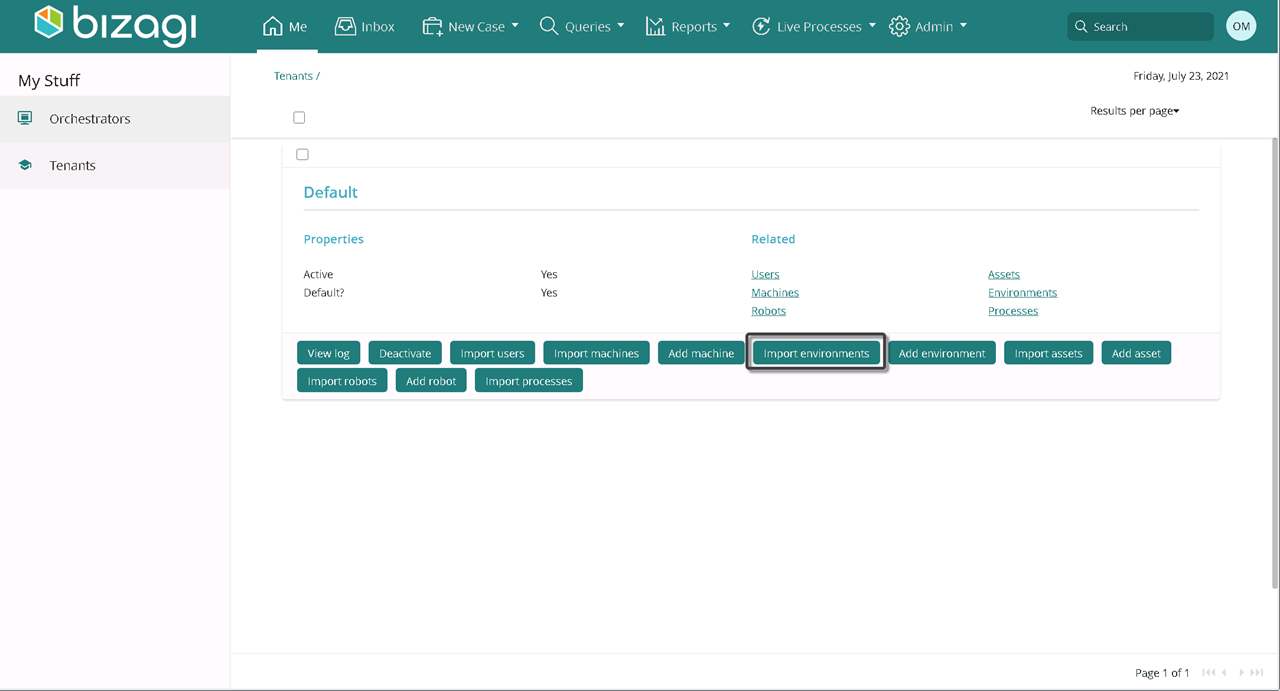
Provea las credenciales para acceder al Tenant. Dé clic en crear
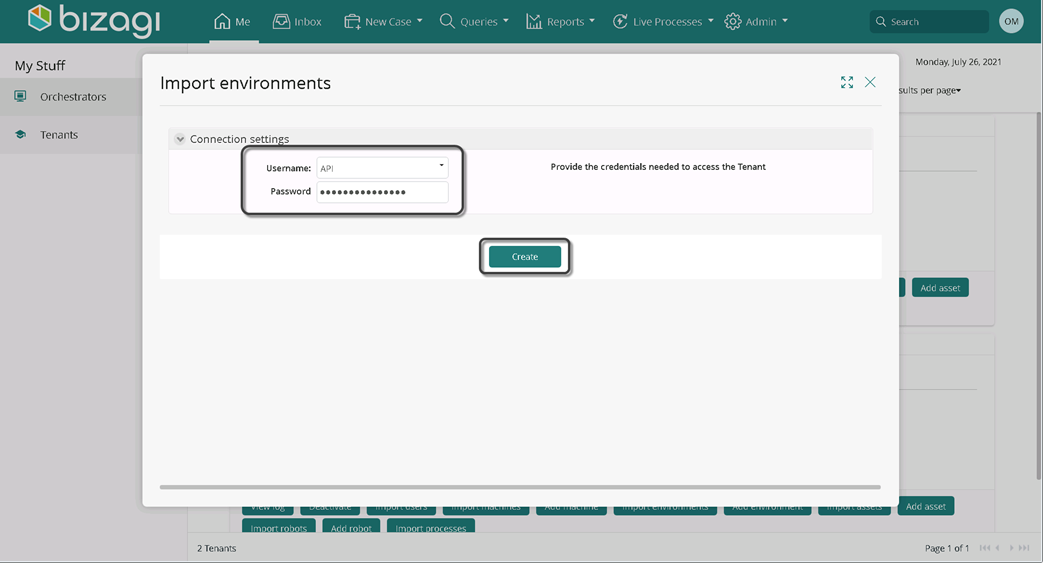
Importe entornos de su orquestador UiPath a Bizagi. Acceda con sus credenciales UIPath y selecciona los entornos que desea importar de la lista.
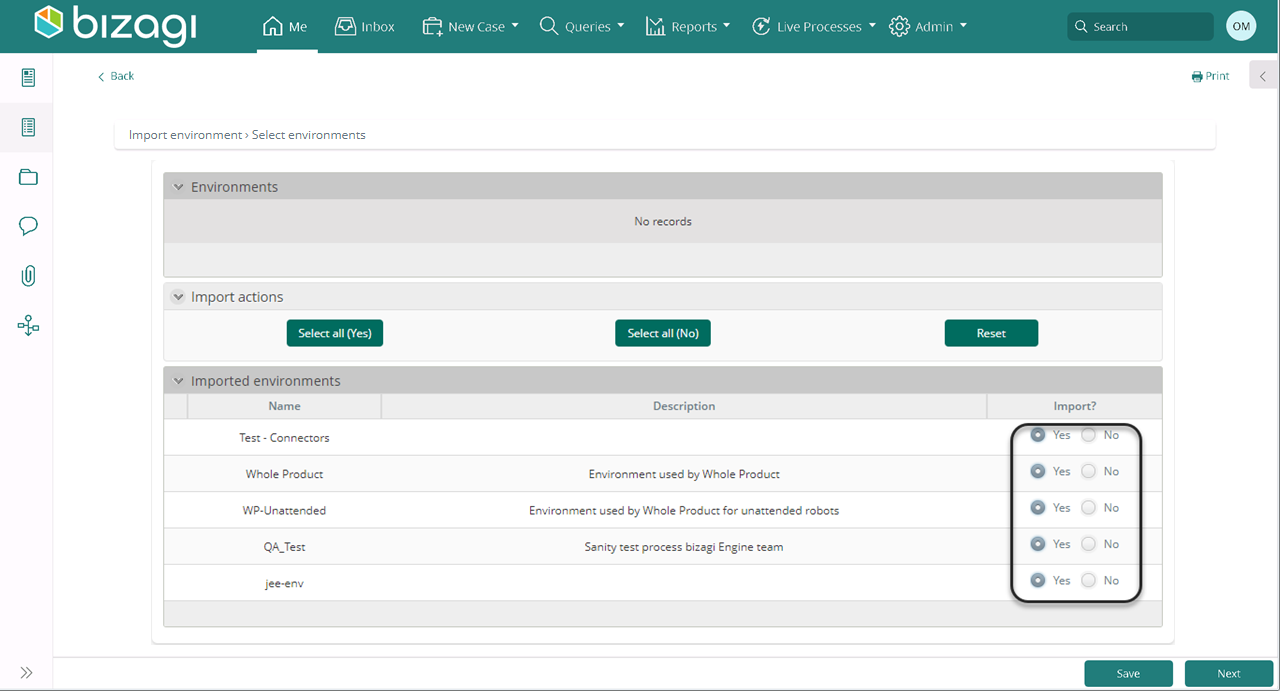
Acceda a su tenant. Dé clic en ambientes.
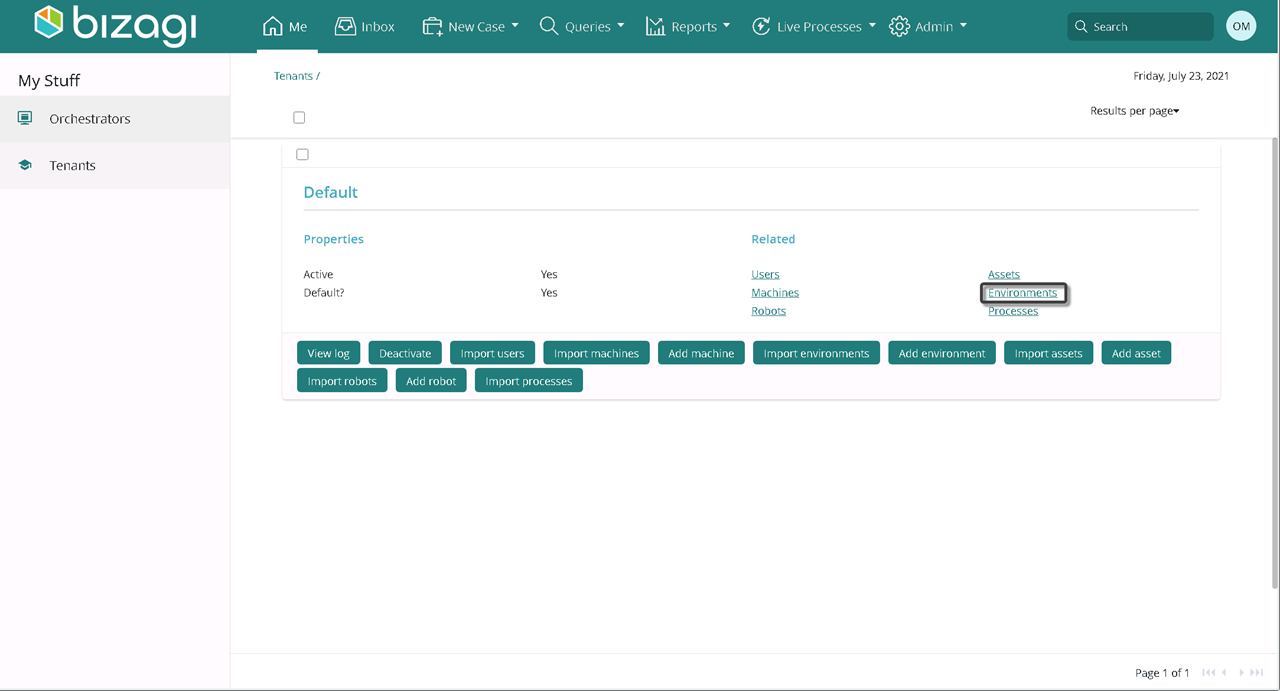
Encuentre la lista de ambientes importados
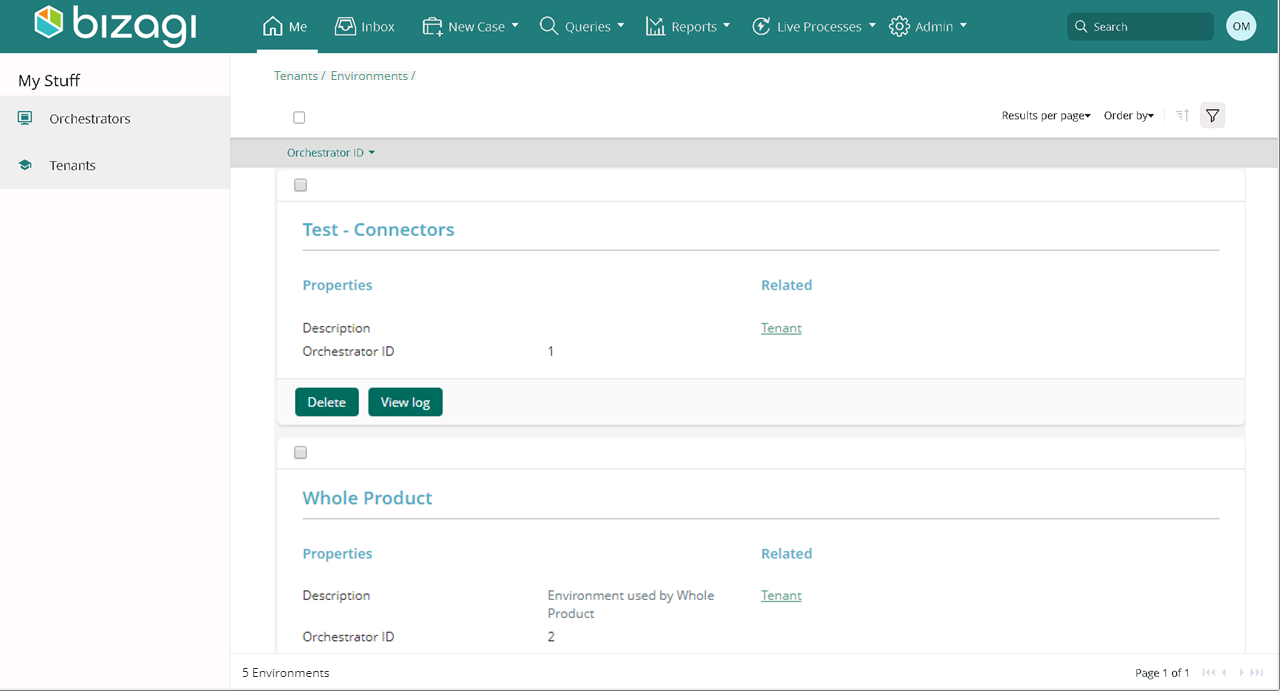
Persona involucrada |
Descripción |
Cree un entorno en el Portal de Trabajo del Orchestrator Manager y visualícelo en UiPath. |
Acceda a sus tenants en el menú Mi portal.
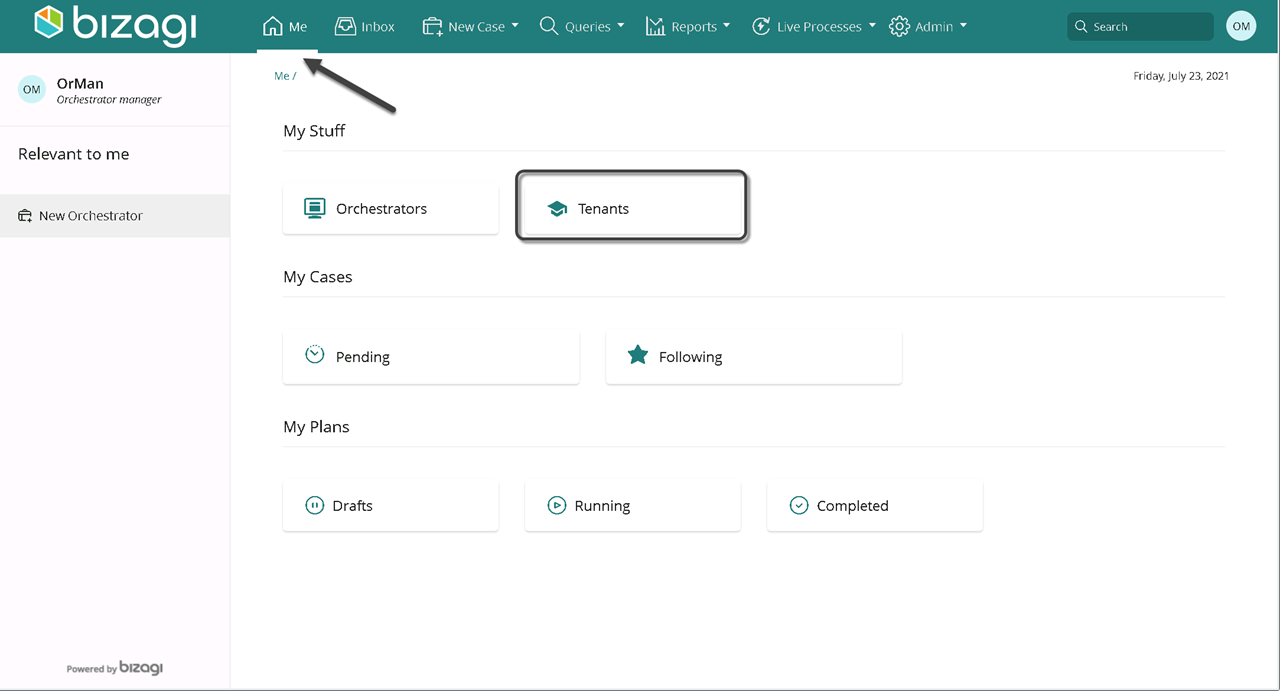
Seleccione agregar ambiente.
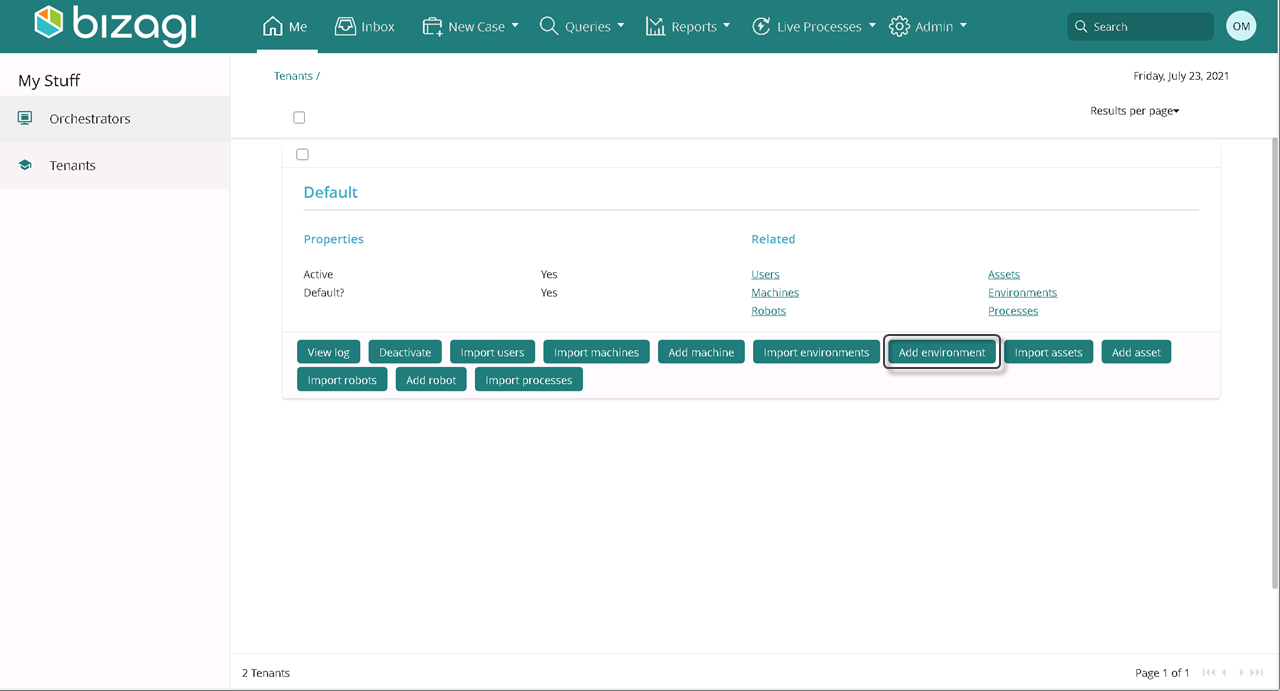
Complete los campos. Tenga en cuenta que debe completar el Nombre y la Descripción y proporcionar las credenciales correctas para acceder al Tenant para avanzar en el caso, de lo contrario, el sistema le notifica que lo haga.
Campo |
Descripción |
|---|---|
Nombre |
Escriba el nombre del nuevo ambiente. |
Descripción |
Escriba una breve descripción del ambiente. |
Configuraciones de conexión |
Proporcione las credenciales necesarias para acceder al Tenant. |
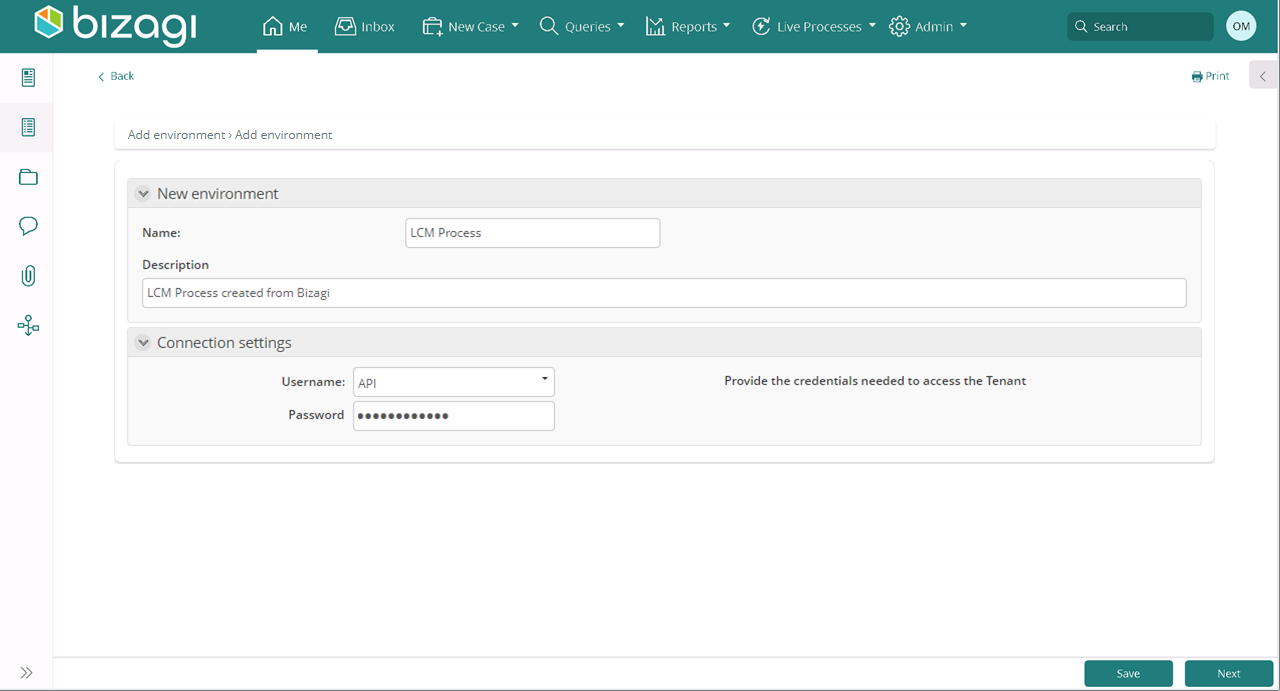
Visualice el ambiente creado en UiPath en la sección Environments del campo Robots.
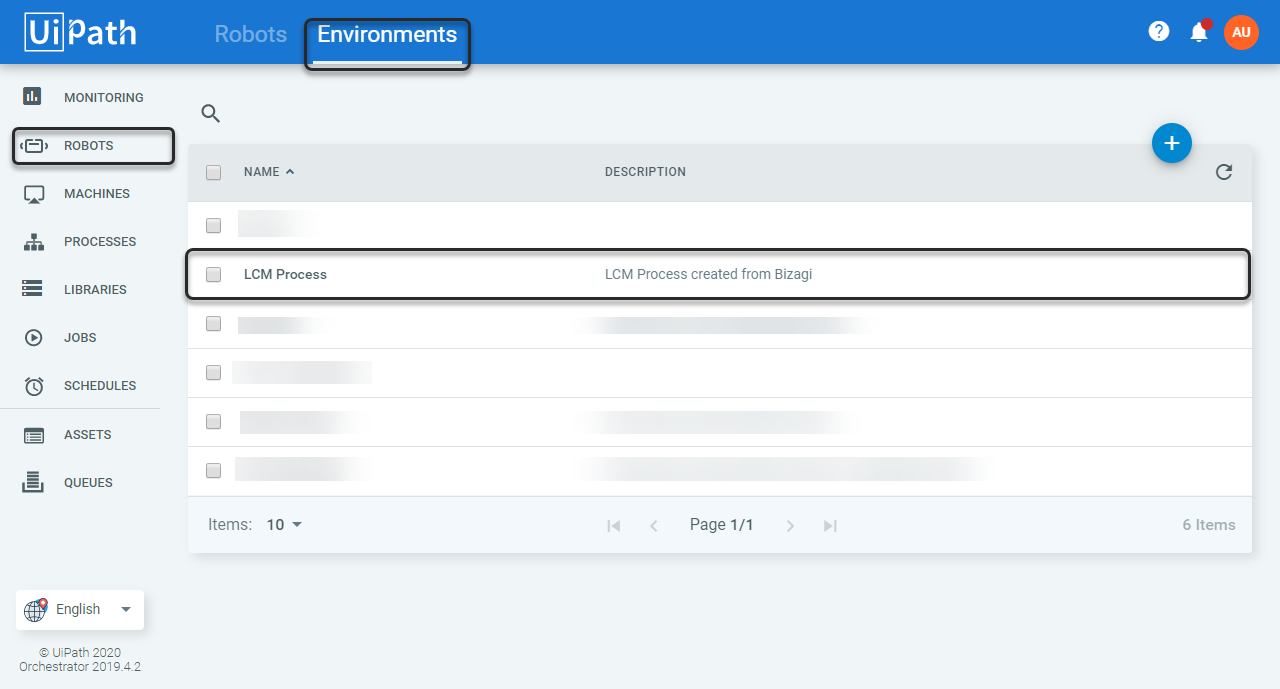
Persona Involucrada |
Descripción |
|---|---|
Administrador del Orquestador (Orquestrator Manager) |
Eliminar el entorno del orquestador del portal de trabajo del administrador del orquestador |
Acceda a su tenant. En el menu Me, seleccione Tenants.
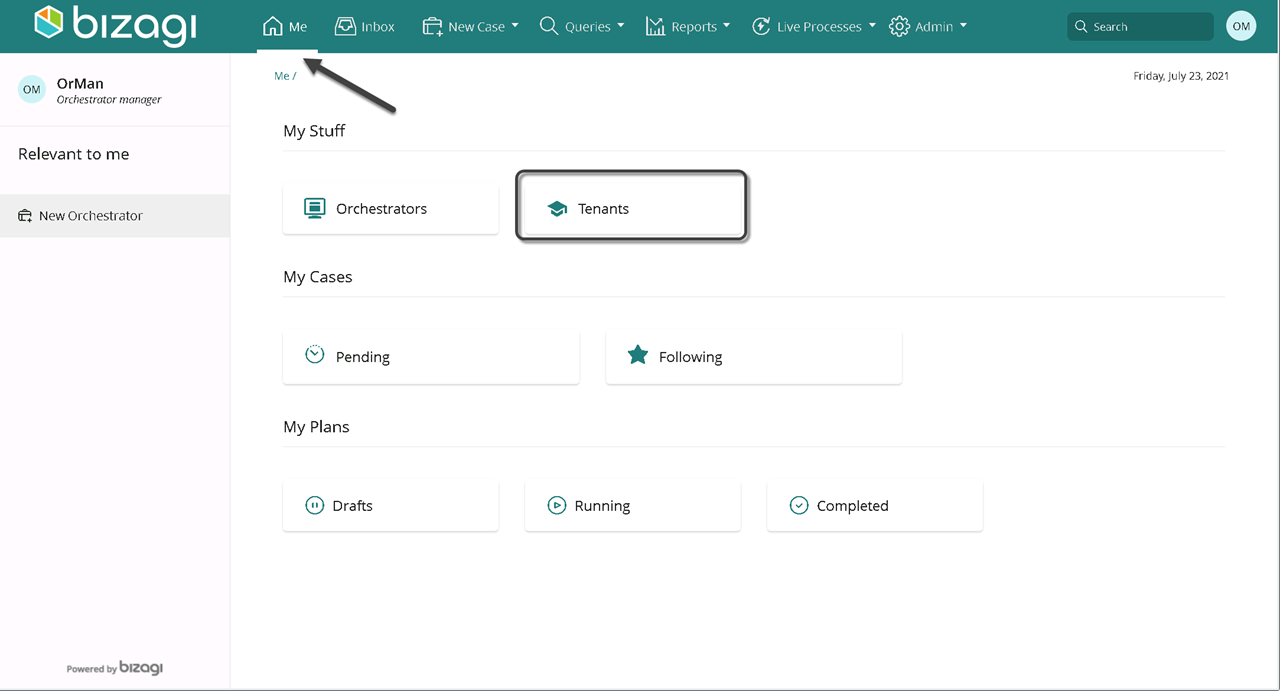
Seleccione ambientes.
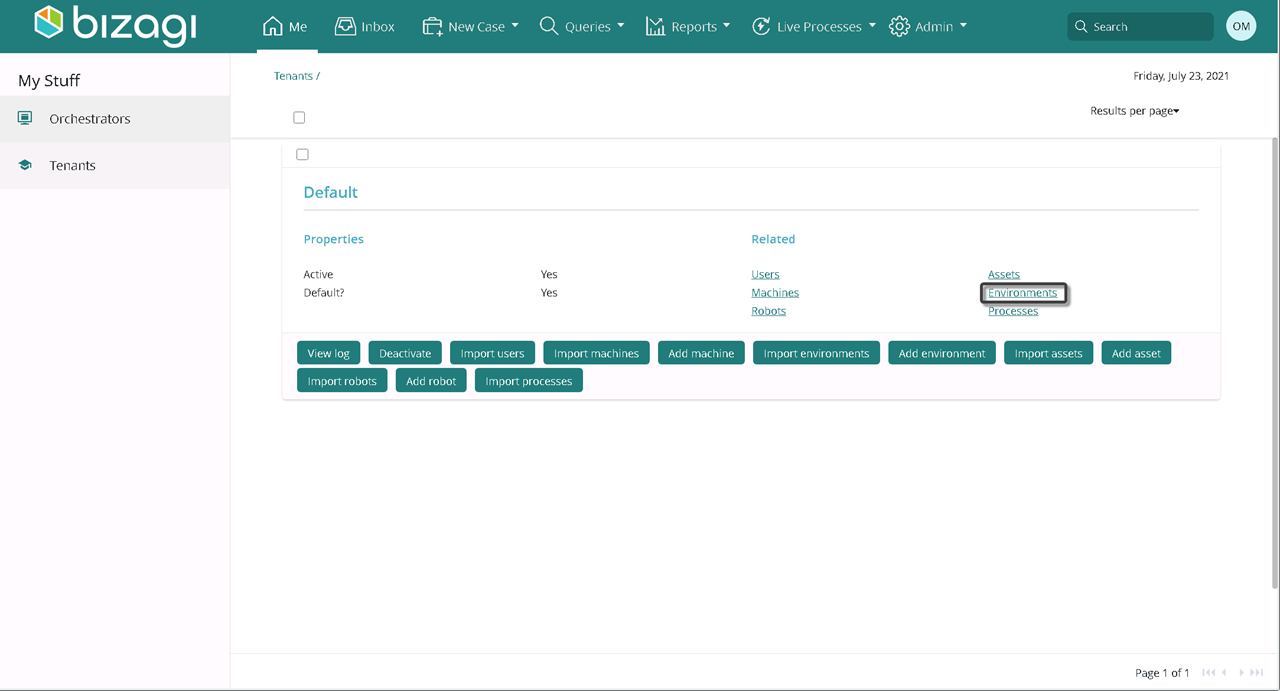
Seleccione eliminar en la parte inferior izquierda del ambiente a ser eliminado.
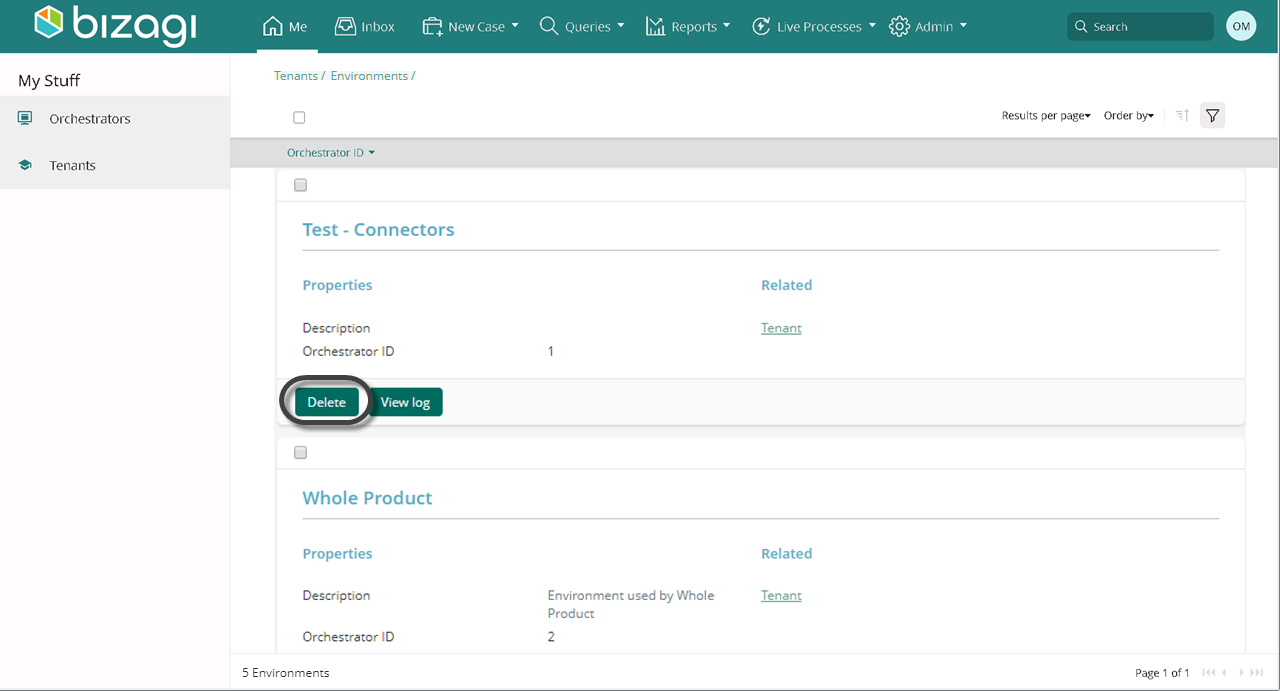
Tenga en cuenta que solo el Orchestrator Manager a cargo del entorno puede eliminarlo. Seleccione Crear para iniciar una solicitud.
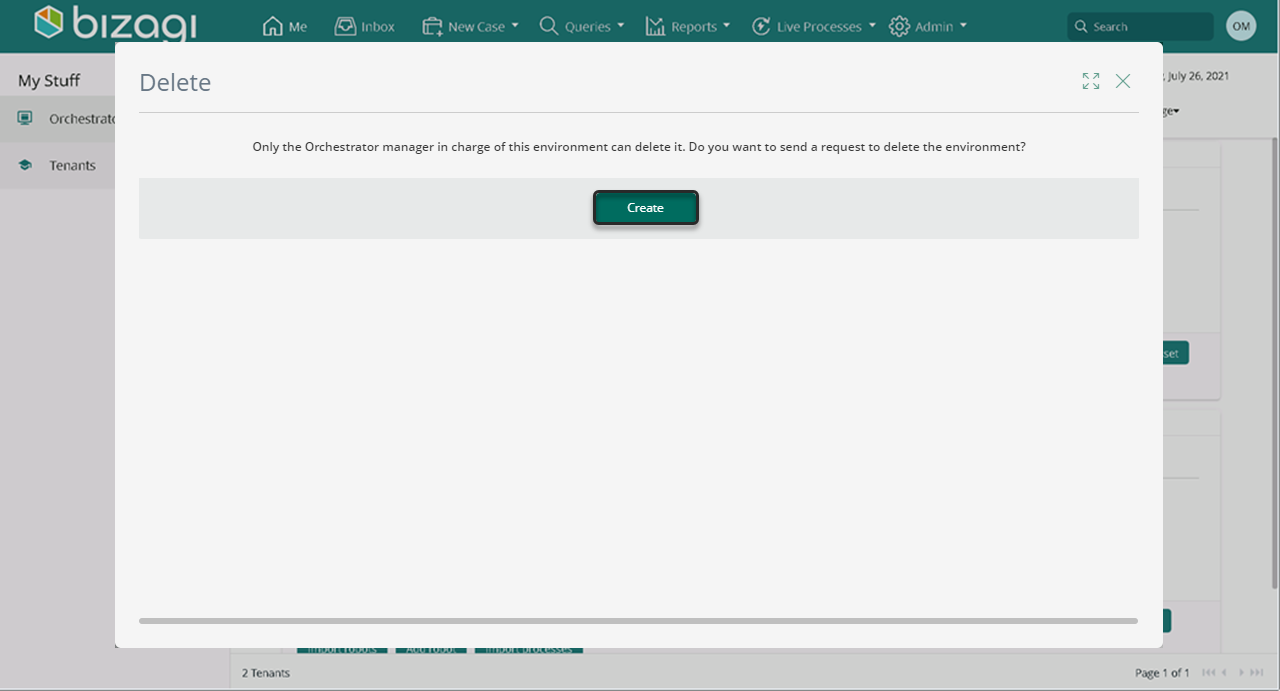
Seleccione Sí en el control booleano para aprobar la eliminación del entorno elegido. Luego, proporcione las credenciales necesarias para acceder al Tenant. Seleccione Siguiente.
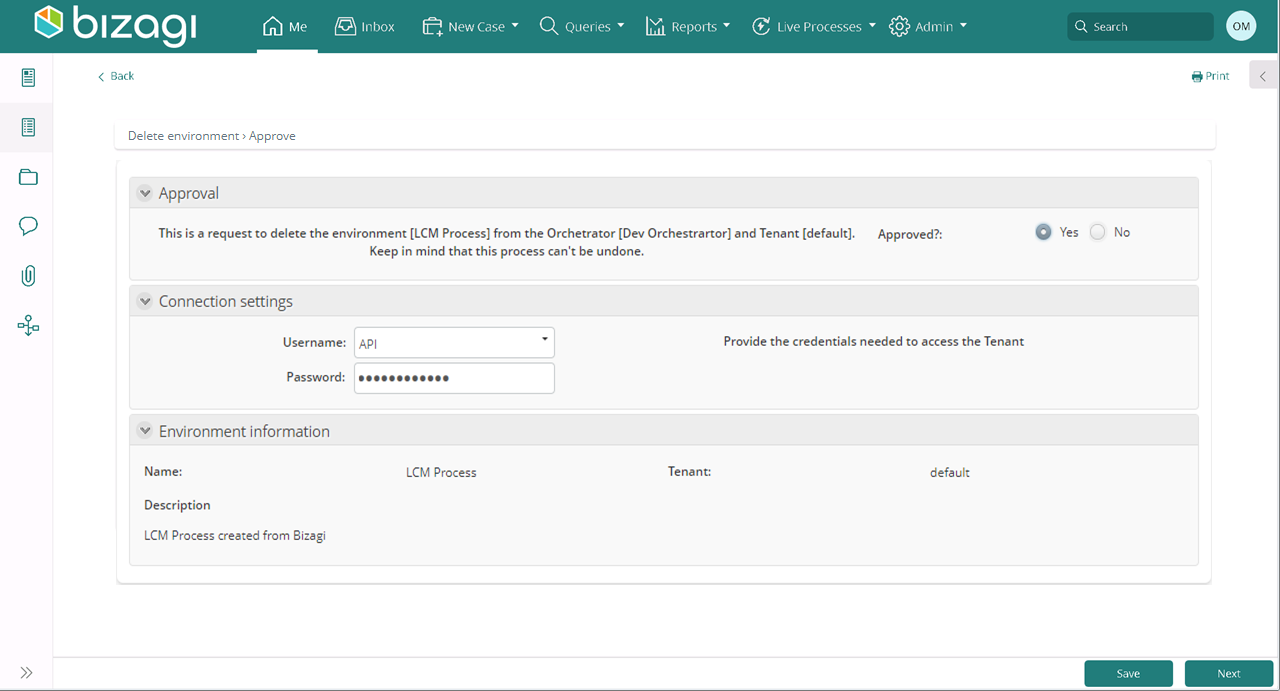
Acceda a UiPath y seleccione la sección Robots, luego entornos. Observe que el entorno eliminado ya no aparece.
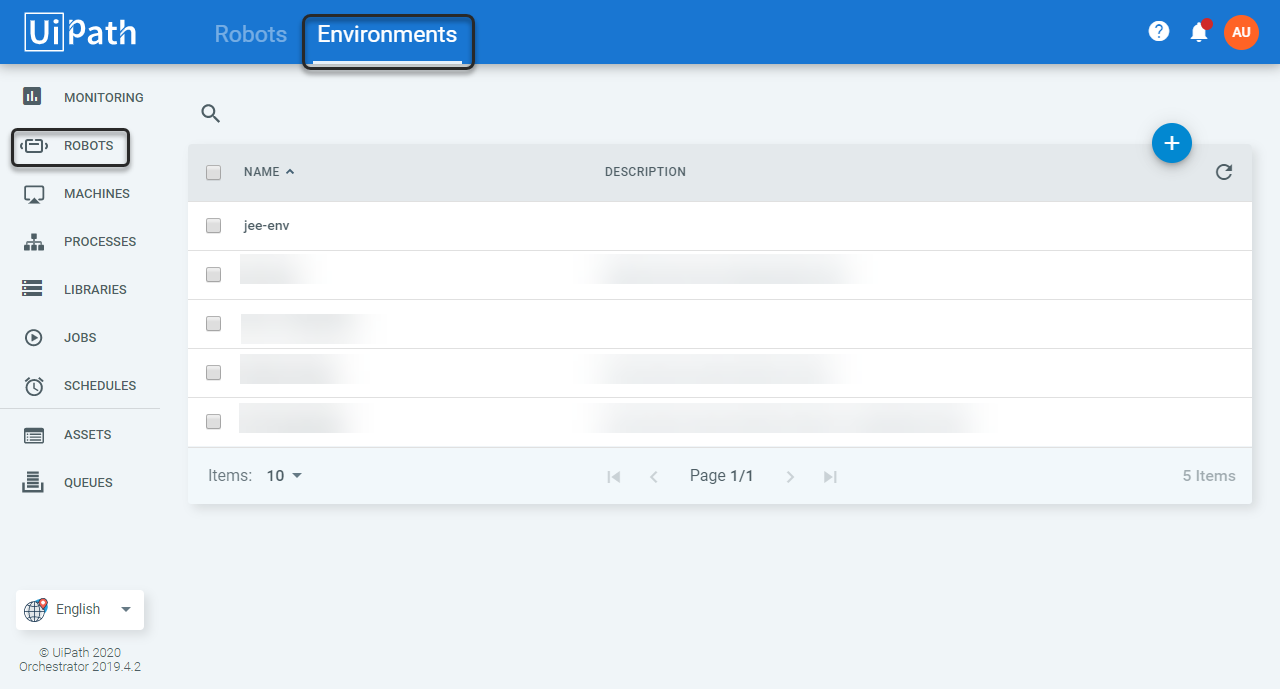
Pesona Involucrada |
Descripción |
Crear robots. Tenga en cuenta que para crear Robots deben existir máquinas y entornos relacionados con el Robot previamente configurados. |
Acceda a su tenant. En el menu Mi Portal, seleccione Tenants.
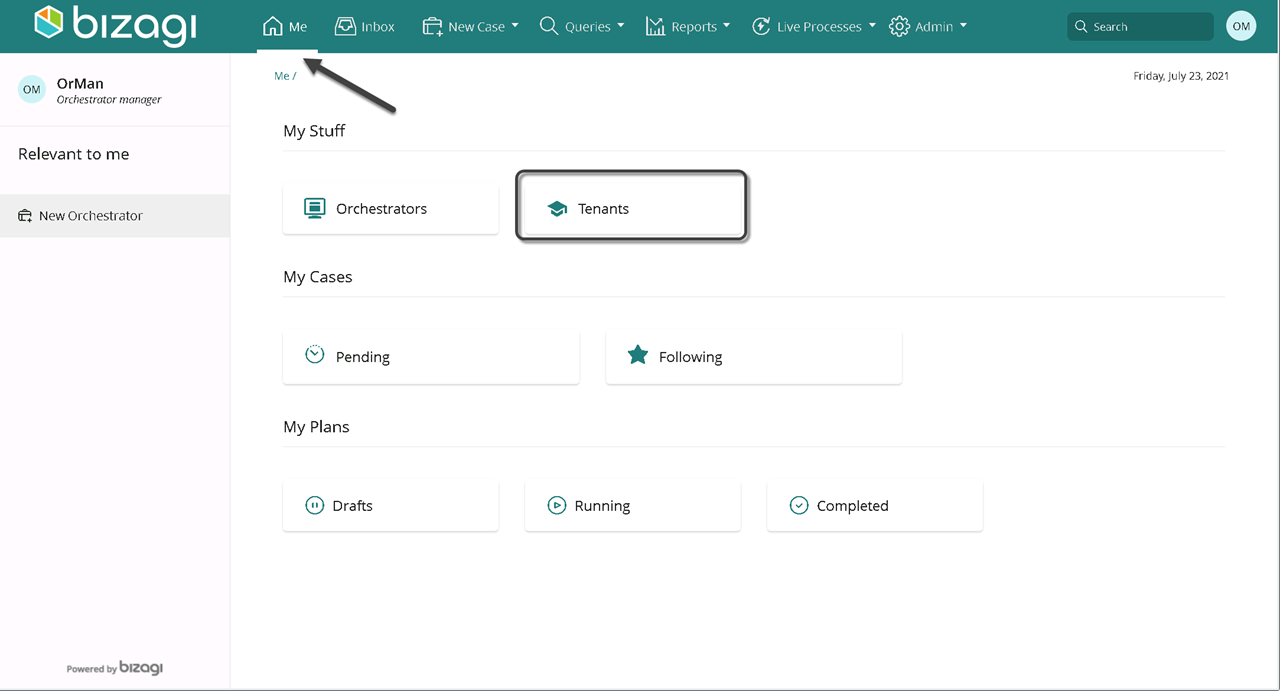
Seleccione importar robots.
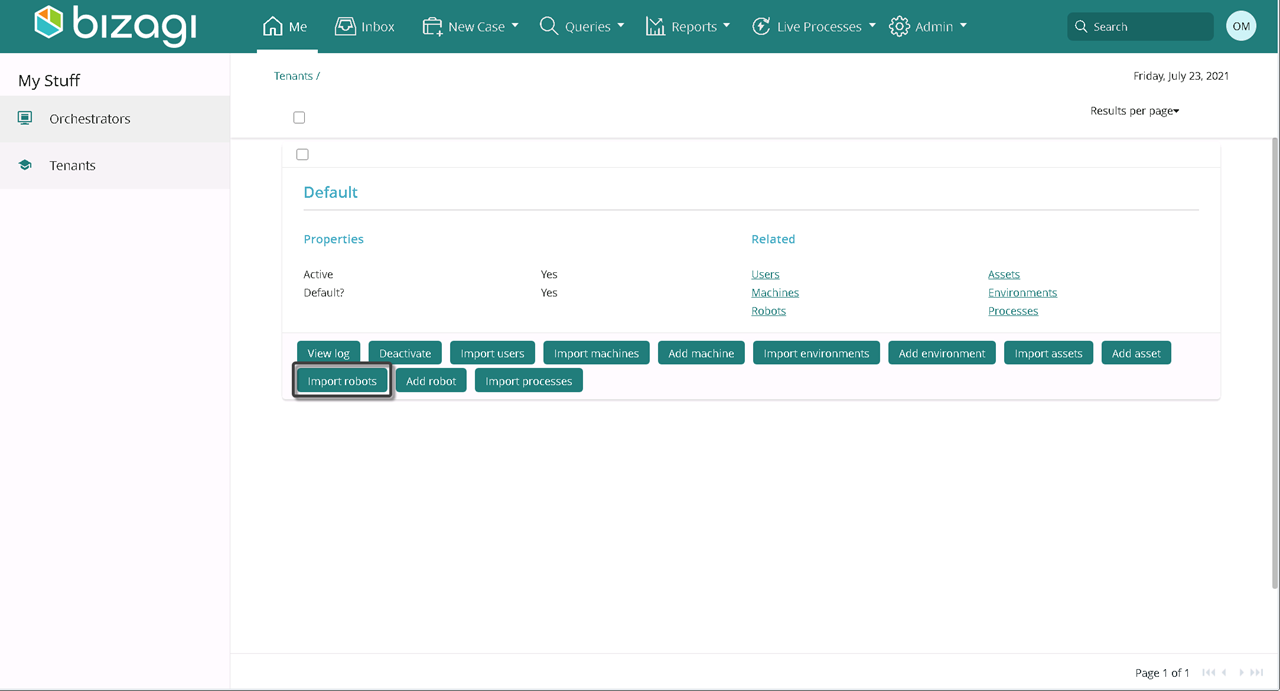
Provea las credenciales correctas para acceder al Tenant, de clic en Crear.
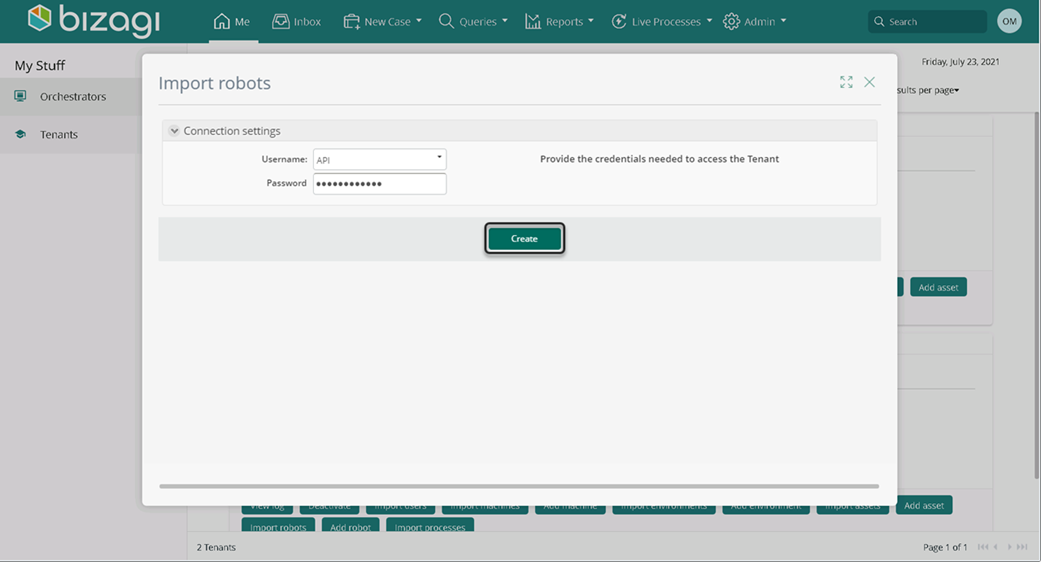
Seleccione Sí en la columna importar? del robot que desea importar. De lo contrario, seleccione no. Compruebe que las máquinas y entornos de los robots a importar, ya existen. Seleccione Verificar máquinas y entornos.
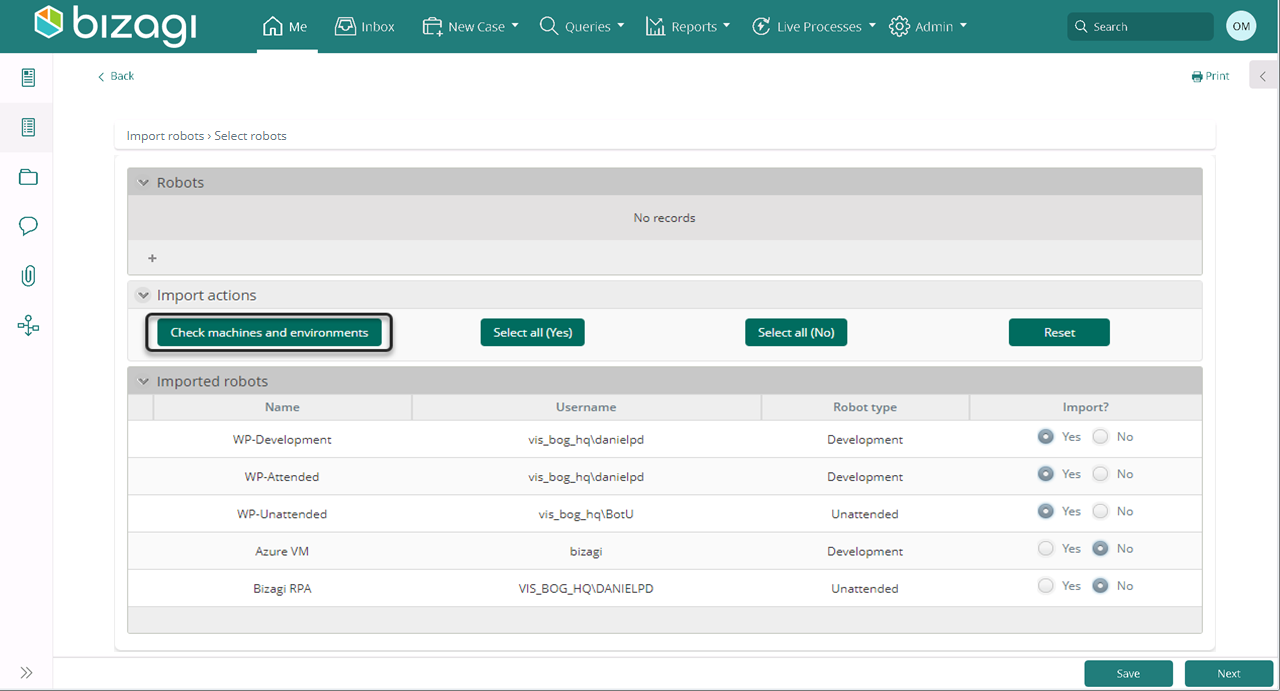
El sistema arroja un mensaje de finalización. De lo contrario, el sistema arroja un mensaje de validación que indica las máquinas / entornos que aún no se han importado a Bizagi. Haga clic en Siguiente.
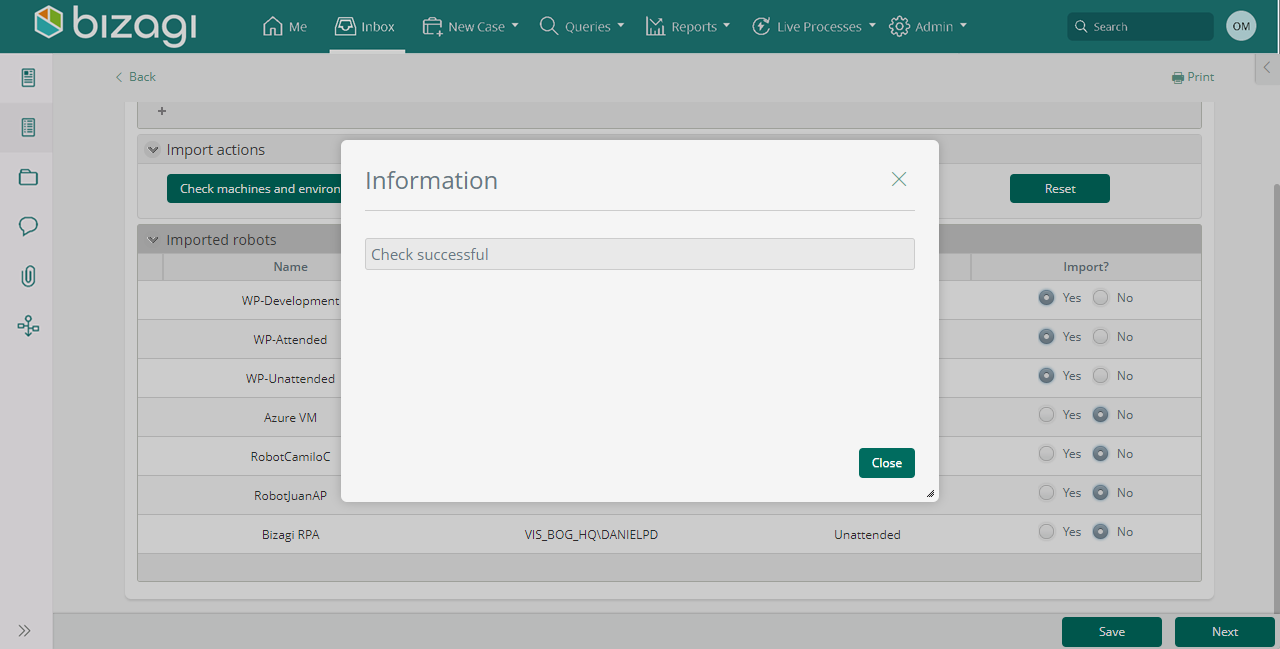
Acceda a su tenant y seleccione Robots.
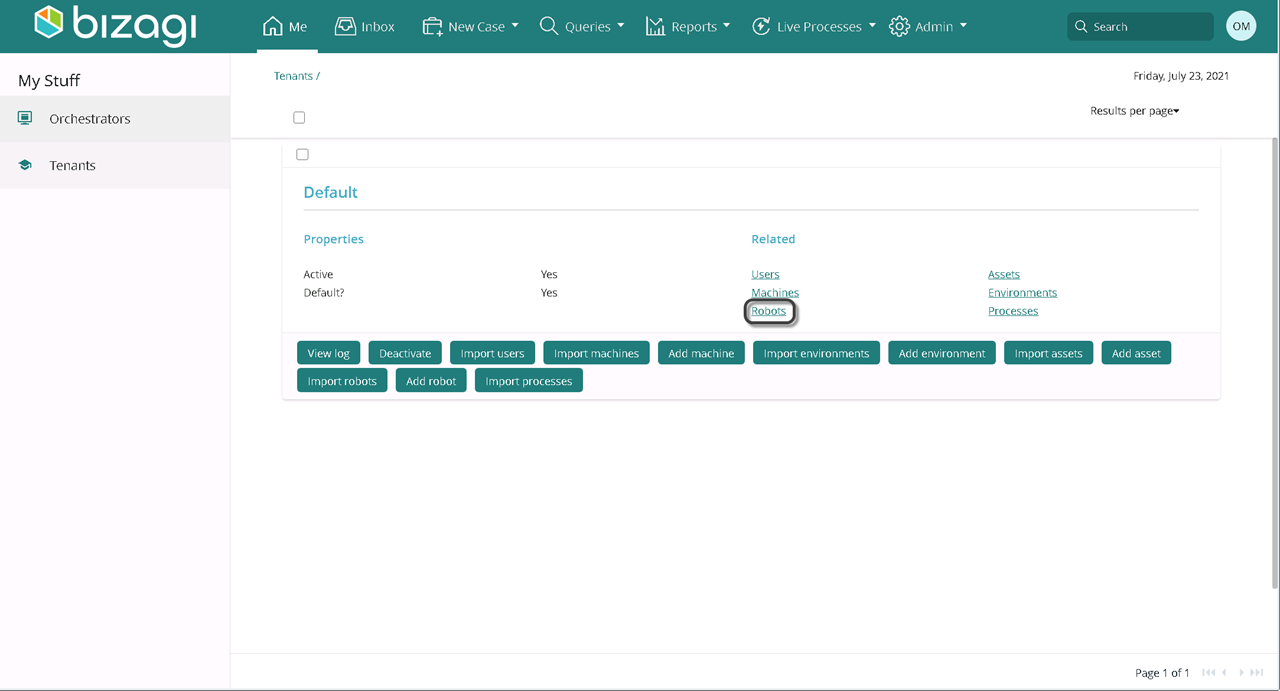
Visualice la lista de robots importados.
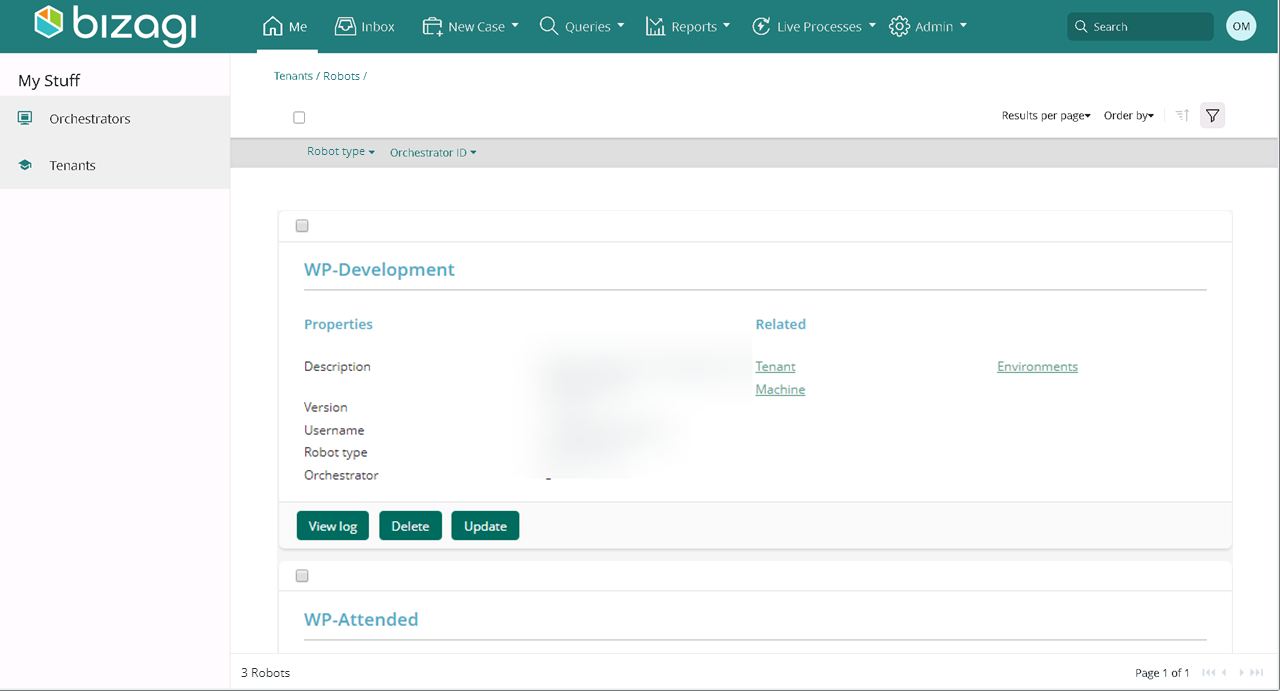
Persona |
Descripción |
|---|---|
Importar procesos a Bizagi |
Acceda a su tenant. En el menu Mi Portal, seleccione Tenants.
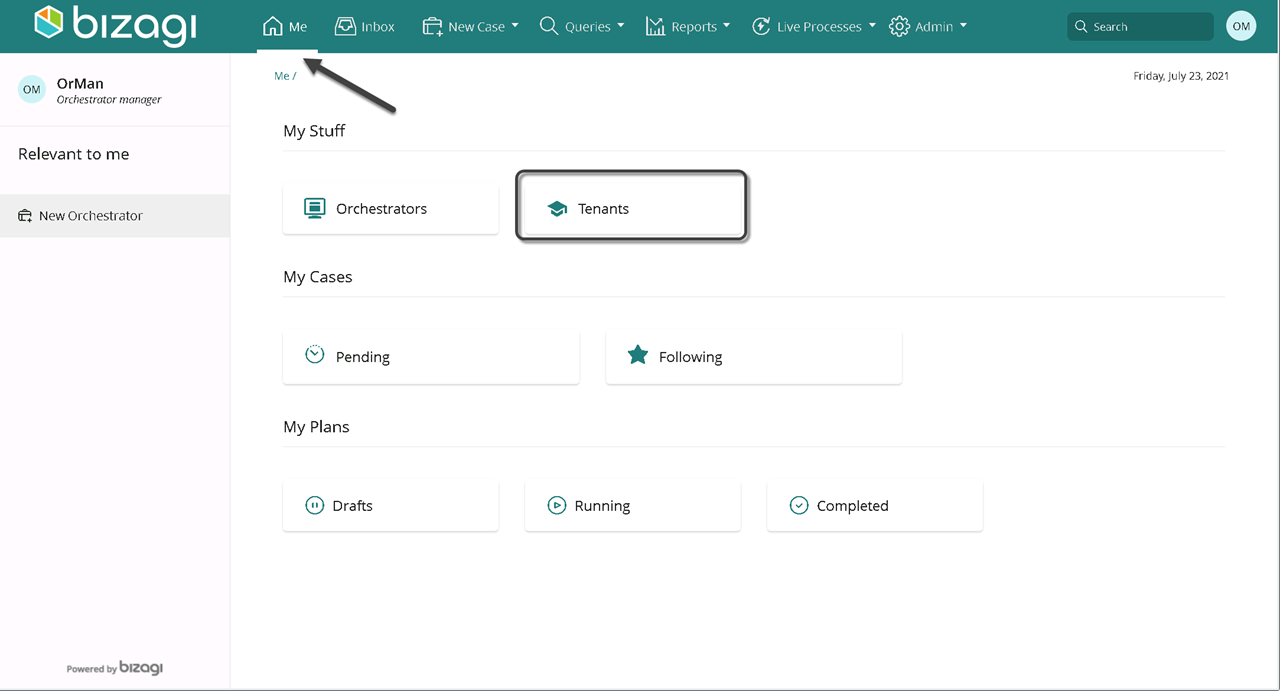
Seleccione importar procesos.
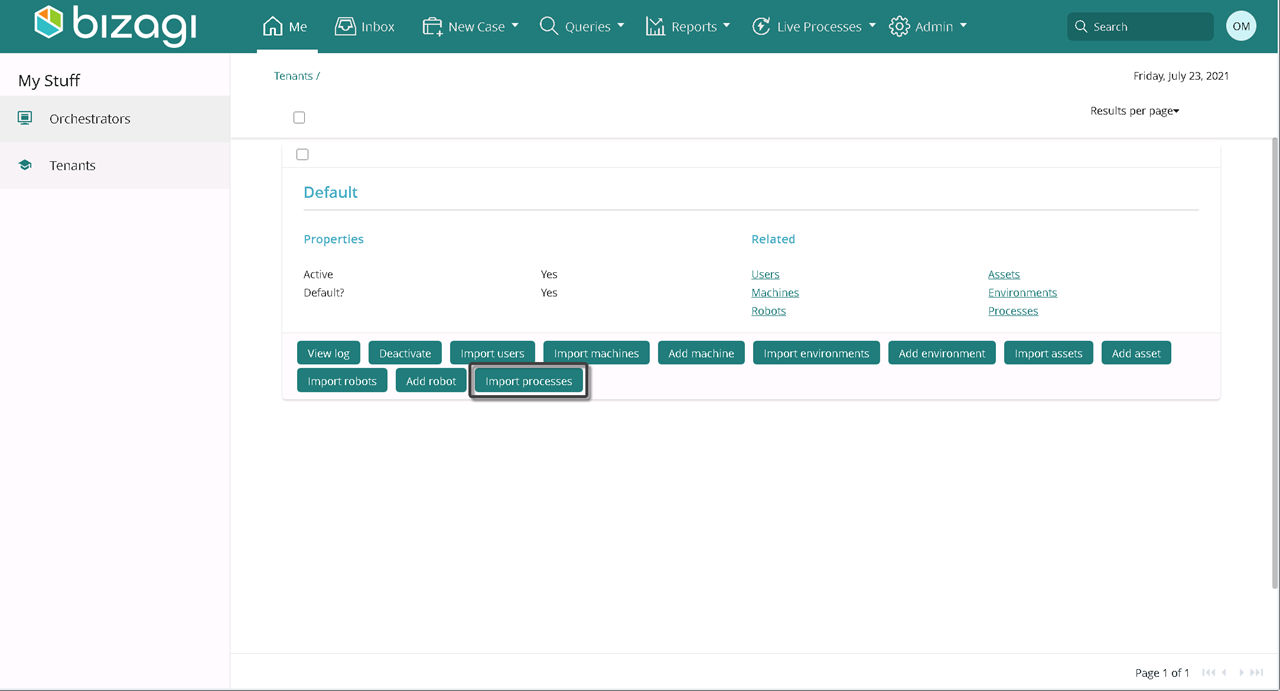
Proporcione las credenciales para acceder al Tenant. Haga clic en crear.
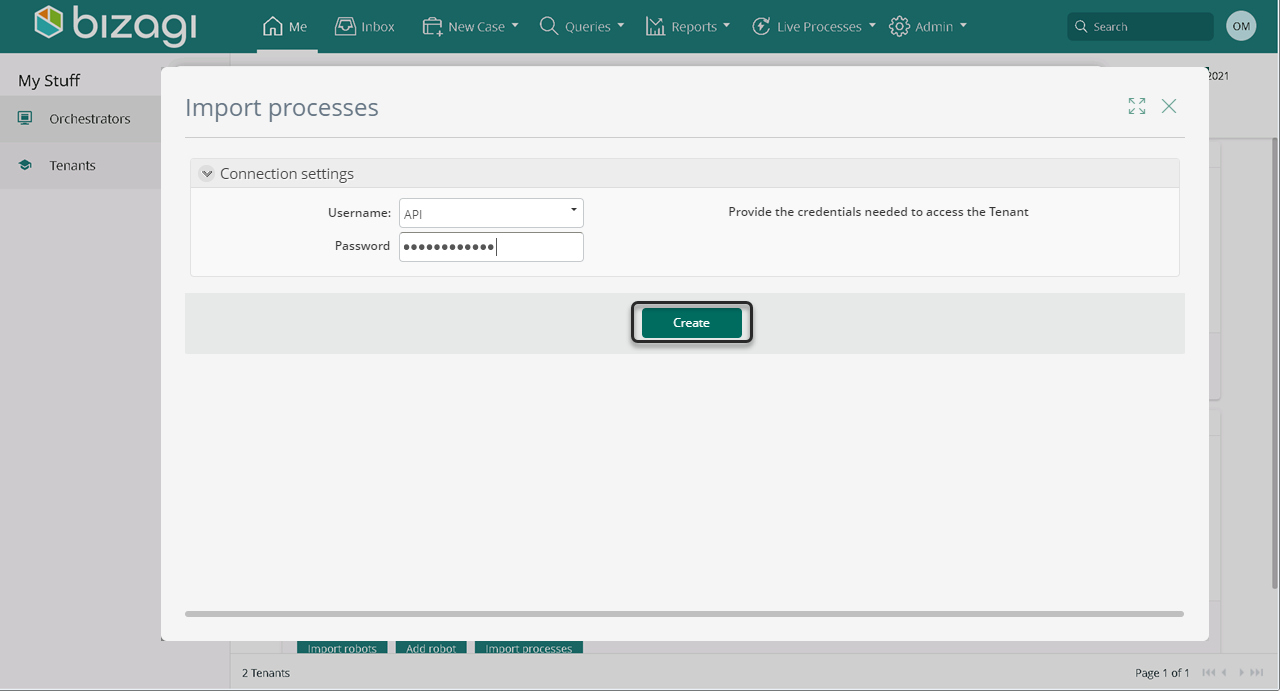
Seleccione Sí o No. Sí para el proceso que quiere importar, de lo contrario seleccione no. Después de clic en siguiente.
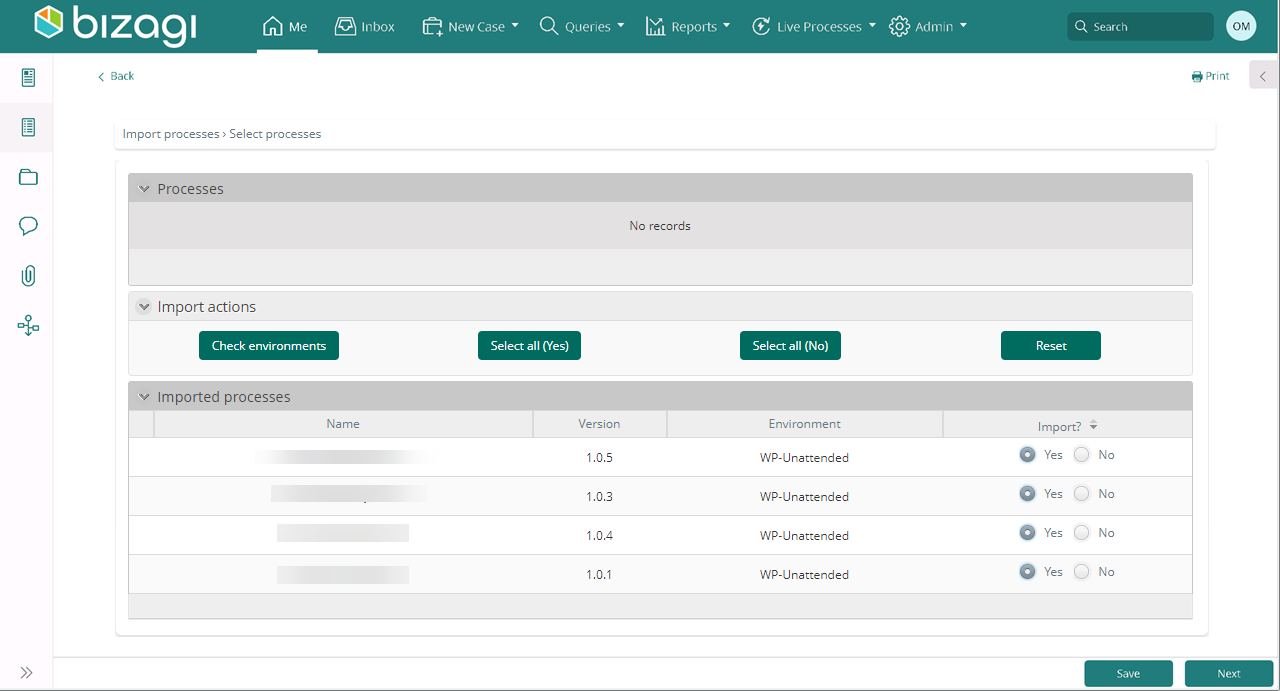
Persona Involucrada |
Descripción |
|---|---|
El administrador de aplicaciones crea una aplicación usando Bizagi Studio. Después establece las credenciales de la aplicación. |
Seleccione el menú Mi Portal, después seleccione Nueva aplicación a la izquierda.
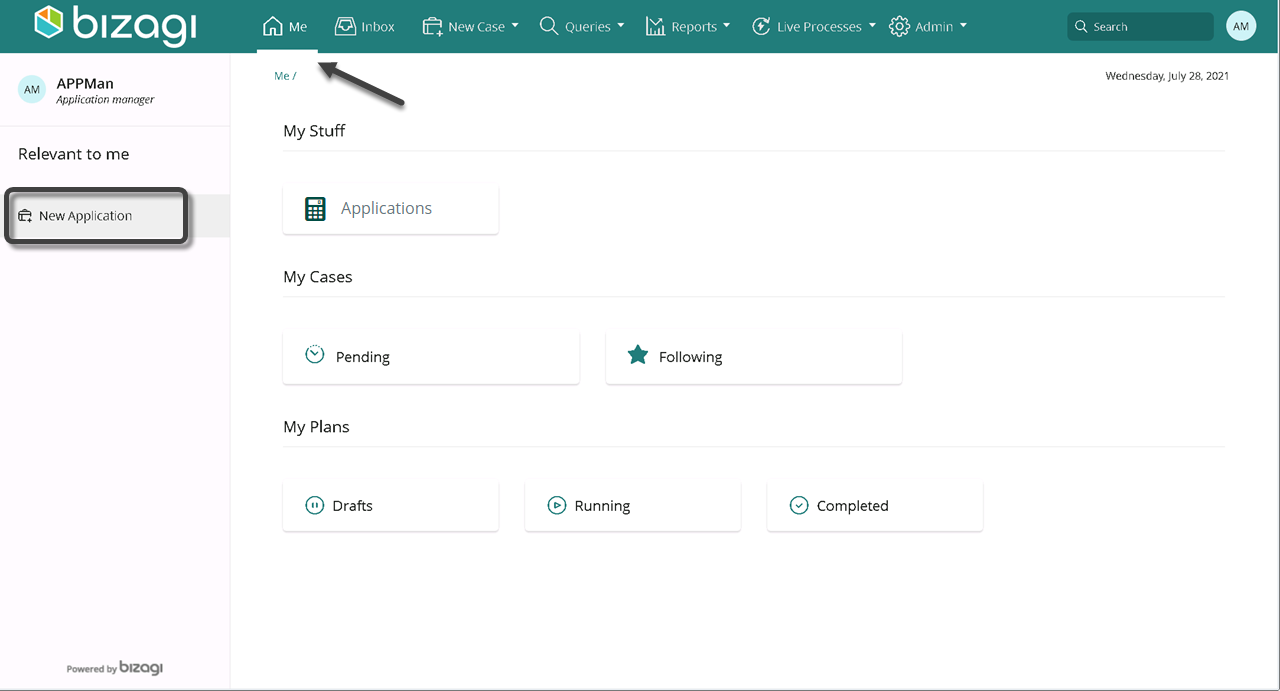
Complete los campos:
Campo |
Description |
|---|---|
Nombre |
Escriba el nombre de la aplicación. |
Código |
Escriba un código para la aplicación. |
Application Manager |
Seleccione el usuario a cargo de la aplicación. |
Descripción |
Escriba una pequeña descripción de la aplicación. |
Imagen |
Cargue una imagen para incluir en la aplicación. |
Seleccione siguiente.
Acceda al menu Mi Portal, después de clic en siguiente.
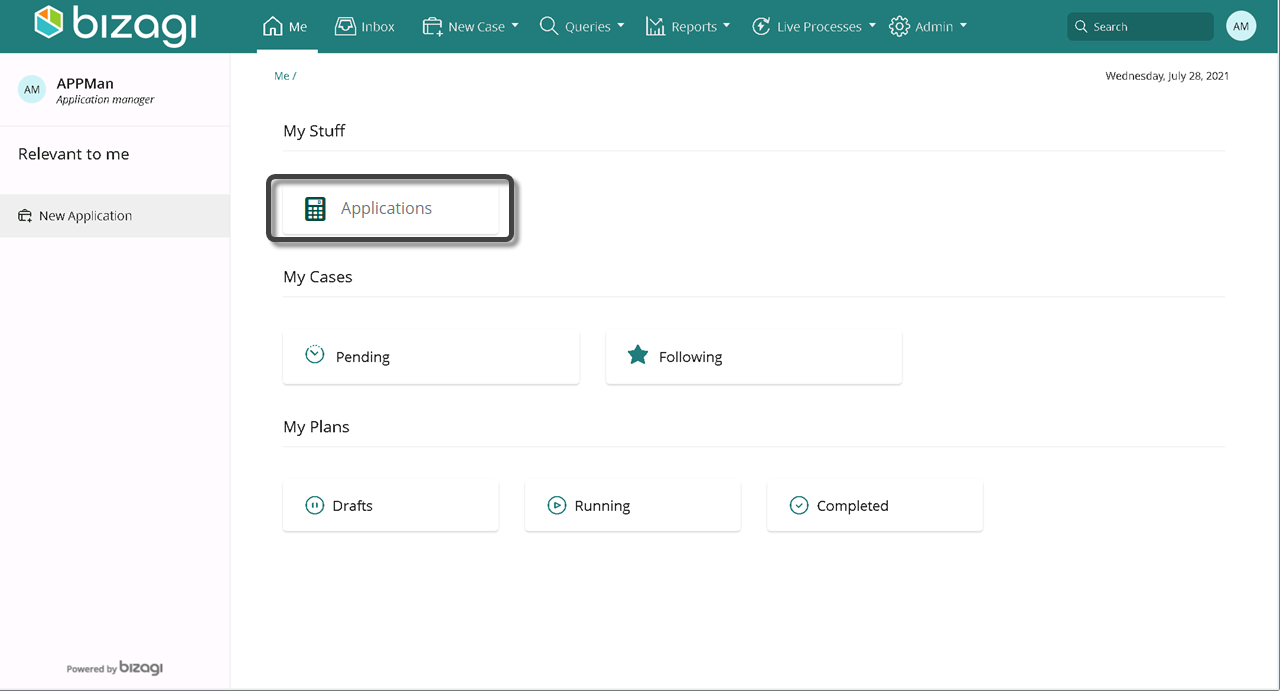
Encuentre su lista de aplicaciones.
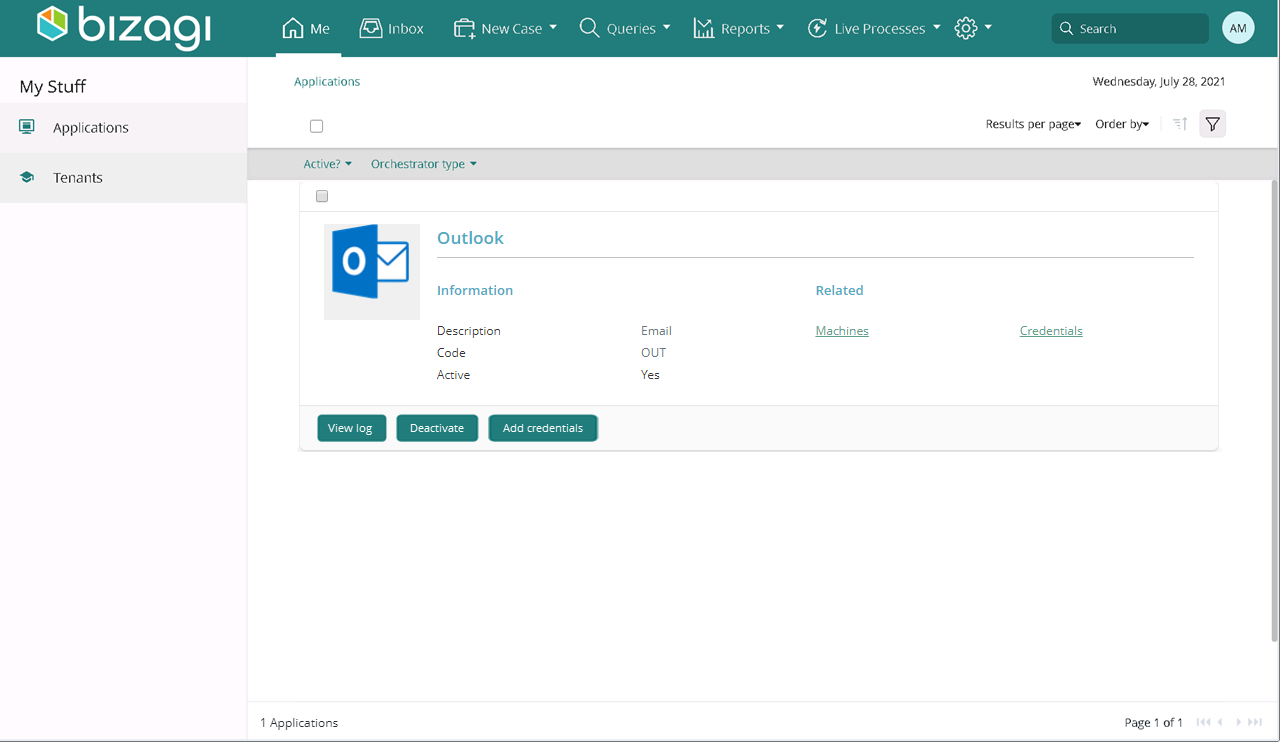
Si lo requierem seleccione las credenciales de aplicacón. Seleccione añadir credenciales.
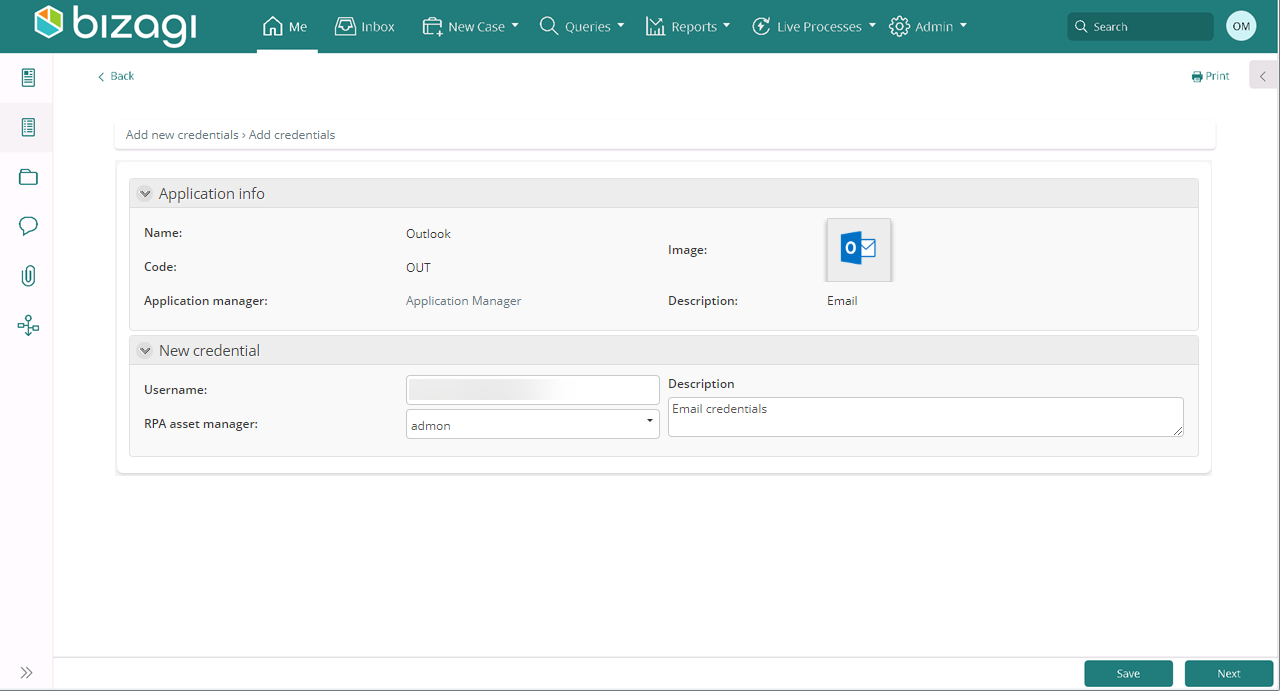
Campo |
Descripción |
|---|---|
Nombre de usuario |
Escriba el nombre del usuario a cargo de la aplicación o su correo. |
RPA asset manager |
Seleccione el usuario a cargo de la administración de la aplicación desde la lista desplegable. |
Descricpión |
Escriba una descripción de sus credenciales. |
Persona involucrada |
Descripción |
|---|---|
Importar Assets a Bizagi. Tenga en cuenta haber configurado las aplicaciones previamente. |
Acceda a su tenant. En el menu Mi Portal, seleccione Tenants.
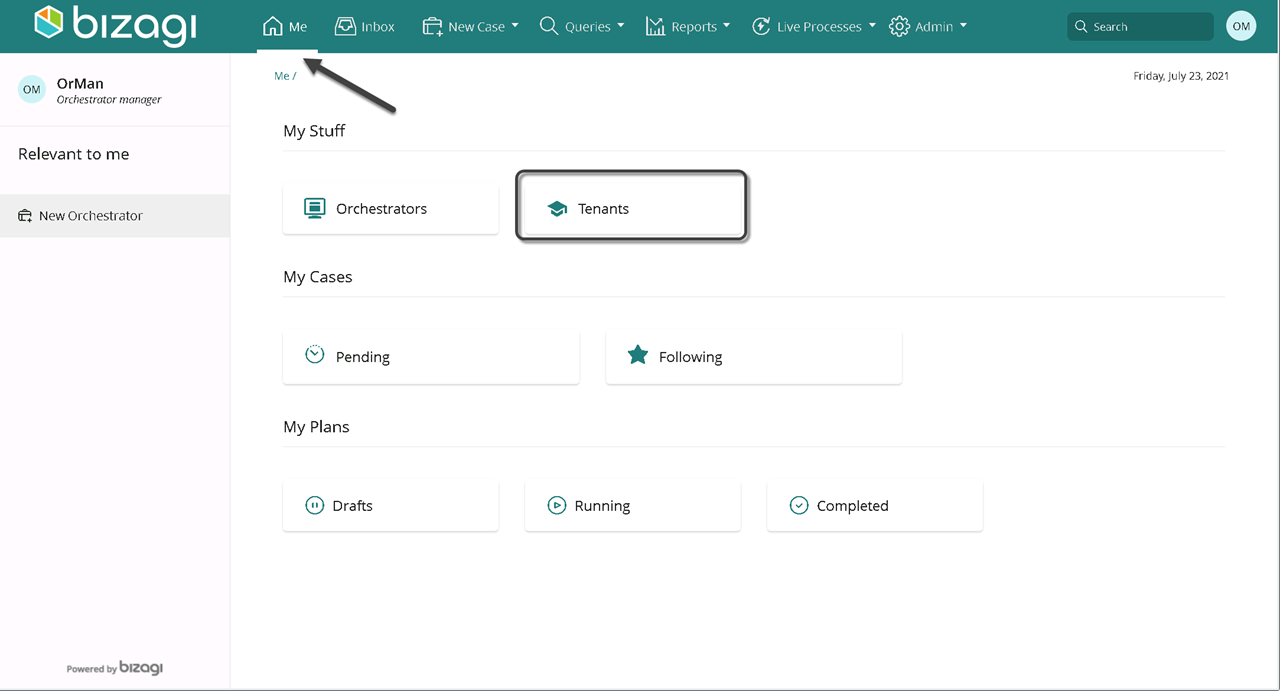
Seleccione importar entradas.
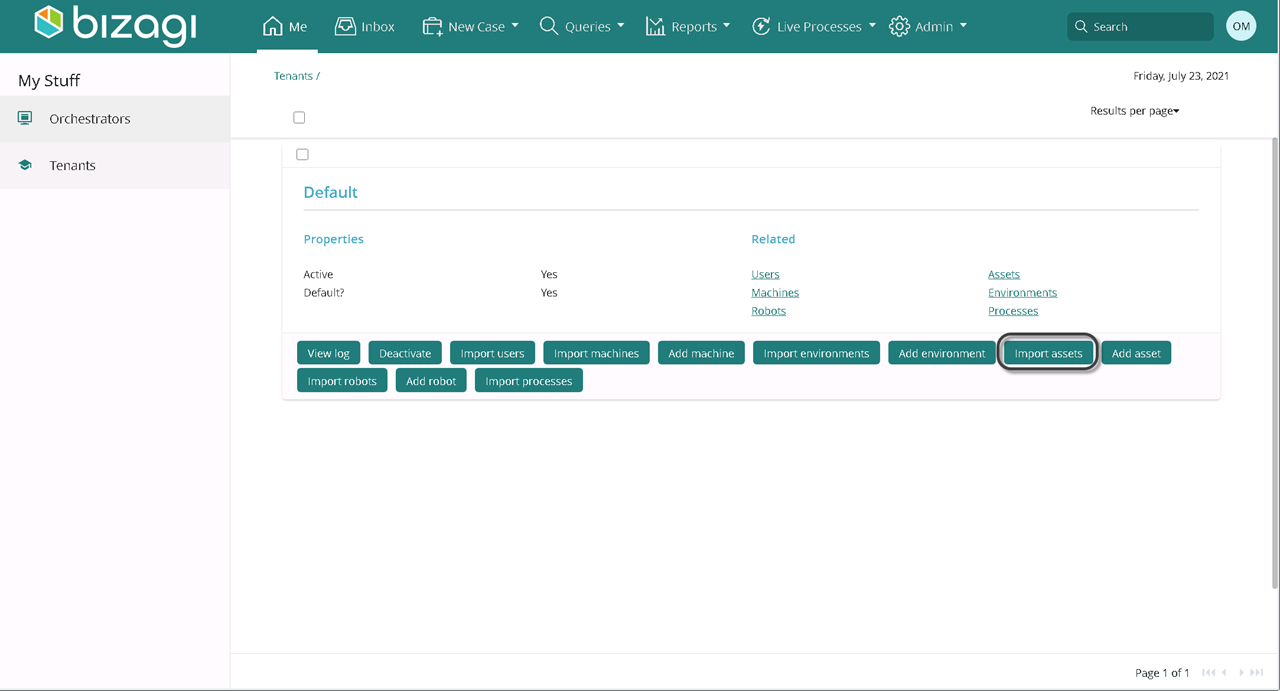
Provea las credenciales para acceder al Tenant. Seleccione crear.
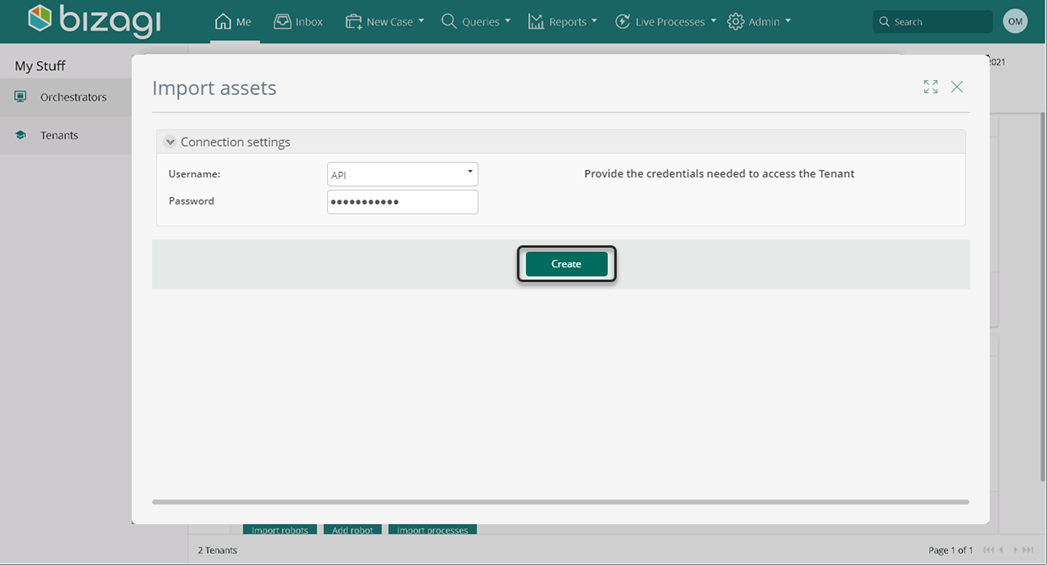
Complete los campos con la información correspondiente:
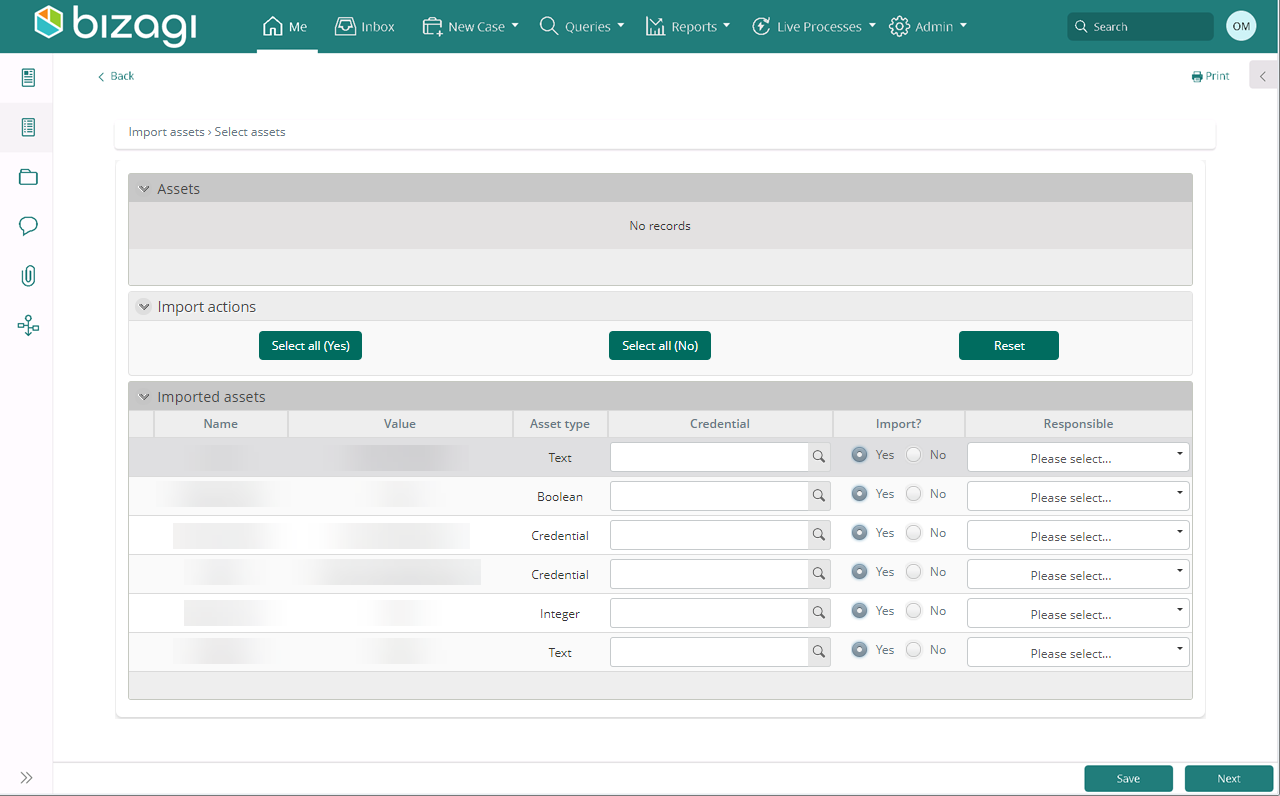
Campo |
Descripción |
|---|---|
Credencial |
Asocie las credencales a la cuenta buscando la credencial de la aplicación. |
Importar |
Seleccione si o no. Sí para importar la entrada, de otrra forma no. |
Responsible |
Seleccione al usuario responsable de configurar la entrada. |
Seleccione el menu Mi Portal, después seleccione entradas.
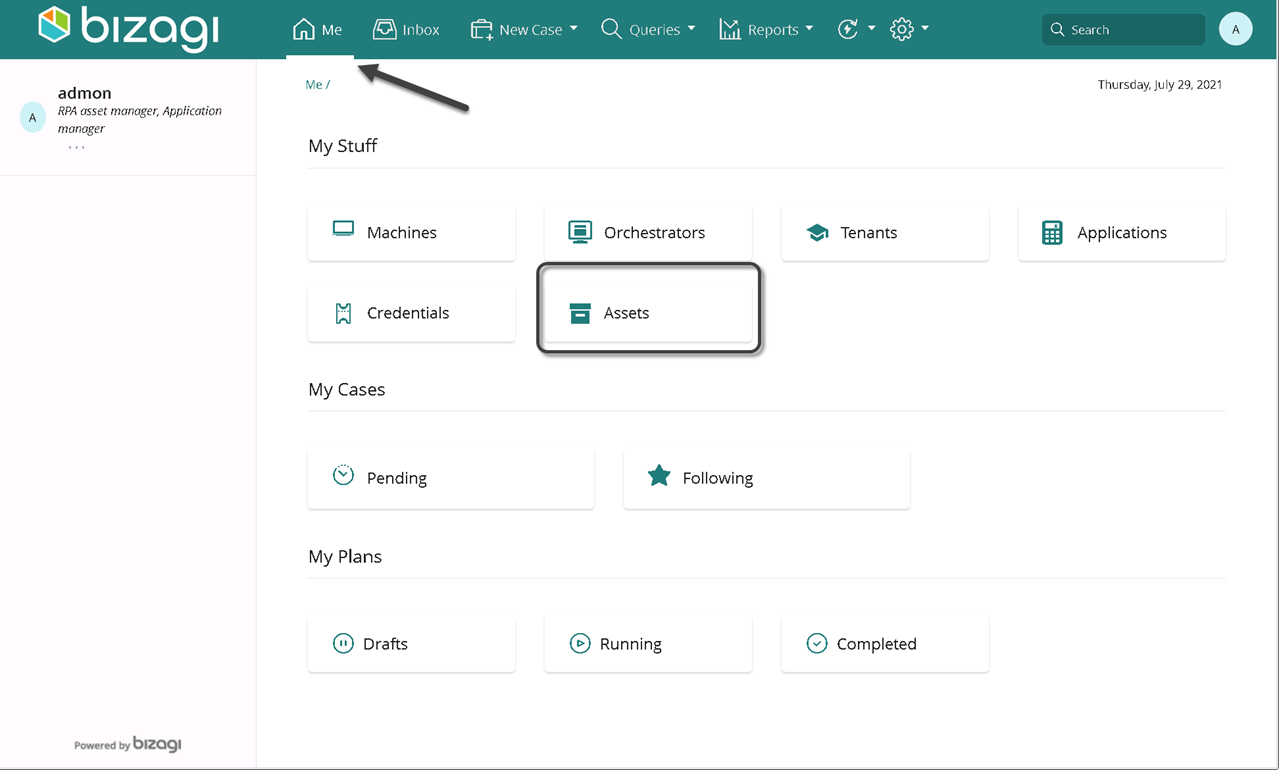
Visualice su lista de entradas:
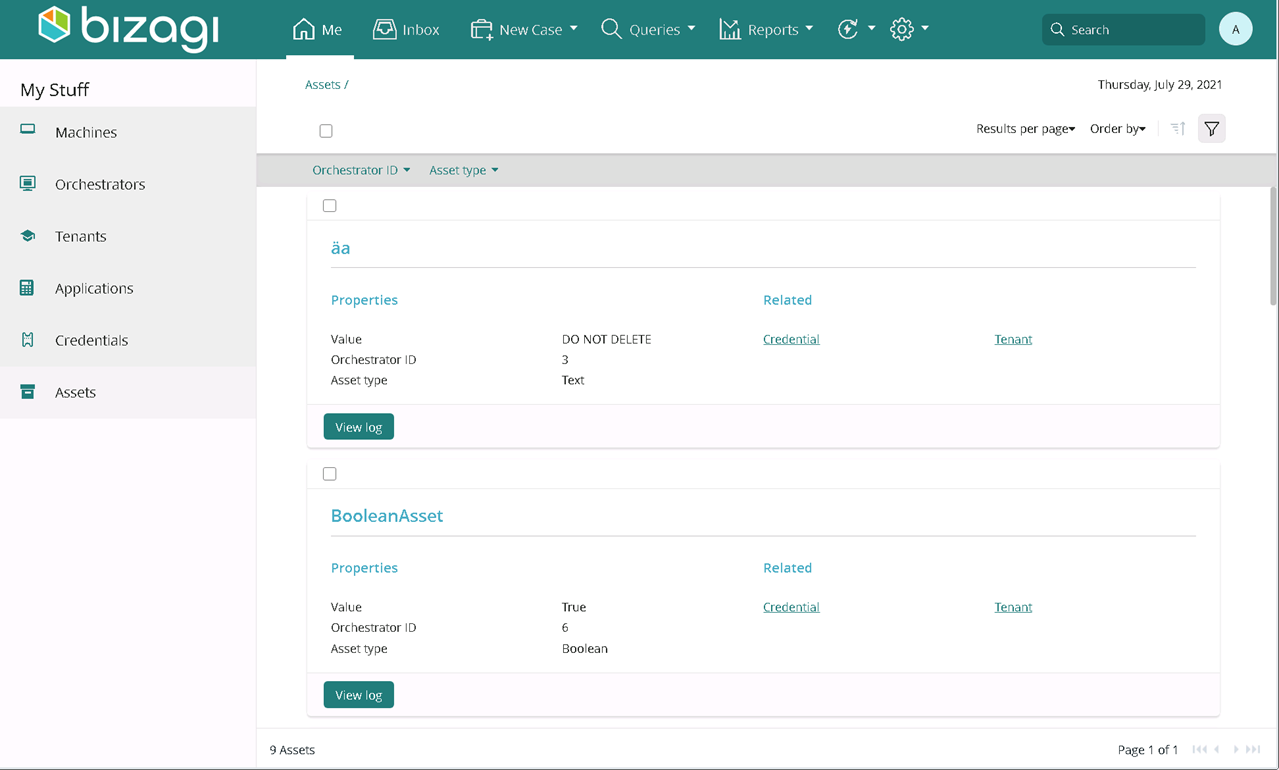
Last Updated 7/29/2025 10:16:30 AM