Uso
El control de Etiqueta presenta un texto de solo lectura en el Portal de Trabajo. Este texto puede ser fijo (definido en el diseñador de Formas) o dinámico, resolviendo el XPath de un atributo existente o el resultado de una expresión. Usted puede pensar en las etiquetas como títulos, un conjunto de instrucciones o información útil que puede ser mostrada pero no cambiada.
Atributos Relacionados
El contenido de este control no se guarda en un atributo. Son exclusivamente de lectura.
De todas maneras, el control puede ser usado para mostrar valores dinámicos; muestra el valor de un atributo de tipo texto o numérico así como el texto retornado por una Expresión.
Propiedades
Cada control tiene un conjunto de propiedades que permiten manejar su comportamiento en el Portal de Trabajo. Sin embargo, algunas propiedades son exclusivas de un control específico. Las siguientes son propiedades exclusivas del control Etiqueta:
Pestaña Básico
PROPIEDAD |
DESCRIPCIÓN |
|---|---|
Etiqueta |
Define el texto que se mostrará en la etiqueta. El texto de etiqueta puede ser tan largo como usted lo requiera. Este parámetro se oculta cuando se habilita la propiedad Etiqueta Dinámica. |
Etiqueta Dinámica |
Estos parámetros le permiten configurar el comportamiento de la etiqueta. •Permitir: Si está habilitado, la etiqueta será establecida de manera dinámica: utilizando un Mapeo de datos (valor de un atributo existente) o una Expresión. En caso contrario, este valor es una cadena fija. •Tipo de etiqueta: Este parámetro define si la etiqueta dinámica es configurada usando un Mapeo de Datos o una Expresión. •Mapeo de Datos: Define un XPath en el Modelo de datos, para navegar a una entidad paramétrica o de sistema de la cual se toma el valor a ser mostrado. Esta propiedad es visible cuando el tipo de etiqueta seleccionado es Mapeo de Datos. •Atributo: define cuál será el atributo del Mapeo de Datos seleccionado que se mostrará. Este valor aplica cuando el tipo de etiqueta seleccionado es Mapeo de Datos. •Expresión de filtro: Define un filtro sobre le Mapeo de Datos seleccionado. Cuando el filtro retorna más de un resultado, la etiqueta mostrará el primer valor que cumple con la condición definida. Recomendamos usar filtros que retornen solo un valor para asegurar que su etiqueta contenga la información correcta Esta propiedad está disponible y es obligatoria cuando el tipo de etiqueta seleccionado es Mapeo de Datos. •Expresión: Define la expresión que será usada para crear el valor de la etiqueta. La expresión debe retornar la etiqueta mostrará en el Portal de Trabajo. Idealmente, retornar una sentencia con comillas dobles |
Ejemplo: Usando etiqueta fija
Un colegio ha implementado un proceso en Bizagi para realizar las pruebas de matemáticas. Para mostrar las instrucciones de la prueba, un control Etiqueta se debe insertar en la forma.
1. En la forma inserte un control Etiqueta, el cual se encuentra en la pestaña de Controles.
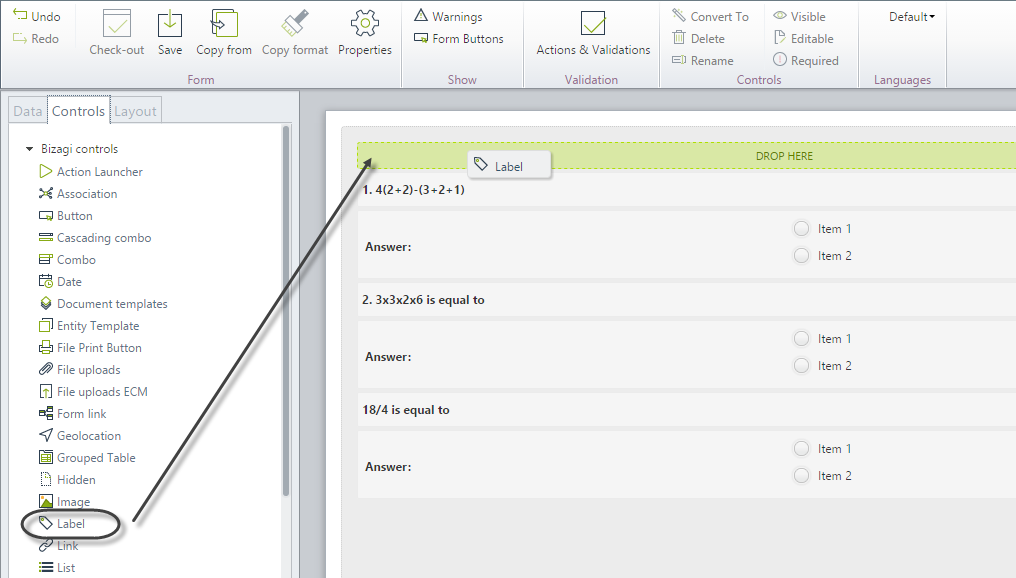
2. En la pestaña Básico de las propiedades del control, identifique la propiedad Etiqueta.
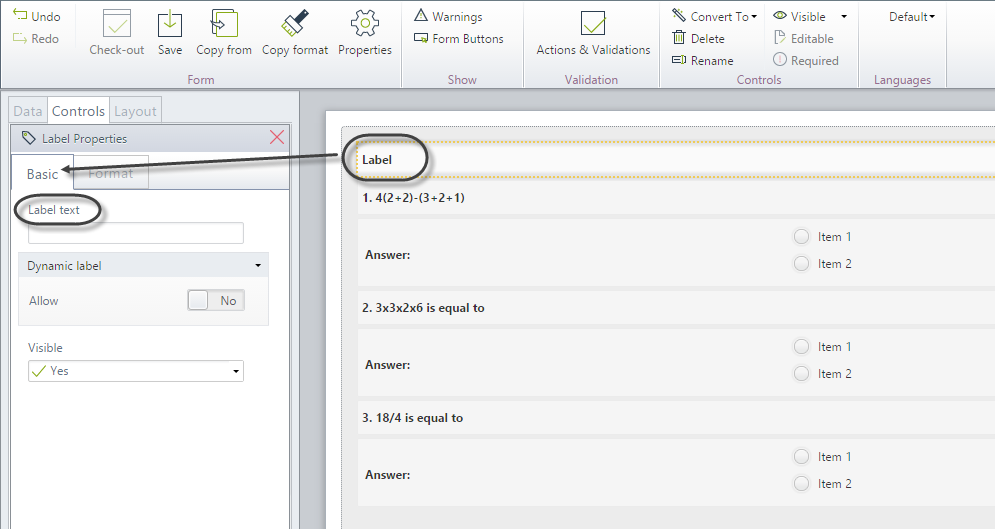
3. Ingrese el texto deseado en la propiedad. Guarde la forma.
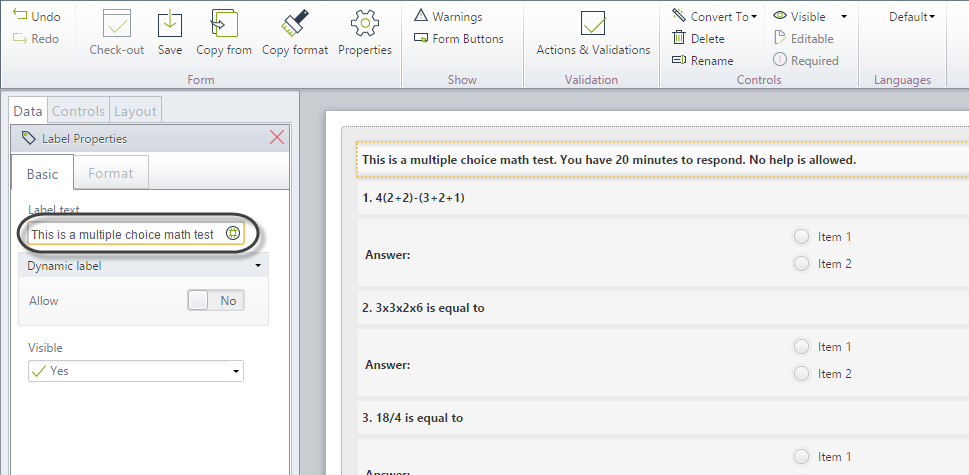
4. Vaya al Portal de Trabajo para probar el control.
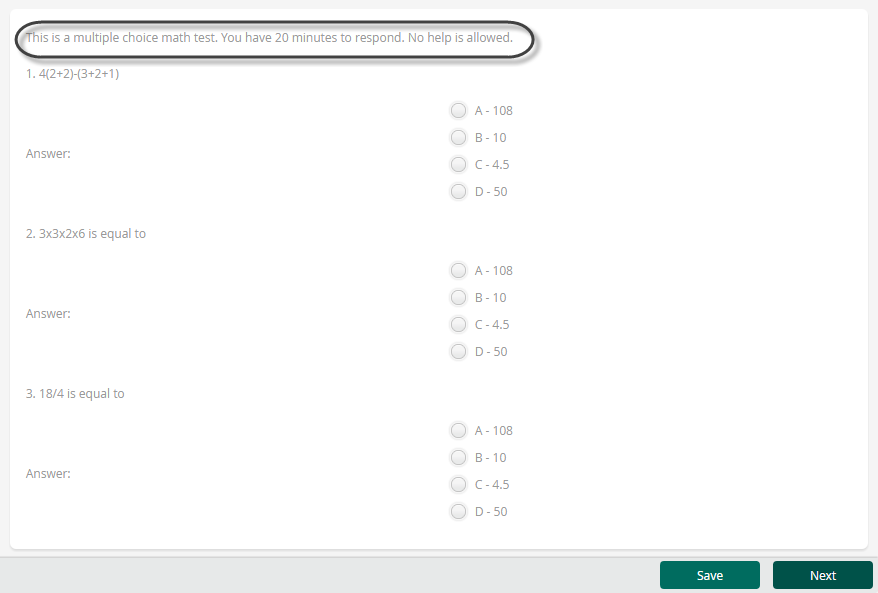
Ejemplo: Usando etiqueta dinámica con Mapeo de datos
En el proceso de Administración de Proyectos Seis Sigma, el usuario final requiere conocer al fase actual en la actividad en la que se encuentra. Esta fase será mostrada en la esquina superior derecha de la forma. Para cumplir este requerimiento, se debe insertar un control de etiqueta en la forma.
1. Cree una forma reutilizable a nivel de proceso. Arrastre el control de etiqueta que se encuentra en la pestaña Controles y y suéltelo en la forma.
Para este ejemplo, la etiqueta es un texto dinámico, por lo que la propiedad etiqueta dinámica está habilitada.
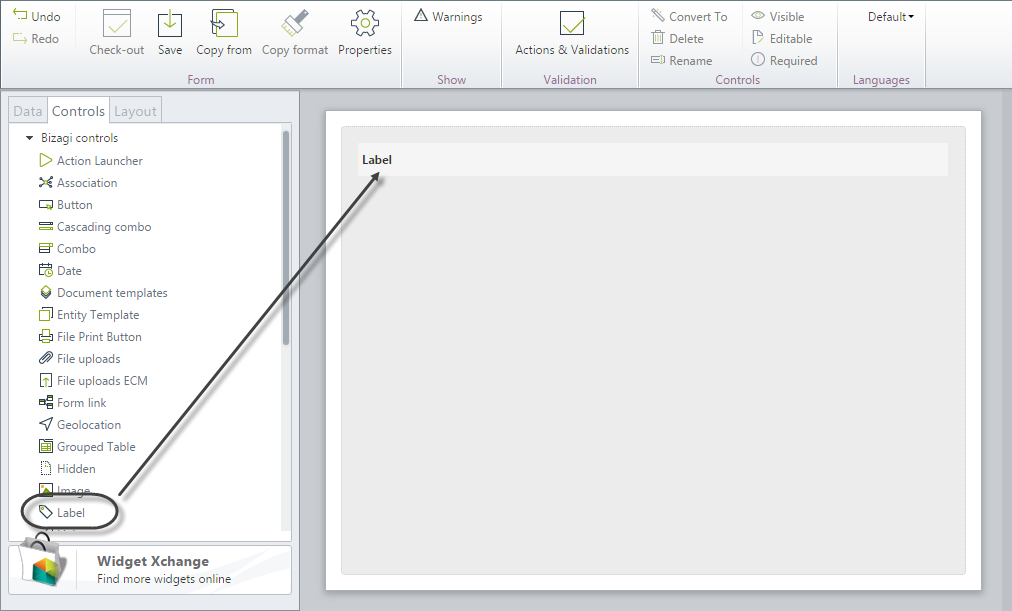
2. En la pestaña Básico de las propiedades del control, localice el grupo Etiqueta dinámica, después ponga la propiedad Permitir en Sí.
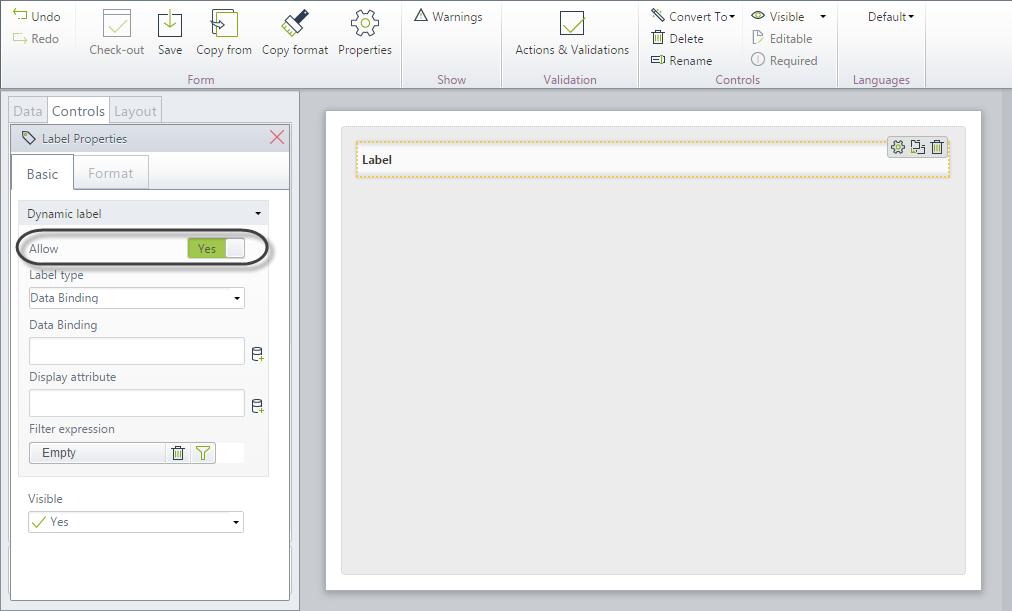
3. Seleccione Mapeo de Datos en la propiedad Tipo de etiqueta y seleccione el XPath de la Entidad paramétrica que será mostrada, en nuestro caso, esta entidad es Fase (Phase).
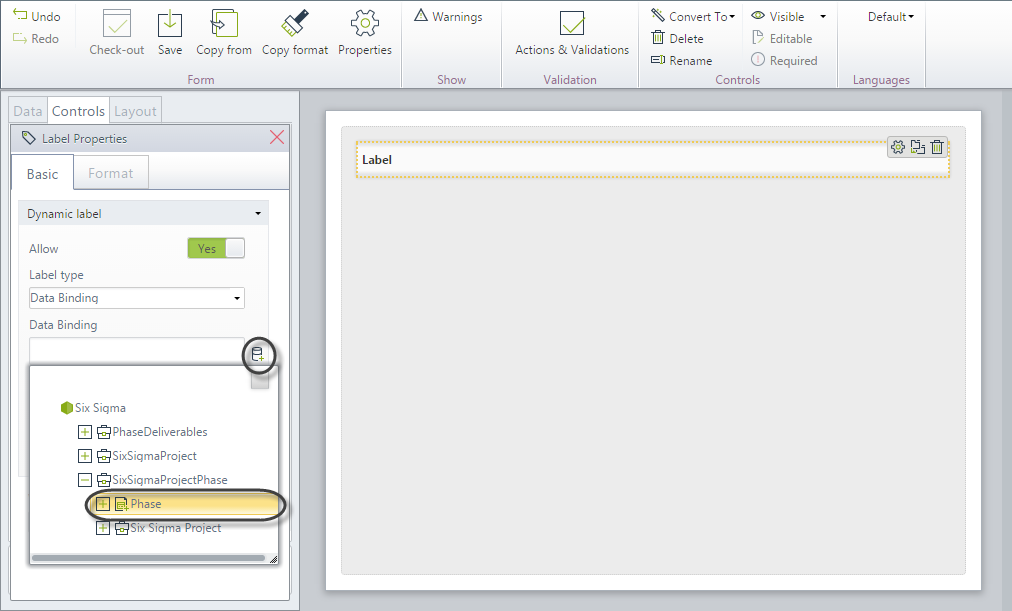
Una vez seleccionado, el valor para la propiedad Mapeo de Datos será SixSigmaProjectPhase.Phase.
4. Seleccione la propiedad Atributo. En nuestro ejemplo será nombre de Fase (Phase Name).
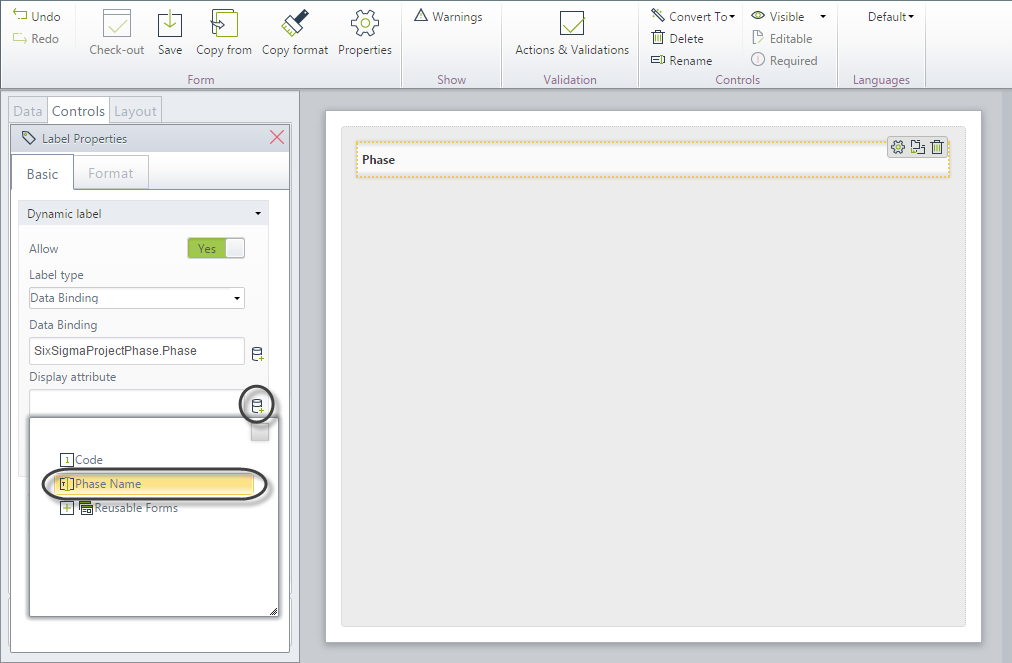
Una vez seleccionado, el valor para Atributo será PhaseName.
5. Seleccione el filtro para el mapeo de datos seleccionado. Dé clic en el botón Crear filtro.
Aparecerá la ventana Seleccione un filtro. Dé clic en Adicionar condición de filtro.
|
Cuando el filtro retorna más de un resultado, la etiqueta mostrará el primer valor que cumple con la condición definida. Recomendamos usar filtros que retornen solo un valor para asegurar que su etiqueta contenga la información |
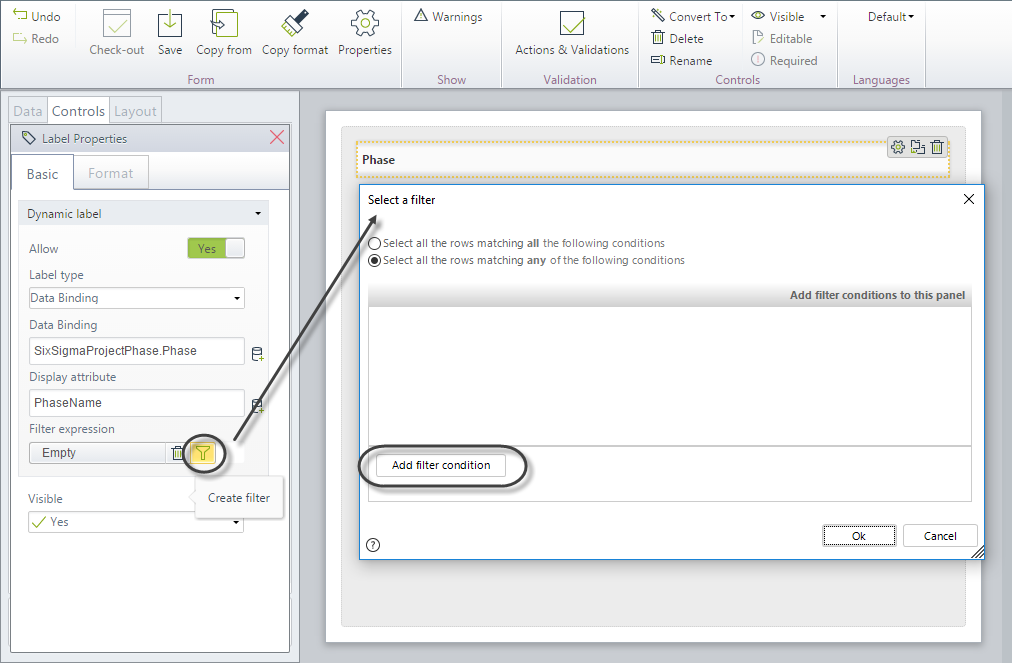
6. Ingrese el filtro así:
•Primer argumento: seleccione Code.
•Operador: seleccione es igual que.
•Segundo argumento: seleccione Evaluar un mapeo de datos, después navegue y seleccione <SixSigmaProjectPhase.Phase.Code>.
Esta sentencia asegurará que la fase mostrada es la fase actual de la actividad en la que se encuentra.
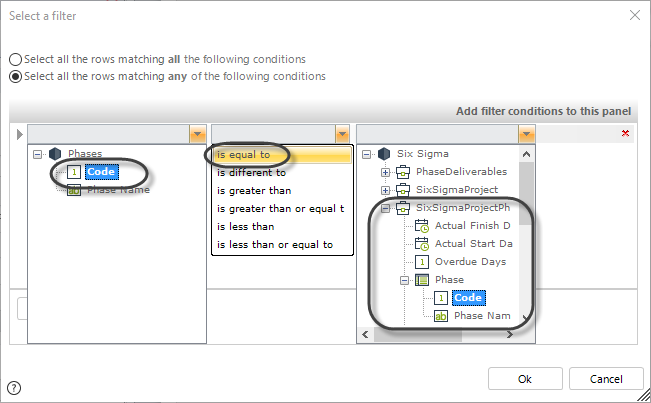
Una vez haya finalizado, dé clic en Aceptar para guardar el filtro.
7. Guarde la forma reutilizable y agréguela en cada actividad del proceso
8. Vaya al Portal de Trabajo para probar el control.
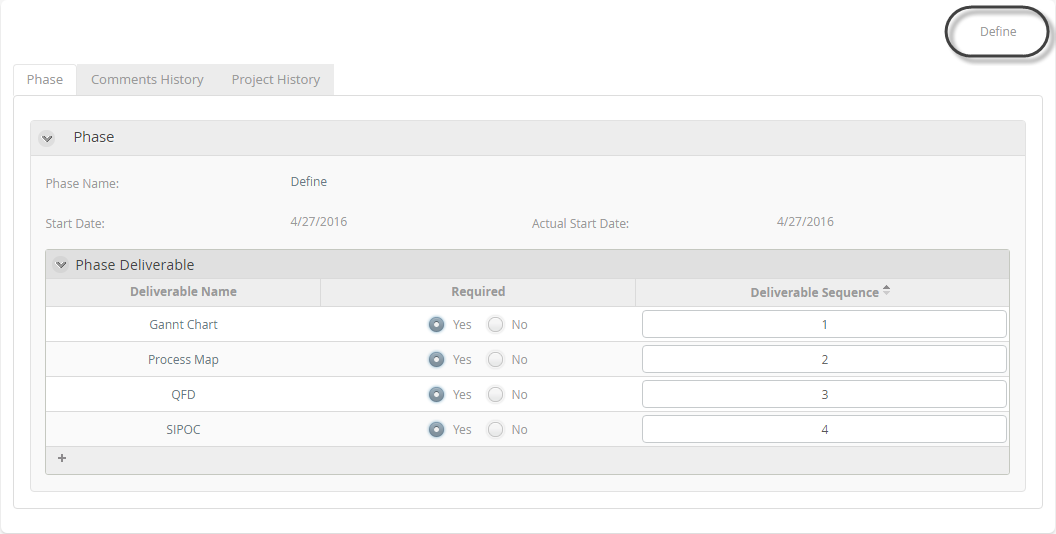
Ejemplo: Usando etiqueta dinámica con Expresiones
En el proceso de solicitud de vacaciones, la primera actividad requiere tener un mensaje de saludo en el cuál, se muestra el nombre completo del solicitante. Cuando el solicitante no tenga días disponibles, este mensaje de saludo mostrará una alerta sobre esta situación. Al final, el Supervisor del solicitante también será mostrado.
Para cumplir con este requerimiento, se debe insertar un control de etiqueta en la forma.
1. Arrastre el control de etiqueta que se encuentra en la pestaña Controles y y suéltelo en la forma.
Para este ejemplo, la etiqueta es un texto dinámico, por lo que la propiedad etiqueta dinámica está habilitada.
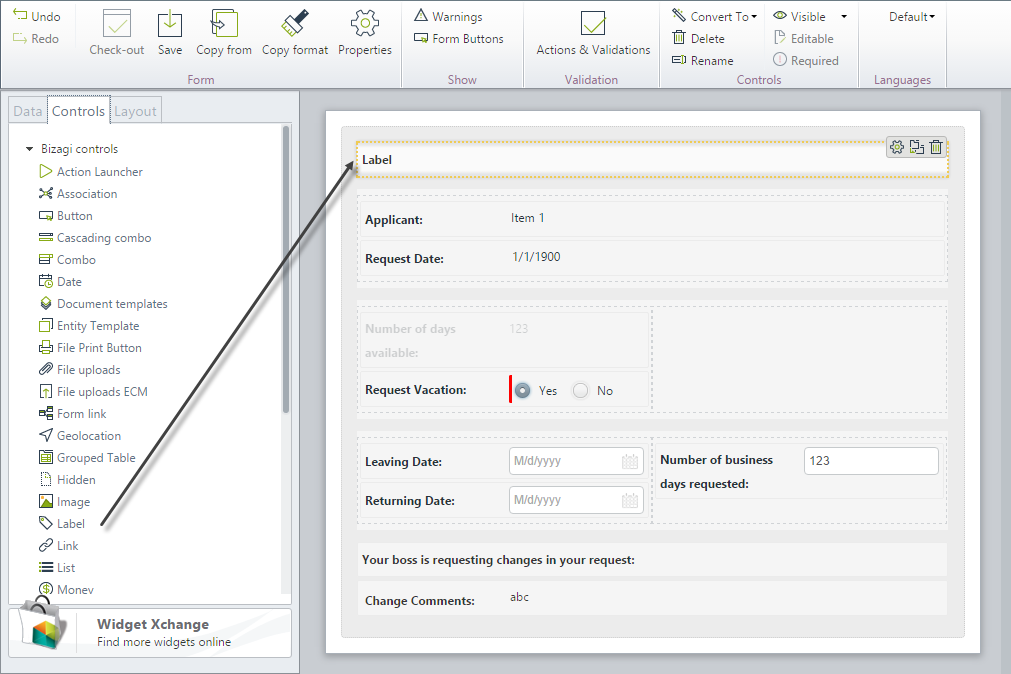
2. En la pestaña Básico de las propiedades del control, localice el grupo Etiqueta dinámica, después ponga la propiedad Permitir en Sí.
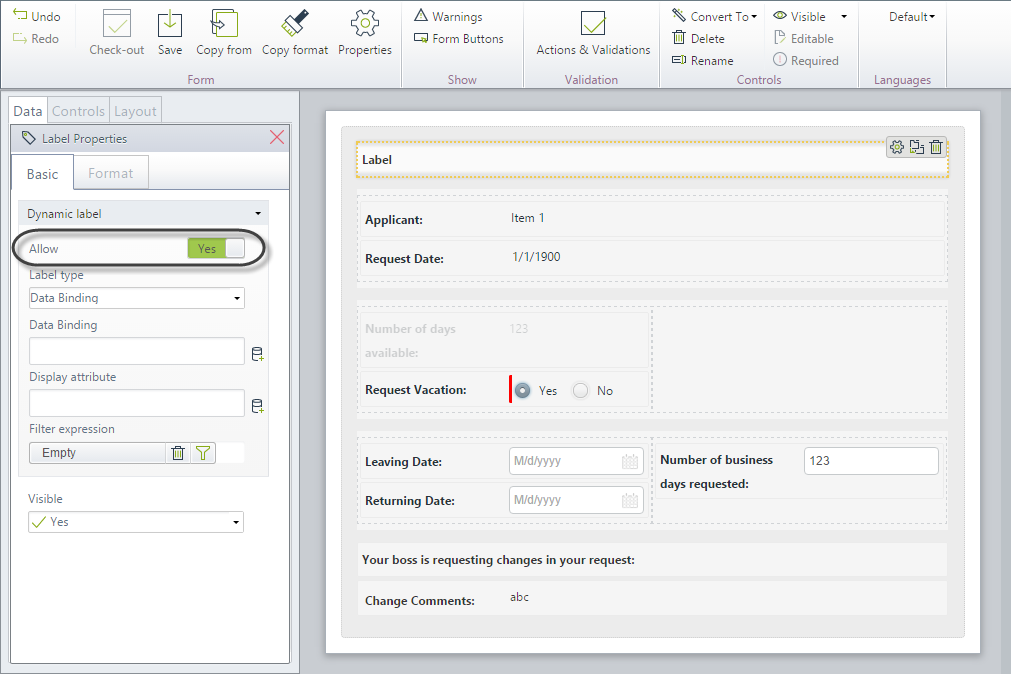
3. Localice la propiedad Tipo de etiqueta y seleccione Expresión.
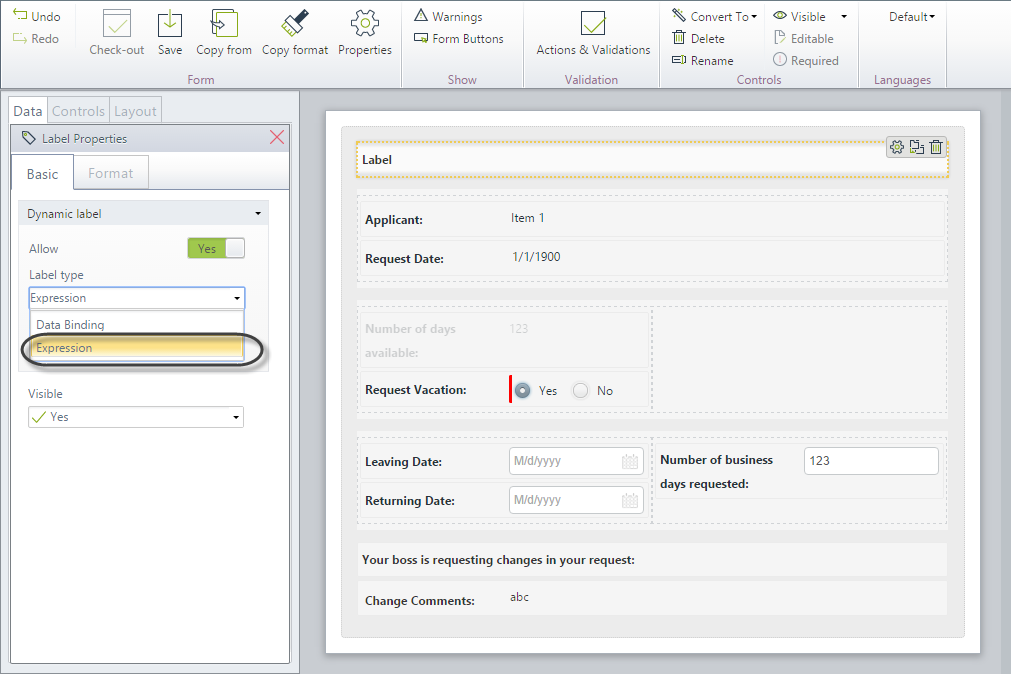
4. Dé clic el parámetro Expresión, esto abrirá el administrador de Expresiones para crear una nueva Expresión.
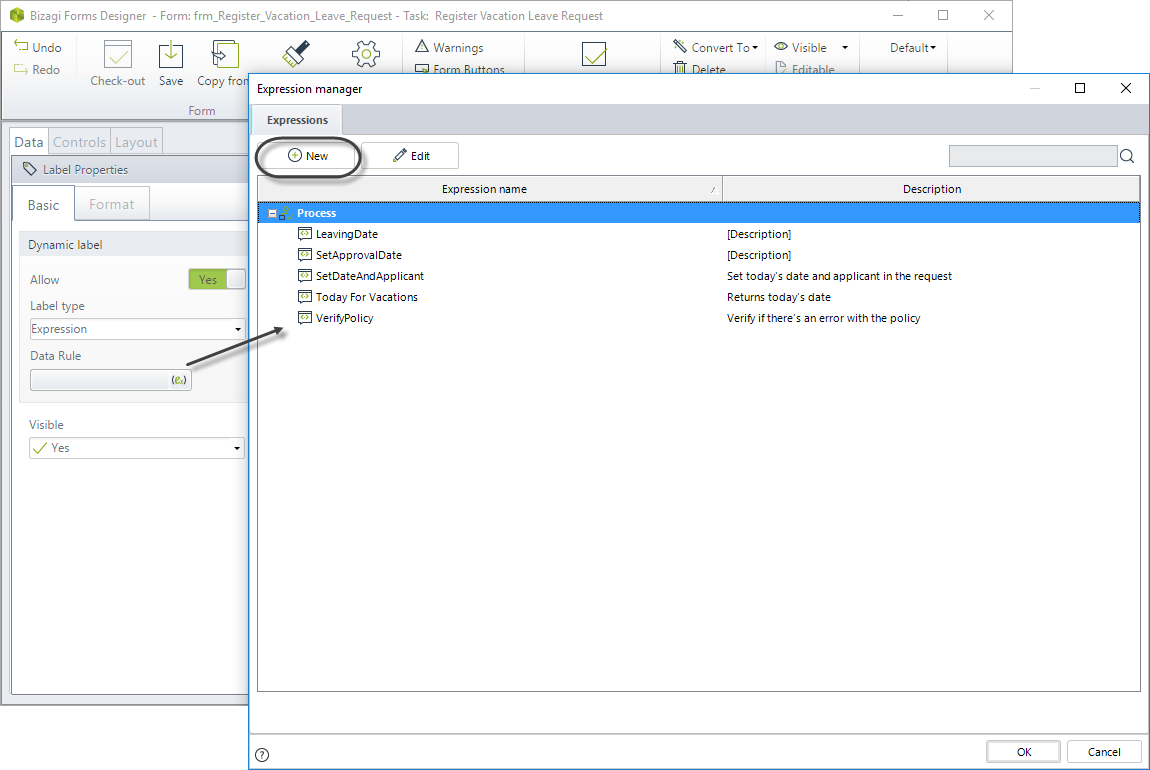
5. Cree la expresión usando el siguiente código:
var greetingMsg = "Hello!" + <VacationRequest.Applicant.fullName>;
var days = <VacationRequest.NumberOfDaysAvilable>;
if (days > 0)
{
greetingMsg += ", you have " + days;
greetingMsg += " available day(s) for your request."
}
else
{
greetingMsg += ", you don't have available days. Please, cancel this request";
}
greetingMsg += "\nThe approver for this request is "+ <VacationRequest.Applicant.idBossUser.fullName>;
greetingMsg;
El texto especial "\n" indica un salto de línea. Por lo tanto, nuestro mensaje se muestra en dos líneas, uno para los días disponibles y otro para el usuario Aprobador.
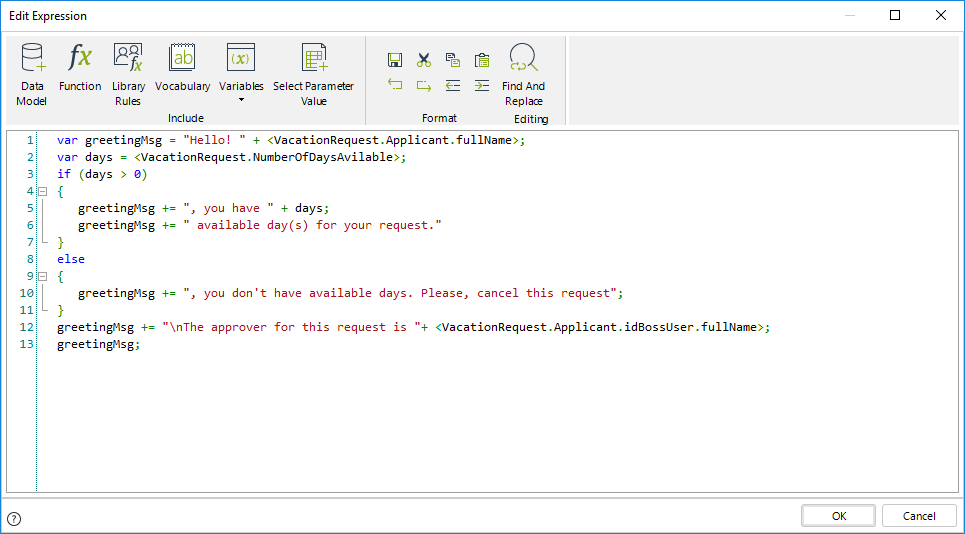
Una vez haya terminado, guarde la expresión
6. Vaya al Portal de Trabajo para probar el control.
Cuando el usuario tiene al menos un día disponible para la solicitud, la etiqueta se mostrará así:
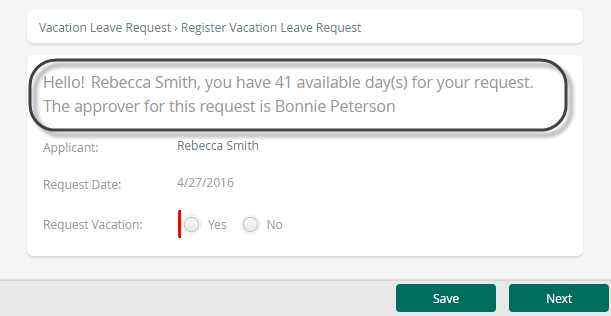
En caso contrario, la etiqueta será mostrada como en la siguiente imagen:
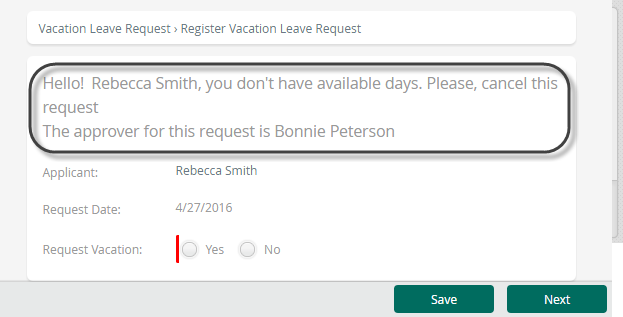
Last Updated 1/26/2022 3:45:33 PM