Introducción
El control de Vínculo a forma se muestra como un enlace en el Portal de Trabajo. Cuando los usuarios den clic sobre el enlace, se abrirá una forma definida.
Este control es muy útil si quiere tener información disponible para los usuarios finales, de forma informativa, pero no quiere incluir esta información como parte del formulario de las actividades.
Consideraciones
•Este control muestra un vínculo que abre formas creadas en Bizagi. Si usted desea crear vínculos a direcciones URL, consulte Vínculo.
•Las formas asociadas con el control Vínculo de Forma siempre deben ser reutilizables; es decir, siempre deben ser formas de entidad.
•Si la forma relacionada contiene controles obligatorios, Bizagi no los validará cuando el usuario final haga clic en Siguiente en la forma padre.
•Si el control Vínculo a Forma no es editable (es decir, si su propiedad Editable está establecida en No), no se ejecutará ninguna de las acciones definidas dentro de la forma vinculada, como validaciones o reglas de datos.
Atributos Relacionados
Este control no se relaciona a atributos. Se relaciona directamente a una forma específica.
Propiedades
Cada control tiene un conjunto de propiedades que permiten manejar su comportamiento en el Portal de Trabajo. Sin embargo, algunas propiedades son exclusivas de un control específico. Las siguientes son propiedades exclusivas del control Vínculo a Forma:
Pestaña Básico
PROPIEDAD |
DESCRIPCIÓN |
|---|---|
Fuente de datos |
Determina el Contexto de la forma abierta. La forma relacionada debe ser accesible a través de navegación XPath, para que Bizagi sea capaz de presentar la información dentro de ella. Esta propiedad no es requerida, pero recomendamos que establezca una Fuente de datos para prevenir errores en el Portal de Trabajo. |
Nombre dinámico |
Determina el atributo de tipo String que se muestra en el enlace dinámico. |
Abrir maximizado |
Cuando se habilita, la forma asociada se abrirá en modo pantalla completa. |
Forma de Adición |
Define la forma que se abrirá cuando los usuarios den clic sobre el vínculo. Se puede crear una nueva forma o asociar una existente. Los formularios disponibles que se muestran para seleccionar dependen de la Fuente de datos seleccionada. |
Pestaña Avanzado
PROPIEDAD |
DESCRIPCIÓN |
|---|---|
Usar como botón |
Define si el control se muestra en el Portal de Trabajo. Por defecto, esta propiedad está deshabilitada. Cuando esté habilitada, el control se mostrará como un botón, de lo contrario se mostrará como un vínculo. |
Regla de datos a la entrada |
Define la ejecución de una regla para realizar cálculos y validaciones antes de abrir la forma. |
Regla de datos a la salida |
Define la ejecución de una regla para realizar cálculos y validaciones cuando se cierra la forma. |
Ejemplo de Vinculo a Forma
Un proceso de gestión de oportunidades de venta se encarga de todas las actividades necesarias para convertir las oportunidades de negocio en negocios concretados. Para mostrar sólo la información relevante a los agentes de ventas, la información detallada del cliente potencial se muestra en una forma adicional.
Para acceder este formulario de contacto, es necesario incluir un control de vínculo a forma en las formas de las actividades del Proceso.
1. Abra el diseñador de formas para arrastrar y soltar un control Vínculo a Forma.
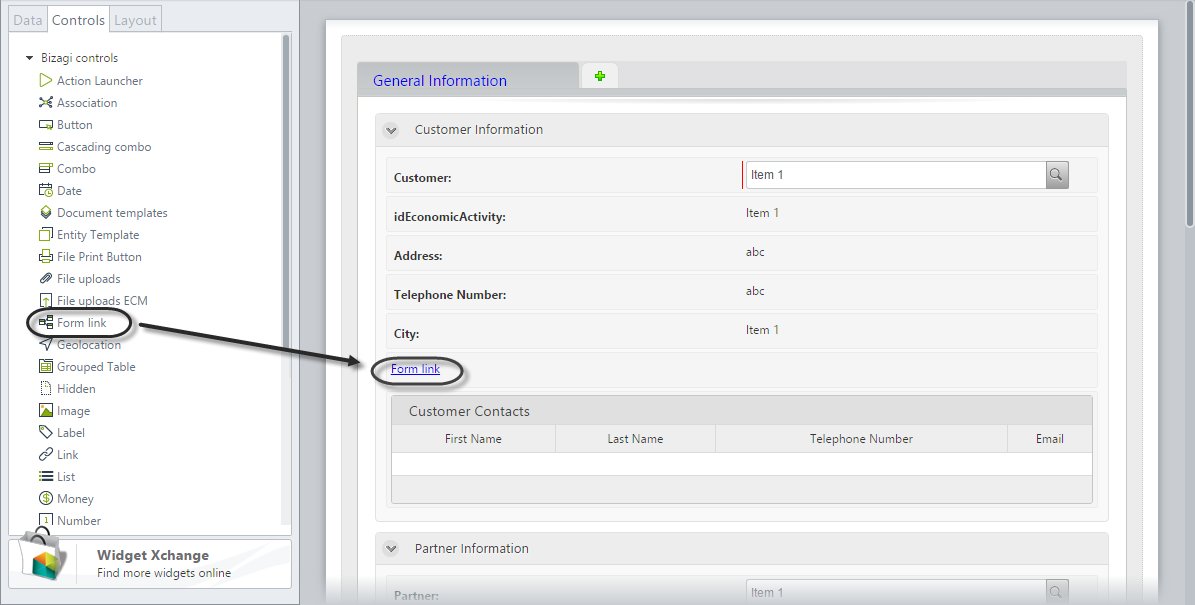
2. Vaya a la pestaña Básico en las propiedades del control y abra la lista desplegable bajo la propiedad Forma de Adición.
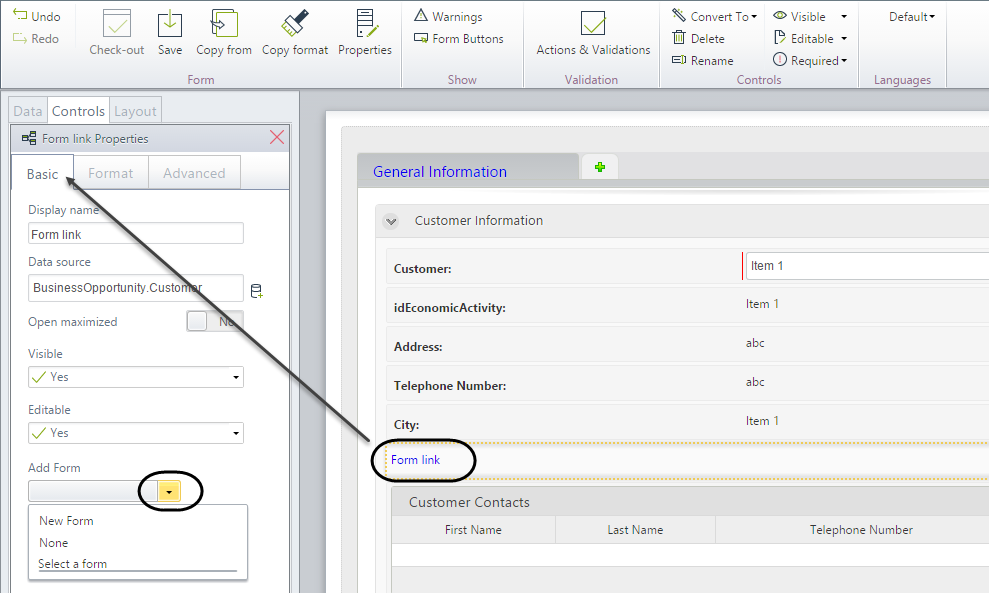
3. Entonces, se creará nueva forma. Si su forma ha sido creada previamente, selecciónela en la lista.
Dé clic en la opción Nueva Forma.
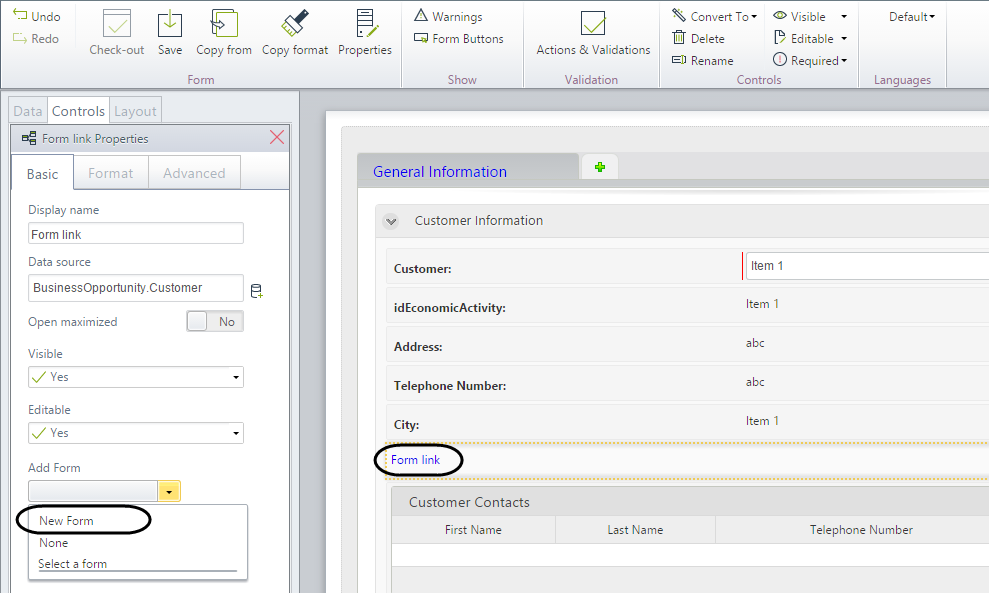
4. En la nueva forma, incluya toda la información necesaria desde el modelo de datos.
Abra la opción Propiedades de la forma (ubicada en el Ribbon) y dele un nombre de visualización a la forma.
Guarde la forma y cierre la ventana..
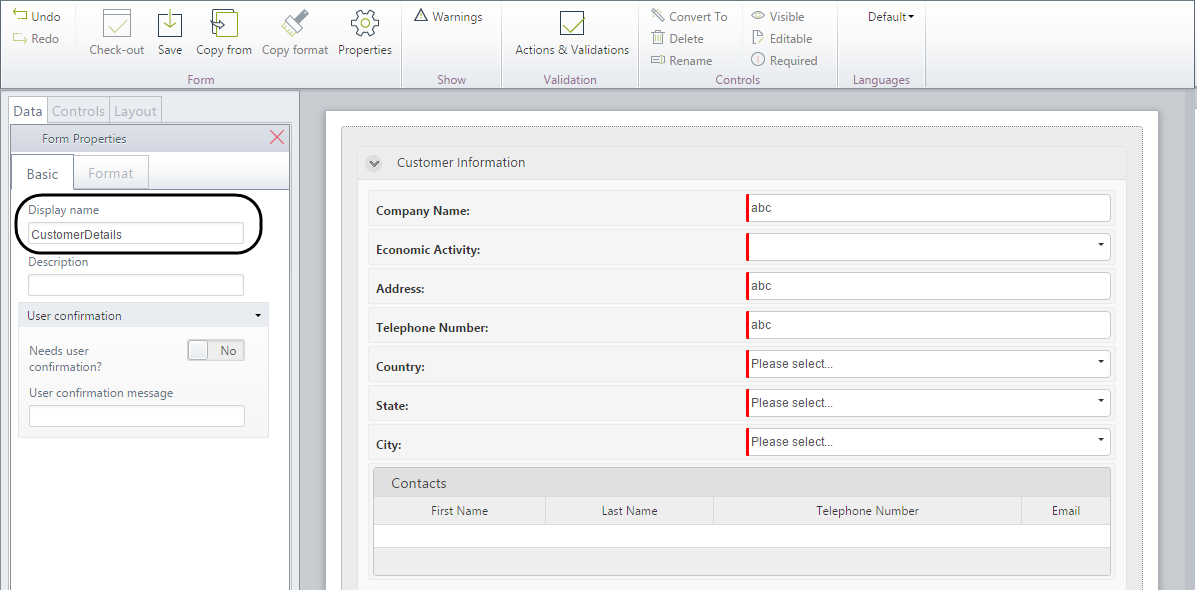
5. Regrese a la forma principal y asigne al Vínculo a Forma, un nombre de mostrar.
Guarde la forma.
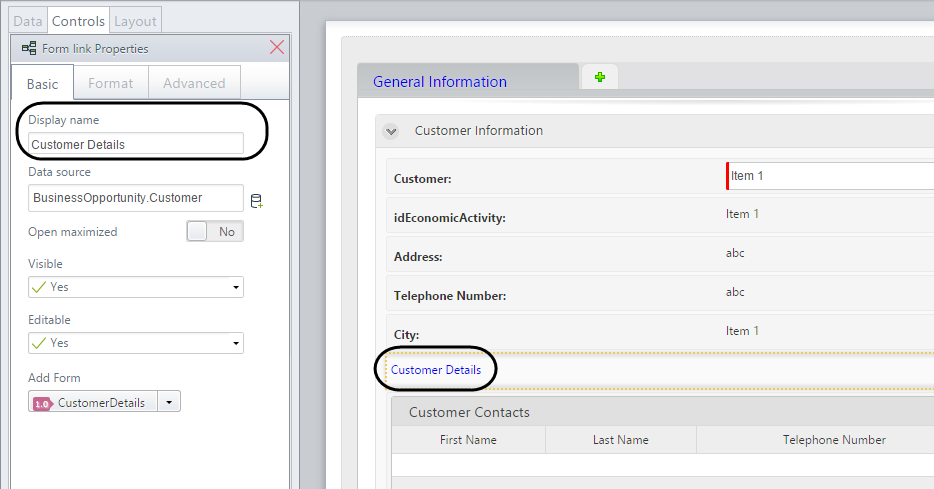
6. Vaya al Portal de Trabajo para probar el control.
Dé clic en el Vínculo a Forma. Tenga en cuenta que el formulario hijo creado anteriormente se mostrará en una nueva ventana.
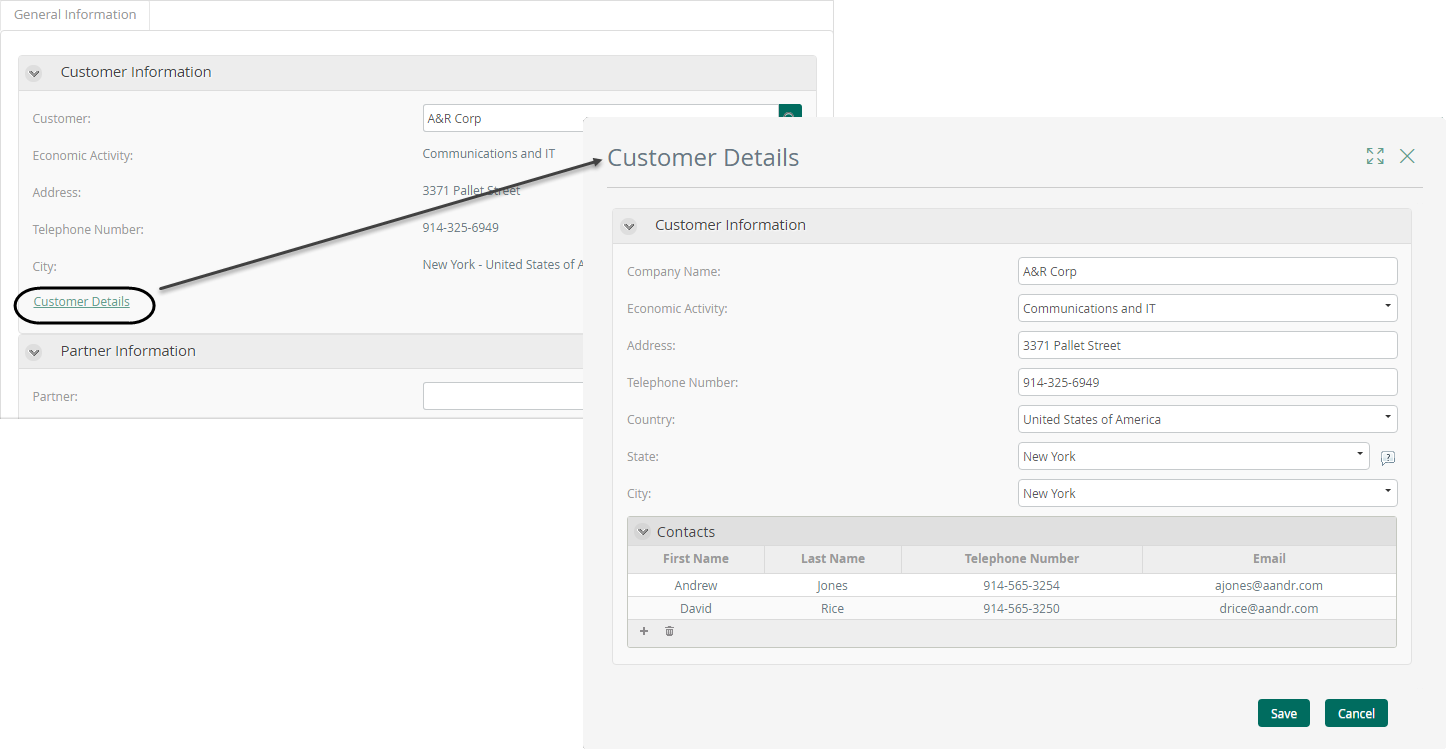
Ejemplo de Vínculo a Forma en Columnas
En el mismo proceso de el ejemplo anterior, la tabla de clientes solo muestra las columnas de nombre y el apellido. El agente de ventas puede ver o editar la información de cada contacto. La información adicional se mostrará en otra Forma.
Para ver esta forma de clientes, es necesario incluir control de Vinculo a Forma en una columna de la tabla Clientes.
1. Abra el Diseñador de Formas, edite las columnas de la tabla de Clientes y arrastre y suelte un control de Vinculo a Forma.
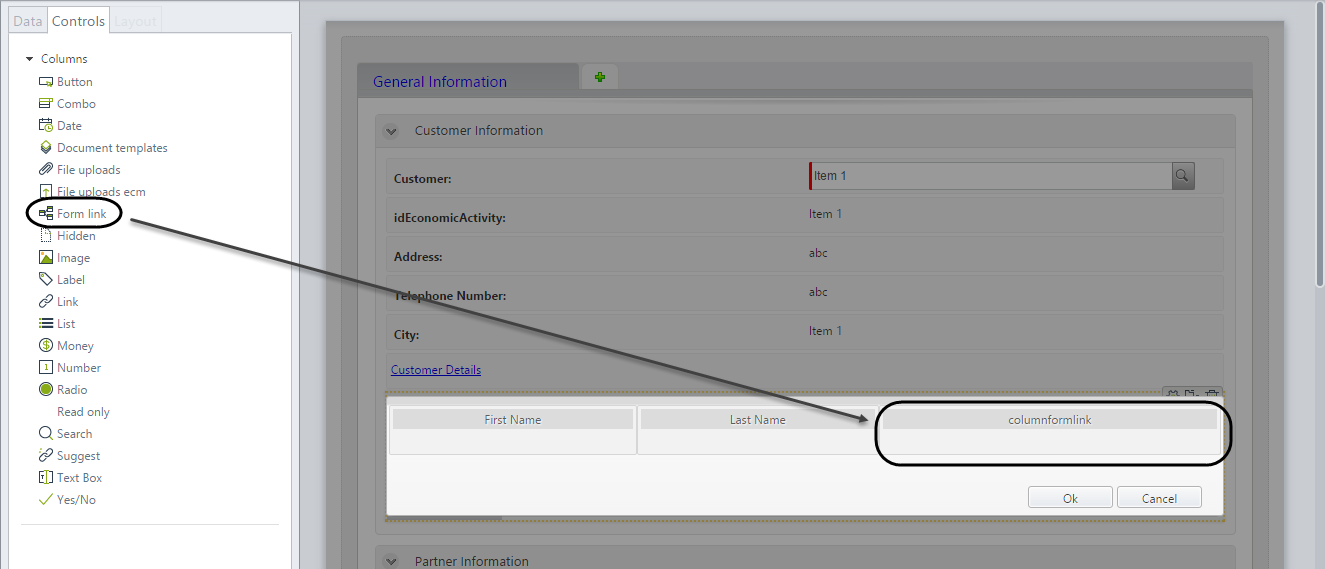
2. Vaya a la Pestaña Básico, en las propiedades del control, para crear una nueva forma. Si su forma ya ha sido creada previamente, selecciónela de la lista.
Expanda la lista Forma de adición y dé clic en la opción Nueva forma.
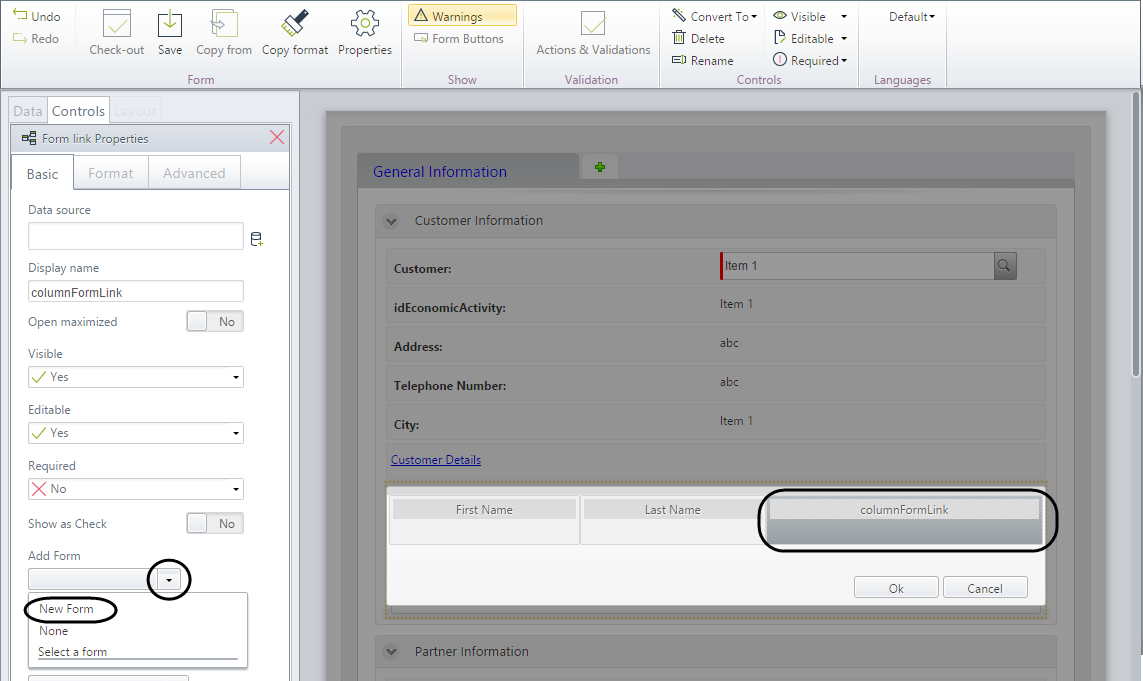
3. En la nueva forma, incluya la información necesaria del modelo de datos.
Abra la opción Propiedades de la forma (ubicada en la cinta de opciones) y asigne un nombre de mostrar a la forma.
Guarde la forma creada y cierre la ventana para volver a la forma original.
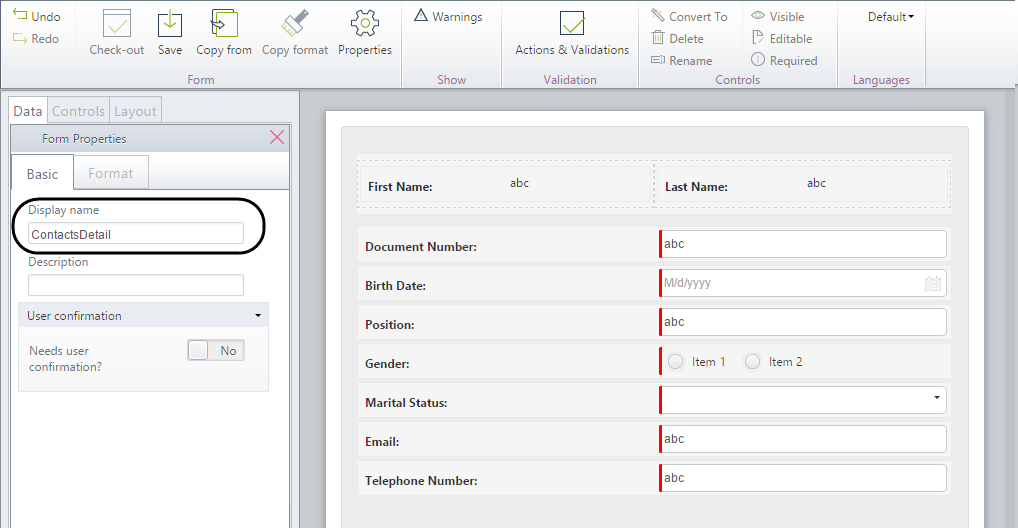
4. Establezca un Nombre para mostrar para el control, este usará dicho nombre tanto para el encabezado de la columna como para la etiqueta del enlace.
Guarde la forma.
Cuando el control es una columna de una tabla, la forma nueva tomará el contexto de la Colección, así no que es necesario establecer ningún valor para esta propiedad.
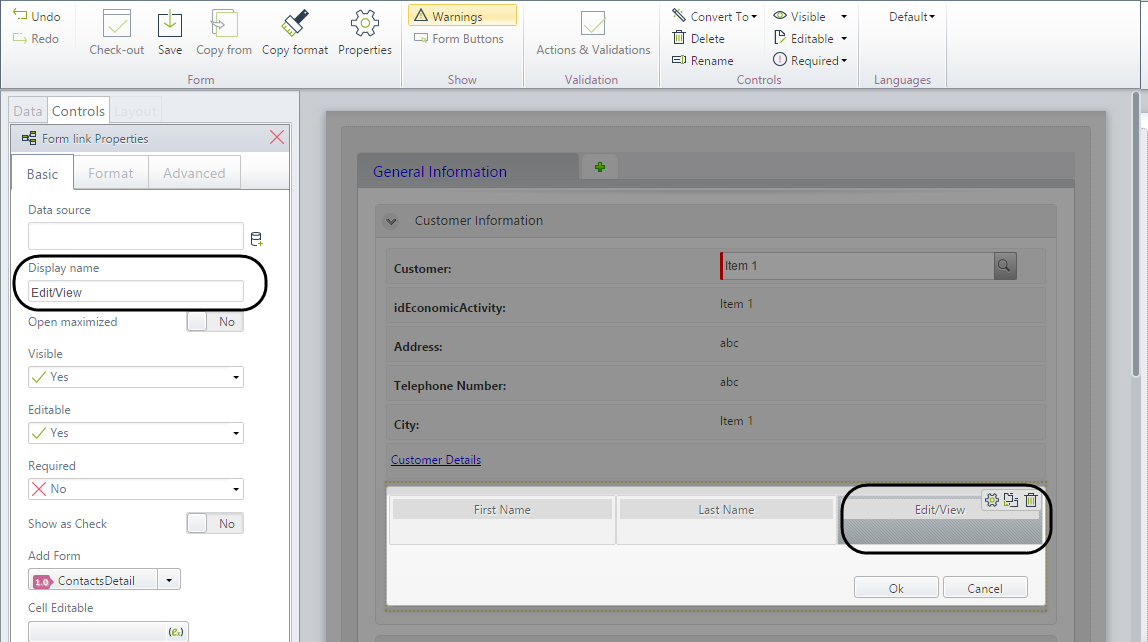
|
•Tenga en cuenta que seleccionar No en la propiedad Editable resultará en ocultar el botón Guardar de la forma creada para el Vínculo a Forma. •Seleccionar No en la propiedad Editable de la columna resultará en ocultar el botón Guardar de la forma creada para el Vínculo a Forma. |
5. Vaya al Portal de Trabajo para probar el control.
Dé clic en el Vínculo a Forma. Note que la forma que configuramos previamente se mostrará en una nueva ventana.
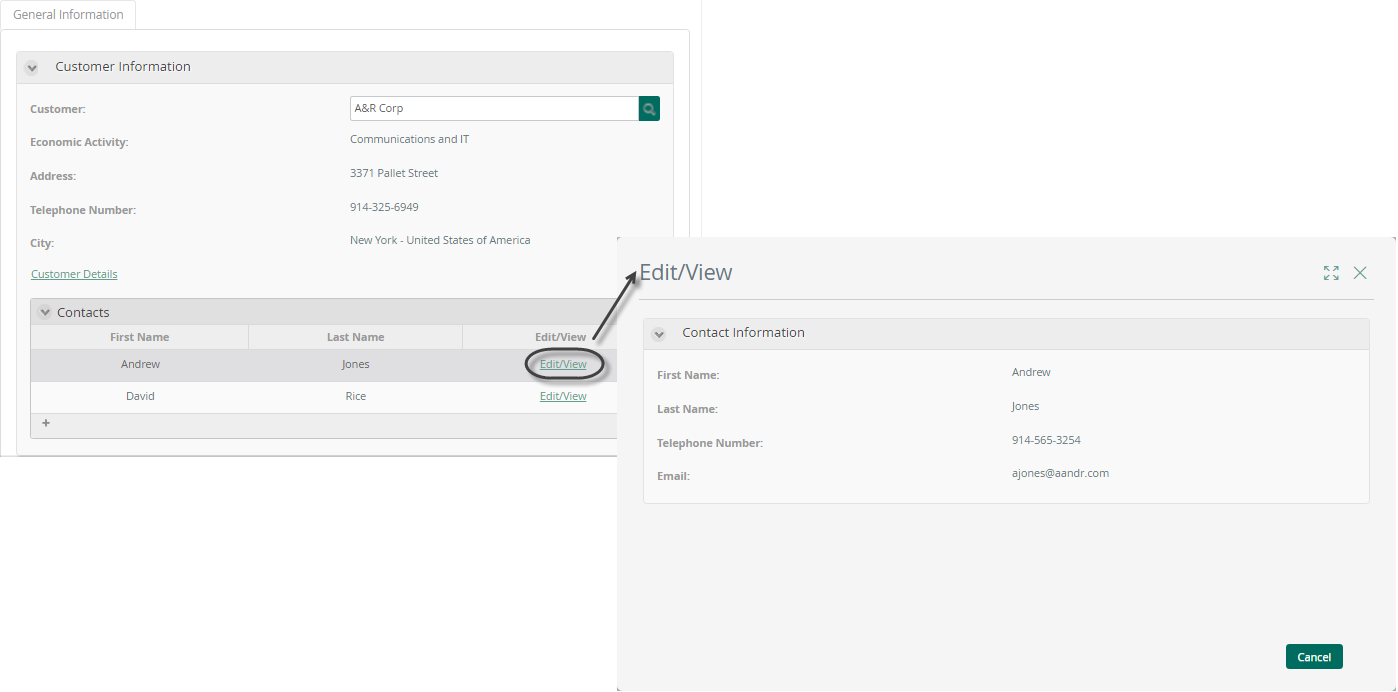
Ejemplo Vínculo Dinámico de Forma
Para configurar un nombre dinámico en un Vinculo a Forma en una tabla siga estos pasos:
Ingrese a su forma en Bizagi Studio y seleccione el botón de Editar en su tabla de datos.
Seleccione la columna del Vinculo a Forma y en la pestaña Basico en las propiedades del control seleccione el icono de bases de datos del campo Nombre Dinámico para Mostrar.
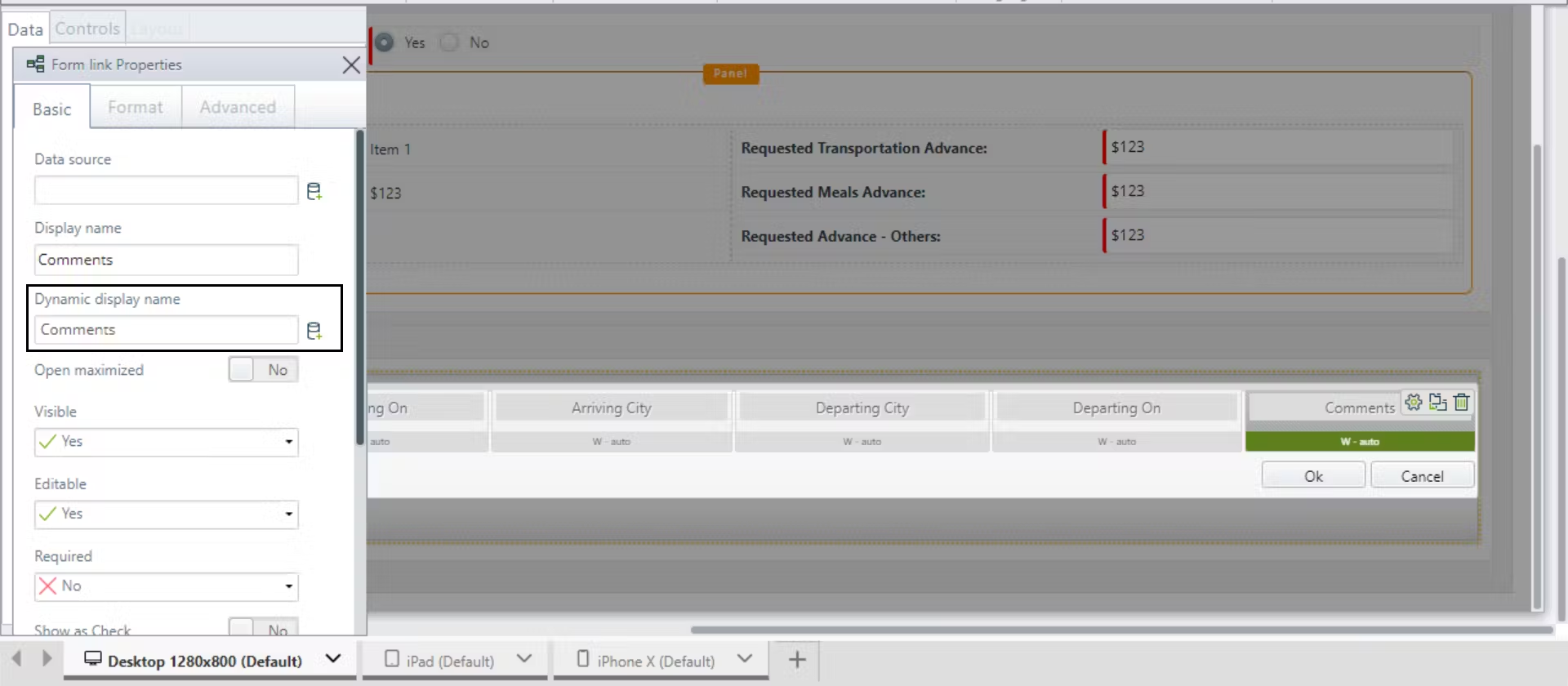
Navegue por el modelo de datos y seleccione el atributo tipo string que se mostrará en el Vinculo de forma.
Para confirmar y salvar sus cambios haga clic en el botón de guardar ubicado en el ribbon superior.
Una vez configurado el vinculo de forma usted lo puede visualizar desde el Portal de Trabajo cuando abre un caso y accede a la forma. Para cada registro de la tabla en la columna de Vinculo a Forma se ve un enlace con diferentes nombre.

De manera similar se puede ver cuando el control Vinculo a Forma se muestra como un botón.

En Bizagi Apps usted también puede visualizar la configuración del Vinculo a Forma. Cuando acceda a la tabla, usted puede ver que en cada registro de la columna de vinculo de forma se muestra un enlace con diferentes nombres.
Si el control de Vinculo a Forma se ha configurado como un botón se puede ver de la siguiente manera:
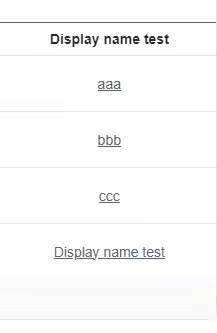
|
Esta funcionalidad solo se puede configurar para atributos que sean tipo String. |
Last Updated 6/16/2025 11:58:29 AM