Introducción
Bizagi permite conectar sus cuentas de Dropbox y Sharepoint con la función de Trigger. Esto habilita la automatización de acciones, por ejemplo, la creación de un caso como respuesta a eventos en sus sistemas en la nube.
Configurar Objetos en Dropbox
Para conectar su cuenta de Dropbox con un Trigger, siga los siguientes pasos:
1.En un navegador, inicie sesión en su cuenta de desarrollador de Dropbox. Para hacerlo, siga el enlace: https://www.dropbox.com/developers/apps.
2.Haga clic en el botón de crear aplicación.
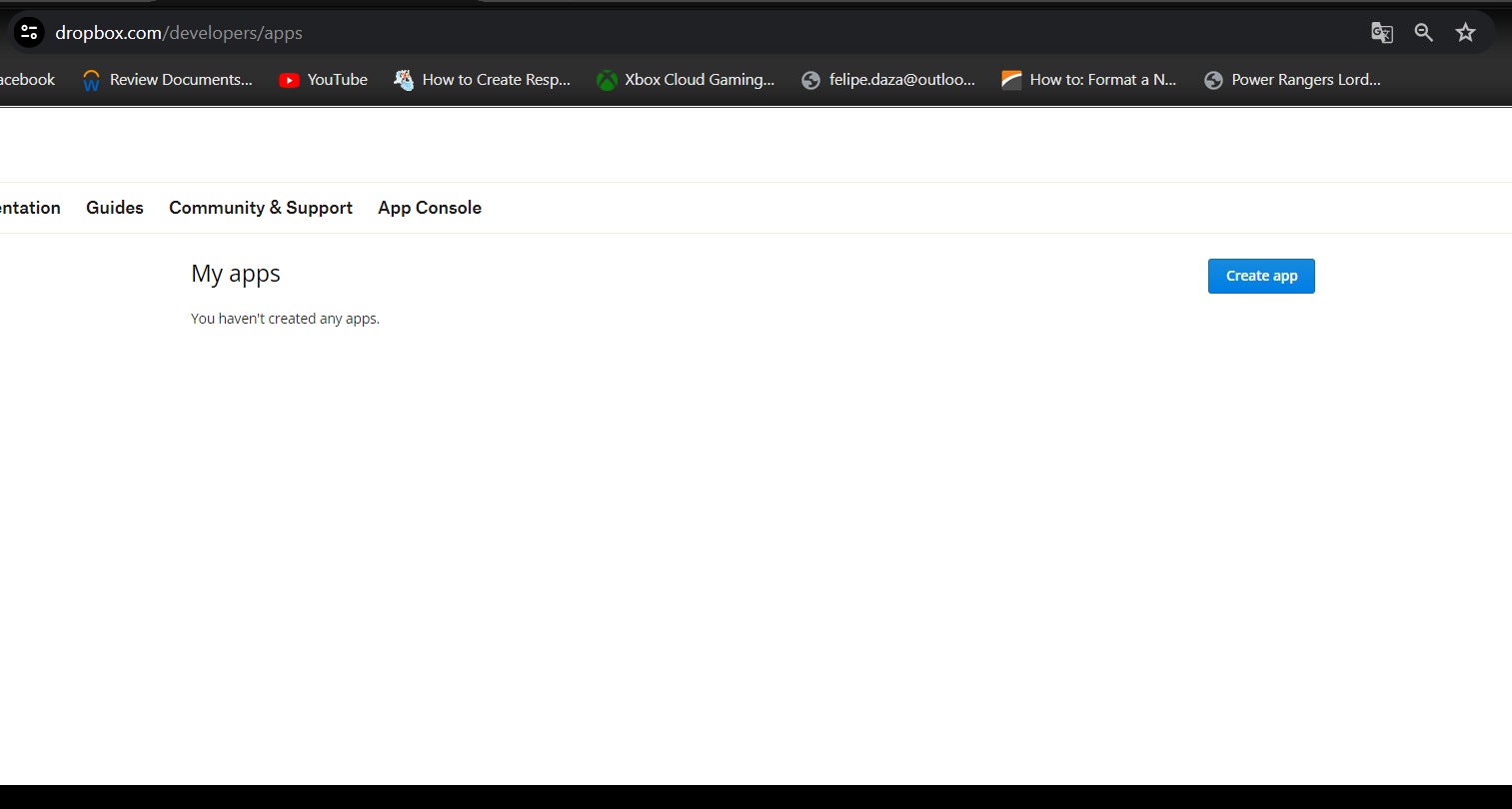
3.Escriba un nombre y luego haga clic en el botón de crear aplicación.
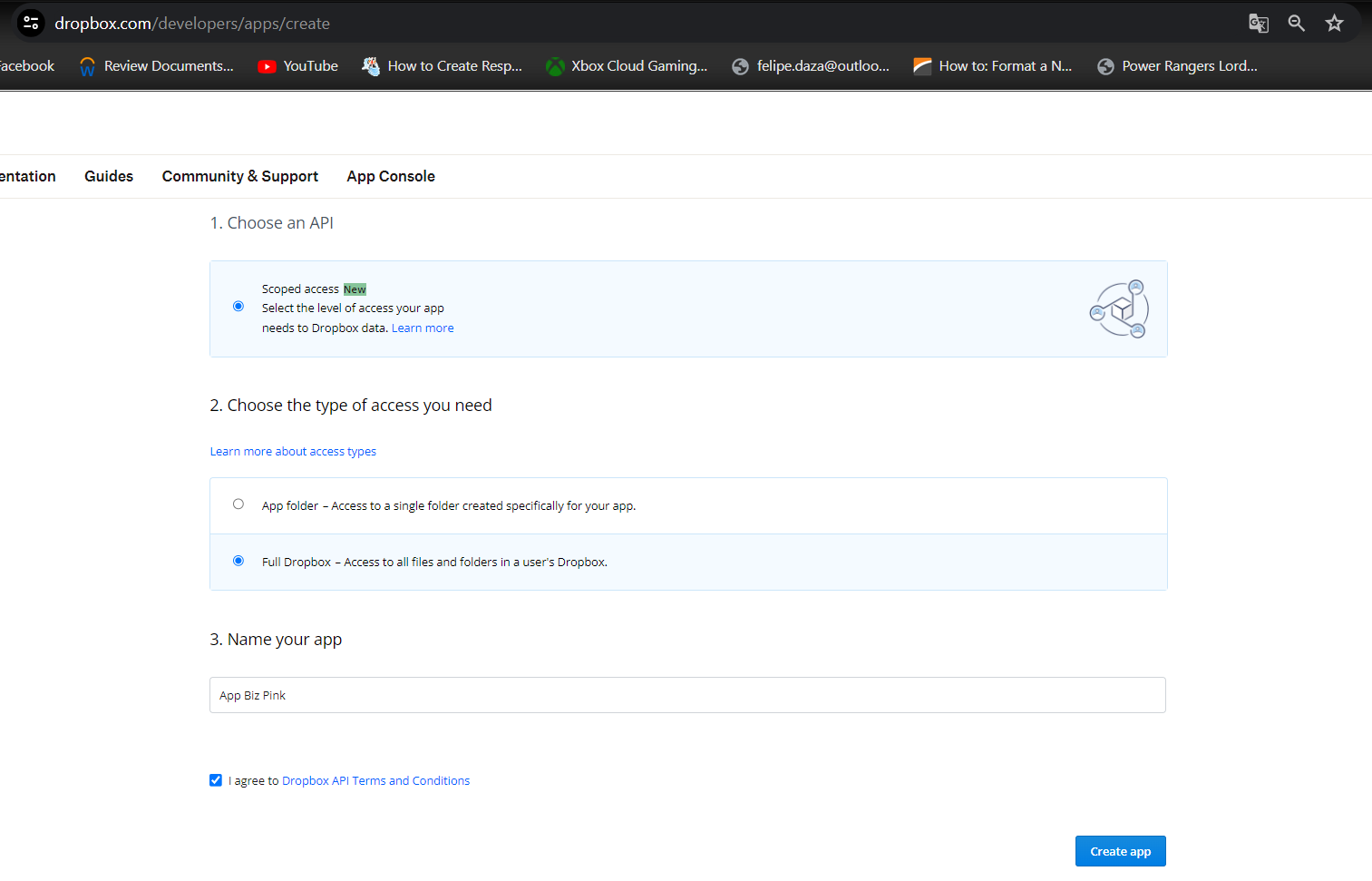
4.En la pantalla de configuración de la app, ingrese los siguientes valores:
•App-key: Studio's ClientId
•App-secret: ClientSecret in Studio
•RedirectUri: https://build.bizagi.com/redirectOauth2.html
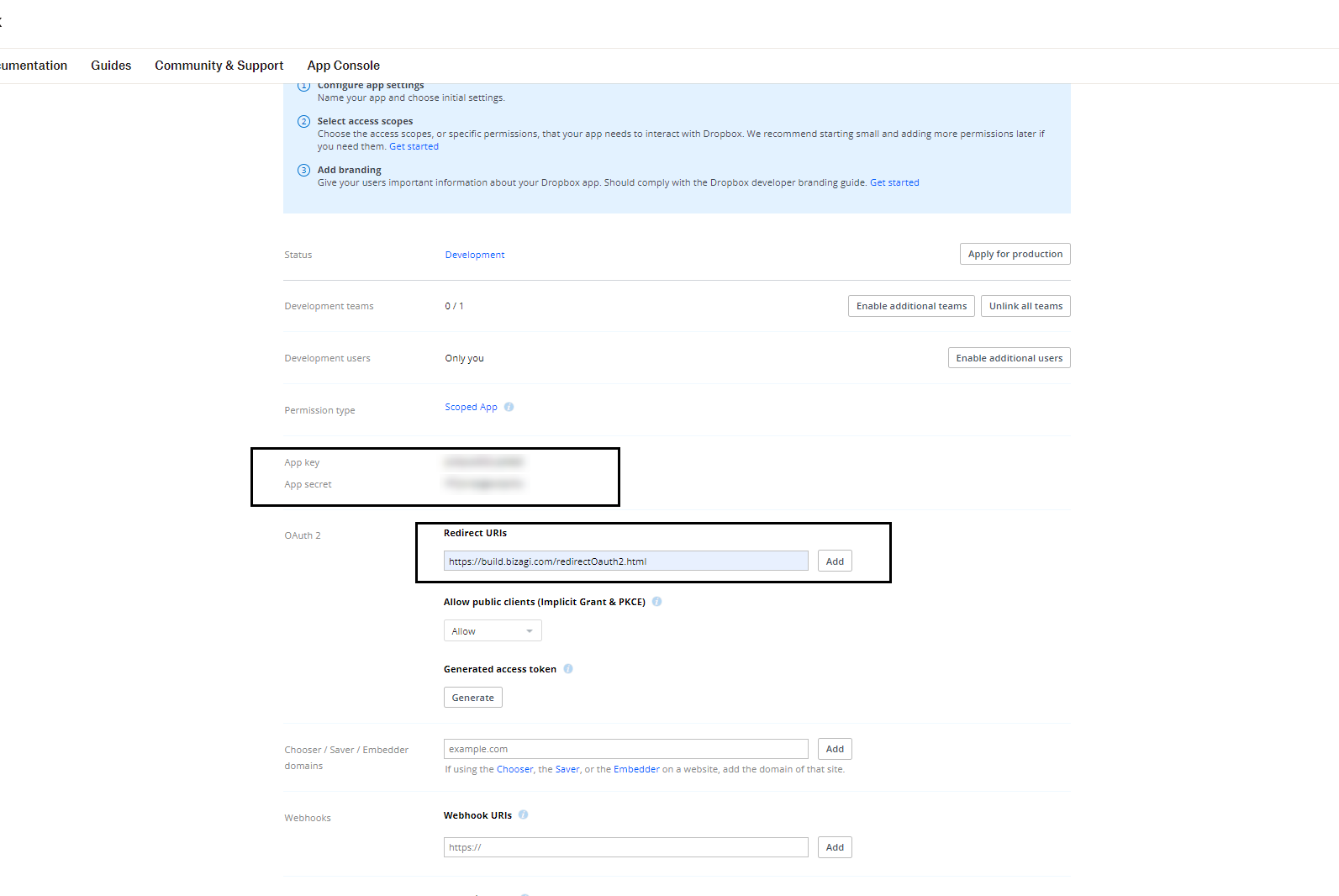
5.En la siguiente pestaña debe asignar los permisos para su aplicación. Es crucial asignar los siguientes:
•account_info.write
•files.metadata.write
•files.content.write
•files.content.read
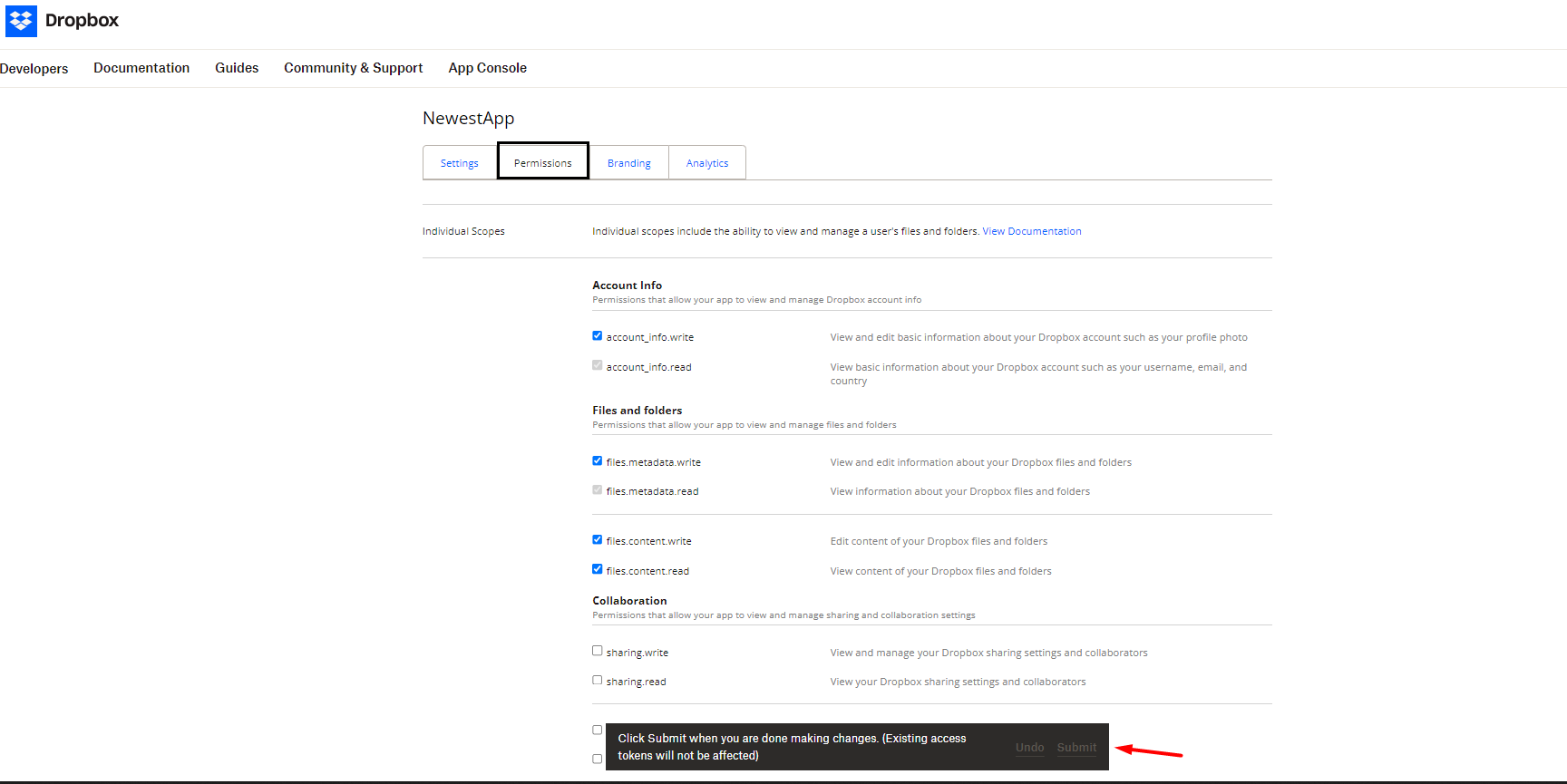
Configurar Objetos en Sharepoint
Cuando configure un trigger conectado a un Sharepoint, este rastreará cualquier archivo que se encuentre en el elemento de la lista e iniciará un caso. También, rastreará cualquier archivo que haya sido añadido.
Para configurar el elemento de lista en el Sharepoint siga estos pasos:
1.Inicie sesión en su cuenta de Sharepoint.
2.En la parte superior izquierda de la pantalla, haga clic en el botón +Nuevo y seleccione la opción de Lista.
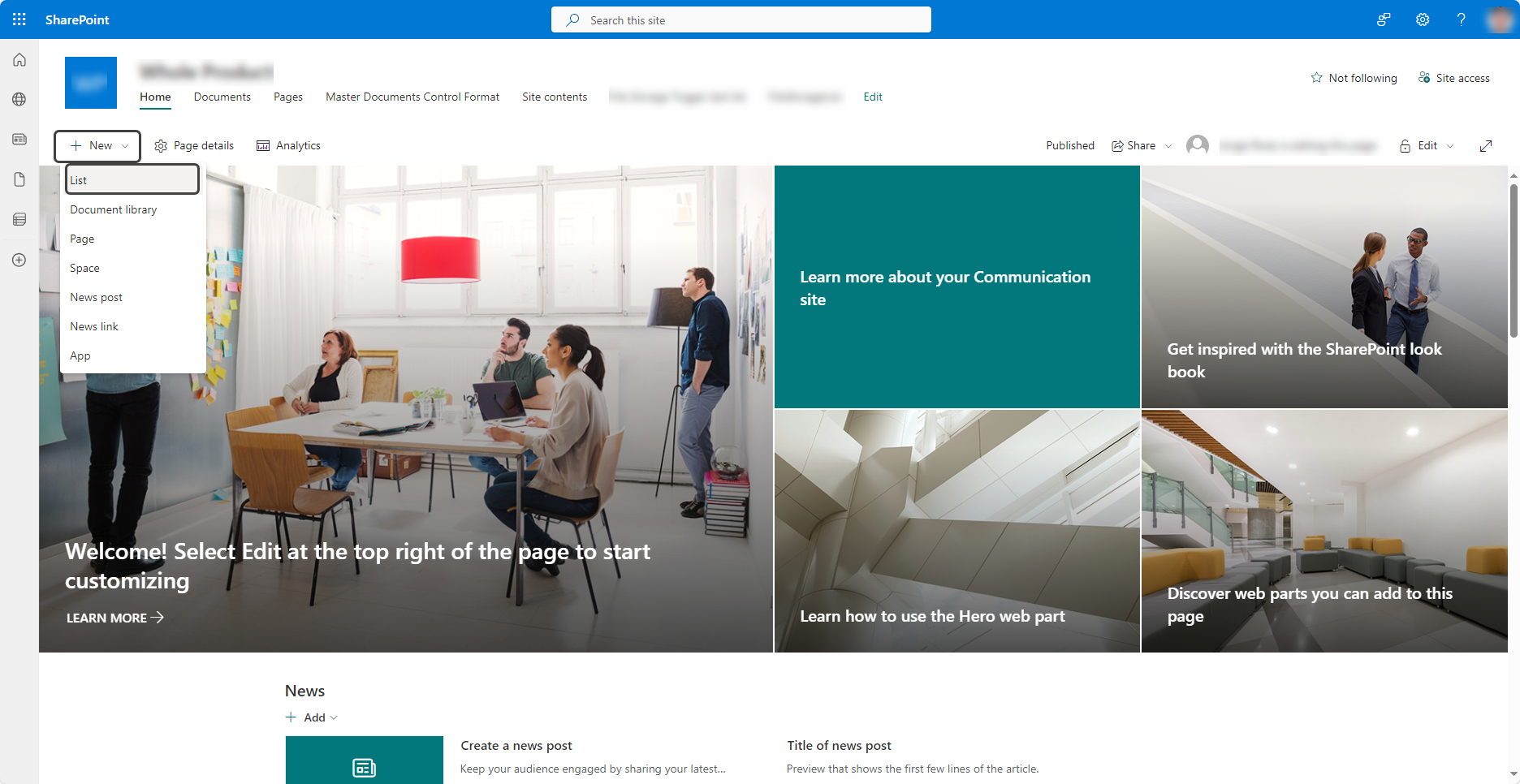
3.Después, seleccione la opción de Lista en blanco en la sección de Crear una lista.
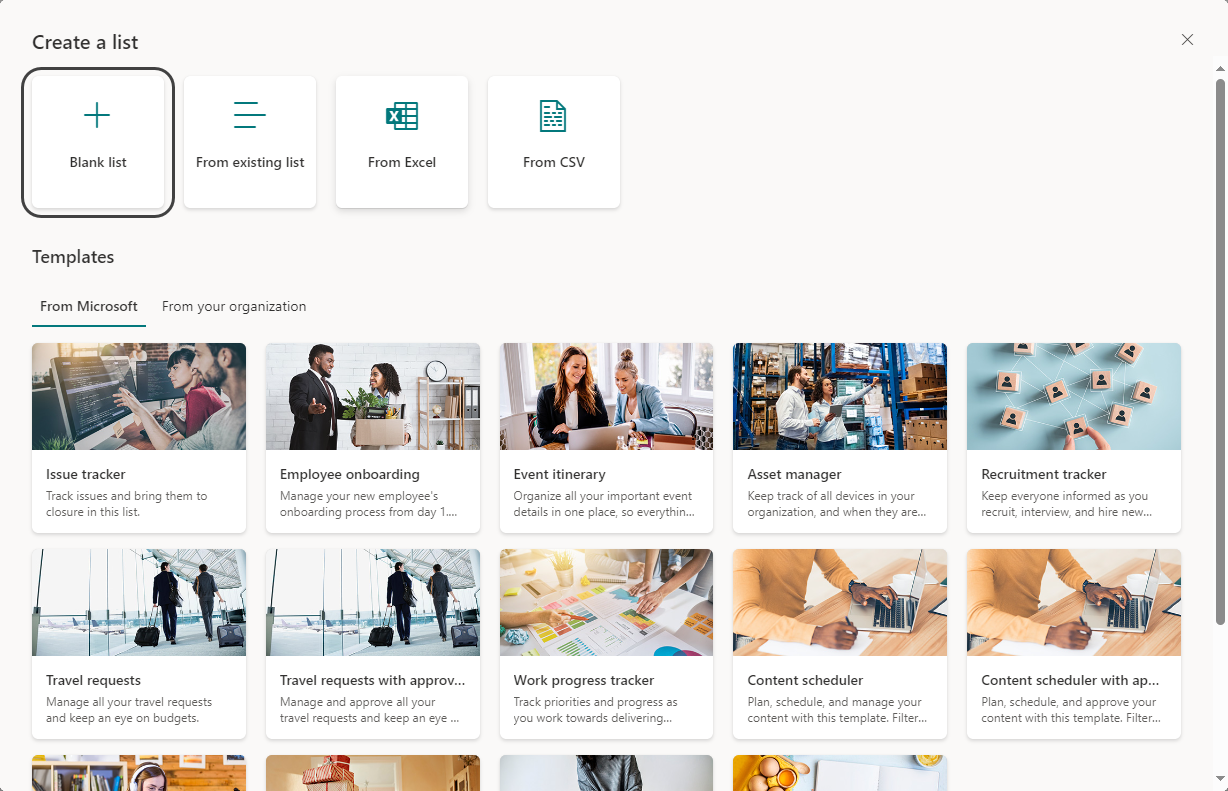
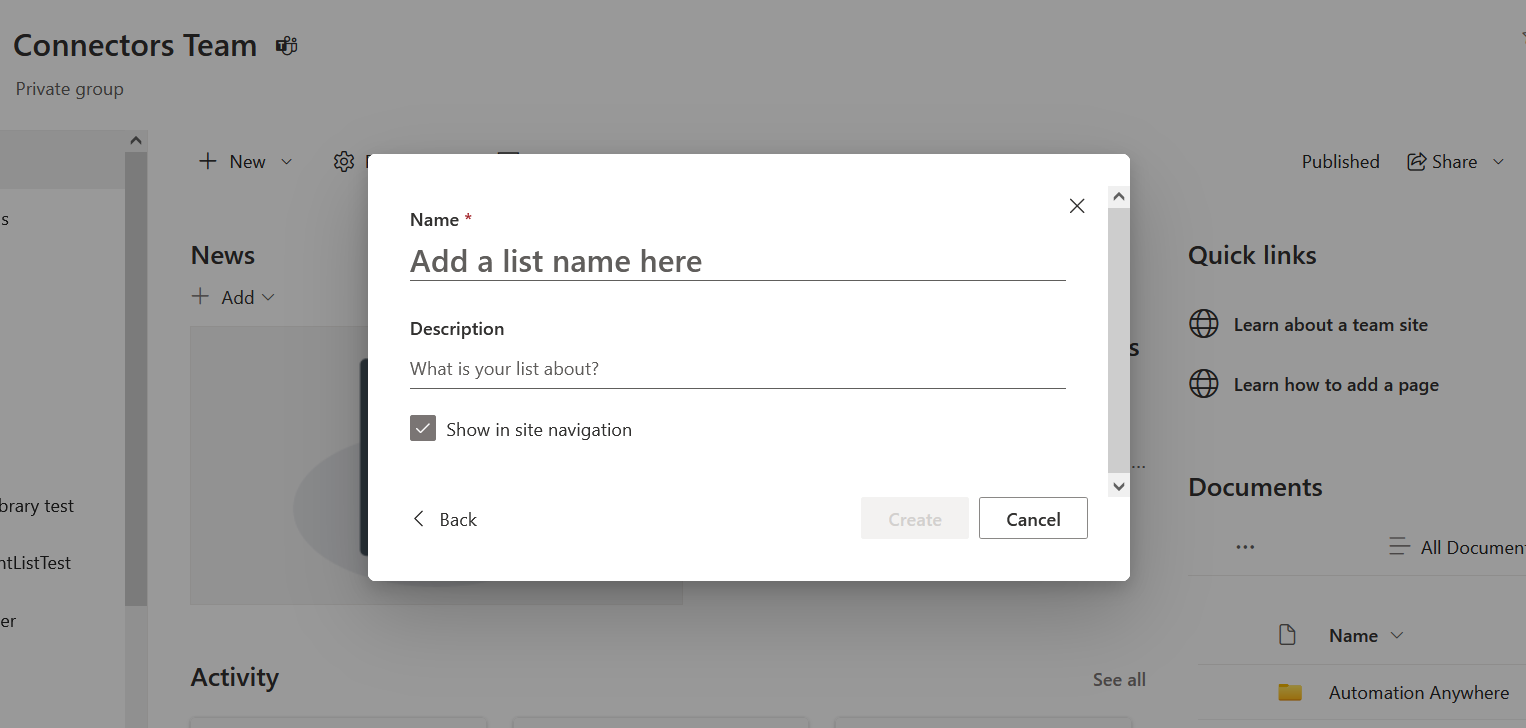
4.Para agregar archivos a la lista, haga clic en el botón de + Agregar nuevo item ubicado en la sección superior izquierda de la pantalla.
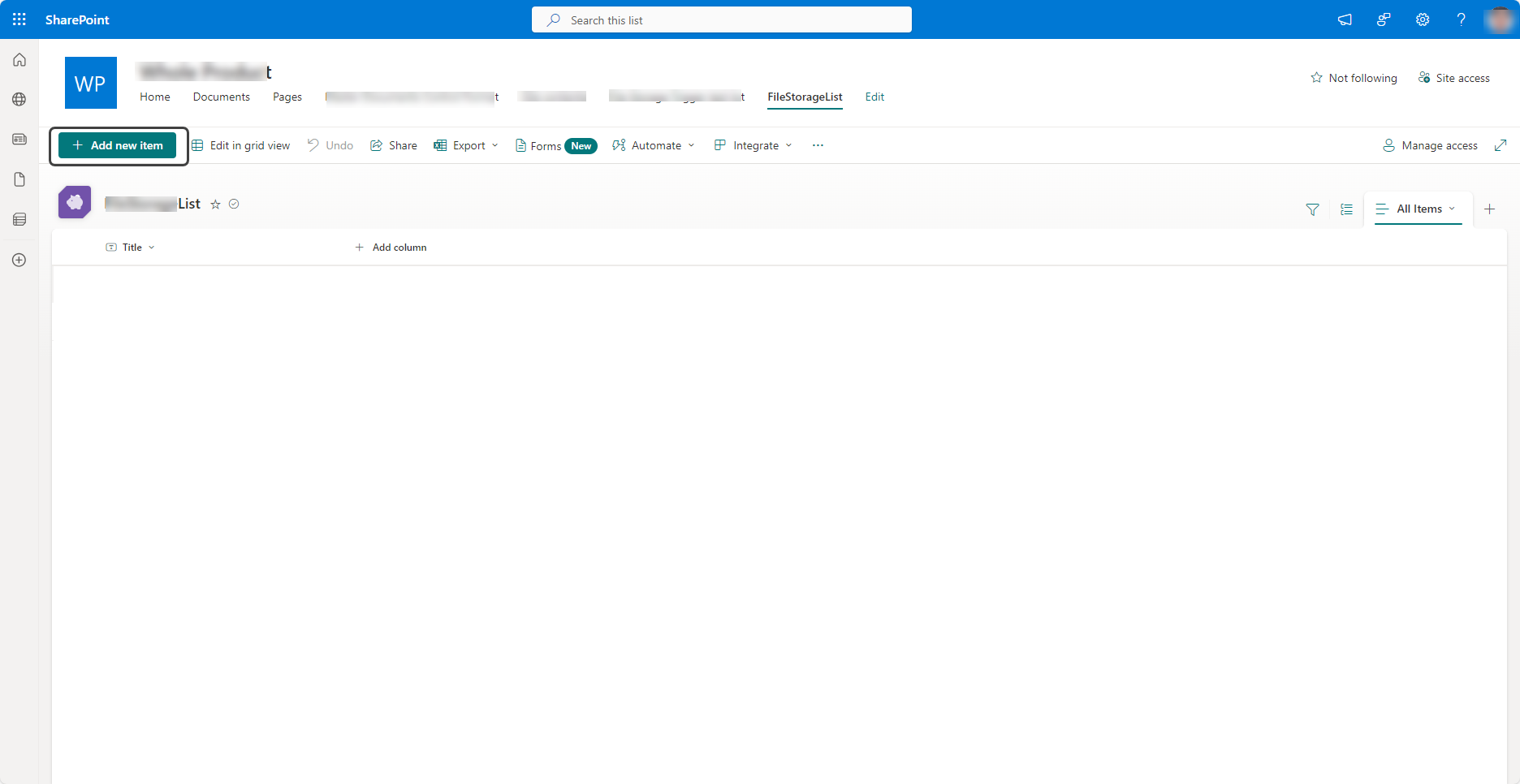
5.En la ventana de Nuevo Item, agregue un Título para el archivo y en el campo de Adjuntos, cargue el archivo correspondiente. Una vez realizados los cambios, haga clic en el botón Guardar.
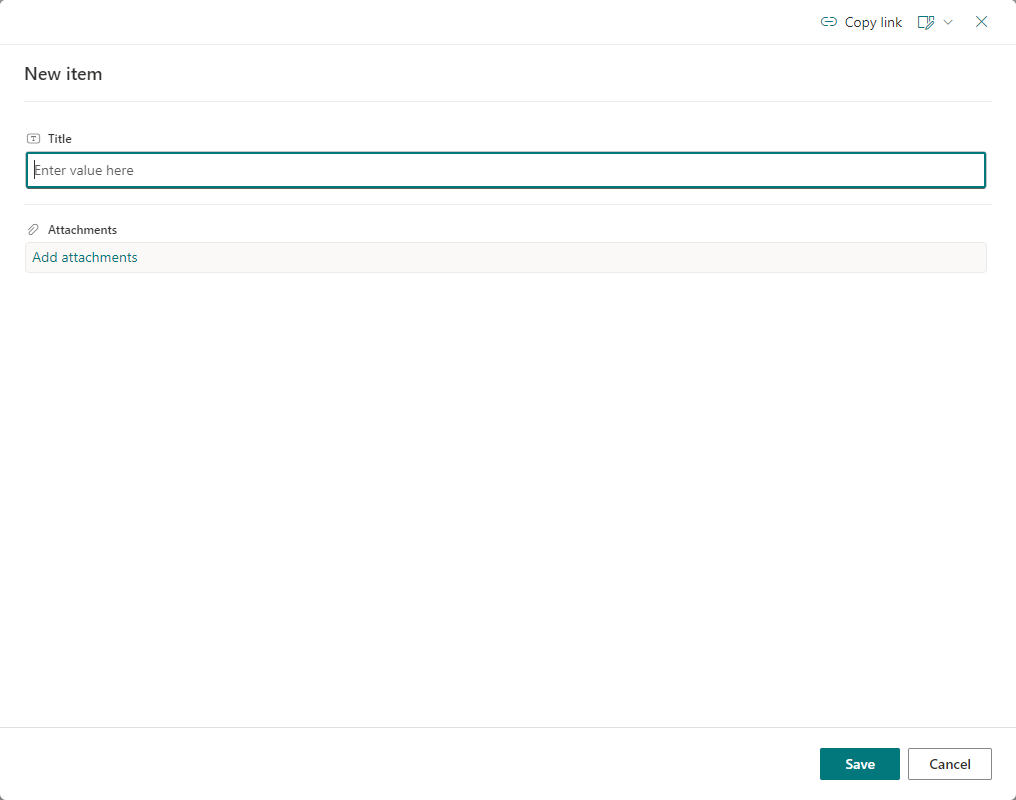
Registro de Aplicación en AzureAD
En este paso es necesario que solicite a su administrador de Microsoft 365 que realize un Registro de Aplicación.
El registro de aplicaciones en Entra ID es un paso que permite que Bizagi se autentique y se conecte con otros servicios de Microsoft, como SharePoint, mediante protocolos de autenticación como OAuth 2.
Los permisos con los que debe contar la aplicación son los siguientes:
•Microsoft Graph: * User.Read: Iniciar sesión y leer el perfil de un usuario.
•Sharepoint:
o* AllSites.Manage: Lee y escribe items y listas en todas las colecciones.
o* Sites.FullControl: Permite tener control total de todas las colecciones.
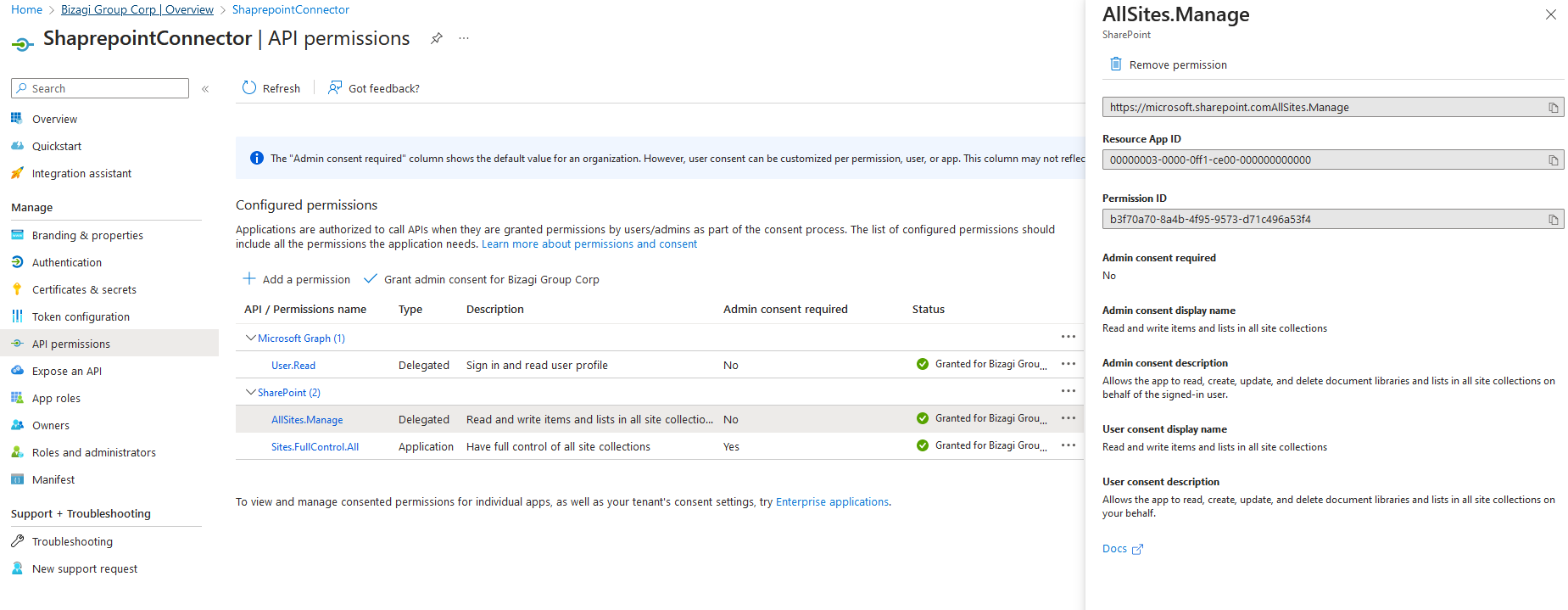
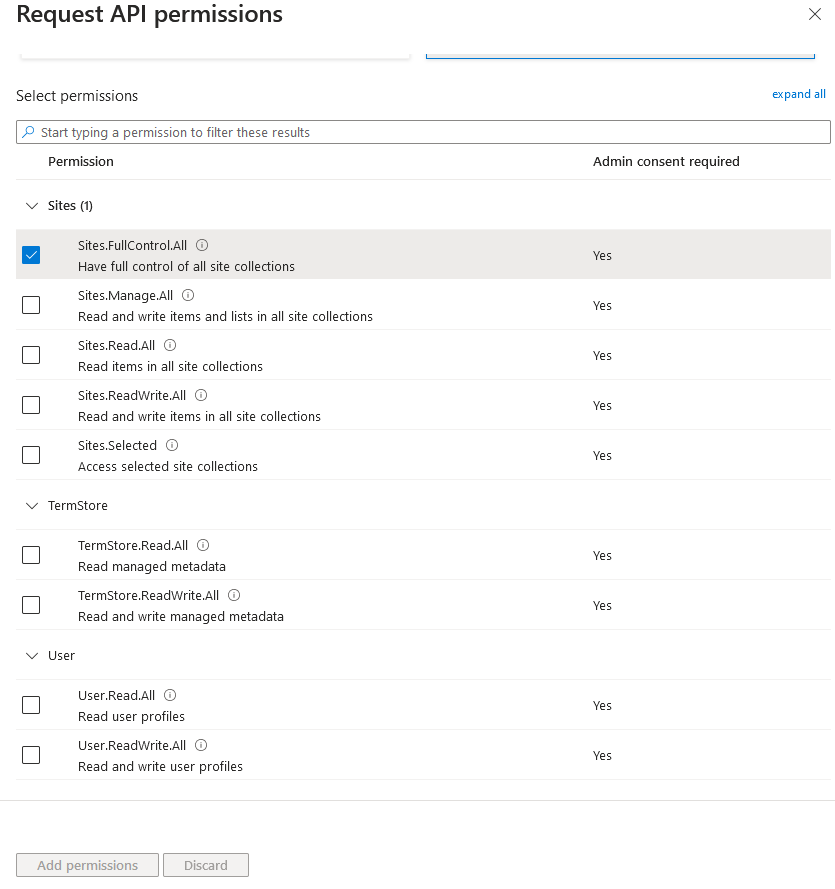
Una vez su administrador haya realizado el proceso de registro de aplicación, es necesario que solicite los siguientes parámetros:
•Client Id
•Client Secret
•Tenant Name
•Tenant Id
•Resource Id
Con los anteriores parametros listos, usted tiene la información necesaria para seguir con la configuración del Trigger en Bizagi Studio.
|
Tenga en cuenta que el Trigger funciona con los nuevos archivos subidos a la lista de tu Cloud Provider. |
Last Updated 9/11/2024 10:34:18 AM