Introducción
Después de haber configurado tus objetos en Dropbox o SharePoint, el siguiente paso es configurar el File Storage Trigger en Bizagi Studio. En este artículo se explica cómo establecer la conexión entre Bizagi Studio y el Dropbox o SharePoint a través del protocolo de autenticación OAuth 2, y cómo crear un Trigger en Studio que defina las reglas para activar e iniciar un proceso.
Configurar Conexión al Dropbox o Sharepoint
Para crear y configurar una conexión a Dropbox o Sharepoint siga estos pasos:
|
Tenga en cuenta que cada ambiente debe configurarse individualmente. |
1.Ingrese a la vista de Experto y abra el módulo de Sistemas Externos. Dentro de este, despliegue la opción de Triggers y haga clic derecho en la opción de Almacenamiento y seleccione la opción Agregar nueva conexión. Otra manera de agregar una conexión nueva es con el menú que se habilita en la parte superior cuando se selecciona la opción de Almacenamiento.
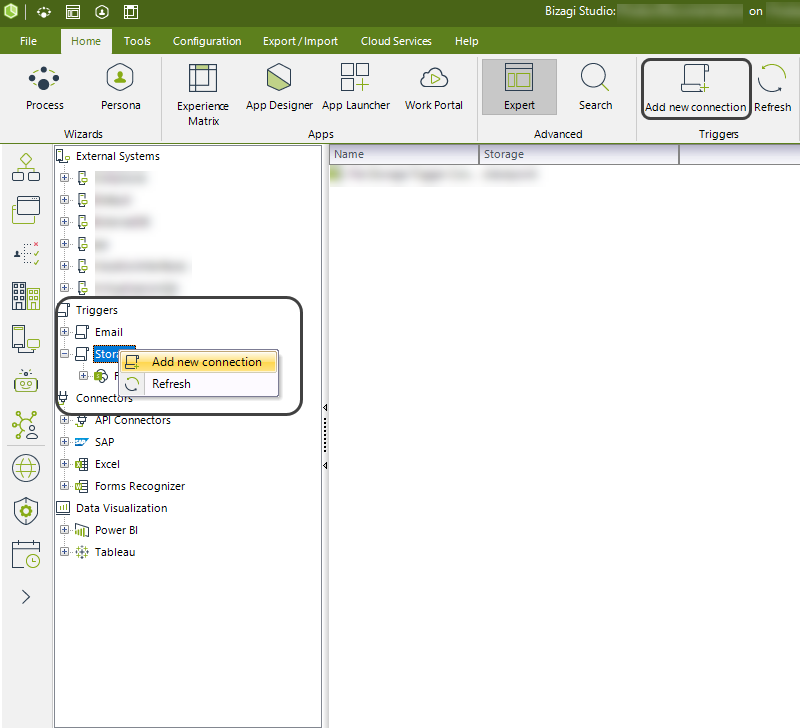
2.En la ventana de Triggers seleccione el sistema proveedor de almacenamiento que desea (Dropbox o Sharepoint).
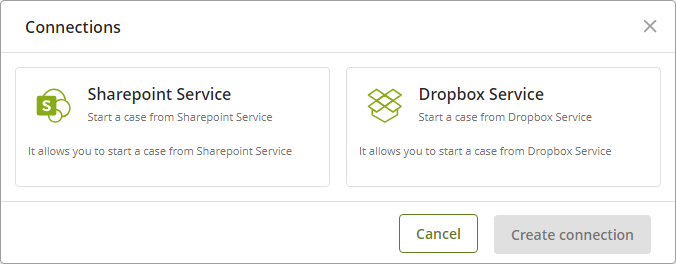
Opción Dropbox
En la ventana de Nueva Conexión, ingrese la misma información que obtuvo en la sección Configure objetos en Dropbox si selecciona Dropbox.
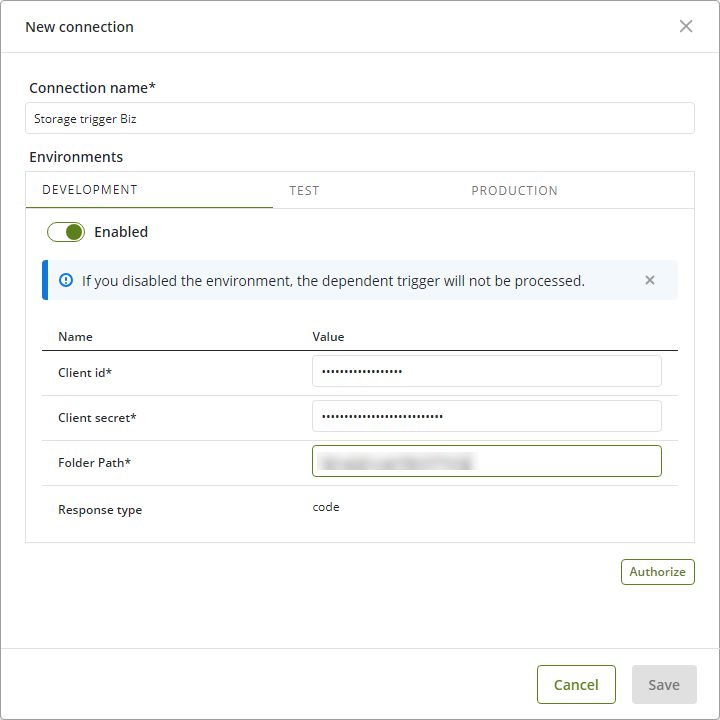
Opción Sharepoint
Si seleccionó la opción de Sharepoint ingrese los parámetros obtenidos en el registro de su aplicación. Para más información, visite la documentación de Configurar objetos en Sharepoint.
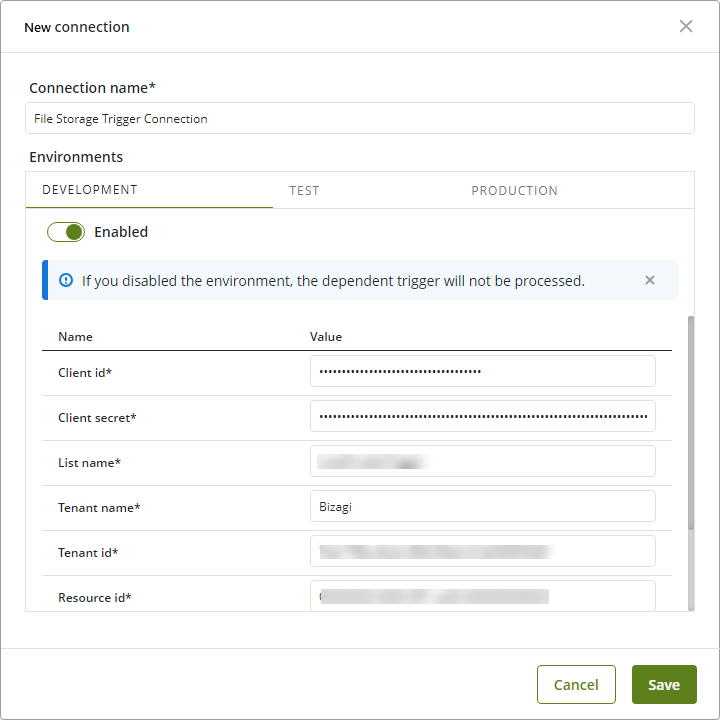
3.Después de ingresar los parámetros necesarios para la autenticación, haga clic en el botón Siguiente.
Configurar Trigger de Almacenamiento
Con la conexión configurada, usted puede ahora crear el Trigger de almacenamiento donde definirá las reglas para activar el trigger y luego los puntos de salida de la información a su modelo de datos.
Para crear y configurar el Trigger siga estos pasos:
1.Seleccione la conexión que creó anteriormente en el modulo de Sistemas Externos en la vista de Experto y haga clic en la opción de Añadir almacenamiento.
2.En el paso de Configurar el Trigger debe agregar un Nombre, seleccionar los ambientes donde quiere que esté activo el trigger(Desarrollo, Pruebas o Producción) y por ultimo las Condiciones de Activación para el mismo.
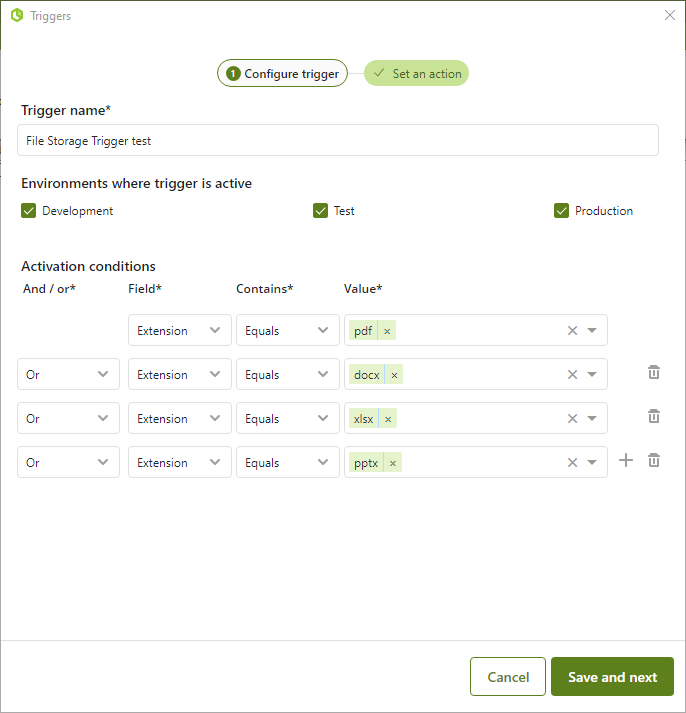
3.Las Condiciones de activación se pueden establecer por Nombre, la Extensión o el tamaño del archivo que se encuentra en el Sharepoint. Una vez haya definido estas acondiciones, de clic al botón Guardar y siguiente.
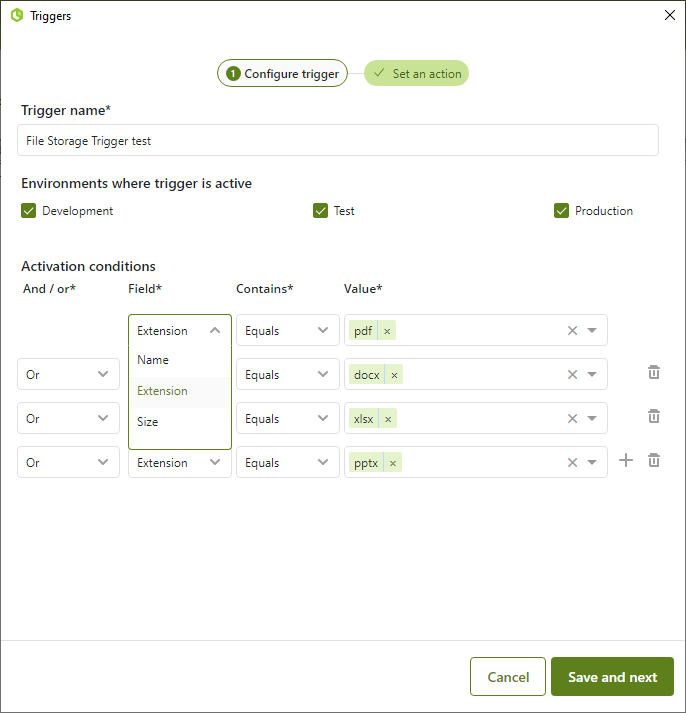
4.En el paso de Establecer una acción, usted debe seleccionar el proceso sobre el cual se implementará el Trigger y luego, mapear la ruta de la información de salida de su modelo de negocio. Para eso, haga clic en el botón de Mapear datos.
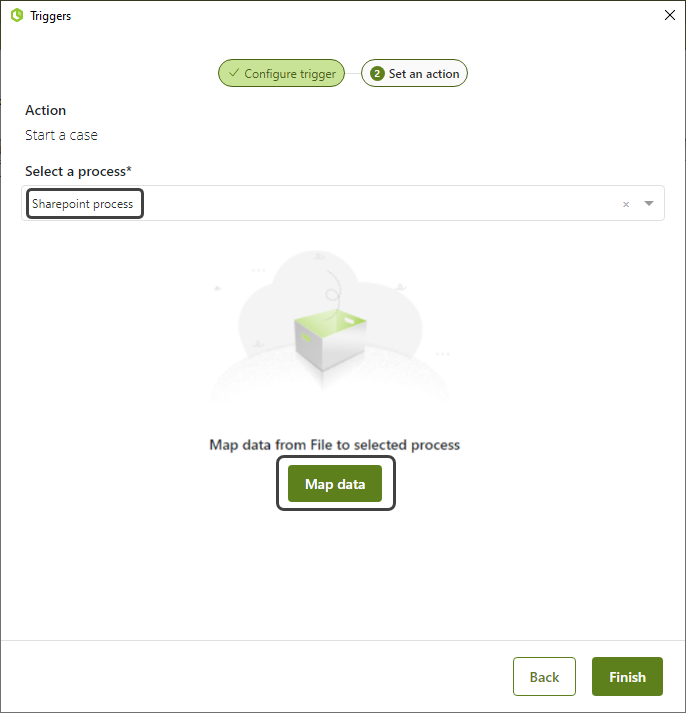
5.En la ventana de Salidas del Trigger (Trigger Outputs) debe conectar los datos de salida del Trigger con el modelo de datos existente. Para guardar los cambios, de clic en Finalizar.
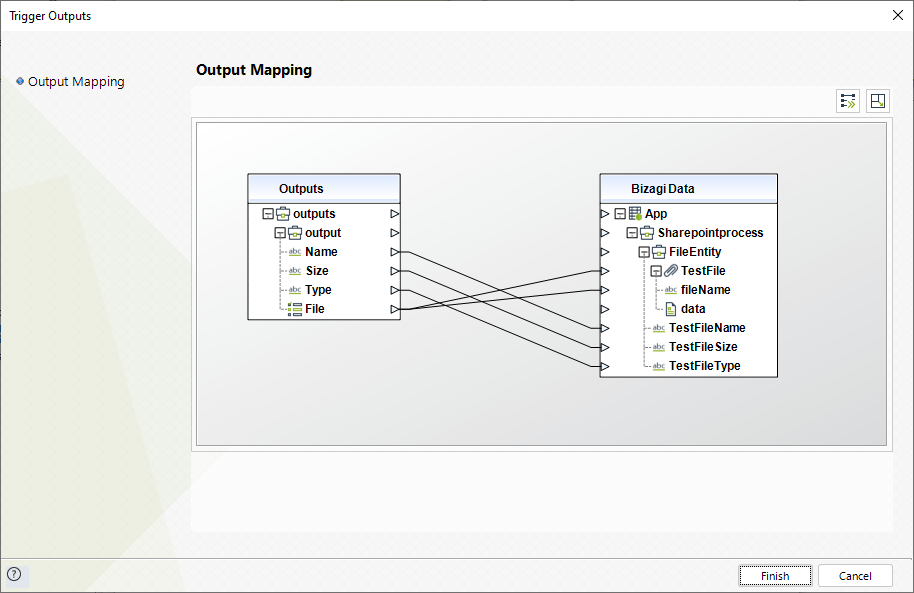
6.Si el mapeo de los datos es exitoso, aparecerá un mensaje indicándolo. Para finalizar la configuración haga clic en el botón de Finalizar.
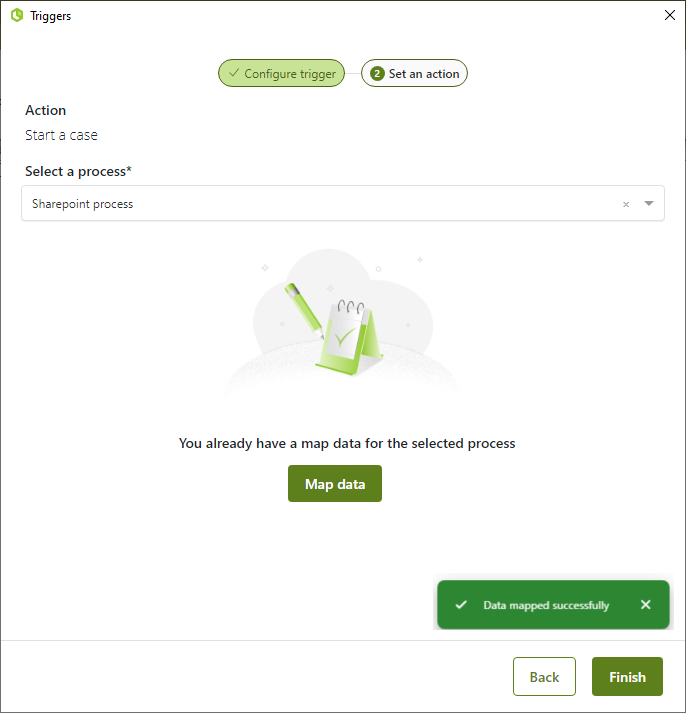
7.Para editar la configuración del Trigger, haga clic en la opción Editar.
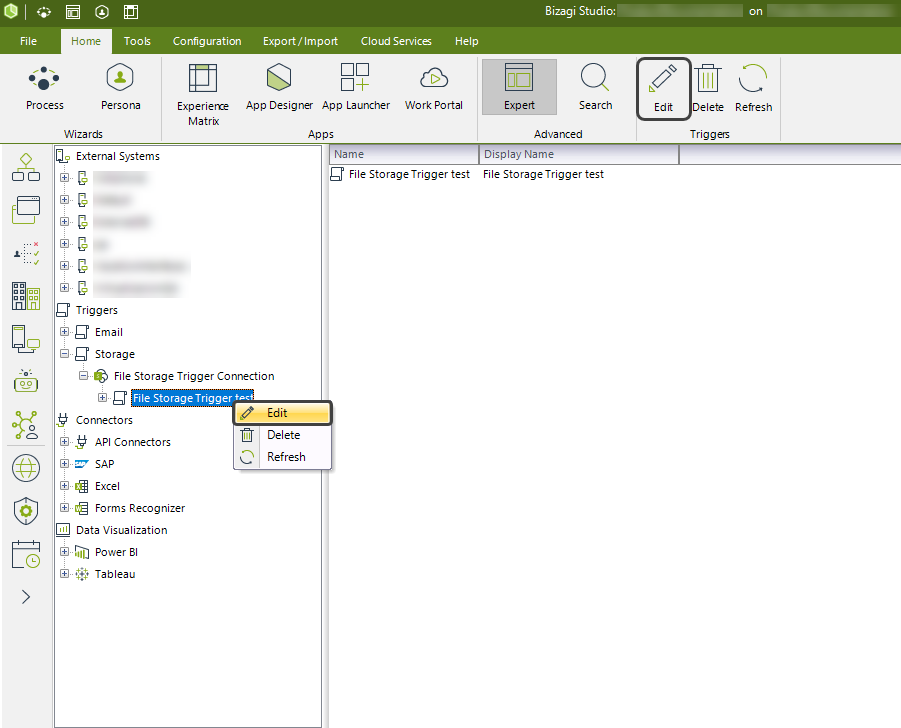
|
Puede activar los registros de Trigger en la Management Console (MC), debe ir a la configuración de trazas en la MC. Para más información, consulte la documentación de Trigger de almacenamiento de archivos en la Management Console. |
Last Updated 12/10/2024 12:53:34 PM