Introducción
Defina la configuración de los atributos únicos y múltiples de acuerdo con las necesidades de su negocio. Bizagi ofrece las herramientas para documentar mejor sus procesos y mejorar su comprensión. Para hacerlo, mostramos un escenario de negocio donde explicamos en detalle la funcionalidad de cada atributo.
Opciones de única selección (Combo)
Opciones de Múltiple Selección
Opciones de única selección (Radio)
Cada atributo tiene su propio asistente de opciones, para saber cómo usarlo, haga clic en el siguiente enlace.
Descripción del escenario de negocio
En este escenario empresarial, desea documentar la tarea, crear una solicitud de compra de un proceso de solicitud de compra. Desea documentar los siguientes requisitos comerciales:
Requerimiento |
Descripción |
|---|---|
Ubicación del solicitante |
El usuario tiene un documento .TXT con la ubicación del solicitante |
Producto(s) a comprar |
El usuario puede seleccionar uno o más productos para comprar entre: Laptop, Monitor, Escritorio, Silla. |
Departamento del solicitante |
El solicitante pertenece al departamento de nómina o administrativo. |
Para documentar esto, el usuario agrega nuevos atributos extendidos para cada requisito comercial, de la siguiente manera:
Requerimiento comercial |
Atributo extendido que se usará |
|---|---|
Ubicación del solicitante |
Opción de selección única (Combo): cargue archivos con la extensión .TXT para crear su lista de opciones. También puede incluirlos manualmente, borrarlos u ordenarlos alfabéticamente. Aparece como una lista desplegable. |
Producto(s) a comprar |
Opciones de selección múltiple: cree un conjunto de opciones que el usuario final puede seleccionar individualmente o en lote en las casillas de verificación. |
Departamento del solicitante |
Opción de selección única (radio): cree un conjunto de opciones que el usuario final puede seleccionar individualmente en los botones de radio. |
Como agregar un atributo extendido de tipo Opciones de única selección (Combo)
1. Haga clic derecho sobre la tarea Request Purchase y seleccione la opción Propiedades. Después haga clic en la pestaña Extendidos en la parte superior de la sección Propiedades de elemento.
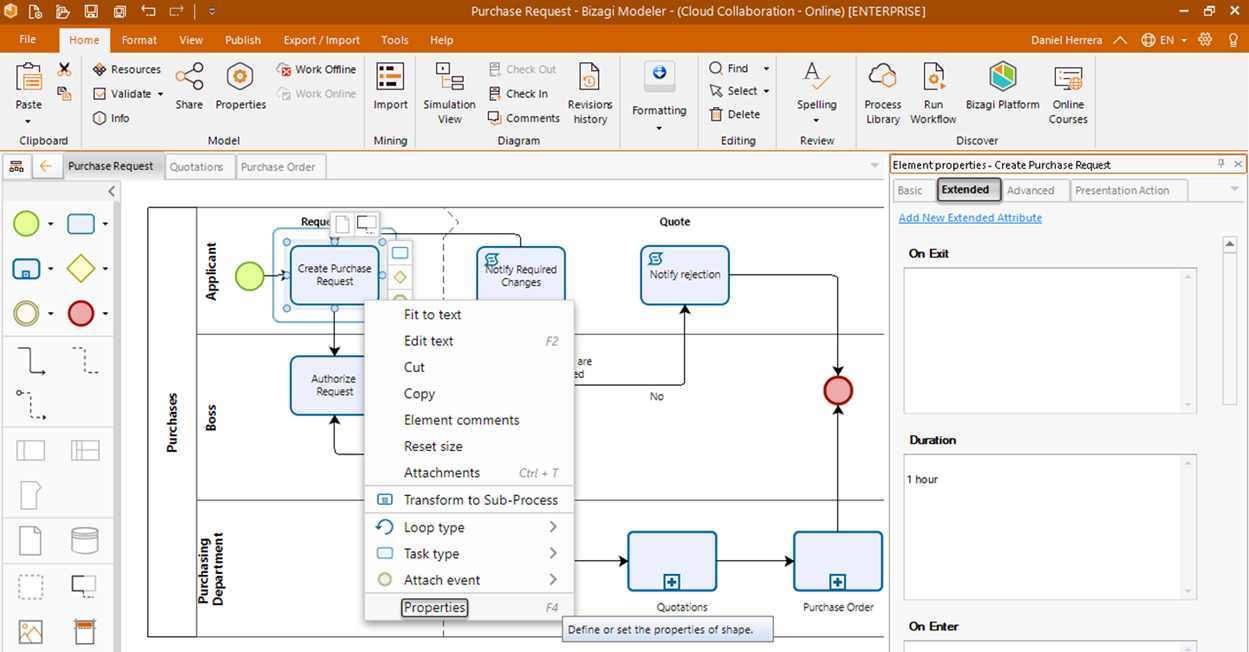
2. Haga clic en Adicionar nuevo atributo extendido, dele un nombre y descripción a su atributo y seleccione el tipo Opciones de única selección (Combo).
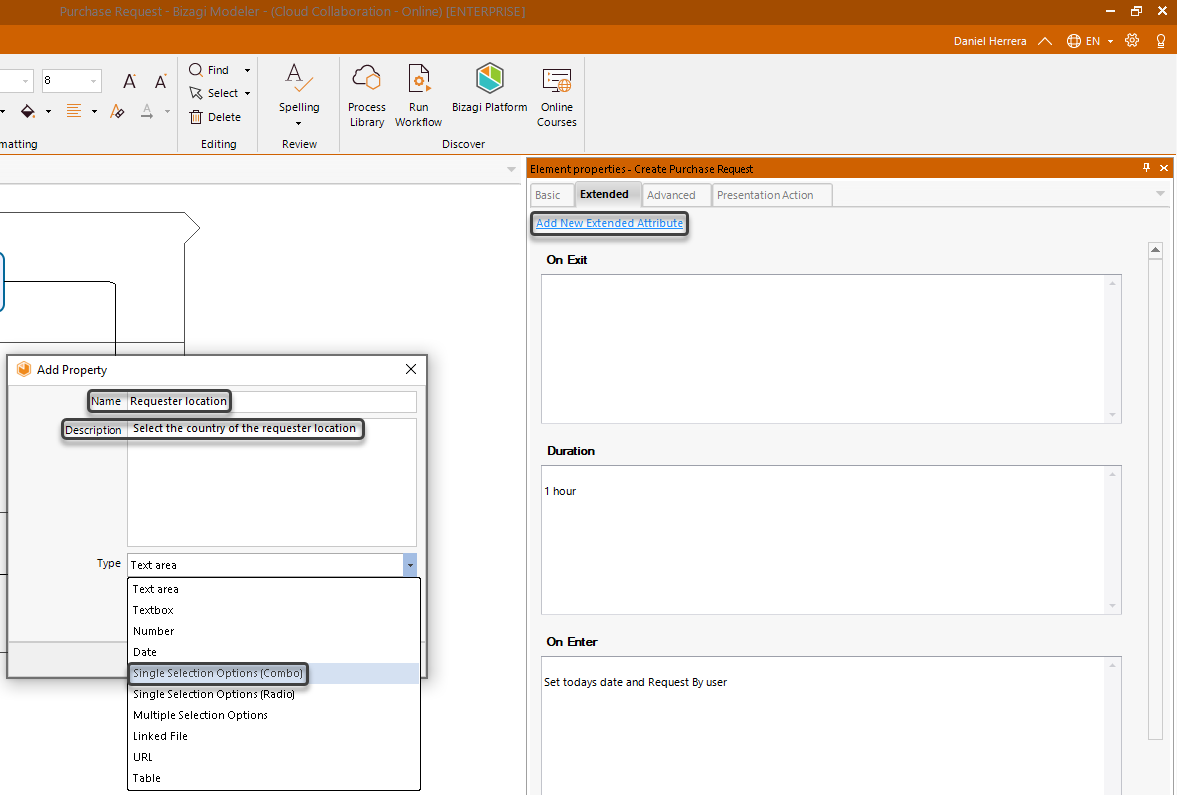
3. Haga clic en la casilla Agregar/Editar opciones.
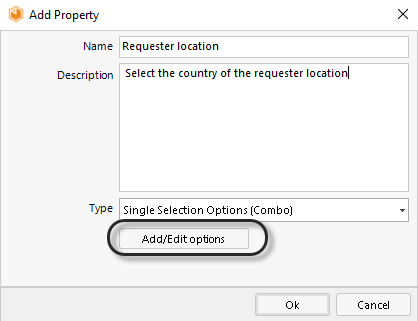
4. Aparece una nueva ventana, en la cual puede agregar las opciones que desea incluir en la lista, ya sea de forma manual o desde un archivo. En este ejemplo queremos agregar una lista de países. Elija la opción Agregar desde un archivo y abra el documento .TXT que contiene la lista de estos países.
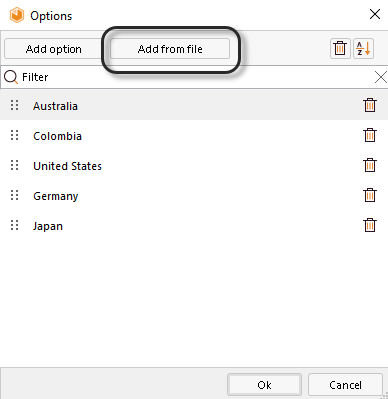
5. Haga clic en OK en los dos asistentes: el de Opciones y el de Agregar propiedad para cerrarlos.
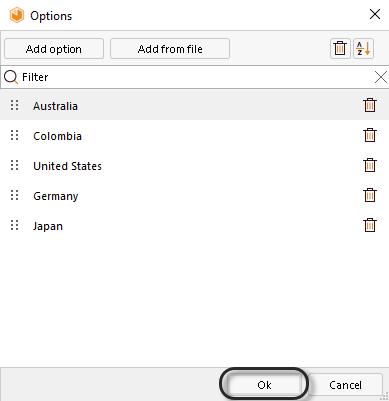
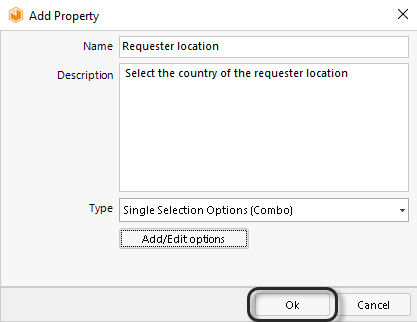
6. Encontrará su nuevo atributo de tipo Opciones de única selección (Combo) en la pestaña de Extendidos en la sección de Propiedades del elemento.
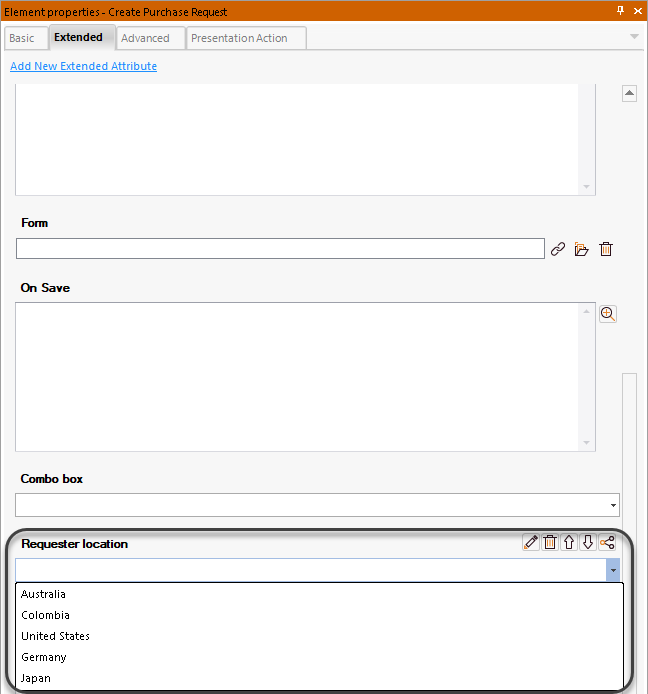
Agregar un atributo extendido de tipo Opciones de Múltiple Selección
1. Haga clic derecho sobre la tarea Request Purchase y seleccione la opción Propiedades. Después haga clic en la pestaña Extendidos en la parte superior de la sección Propiedades de elemento.
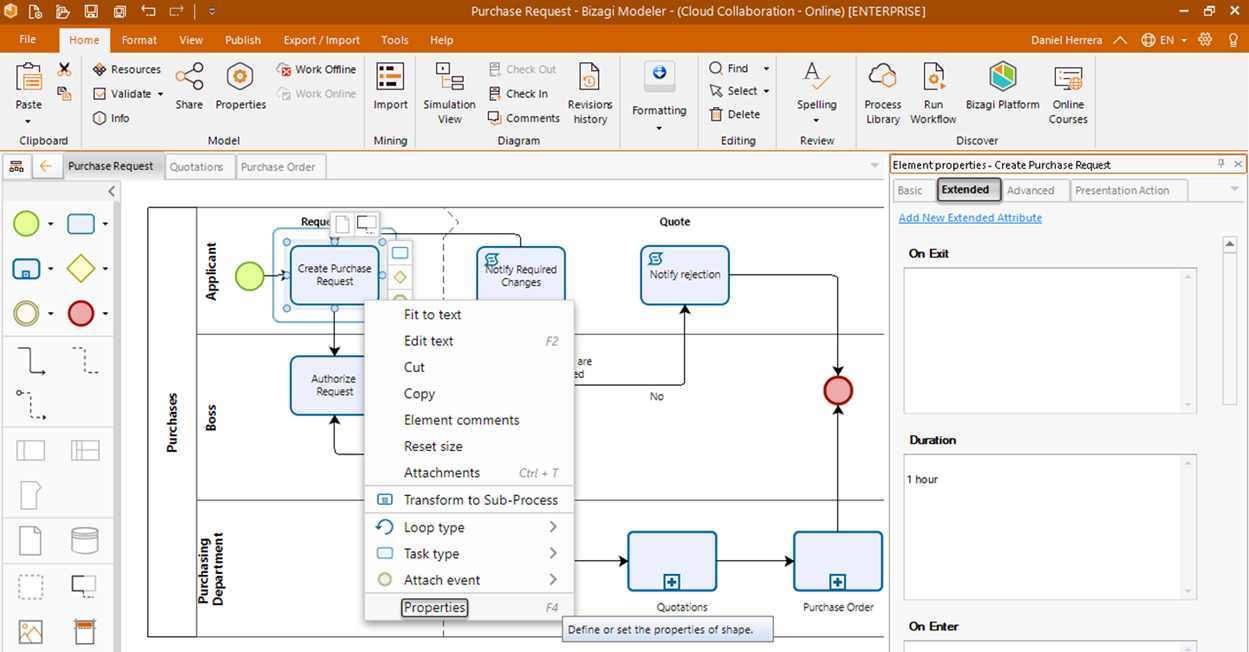
2. Haga clic en Adicionar nuevo atributo extendido, dele un nombre y descripción a su atributo y seleccione el tipo Opciones de Múltiple Selección.
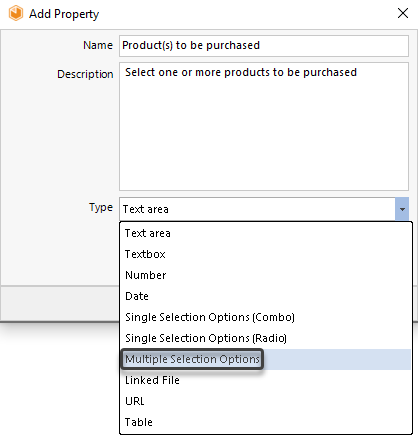
3. Haga clic en Agregar Opciones y escriba el nombre de los elementos que se pueden comprar.
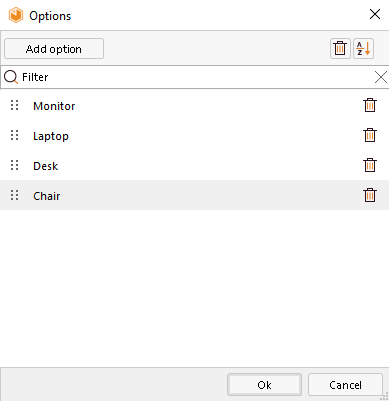
4. Haga clic en OK en los dos asistentes: el de Opciones y el de Agregar propiedad para cerrarlos
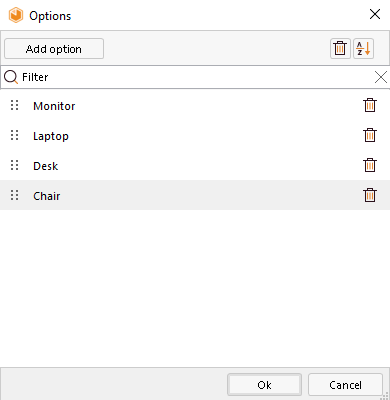
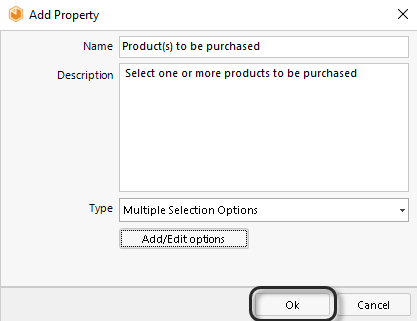
6. Encontrará su nuevo atributo de tipo Opciones de Múltiple Selección en la pestaña de Extendidos en la sección de Propiedades del elemento
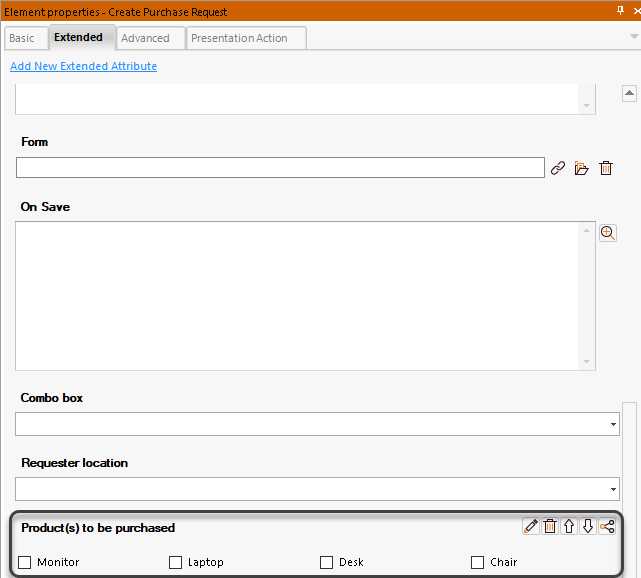
Agregar un atributo extendido de tipo Opciones de única selección (Radio)
1. Haga clic derecho sobre la tarea Request Purchase y seleccione la opción Propiedades. Después haga clic en la pestaña Extendidos en la parte superior de la sección Propiedades de elemento.
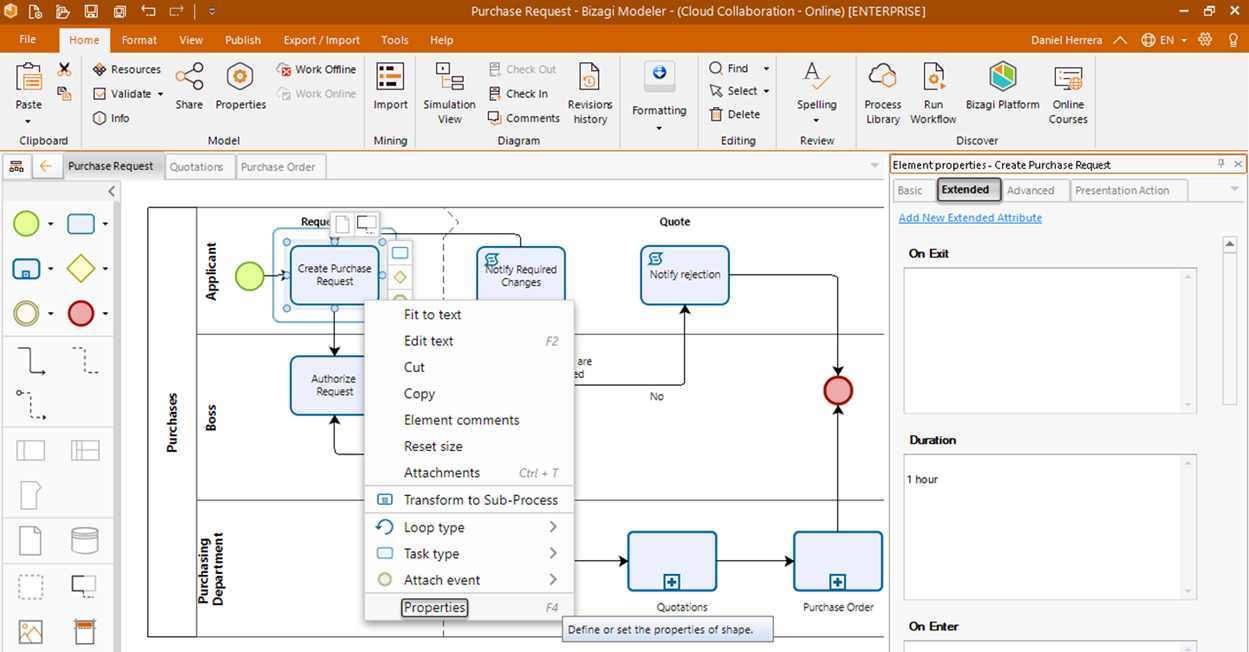
2. Haga clic en Adicionar nuevo atributo extendido, dele un nombre y descripción a su atributo y seleccione el tipo Opciones de única selección (Radio).
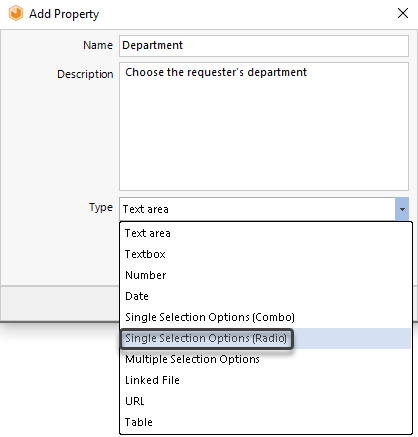
3. Haga clic en Agregar opción y escriba el nombre de los elementos que se pueden comprar. Repita este proceso para cada tipo de elemento que se puede comprar.
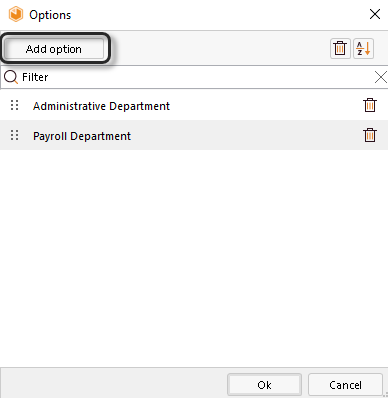
4. Haga clic OK en Opciones de única selección (Radio) en los dos asistentes: el de Opciones y el de Agregar propiedad para cerrarlos
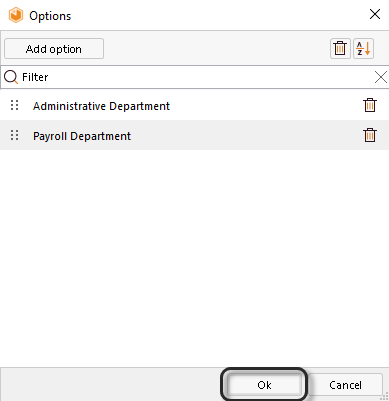
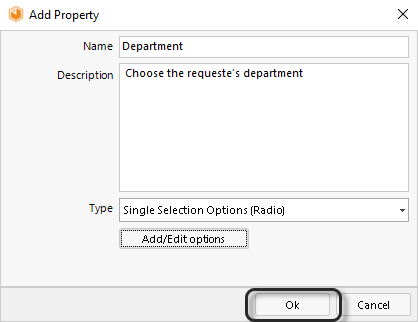
6. Encontrará su nuevo atributo de tipo Opciones de única selección (Radio) en la pestaña de Extendidos en la sección de Propiedades del elemento.
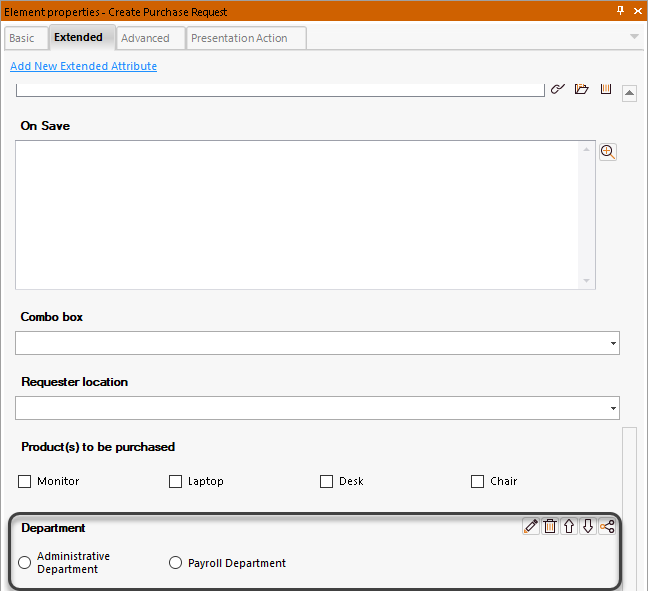
Administrar las opciones del asistente
En el asistente de Opciones, ya sea para los atributos de selección única o para los de selección múltiple, usted puede administrar las siguientes configuraciones:
1. Borrar elementos específicos: Para lograr esto, haga clic en el botón de borrar en frente del campo que desea borrar.
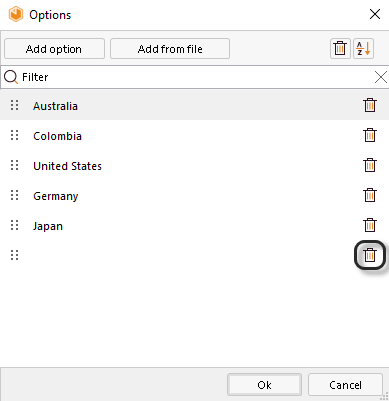
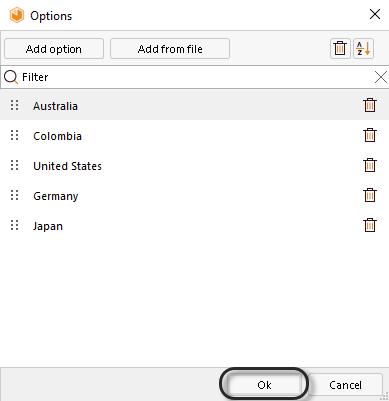
2. Ordenar la lista en orden alfabético: Para esto haga clic en el botón de ordenar en la parte superior derecha del Asistente de opciones.
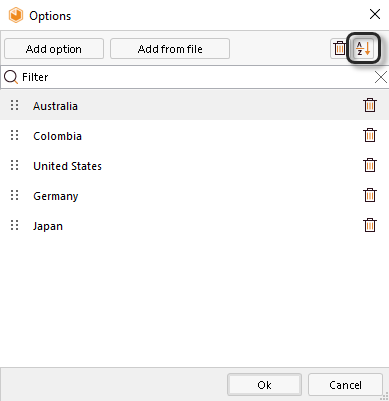
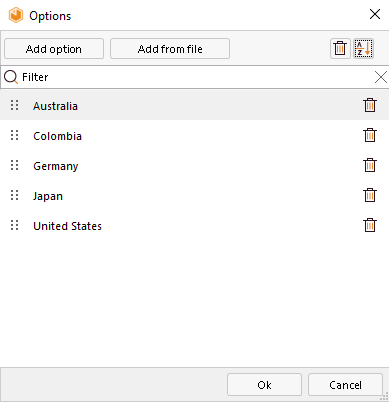
3. Borrar una lista de elementos específicos: Seleccione los elementos que desea eliminar y haga clic en el botón de borrar en la parte superior derecha del Asistente de opciones.
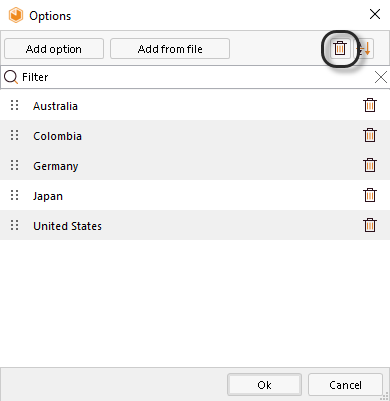
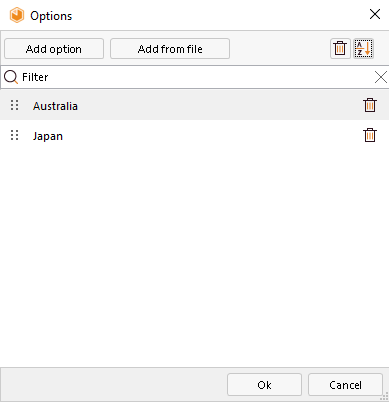
4. Ordenar la lista manualmente: Arrastre el elemento que desea mover hasta la posición en la lista donde quiere que el elemento seleccionado se muestre.
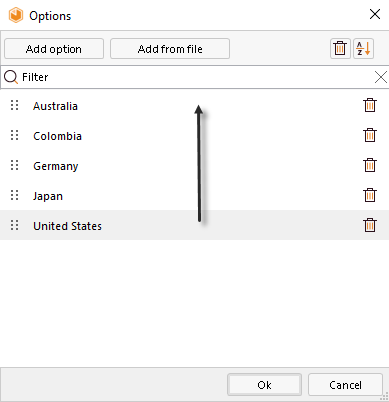
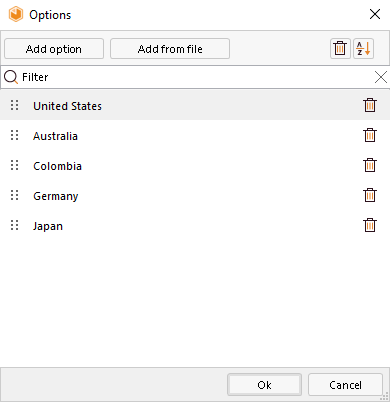
5. Filtrar los elementos de la lista: En el campo para filtrar por texto, escriba los caracteres del campo que desea encontrar.
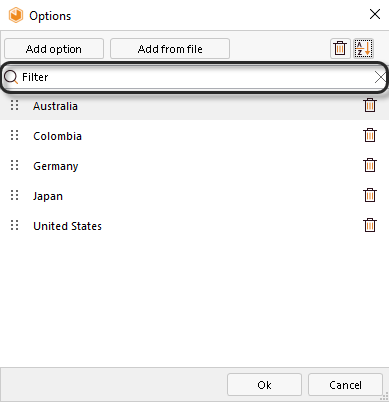
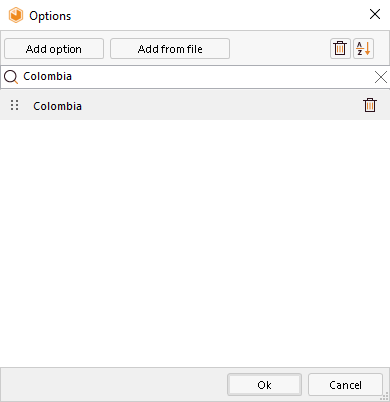
Last Updated 3/15/2022 3:59:33 PM