Introducción
Esta sección describe cómo crear y usar los Trabajos personalizados con Bizagi.
Algunas veces la ejecución de un proceso necesita consultar información externa que permita realizar varios procedimientos. Por ejemplo, algunos procesos necesitan tener información sobre precios, tasas o cualquier valor que se encuentra en un sistema externo. Otro ejemplo es cuando un proceso necesita un evento externo para iniciar una instancia de este.
Para atender esta necesidad, Bizagi ha desarrollado los Trabajos personalizados, que son una secuencia ordenada de pasos que son ejecutados de acuerdo a una programación, por ejemplo, muchas veces en una fecha específica, periódicamente (Cada minuto, cada hora, diario, semanal o mensual) o durante un intervalo dado entre dos fechas.
Los trabajos son reglas de negocio que se pueden llevar a cabo periódicamente y su principal característica es que expresiones generales del proceso, no están asociados a un caso específico de negocio.
|
Los Trabajos Personalizados se llaman Trabajos de Usuario en la Management Console. |
Los elementos de un Trabajo personalizado son:
•Propiedades generales: Nombre, Descripción, Habilitado, etc.
•Programación: Determina cuándo se llevará a cabo el trabajo y qué tan seguido.
•Pasos: Las acciones que se llevarán a cabo:
¿Qué se debe hacer?
Para aprender cómo crear trabajos personalizados, considere los siguientes pasos
1.Crear las propiedades generales del Trabajo personalizado
2.Programar el Trabajo personalizado
3.Crear los pasos que el Trabajo personalizado va a ejecutar
|
Cuando un Trabajo no puede ser ejecutado o genera error, Bizagi lo deshabilita automáticamente. |
Ejemplo
Creamos un proceso llamado Ordenes de Compras. Una instancia de este proceso debe ser creada cuando la cantidad disponible de cualquier producto sea menor o igual a 100, considere el siguiente flujo para este proceso:
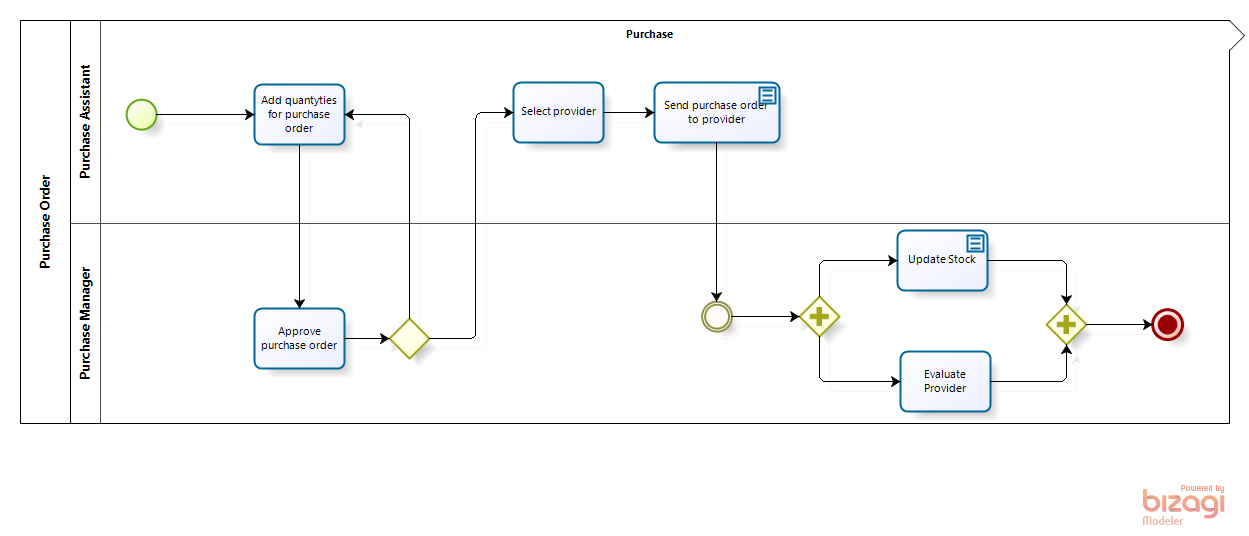
Se requiere tener un Trabajo Personalizado para buscar algún producto cuya cantidad sea menor o igual a 100. Este trabajo será creado en esta sección
1.Crear las propiedades generales del Trabajo personalizado
El primer paso es crear los elementos primarios del trabajo personalizado, para realizar esto, siga los pasos a continuación
En el menú de Bizagi, vaya a la Vista de Experto y abra la opción Scheduler.
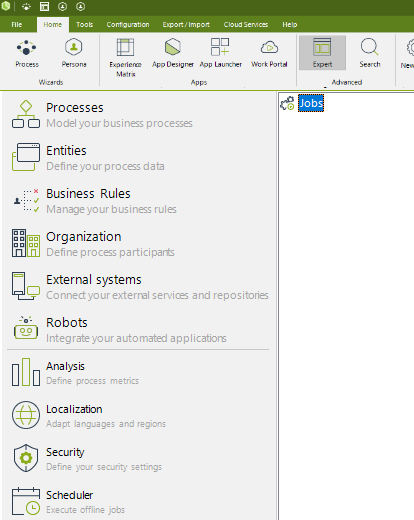
Haga clic derecho en Trabajos y seleccione Nuevo Trabajo.
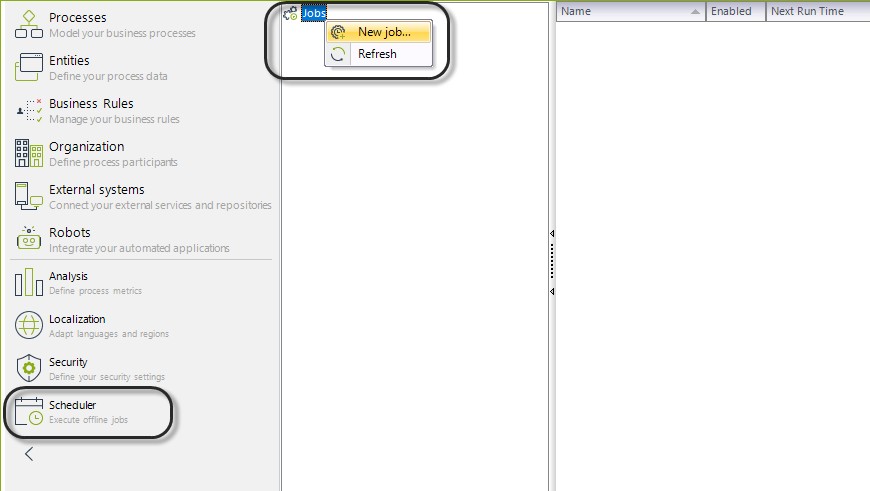
Se muestra la ventana de Propiedades del trabajo, complete los campos para el nuevo trabajo
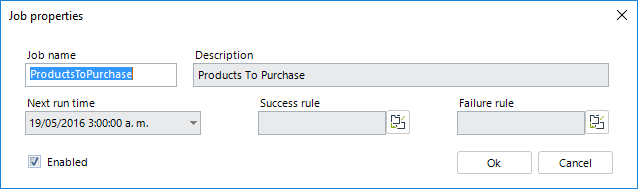
Propiedad |
Descripción |
|---|---|
Nombre del trabajo |
Indica el nombre del trabajo. Este nombre puede tener hasta 15 caracteres. Este campo no debe contener espacios, tildes, marcas o símbolos. |
Descripción |
Ingrese una breve descripción de lo que hace el trabajo. |
Habilitada |
Esta opción le permite habilitar o deshabilitar la ejecución del trabajo. |
Próxima hora de ejecución |
Indica la fecha y hora en la cual el trabajo será ejecutado en la próxima vez. Esta fecha se re-programa cada vez que se ejecuta el trabajo dependiendo de la periodicidad indicada para el mismo. |
Regla de éxito |
Indica la regla de negocio que será ejecutada una vez el trabajo haya finalizado exitosamente cada uno de los pasos. Este campo es OPCIONAL. |
Regla de fallo |
Indica la regla de negocio que será ejecutada cuando la ejecución de alguno de los pasos haya fallado. Este campo es OPCIONAL. |
Agregue o cree las Reglas de éxito y fallo, para crear una Regla de Negocio, diríjase a Definición de Reglas de Negocio.
Haga clic en Aceptar para guardar los cambios.
2.Programar el Trabajo Personalizado
Una vez se crea el trabajo y tiene sus propiedades, debemos crear una programación para este trabajo con el fin de determinar la frecuencia de ejecución. para realizar esto, siga los pasos a continuación:
Expanda el nodo con el nombre del trabajo que creó y haga clic derecho sobre Programaciones y seleccione Nueva Programación.
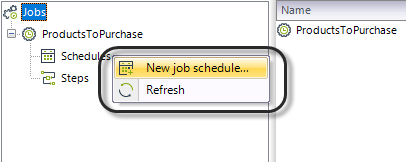
Se muestra la ventana de Propiedades de la programación. Agregue la siguiente información:
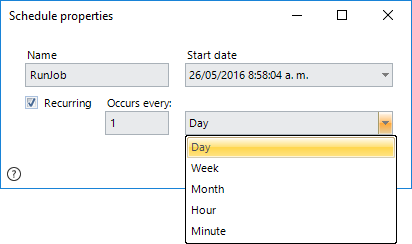
Propiedad |
Descripción |
|---|---|
Nombre |
Indica el nombre de la programación. El nombre puede tener 15 caracteres como máximo. Este campo no debe contener espacios, tildes o símbolos. |
Fecha de inicio |
Fecha en la que comenzará a ejecutar el trabajo. Cualquier cambio realizado en este campo actualizará automáticamente la propiedad Próxima hora de ejecución dentro de las propiedades del trabajo. |
Recurrente |
Indica si el trabajo se llevará a cabo una o varias veces dependiendo de la frecuencia establecida. Para llevar a cabo el trabajo varias veces, marque esta casilla. |
Ocurre cada |
En el primer campo, escriba la frecuencia con se llevará a cabo el trabajo de acuerdo con la frecuencia indicada, y en el segundo campo, introduzca la frecuencia (Ejemplo: Cada N semanas). |
Haga clic en Aceptar para guardar los cambios.
3.Crear los pasos que el Trabajo personalizado va a ejecutar
El último paso de la creación de un trabajo personalizado es establecer la secuencia de pasos que se van a ejecutar, usted puede crear tantos pasos como sea necesario, y esta actividad se repetirá varias veces de acuerdo a los pasos requeridos. La regla es este paso es necesaria para que el trabajo ejecute el paso, por ello es obligatoria.
Para realizar esta acción, por favor siga los siguientes pasos:
Si está colapsado, expanda el nodo con el nombre del trabajo que ha creado, haga clic en Pasos y seleccione Nuevo paso.

Se muestra la ventana de Propiedades del paso de la tarea, agregue la siguiente información:
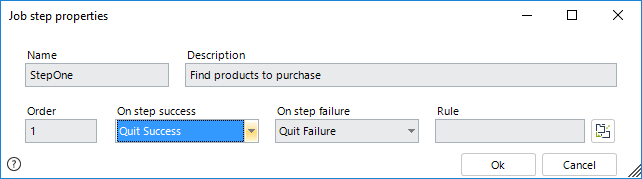
Propiedad |
Descripción |
|---|---|
Nombre |
Escriba el nombre del paso. El nombre puede tener 15 caracteres como máximo. Este campo no debe contener espacios, tildes o símbolos. Sugerencia: elija un nombre que caracterice a la función o la fórmula utilizada en la etapa. |
Descripción |
Introduzca la información de la descripción del paso de trabajo. Esto se hace con el fin de ser capaces de entender la función de la etapa cuando se lee la descripción. |
Orden |
Indica el orden en que se lleva a cabo la etapa en relación con los otros pasos que forman parte del trabajo. |
Ejecutar como el usuario |
Este campo indica el usuario que va a ejecutar el trabajo. Como se trata de puestos de trabajo que se ejecutan de forma automática y son independientes de los usuarios de los procesos , esta propiedad le permite configurar el usuario que se registrará en los sistemas como el que lleva a cabo el trabajo. Si no selecciona un usuario, el sistema registrará el administrador por defecto. |
Paso Exitoso |
Si se ejecuta en el éxito paso indique lo que hay que hacer. Las opciones son "Siguiente Paso" , "Salida con Éxito" o "Salida con Fallo" . |
Paso Fallido |
Si se ejecuta en el fracaso paso indique lo que debe hacerse. Las opciones son "Siguiente Paso" , "Salida con Éxito" o "Salida con Fallo". |
Regla |
En este campo, seleccione la regla de negocio que desea llevar a cabo. Si desea llamarla desde una regla de negocio, se puede transformar en un método o en un componente. Para crear una regla de negocio, consulte Definición de reglas de negocio. |
Código |
Si desea incluir el código directamente , haga clic en esta opción e introduzca el código JScript.NET en el campo. |
Haga clic en Aceptar para guardar los cambios.
Para este ejemplo, hemos creado la regla CreateCase, esta regla consta de un Expresión, como se muestra en la siguiente imagen
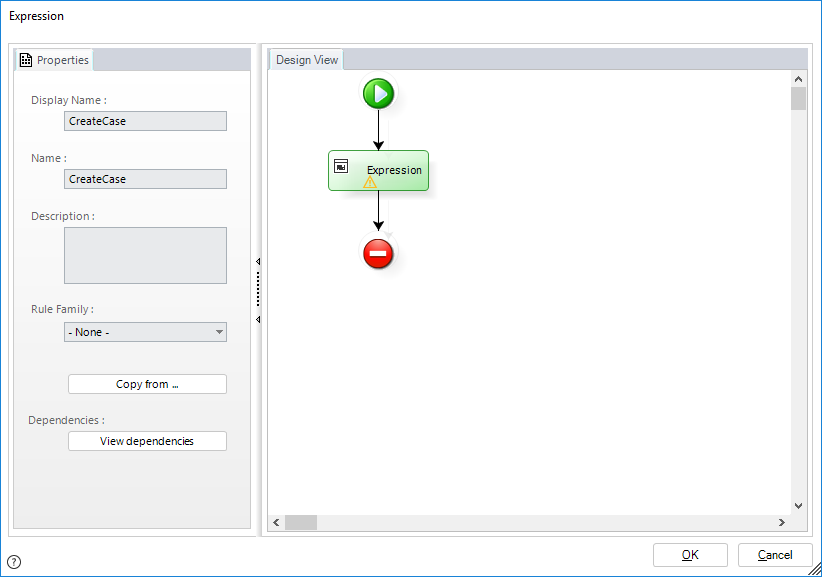
La Expresión tiene el siguiente código para determinar si alguno de los productos tiene menos de 100 unidades en inventario
var col = CEntityManager.GetEntity("Product").GetEntityList("","","QuantityAvailable <= 100","");
if(col.Length > 0)
{
CHelper.NewCase(1, 1);
}
El código anterior se verá así
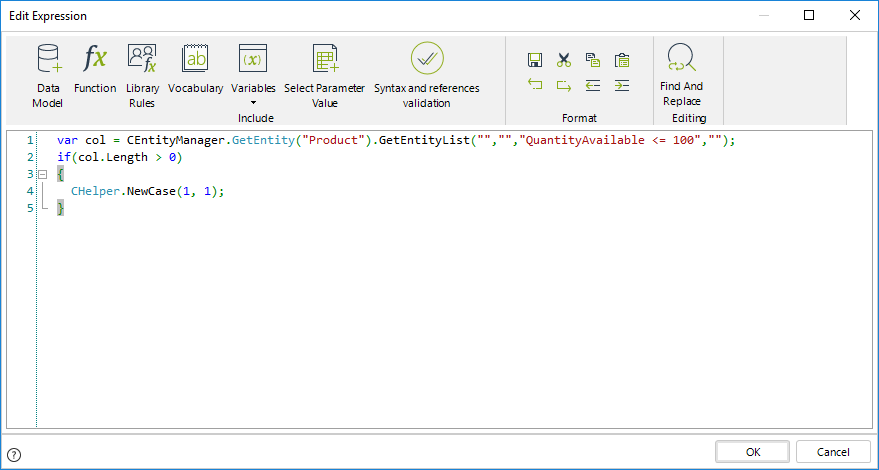
|
Los trabajos personalizados no tienen contexto debido a que no están asociados a ningún caso, por lo tanto, las expresiones XPath que navegan desde una Entidad de Proceso no están soportadas en estas expresiones.
Otras expresion con contexto referenciando el objeto Me no son soportadas, por ejemplo Me.Case, o Me.Task.
Para obtener más información sobre cómo construir expresiones utilizando CEntityManager, consulte este artículo. |
Haga clic en Ok para guardar los cambios.
Cuando el trabajo sea ejecutado (en nuestro caso a las 3:00 a.m. cada día), el trabajo ejecutará la expresión anterior, solo cuando exista al menos un producto con menos de 100 unidades disponibles, se creará una nueva instancia del proceso en el inbox del usuario y se debe ver así.

Revisando la ejecución de trabajos personalizados
Para revisar la ejecución de trabajos personalizados, usted puede acceder a la Management Console y buscar por Administración de Trabajos de Usuario.
Trabajos personalizados en producción
Cuando un proyecto se ha desplegado, algunos elementos como los Trabajos personalizados permanecerán editables en el entorno de desarrollo. Sin embargo, para evitar posibles problemas con las implantaciones posteriores, Bizagi restringe los cambios en algunos de estos elementos. Por esta razón, cuando un trabajo personalizado se encuentra producción no será posible eliminarlo. Todo lo demás se mantendrá editable (pasos de trabajo y la programación).
Last Updated 12/11/2024 12:00:39 PM