Introducción
Las Precondiciones contienen condiciones lógicas que permiten o restringen la ejecución de los elementos que se encuentran en una jerarquía inferior. Permiten definir una jerarquía de condiciones para organizar la ejecución de las acciones basadas en una lógica simple.
En otras palabras, las Precondiciones permiten construir árboles de decisión. Cada Precondición crea una rama del árbol y los nodos ejecutan acciones.
Así, cada Precondición es ejecutada por la evaluación de una condición padre. El árbol de decisión se inicia mediante la revisión de las condiciones y de acuerdo con el resultado que va a tomar cada decisión. Las Precondiciones en Bizagi puede tener muchos niveles de anidamiento, según sea necesario.
La siguiente imagen presenta un árbol de decisión que de acuerdo con ciertas condiciones, una persona va a decidir qué hacer el fin de semana:
Si los padres están de visita, el plan será definitivamente ir al cine. Si los padres no asisten se evalúa una nueva condición, para evaluar las condiciones meteorológicas. Si hace sol van a jugar al tenis, de lo contrario la opción alternativa es ir al cine.
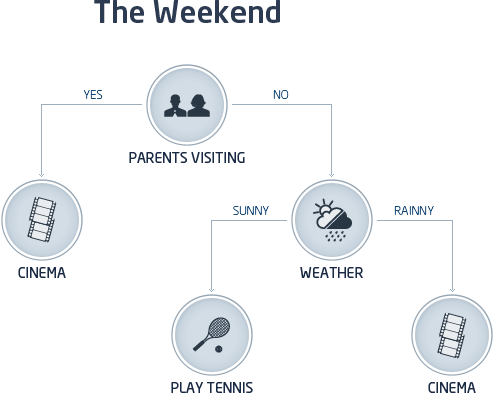
Cada rama del árbol es una Precondición que se puede establecer por pasos múltiples. Una precondición sola no determina una acción, pues no es más que un evaluador que conduce a una acción. Por lo tanto, al final de cada ruta o rama, una regla de política, una tabla de decisiones o un grupo Reglas debe ser creado, el cual será responsable de la última validación y ejecución de la acción requerida de acuerdo con el resultado de la validación.
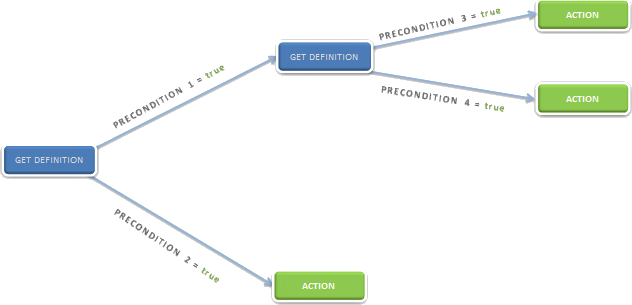
Para crear precondiciones, siga el siguiente procedimiento:
1. Vaya al cuarto paso del Asistente de Procesos y seleccione Acciones de la Actividad.
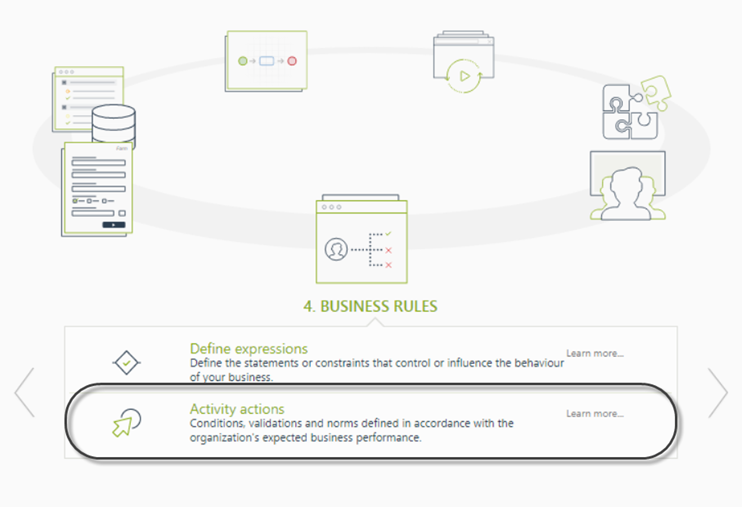
2. Seleccione el elemento en el flujo donde se creará la Política. Seleccione Al Entrar, Al Salir, Al Salvar.
Seleccione el elemento Política.
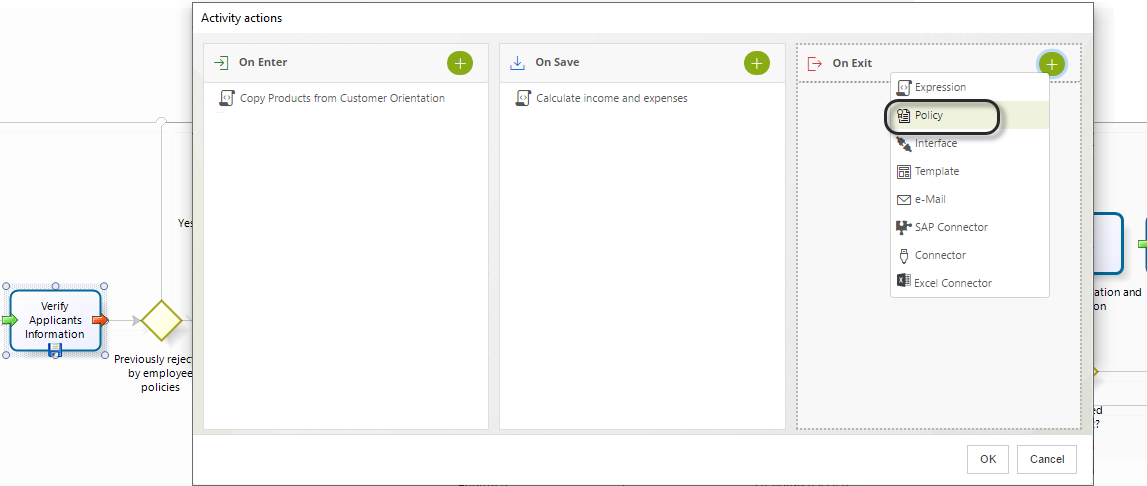
3. Dé clic en Nueva en la esquina superior izquierda. En la nueva ventana ingrese el nombre, el nombre visual y la descripción de la política que creará.
Dé clic en OK.
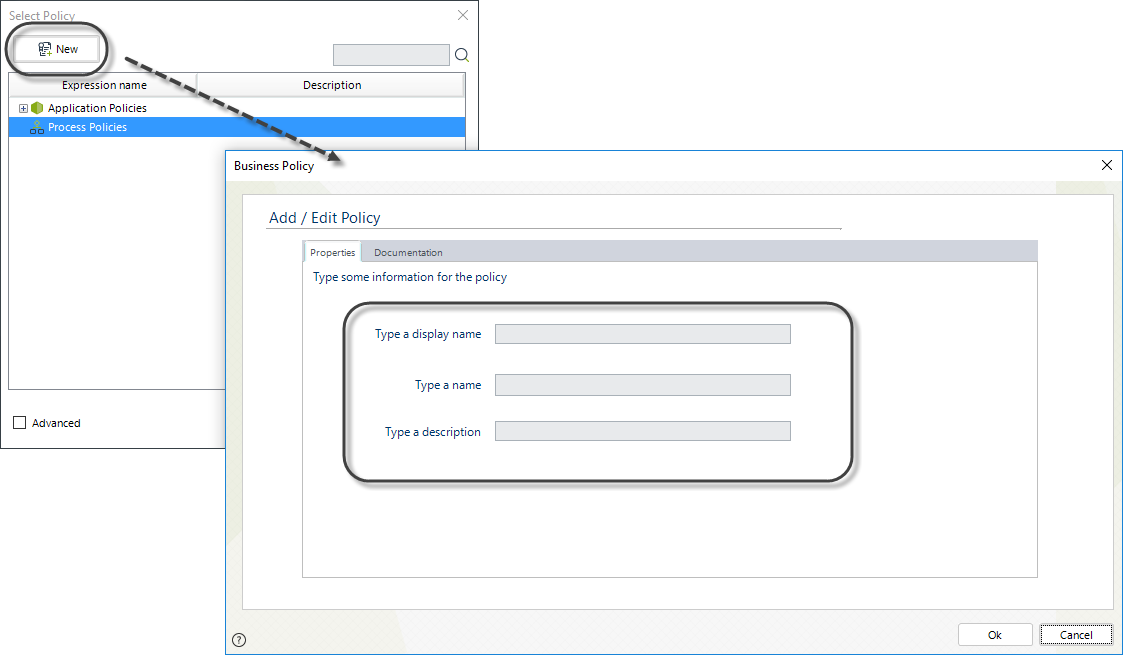
4. En el Administrador de Políticas seleccione Nueva precondición.
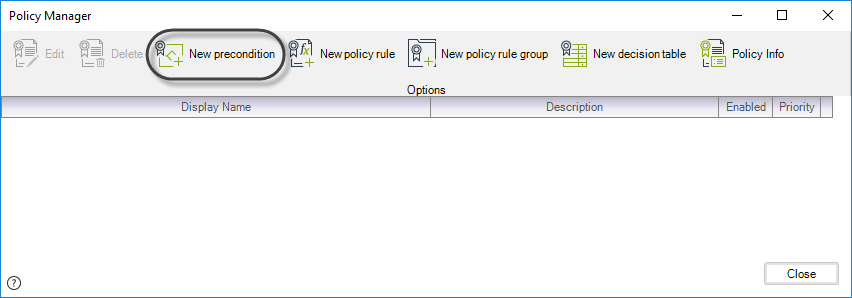
5. La siguiente ventana se visualizará. A diferencia del editor de Reglas de Política, esta interfaz no tiene la sección Entonces y Si no.
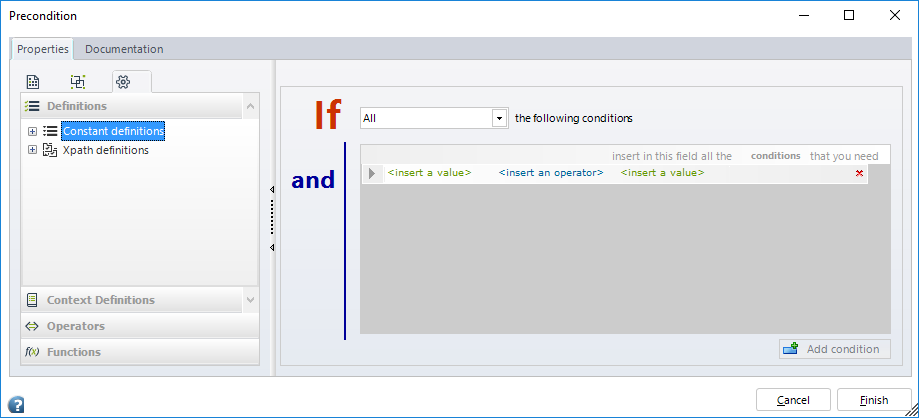
6. Incluya la condición a ser evaluada. Arrastre las definiciones del vocabulario a la caja Si.
Haga clic en el botón Agregar condición para incluir las opciones que sean necesarias para evaluar la regla.
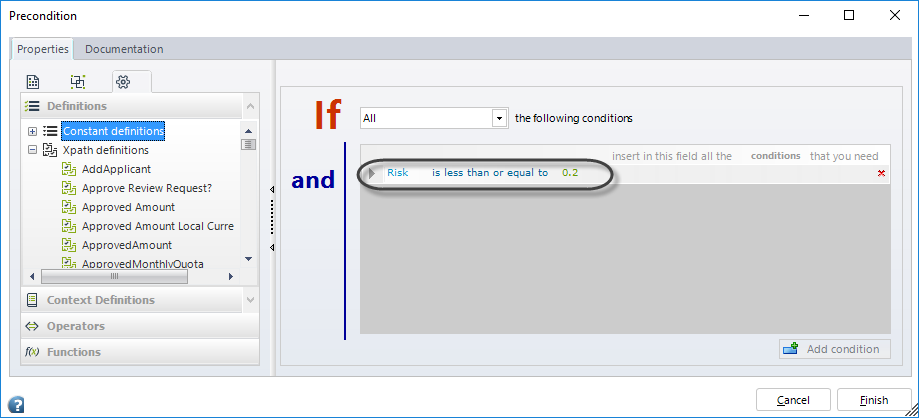
7. Una vez que se han incluido las condiciones requeridas guarde los cambios haciendo clic en el botón Finalizar.
La precondición se muestra ahora en el Administrador de políticas.
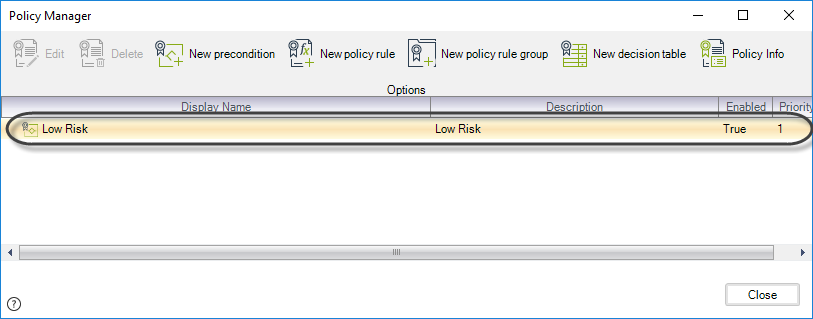
Cuando posicione el cursor sobre la precondición, se mostrará una vista rápida del contenido de la misma.
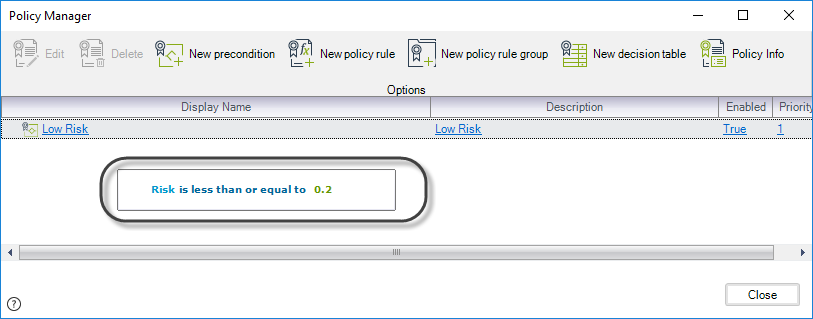
8. Haga clic derecho en la precondición para crear las ramas que serán evaluadas cuando la condición se cumpla.
De esta manera, se pueden crear una jerarquía de ramas (precondiciones) y elementos de acción (reglas de política, tablas de decisión, o grupos de reglas).
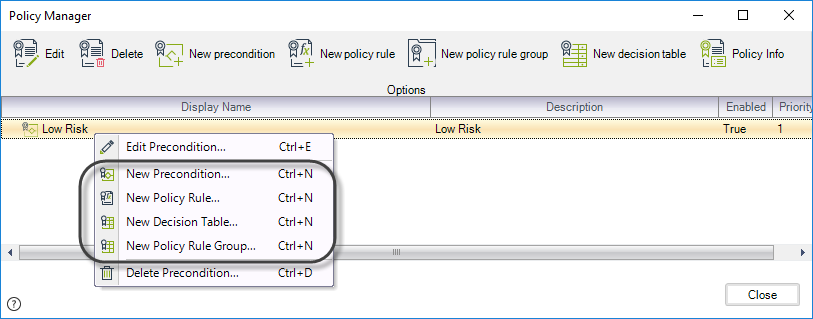
![]()
Recordemos, que una precondición por sí sola no determina una acción. Así, al final de cada ruta o rama, una regla de política, una tabla de decisión o un grupo de reglas deben ser definidos para determinar la acción.
Una vez que la jerarquía de las precondiciones y las acciones se han creado, la política puede ser ilustrada como sigue:
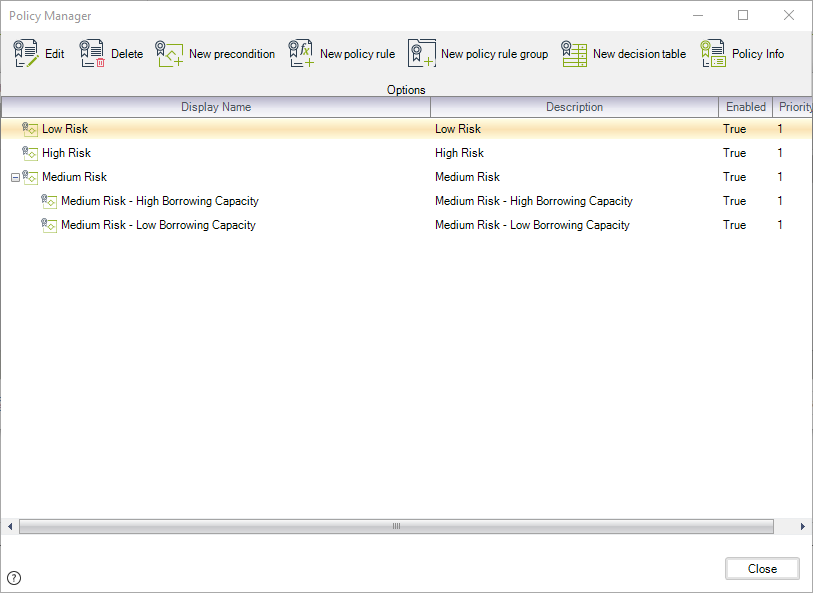
Ejemplo
Imagine que trabaja en un banco. El banco ha establecido políticas sobre la cantidad que el cliente puede solicitar en productos de crédito sobre la base de sus ingresos y la condición de asalariado. Las condiciones se enumeran a continuación.
•Si sus ingresos son menos de 500 dólares EE.UU. el cliente no será elegible.
•Si sus ingresos son entre EE.UU. $ 500 y $ EE.UU. 3.000, la elegibilidad depende de la condición de asalariado.
•Si el ingreso es superior a 3.000 dólares EE.UU. al cliente es siempre elegible.
La tabla de decisión se representa como sigue:
Ingreso |
¿Empleado? |
¿Eligible? |
< 500 |
SÍ/NO |
NO |
> 500 y < 3000 |
SÍ |
SÍ |
> 500 y < 3000 |
NO |
NO |
> 3000 |
SÍ/NO |
SÍ |
Esta situación puede representarse en un árbol de decisión:
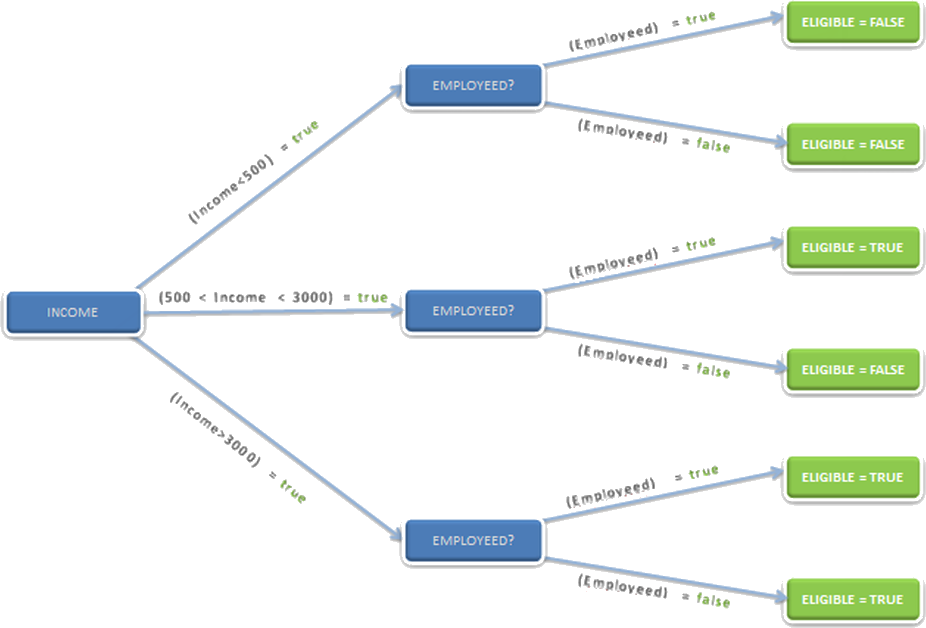
1. En el cuarto paso del Asistente de Procesos seleccione Acciones de la Actividad..
Haga clic en la forma en que la política se va a crear y seleccione Al Entrar, Al Guardar o Al Salir.
Seleccione el elemento Política.
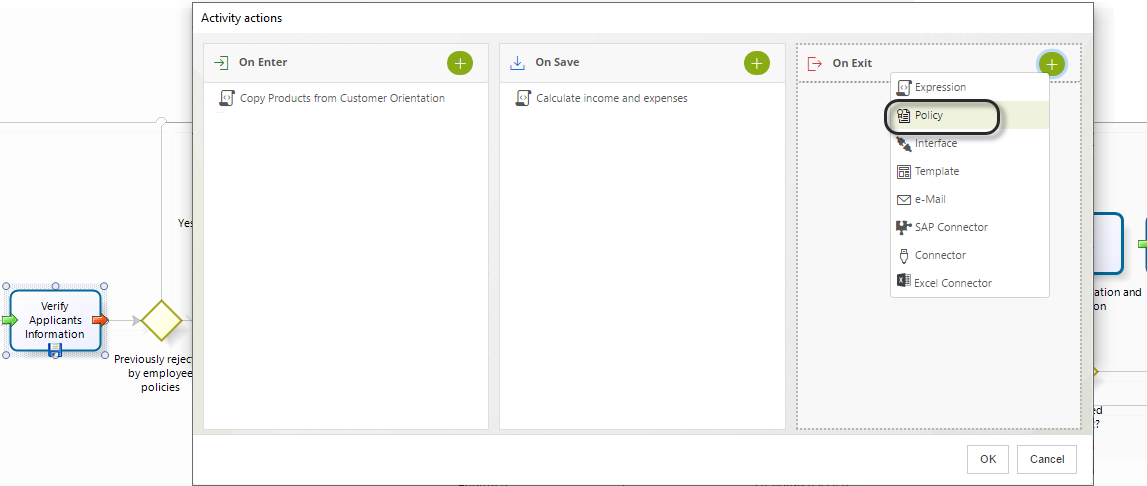
2. En el Administrador de Políticas seleccione Nueva precondición.
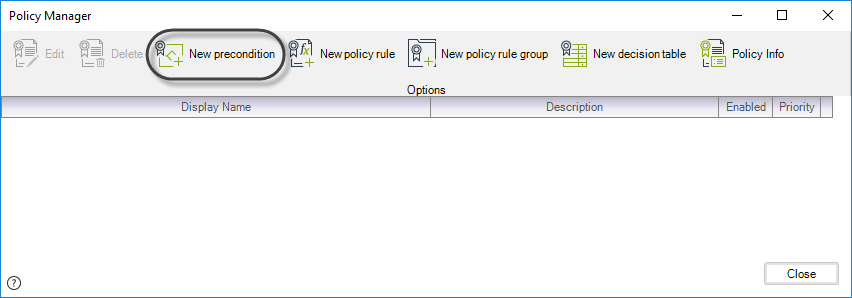
3. Cree las condiciones relacionadas con la primera condición. En este caso se define el primer rango para el ingreso del cliente. Haga clic en Finalizar.
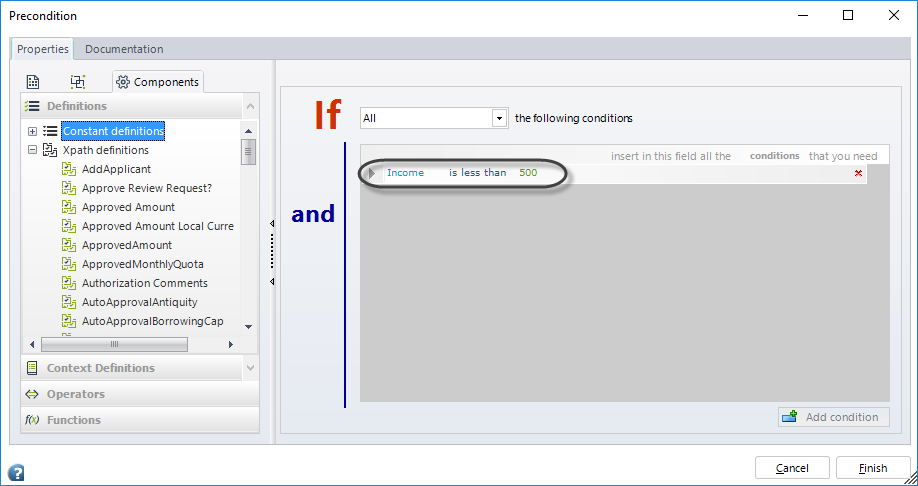
4. Digite un nombre, un nombre visual y una descripción. Dé clic en Finalizar.
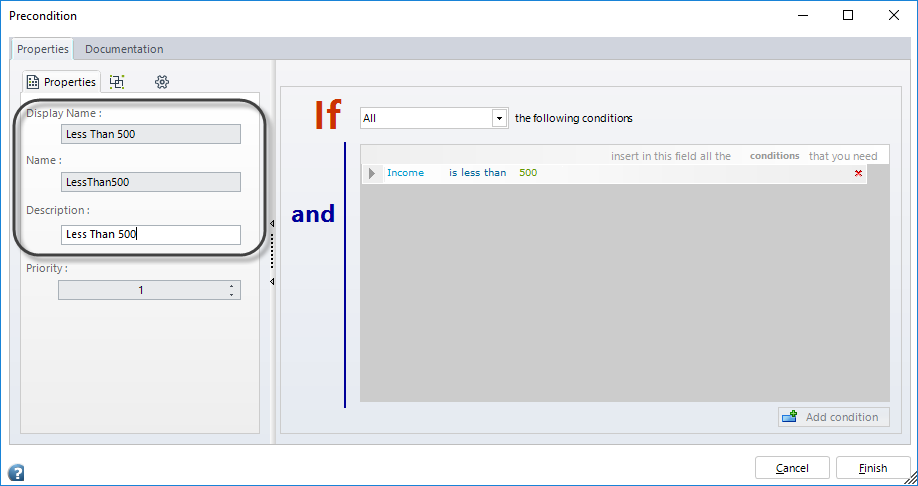
5. Repita los pasos anteriores para crear la precondición, para los siguientes escenarios.
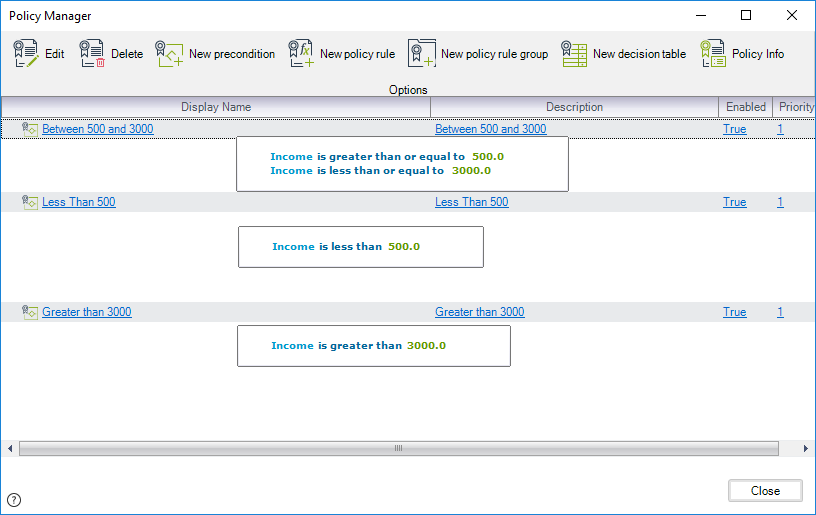
Hasta este punto hemos creado la primera parte del árbol de decisión.
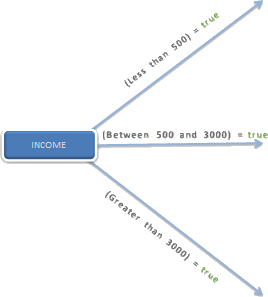
6. Haga clic en una precondición y, para este ejemplo, seleccione la opción Nueva Regla de Política para definir un nivel de jerarquía inferior.
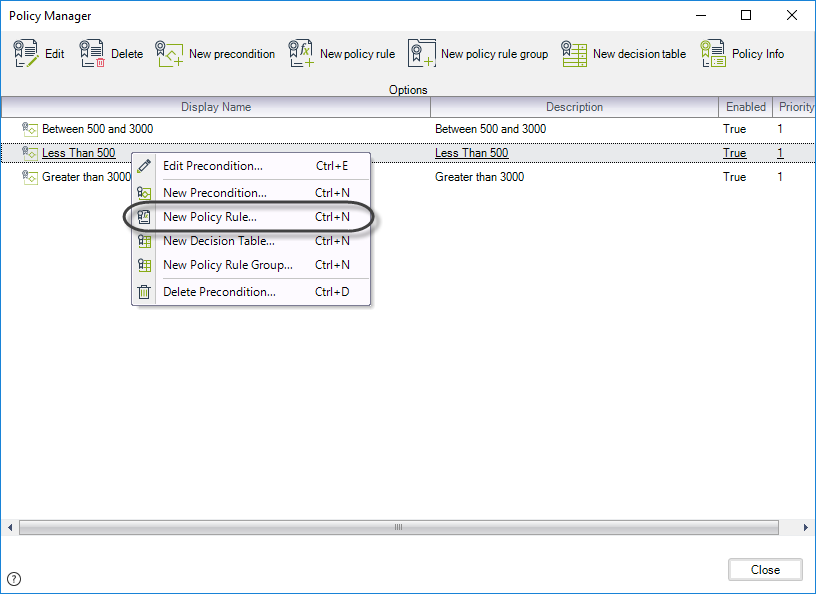
7. Incluya las condiciones necesarias y la acción final. Escriba un nombre, un nombre para mostrar y una descripción y haga clic en Finalizar.
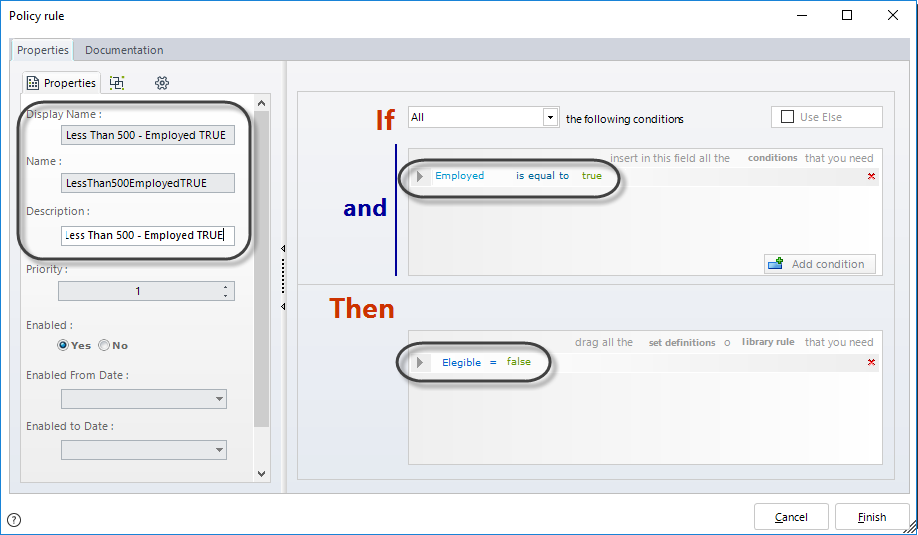
La nueva política se muestra como un nodo secundario de la precondición en la que se creó.
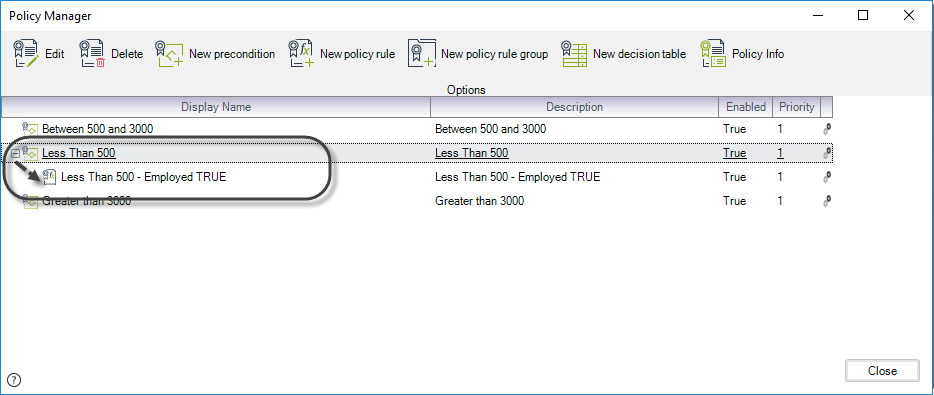
8. Repita los pasos anteriores para todas las Reglas de política. En este ejemplo tenemos dos reglas más:
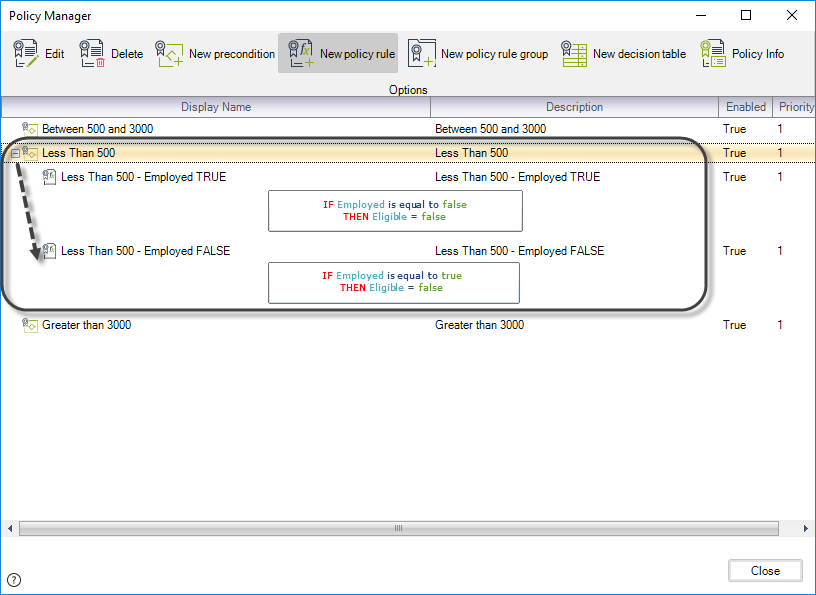
En este punto éste es nuestro árbol de decisión.
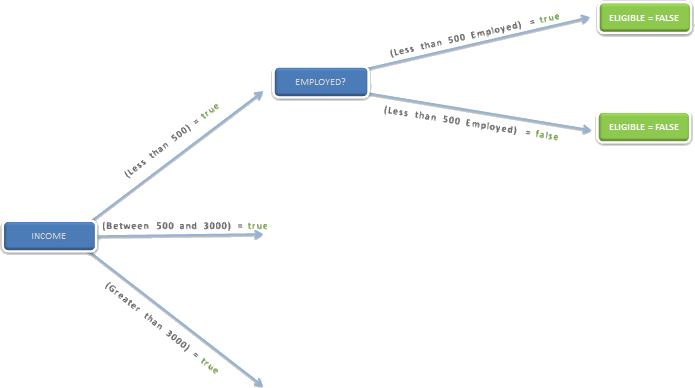
9. Repita los pasos para todas las precondiciones.
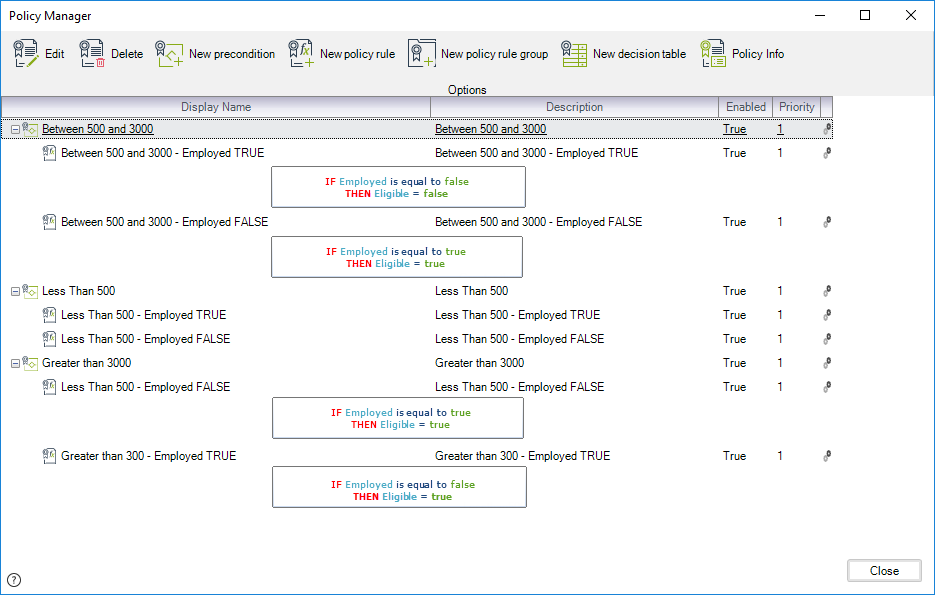 .
.
Una vez que todos los elementos han sido creados, el árbol completo aparecerá como a continuación:
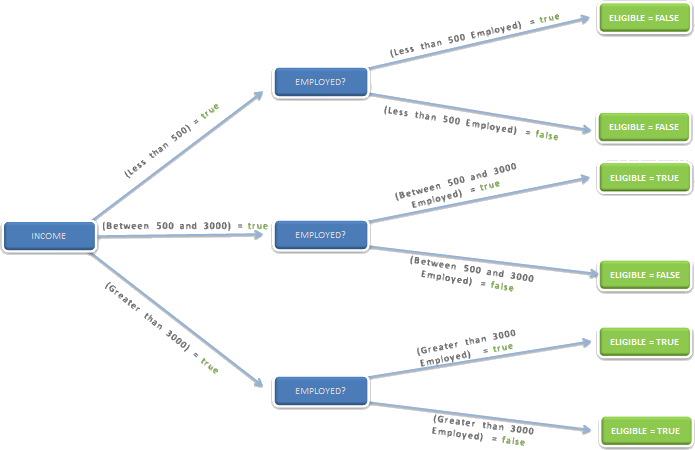
Last Updated 1/26/2022 4:00:18 PM