Las Tablas de decisión permiten definir qué acciones ejecutar para cada valor o combinación de valores de una o más definiciones.
Una gran ventaja de este concepto es que las tablas de decisión son altamente parametrizadas, lo que permite agilidad a la hora de enfrentarse con condiciones de negocio cambiantes.
Los tipos de definiciones Obtener y Asignar (Vocabulario) son arrastrados al encabezado de la tabla una vez todo el vocabulario que será usado está disponible en el menú de la izquierda.
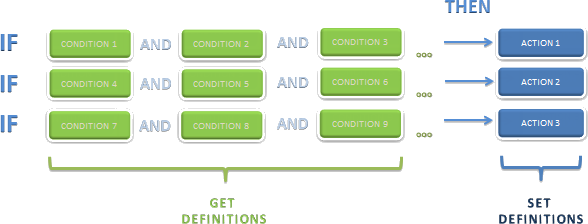
Para crear Tablas de Decisión siga este procedimiento:
1. En el cuarto paso del Asistente de Procesos y seleccione Acciones de la Actividad.
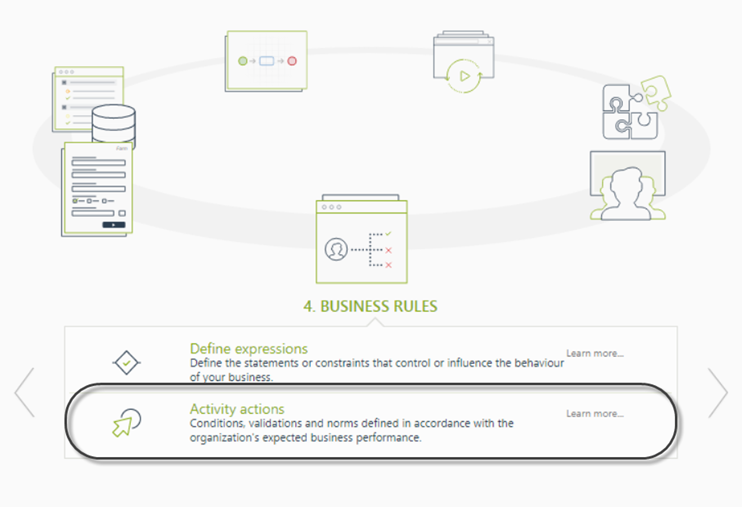
2. Seleccione el elemento en el flujo donde se creará la Política. Seleccione Al Entrar, Al Salir o Al Salvar.
Seleccione el elemento Política.
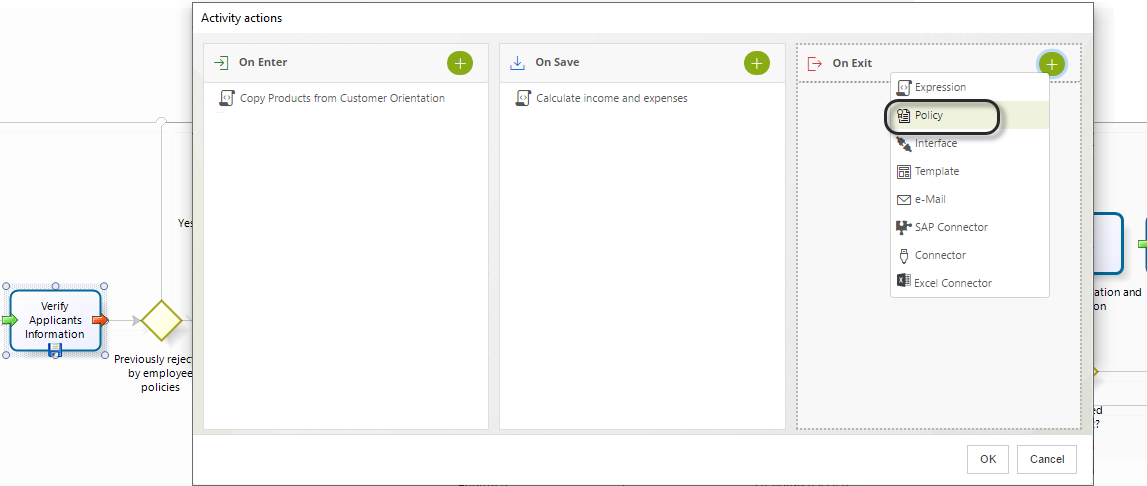
3. Dé clic en Nueva en la esquina superior izquierda. En la nueva ventana ingrese el nombre, el nombre visual y la descripción de la política que creará.
Dé clic en Ok.
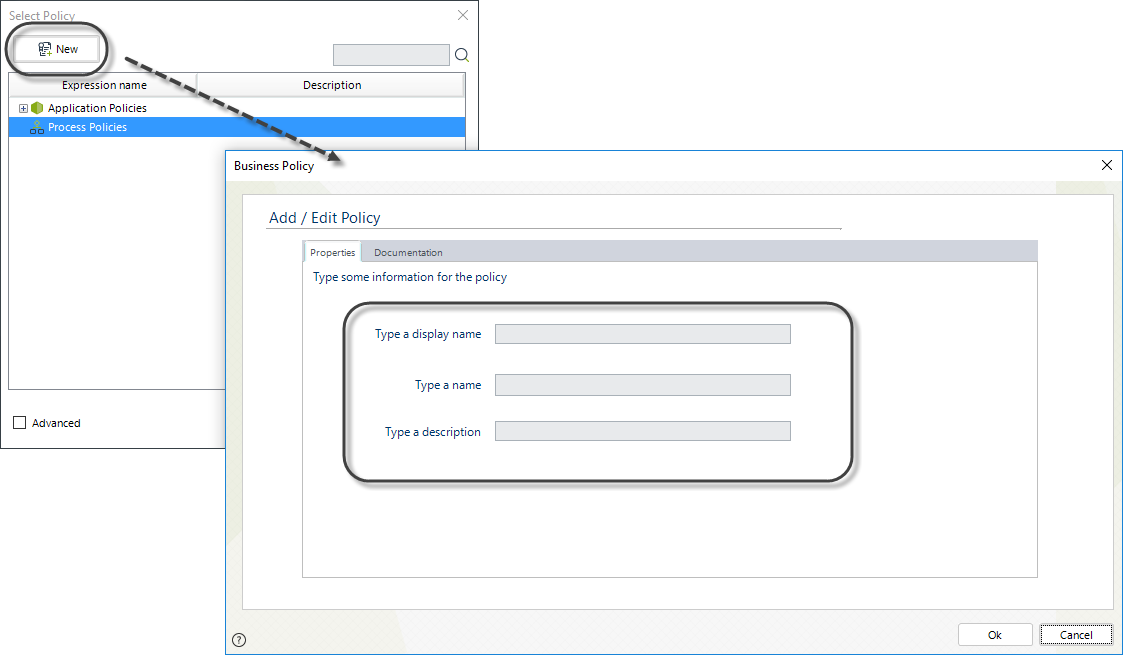
4. En el Administrador de Políticas, seleccione Nueva tabla de decisión.
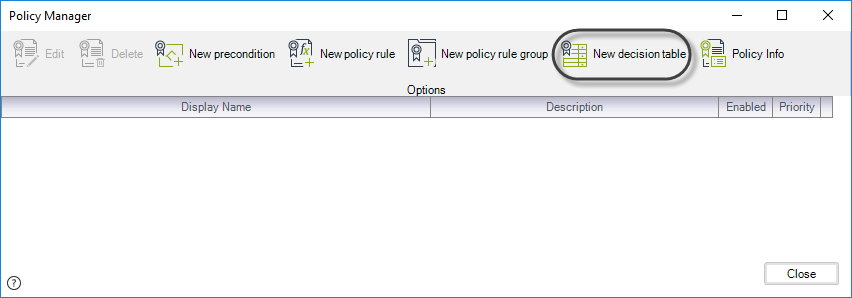
5. Se abrirá una ventana en donde el usuario puede crear y editar las tablas de decisión.
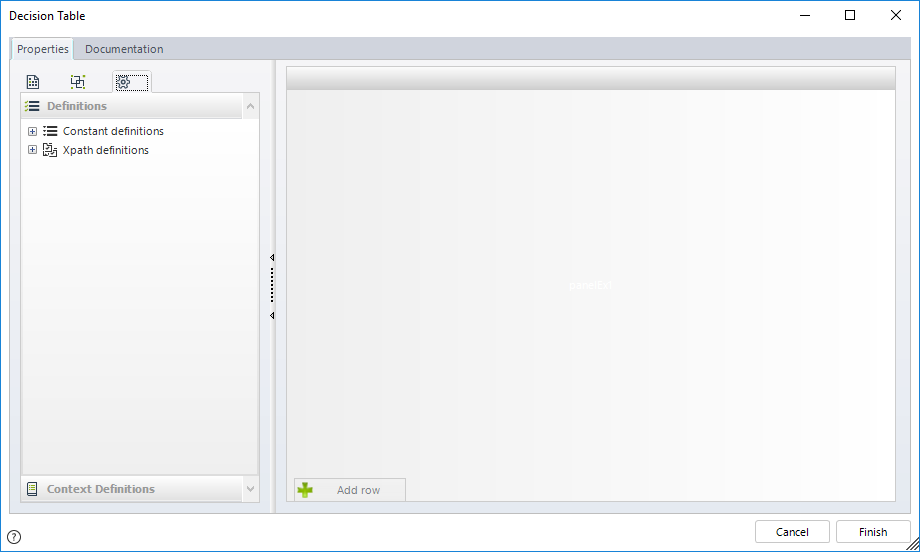
6. Arrastre las definiciones, definiciones de contexto y funciones de librerías hacia la caja Condiciones. Cada definición se mostrará como una columna y conservará el color verde para las definiciones de OBTENER y el azul para las de ASIGNAR. Debe especificar al menos una de las definiciones sea de OBTENER o ASIGNAR.
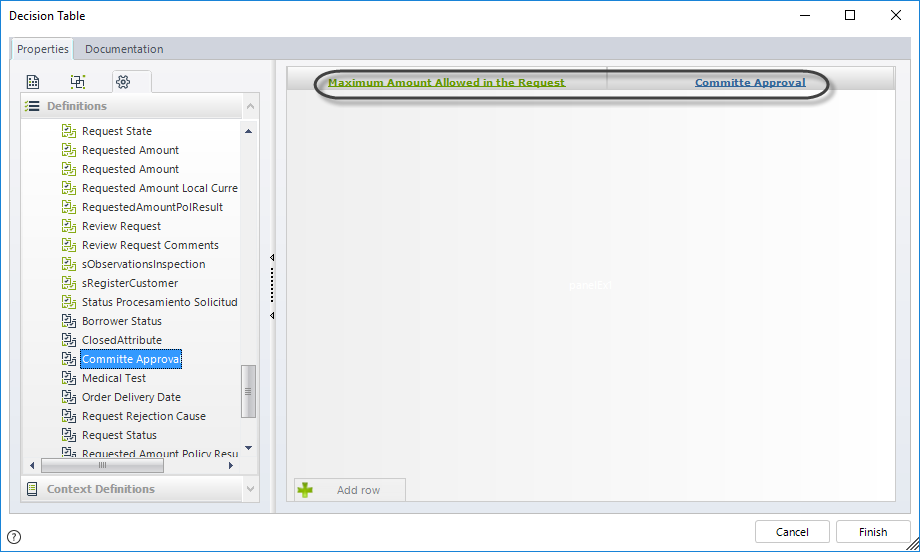
7. Dé clic en Agregar Registro para incluir los valores de cada columna. Dé doble clic en una celda para ingresar un valor. Los valores ingresados para ASIGNAR serán el resultado de la acción de una evaluación Verdadera de la condición.
Incluya tantas filas como sea necesario.
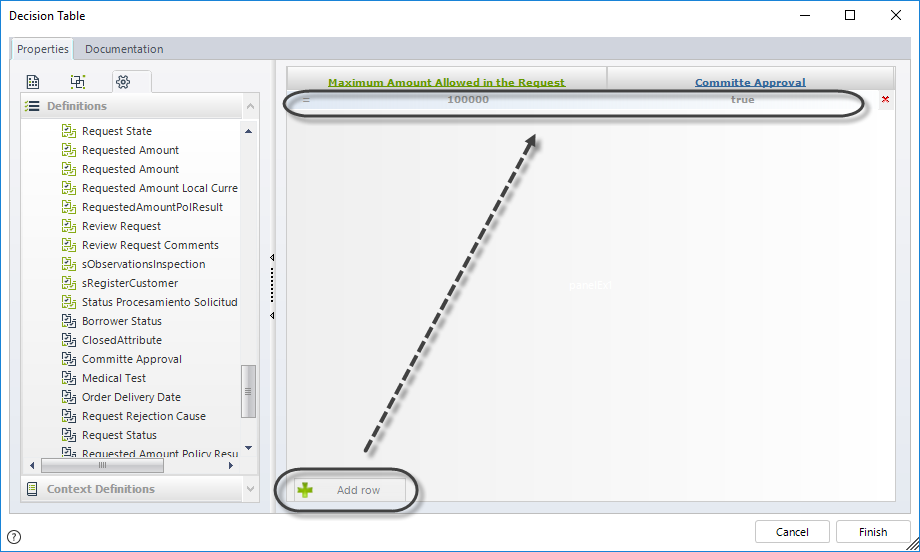
|
Los valores que se utilizan para crear la condición (en verde) se ajustarán automáticamente al tipo de vocabulario, por ejemplo, los valores permitidos serán números enteros cuando la definición se ha generado a partir de un campo entero. Los valores permitidos serán de texto cuando la definición se ha generado a partir de un campo de texto. |
Se puede cambiar el operador de una condición haciendo clic en él. Una lista de los operadores se desplegará.
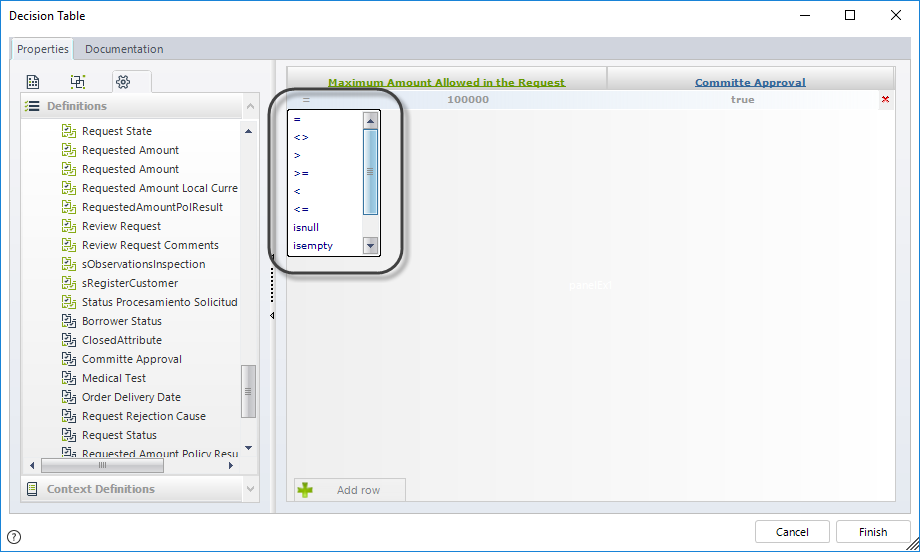
Si desea definir un operador "Entre" deberá definir la misma columna dos veces e introduzca los operadores necesarios para cada valor.
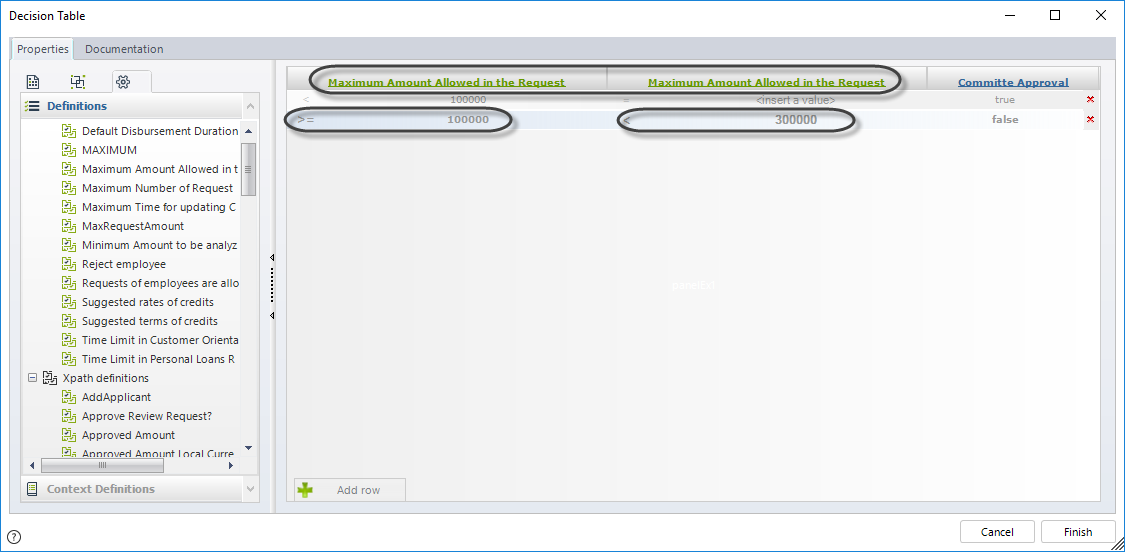
Cuando todas las filas necesarias se hayan incluido, dé clic en Finalizar.
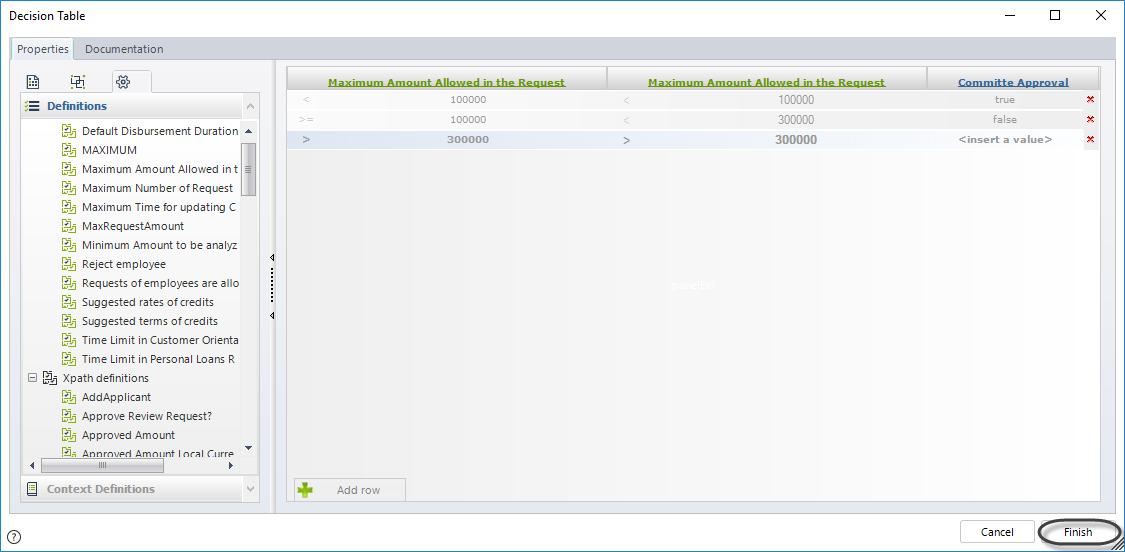
8. Se le pedirá que incluya la siguiente información para la nueva Tabla de Decisión.
•Nombre: Nombre de la Política en la base de datos. Una vez ingresado no es posible modificar.
•Nombre visual: Este es el nombre para mostrar, puede cambiarse en cualquier momento.
•Descripción: Incluya información que explique qué hace la política.
•Prioridad: Establece relevancia para ejecutar la política cuando se usa en grupo de políticas.
•Permitir: Habilita y deshabilita la política.
•Habilitado a partir de la fecha: Habilita la política por un periodo fijo de tiempo.
•Habilitado hasta la fecha: Habilita la política por un periodo fijo de tiempo.
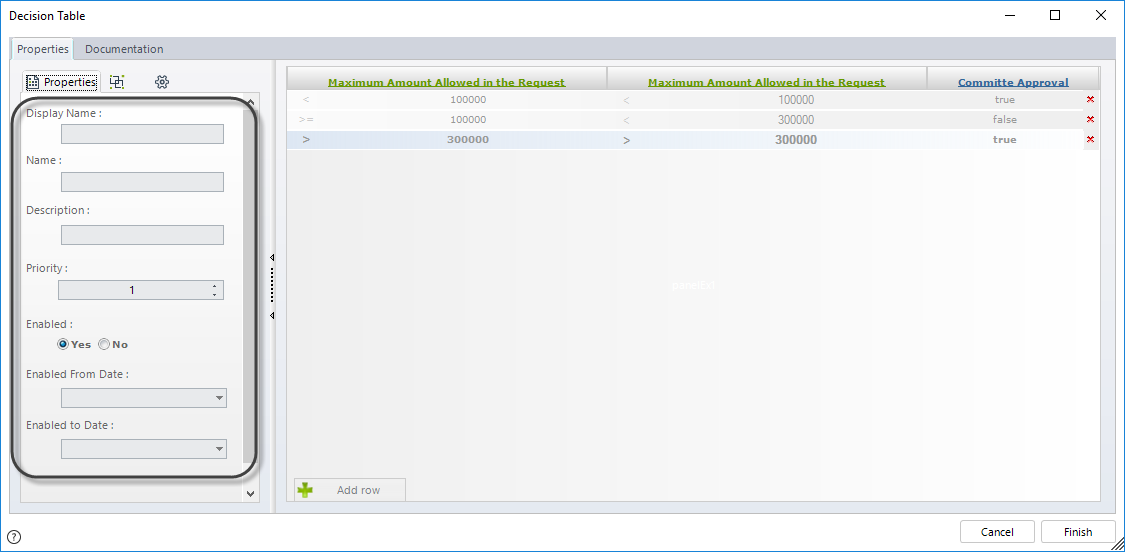
Ejemplo
Imagine que trabaja en un banco. El banco ha establecido políticas sobre la cantidad que el cliente puede solicitar en productos de crédito sobre la base de sus ingresos y la condición de asalariado. Las condiciones se enumeran a continuación.
•Si sus ingresos son menos de 500 dólares EE.UU. el cliente no será elegible.
•Si sus ingresos son entre EE.UU. $ 500 y $ EE.UU. 3.000, la elegibilidad depende de la condición de asalariado.
•Si el ingreso es superior a 3.000 dólares EE.UU. al cliente es siempre elegible.
La tabla de decisión se representa como sigue:
Ingreso |
Empleado? |
Eligible? |
< 500 |
SI/NO |
NO |
> 500 y < 3000 |
SI |
SI |
> 500 y < 3000 |
NO |
NO |
> 3000 |
SI/NO |
SI |
Para configurar esta Tabla de Decisión en Bizagi siga los siguientes pasos:
1. En el cuarto paso del Asistente de Procesos seleccione Acciones de la Actividad..
Haga clic en la forma en que se va a crear la política y seleccione Al Salir.
Seleccione el elemento Política.
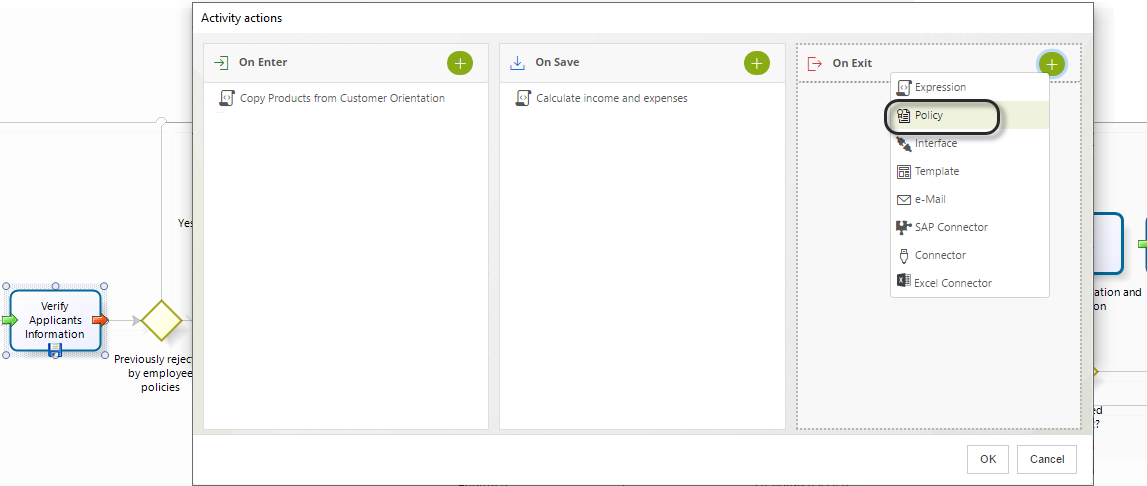
2. En el Administrador de Políticas, seleccione Nueva tabla de decisión.
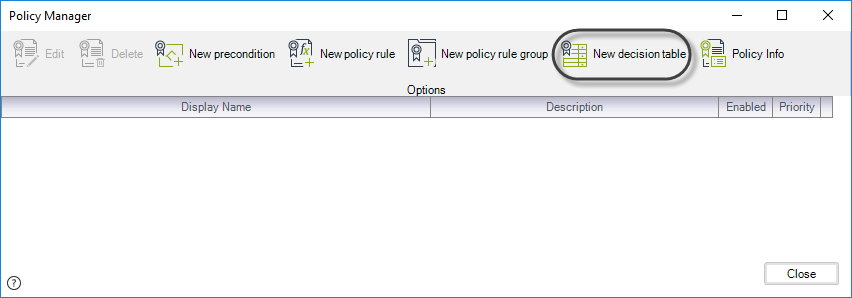
3. Se abrirá una ventana donde el usuario puede crear y editar las tablas de decisión.
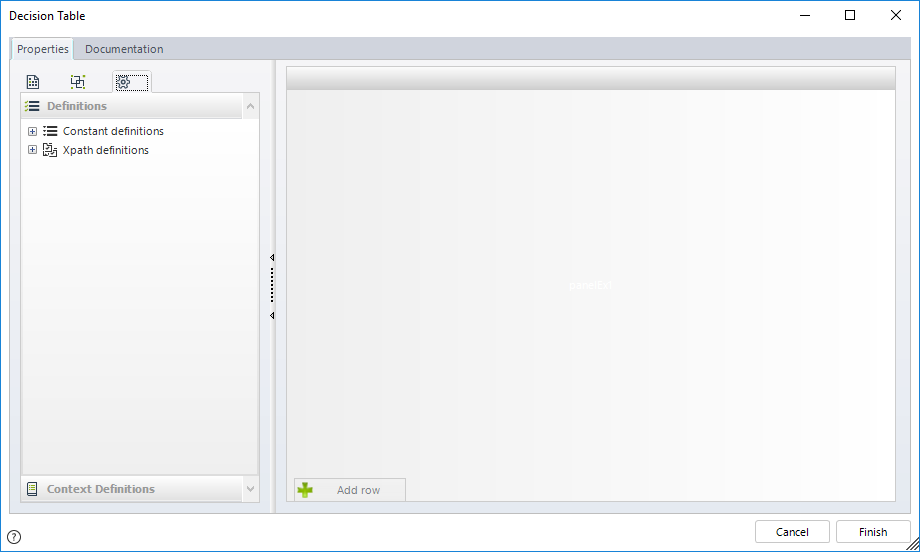
4. Arrastre y suelte las definiciones que deben ser evaluadas a partir de la lista en el área de trabajo para crear las columnas de la tabla.
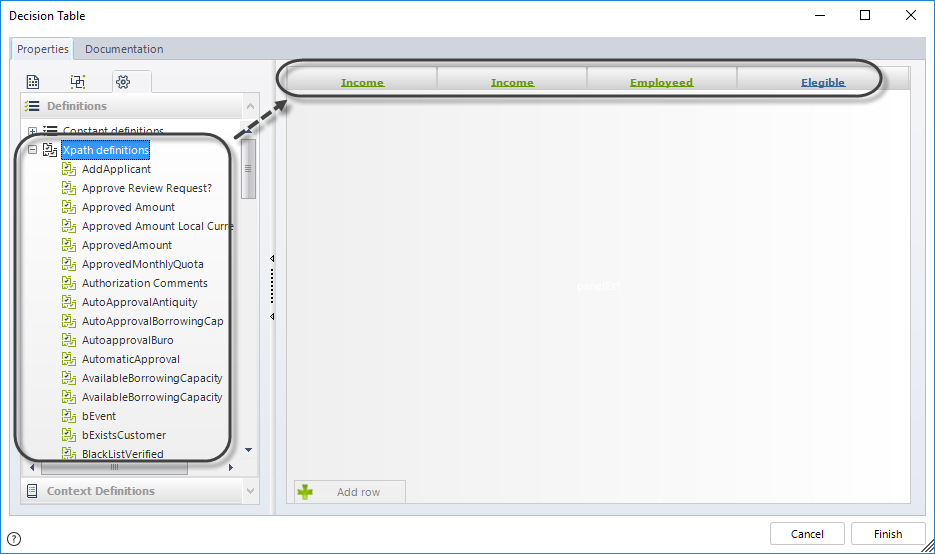
5. Incluya los valores de cada fila por cada columna.
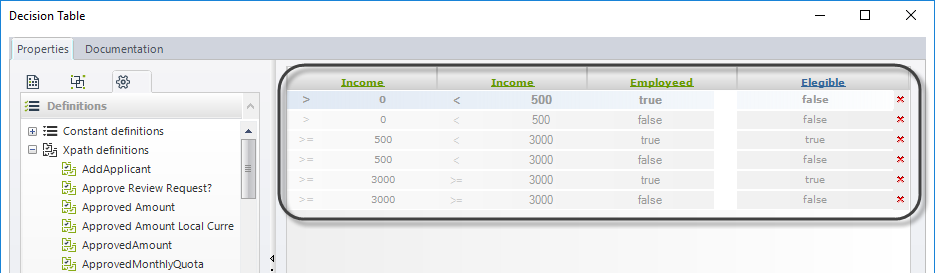
6. Cuando termine dé clic en Finalizar. Se le pedirá que incluya nombre, nombre visual y descripción para su tabla.
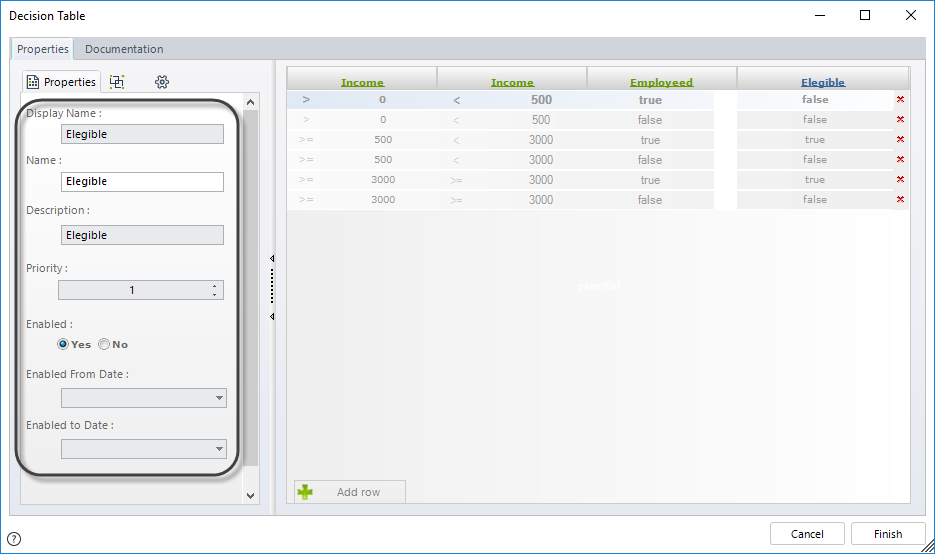
La Tabla de Decisión ha sido creada.
Last Updated 1/26/2022 4:00:14 PM