Introducción
Las formas son creadas utilizando el Modelo de datos definido en el paso anterior del Asistente.
La entidad de contexto del proceso es el punto de inicio desde el cual se puede acceder al modelo de datos, en otras palabras, a cada uno de los atributos que constituirán la forma.
En el paso tres del asistente, dé clic en Definir Formas. El flujo del proceso se mostrará.
Todas las tareas que involucran trabajo humano necesitan una forma, usted podrá dar clic sobre cualquiera de estas actividades. Los elementos en el proceso que no necesitan formas serán mostrados en modo lectura.
Las actividades que no tengan una forma tendrán una imagen asociada para que resalten dentro del diagrama tal cómo se muestra en la siguiente figura.
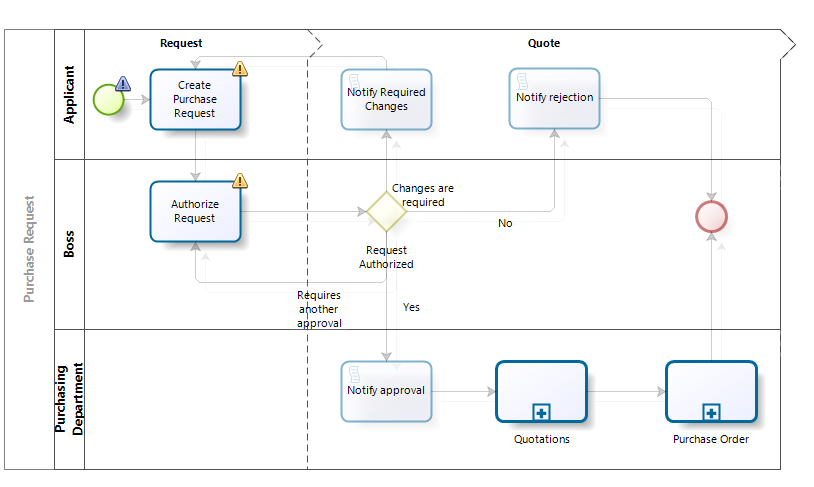
Ejemplo
Imagine un proceso de Solicitud de Compras donde sus empleados solicitan la compra de bienes y servicios. El modelo del proceso se muestra en la imagen anterior.
La primera actividad del proceso es donde el solicitante ingresa toda la información relacionada a su necesidad. Para crear esta primera forma es necesario enumerar la información que se quiere mostrar.
•La información de la solicitud contiene: la fecha de la solicitud, el nombre del solicitante y la justificación de la compra.
•Los Ítems solicitados: tabla con los servicios o bienes solicitados.
•La información de entrega: dirección de entrega, fecha de entrega, ciudad de entrega.
Las formas serán creadas basándonos en el siguiente modelo de datos.
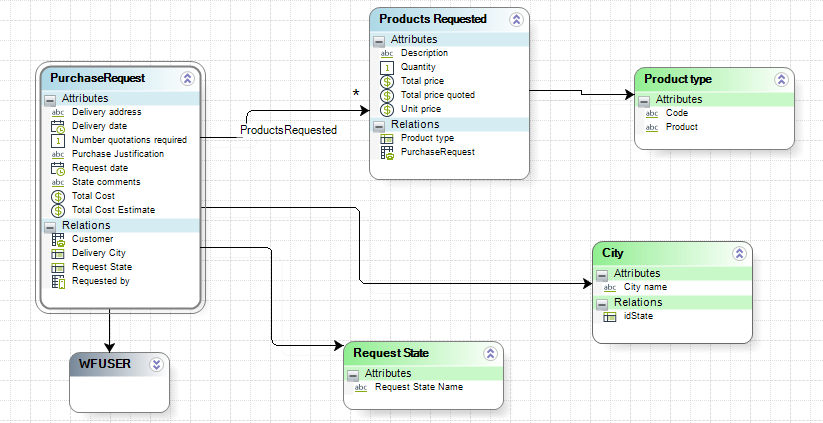
1. Vaya al tercer paso del asistente. Cuando se muestre el diagrama del proceso, dé clic en la tarea donde se va a crear o modificar la forma.
El diseñador de formas será mostrado. Si no se ha construido una forma anteriormente, el diseñador será mostrado en blanco.
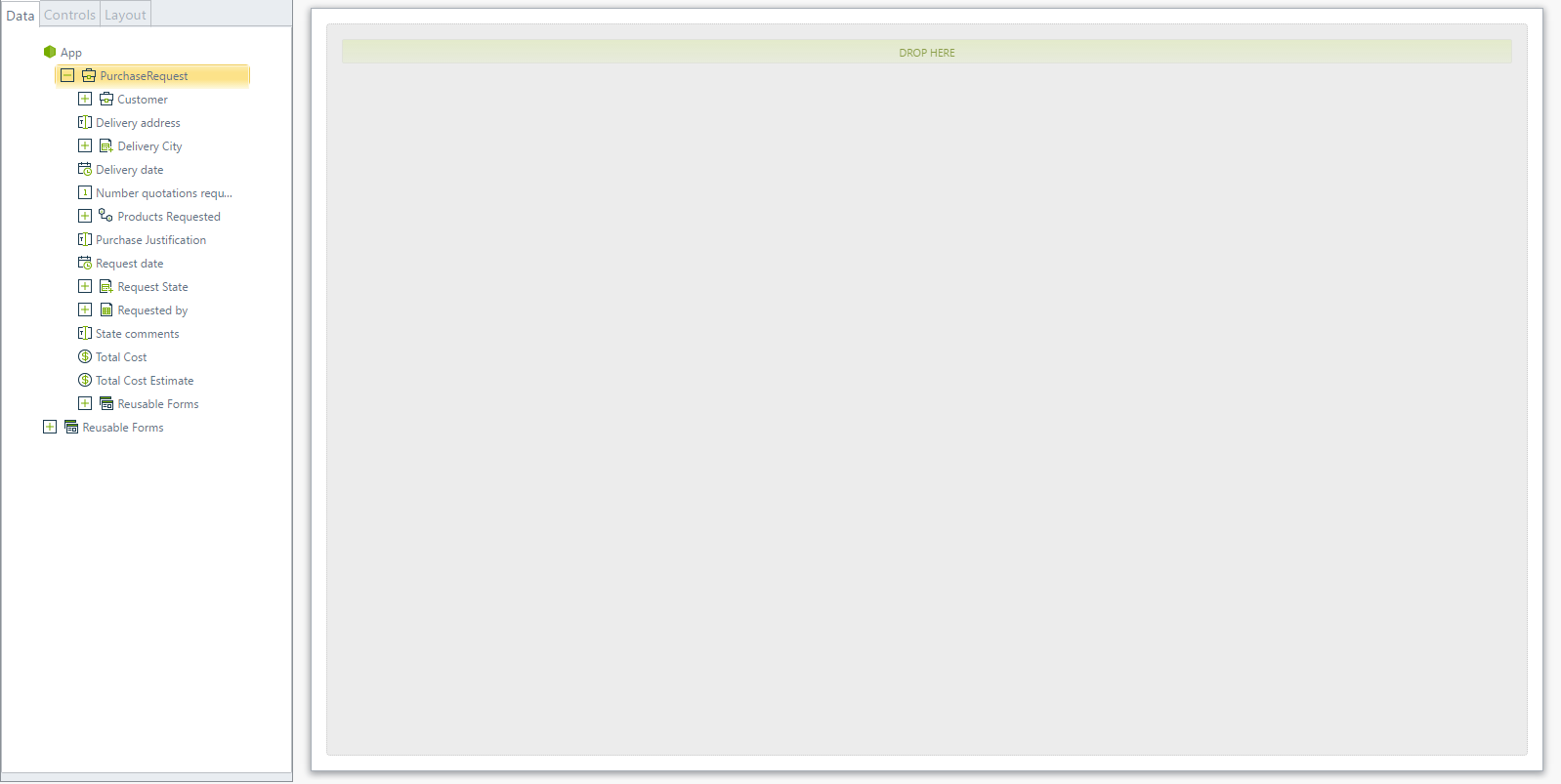
2. Vamos a incluir tres contenedores para organizar la información dentro de la forma. En la pestaña controles del panel del lado izquierdo, seleccione Grupo dentro de las opciones de los contenedores, arrastre y suelte tres grupos sobre el área de trabajo.
Note que cuando arrastra un elemento desde el panel, se muestra un mensaje de “SOLTAR AQUÍ” y se resalta una sección de la forma, esto le ayudará a seleccionar el sitio donde quiere incluir el nuevo elemento.
También puede dar doble clic sobre el elemento y este se incluirá automáticamente al final de la forma.
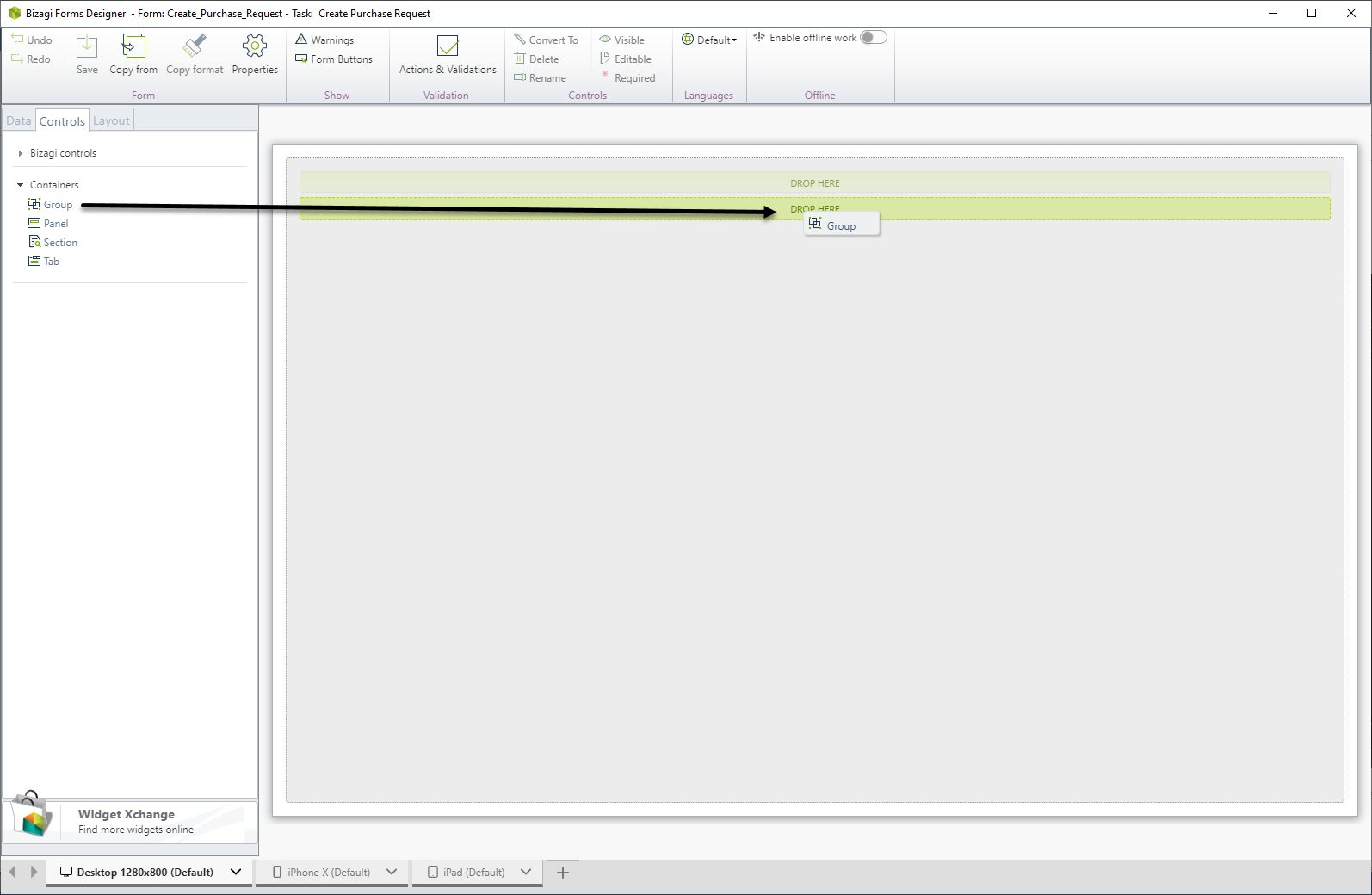
3. Dé doble clic sobre el nombre del grupo para cambiar el nombre: Información de la solicitud, Productos solicitados y Información de entrega respectivamente.
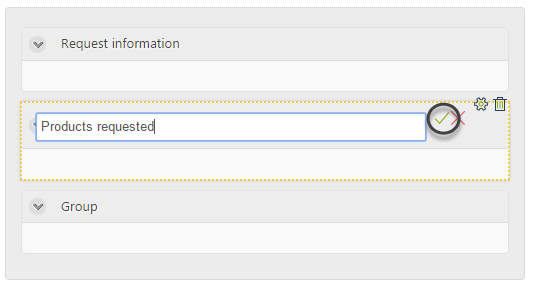
4. Regrese a la pestaña de Datos.
Para incluir atributos desde el modelo de datos, arrástrelos y suéltelos a la posición deseada.
Tan pronto como un atributo es incluido en la Forma, este se presenta en Bizagi y se convierte en Control. Cada control tiene un tipo: texto, fecha, combo (lista desplegable), Si/No, número, etc. Dependiendo del tipo de atributo.
Para el primer grupo, arrastre y suelte los siguientes atributos: Fecha de la solicitud, Solicitado Por: Información de la compra.
Asegúrese de incluir los atributos en el primer grupo. Suéltelos cuando el mensaje SOLTAR AQUÍ del primer grupo esté resaltado.
Note que la Fecha de solicitud se incluye como un campo de control de fecha, el Solicitante se incluye como un control de combo (una lista desplegable) y la Justificación de la compra como un campo de control de texto. Bizagi ayuda a identificar los tipos de control que necesita por los atributos incluidos.
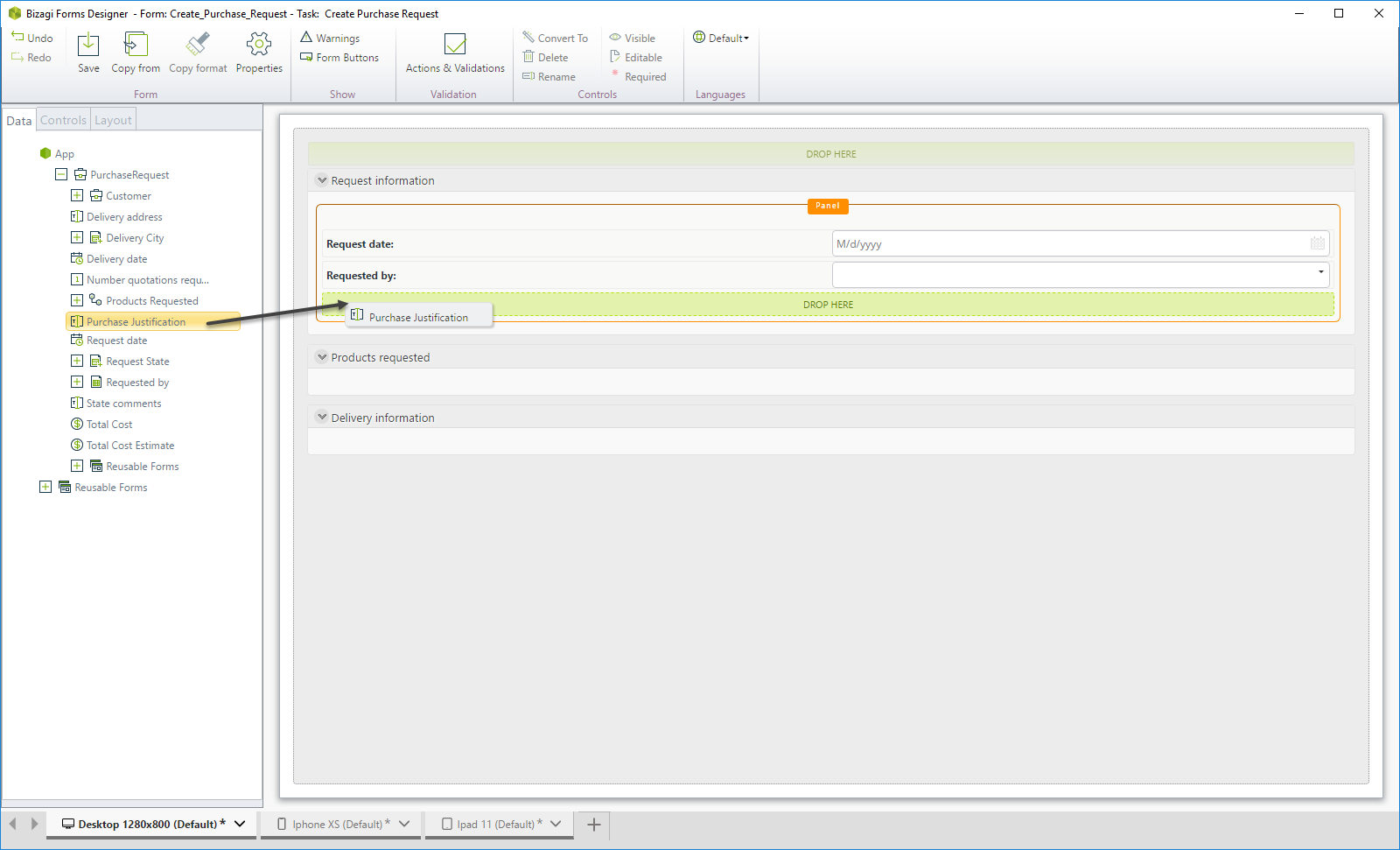
5. Para el segundo grupo, arrastre y suelte la colección de Productos solicitados.
La colección será mostrada como una tabla de control. Las tablas necesitan la definición de las columnas que serán mostradas.
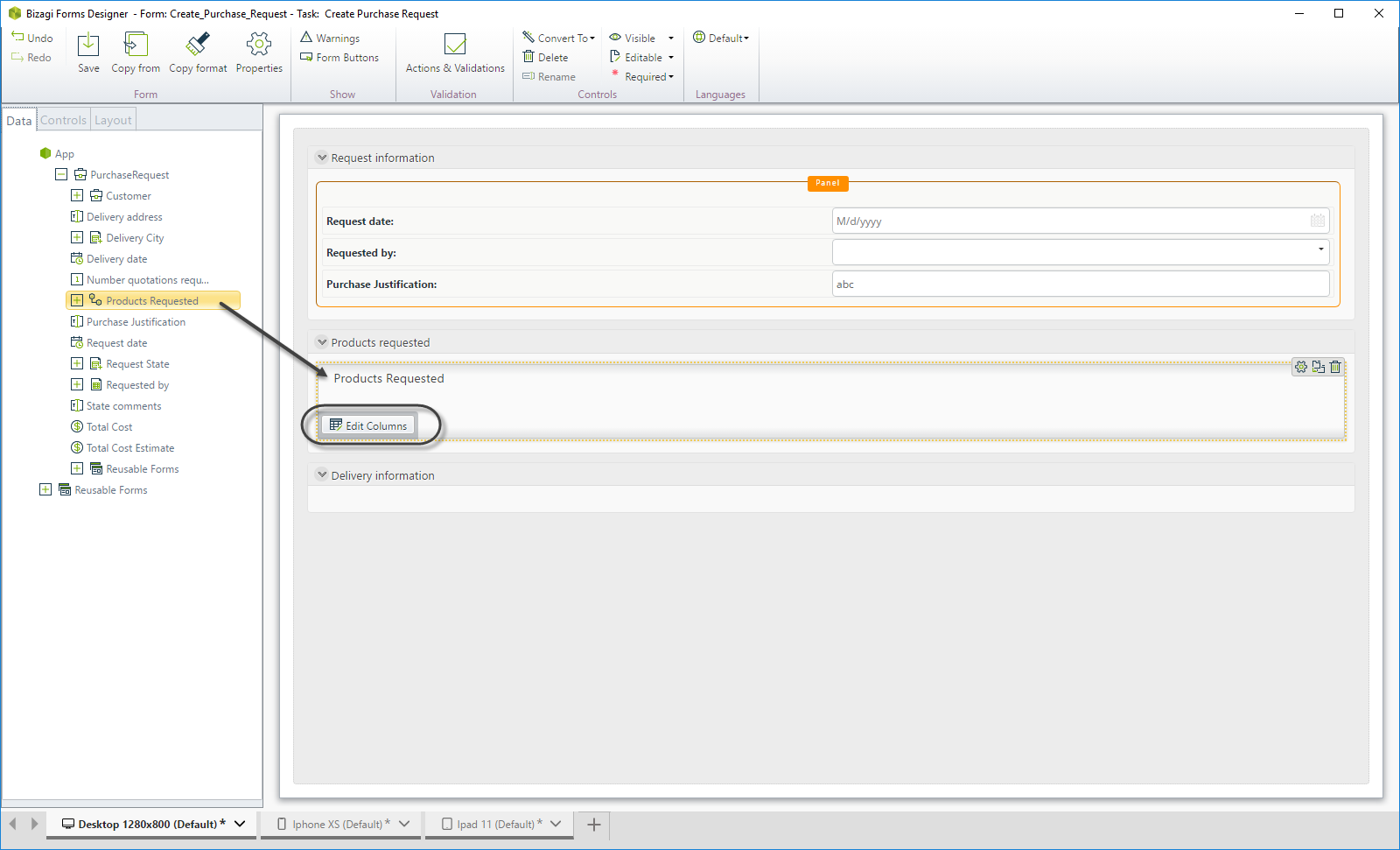
6. Cuando se muestre la tabla de control, dé clic en Editar Columnas, arrastre y suelte las columnas que desee que se muestren.
Dando doble clic, usted podrá incluir automáticamente los controles en el editor de la columna. Dé clic en OK cuando termine.
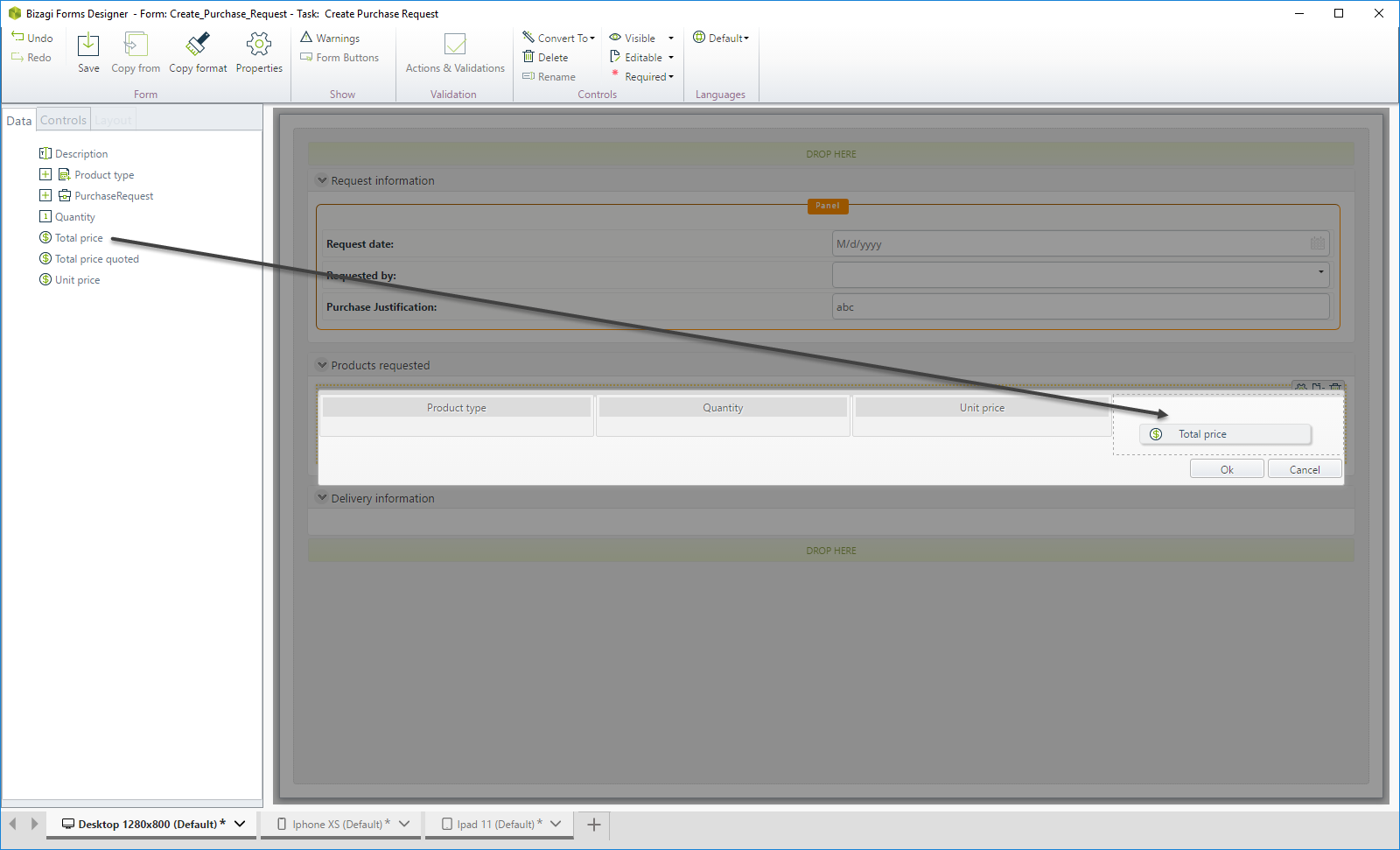
7. Arrastre y suelte los controles para el último grupo: Dirección de entrega, Ciudad de entrega y Fecha de Entrega.
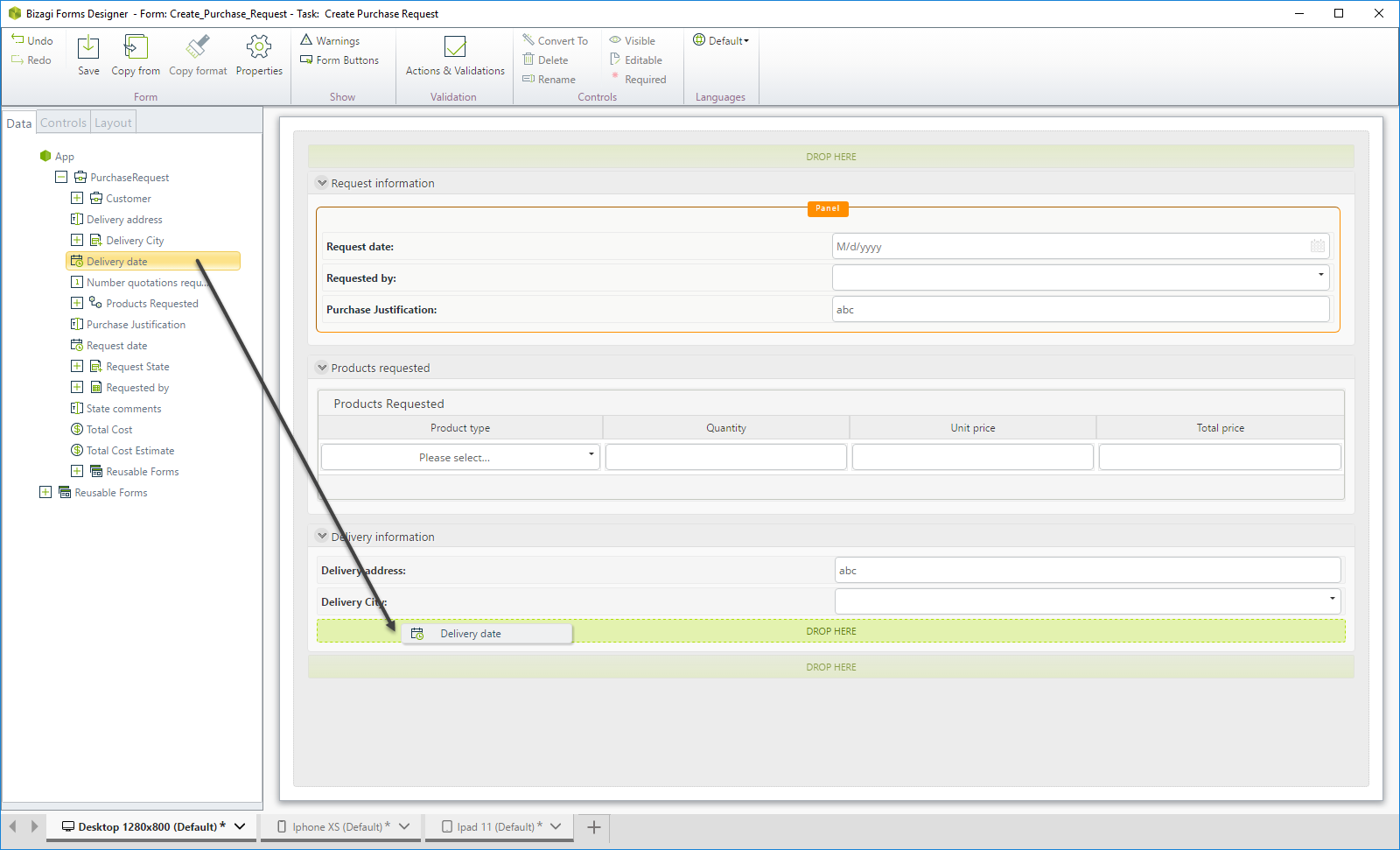
8. Los dos primeros controles (Fecha de solicitud y Solicitante) deben tener modo lectura. Estos campos serán asignados utilizando una expresión, de forma que el usuario final tendrá cargada esta información tan pronto entre a la actividad en el Portal de Trabajo.
Dé clic en el control. Sus propiedades serán mostradas en el panel izquierdo. También se puede modificar las propiedades del control, dando clic en el engrane del lado derecho.
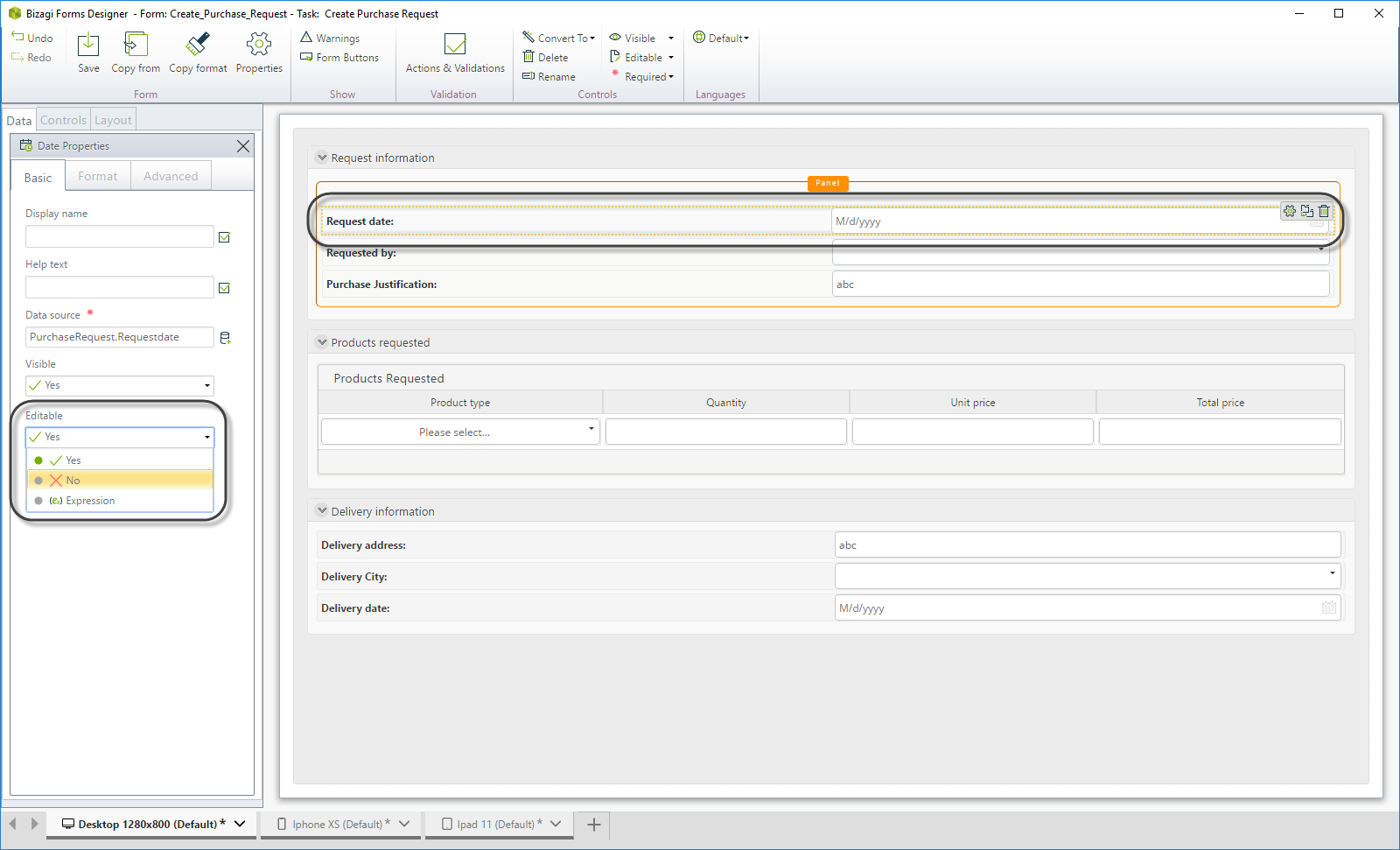
9. Cambie la configuración de la propiedad Editable. Para hacer el control como no editable, seleccione el icono X.
Note que se ha cambiado la forma en que se muestra el control, ahora el control no está marcado obligatorio y de solo lectura.
Repita el procedimiento para el control de Solicitante.
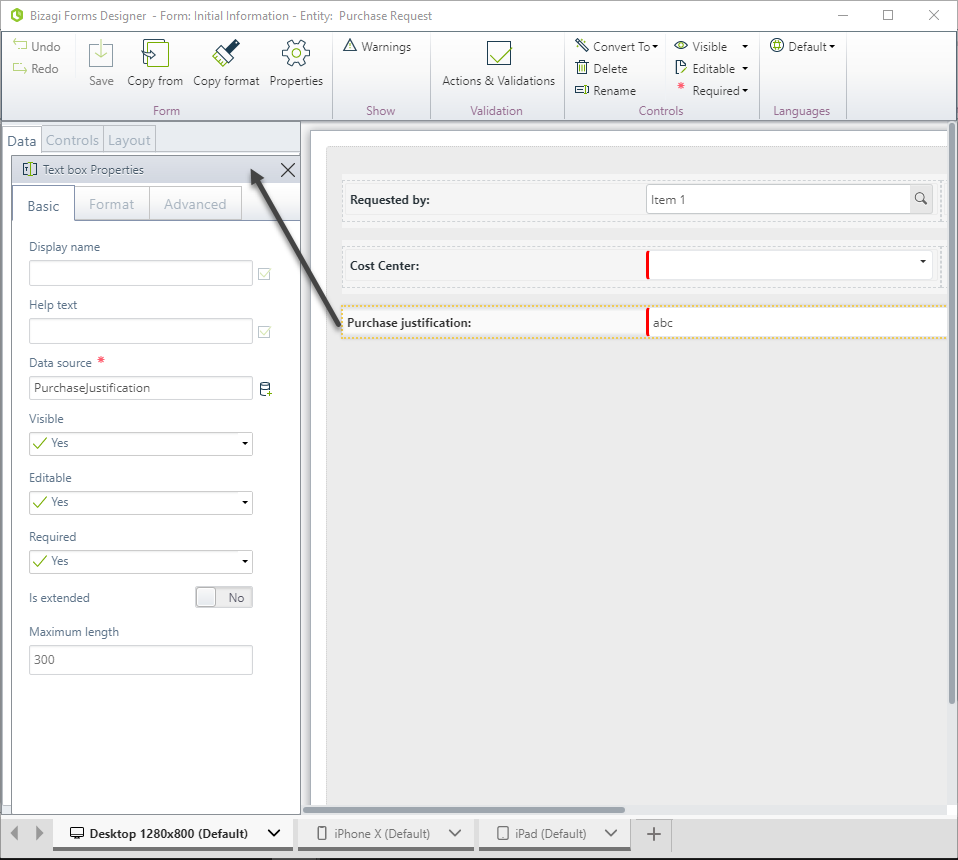
10. Cuando termine, clic en Guardar, para guardar todos los cambios.
Last Updated 1/26/2022 3:41:22 PM