Introducción
Los siguientes ejemplos proveen una explicación breve acerca de cómo crear una regla de negocio utilizando Acciones de las actividades. Recuerde que este punto, usted debería haber leído los artículos relacionadas con Acceso al Modelo de datos a través de XPath y Ejemplos de reglas de negocio.
Crear Acciones (Reglas de Negocio)
Imagine que tiene un Proceso de Solicitud de Compras. Lo primero que necesita hacer es asignar la fecha y el solicitante de la compra.
Esto puede ser realizado a través de una Acción para establecer dos valores a dos atributos del Modelo de datos.
Se tienen dos atributos creados cuyos XPath son: <PurchaseRequest.RequestDate> y <PurchaseRequest.RequestedBy>
1. Para configurar la regla de negocio que incluya la información de estos atributos vaya al paso cuatro del Asistente de procesos y seleccione Acciones de la Actividad.
Cuando se abra el flujo del proceso, dé clic sobre la primera actividad de éste.
En la ventana Acciones de la Actividad, seleccione la opción Al entrar y dé clic en el signo (+).
Esto abrirá una nueva ventana en donde se puede seleccionar acciones como Al Entrar, Al Salvar o Al Salir. seguidamente, se incluye una Expresión.
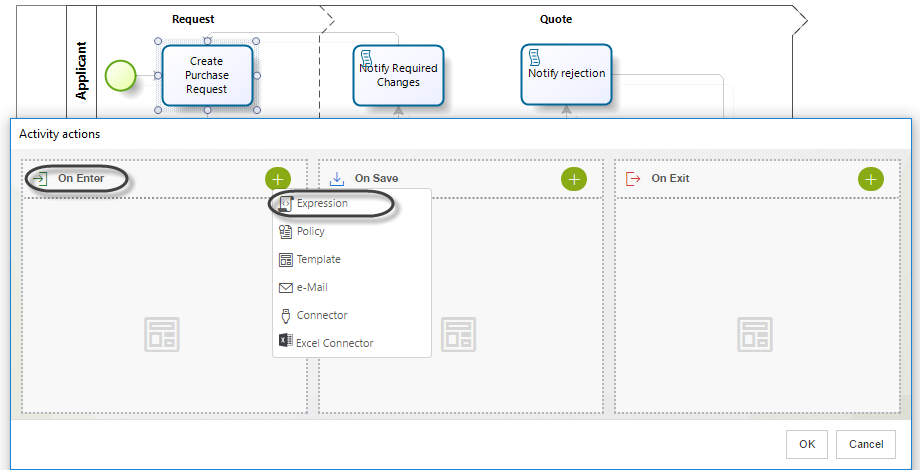
|
Como las actividades condicionales no necesitan un conector entrante (flujo del proceso), una actividad no condicional puede tener un comportamiento Al entrar en relación a las Acciones de las Actividades (eventos). |
2. Se abrirá el administrador de expresiones.
Dé clic en Nuevo para crear una expresión o seleccione una y dé clic en Editar para editarla.

3. Dé clic en Nuevo. La ventana de la Expresión se debe abrir.
Asigne un nombre, un nombre visual y una descripción a la expresión. Le recomendamos que sea muy claro en el nombre visual y en la descripción. Esto es muy útil, especialmente cuando su proyecto crece ya que el número de expresiones también lo hace.
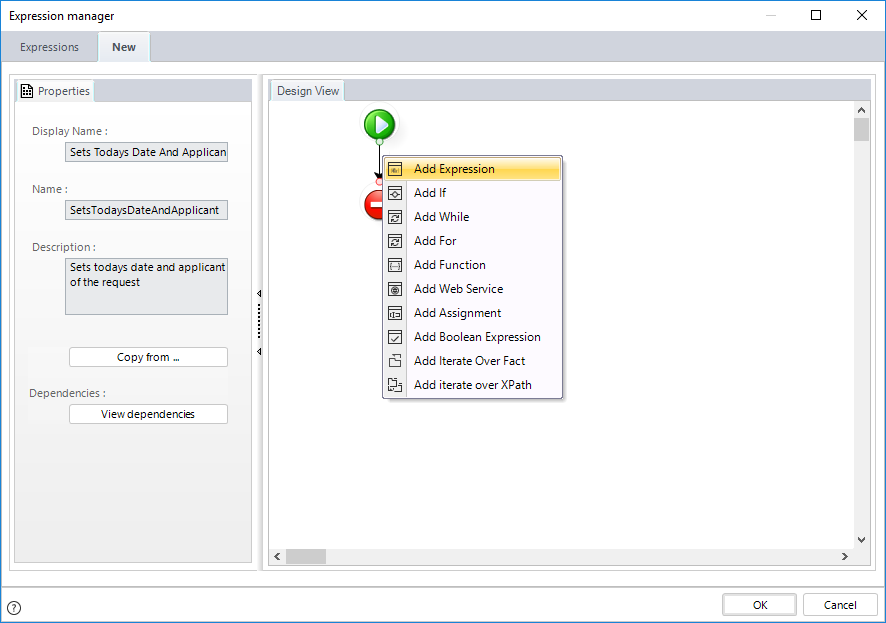
4. Dé clic derecho sobre la flecha de color negro para incluir una expresión. Las expresiones son el elemento más completo, ya que proveen el máximo de flexibilidad.
Dé al elemento un nombre y luego, dé clic en Ok. Tenga en cuenta que reglas complejas podrían incluir varias expresiones, por lo que el nombre dado a cada una de ellas le ayudará a recordar qué y dónde hace cada una de ellas.
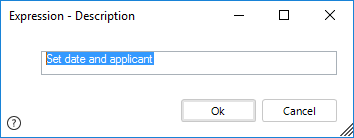
5. La nueva expresión se abrirá haciendo doble clic sobre ella.
Vamos a asignarle a los dos atributos mencionados anteriormente sus valores iniciales. Cada atributo de selecciona desde el modelo de datos (UNO A UNO).
Dé clic en la opción de Modelo de Datos en la esquina superior izquierda.
Esto mostrará el Modelo de Datos de su proceso para poder construir los XPaths que necesite.
Para agregar un atributo dé clic sobre este y luego en OK.
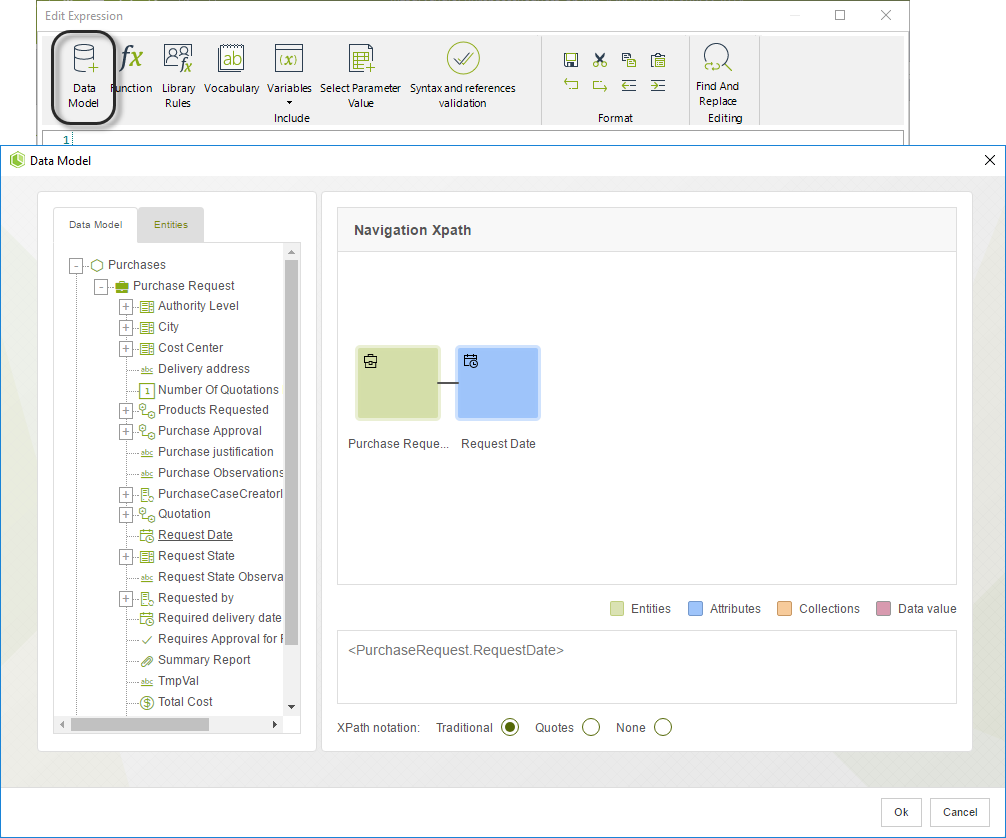
6. Para asignar la fecha de hoy en el atributo RequestDate utilizaremos una función de nuestra lista de Funciones.
Dé clic en el menú Funciones, luego seleccione la categoría Fechas y Tiempo y seleccione la función Today.
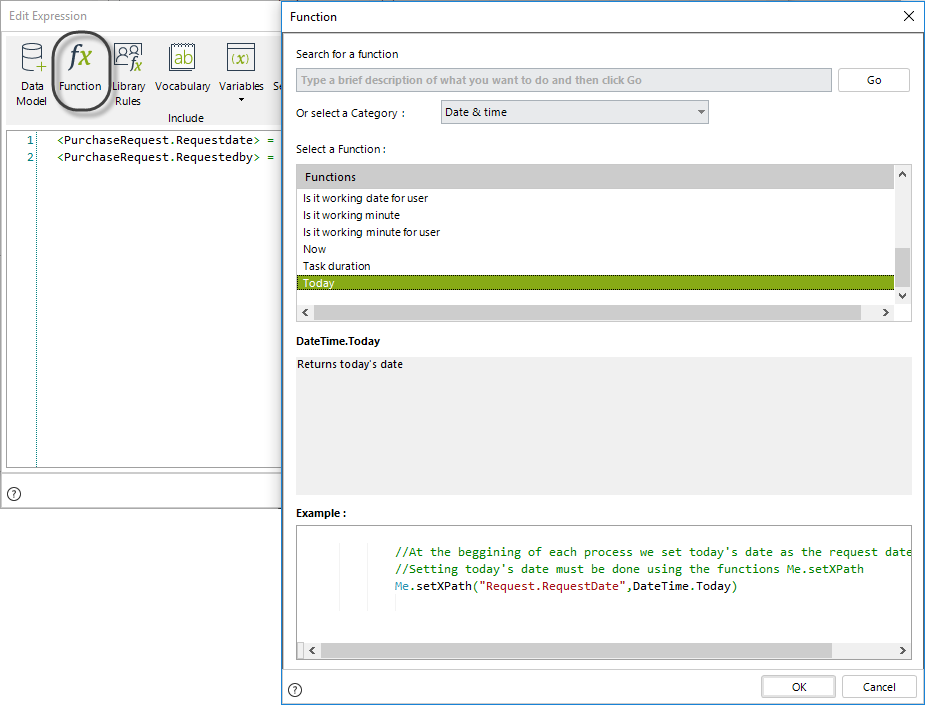
7. Para el atributo RequestedBy se utilizará la función User Id, la cual se encuentra en la categoría Información del usuario actual.
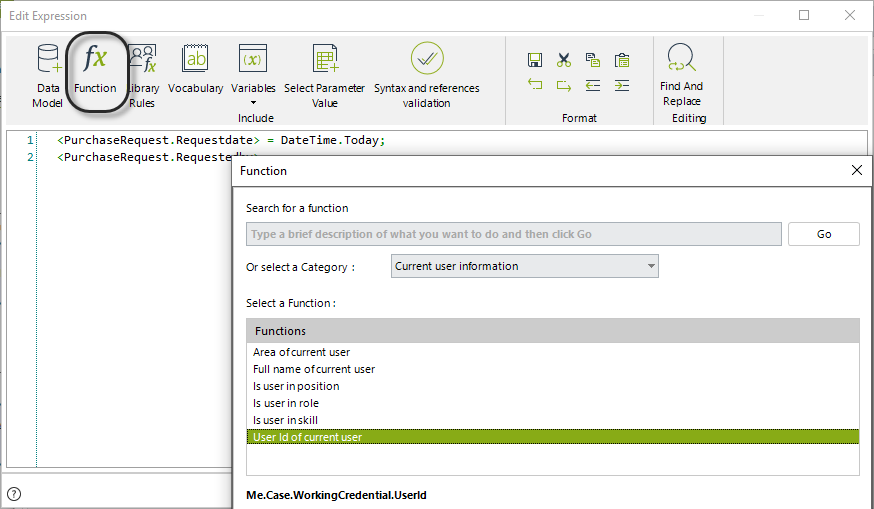
8. Dé clic en Ok para guardar el elemento Expresión, y de nuevo, dé clic en Ok, para guardar toda la expresión.
Cuando se crea un nuevo caso, la información de los dos atributos será incluida de forma automática con los valores del caso.
En el mismo ejemplo del Proceso de Solicitud de Compras, luego de crear la solicitud, el Jefe debe aprobarla. Por lo cual es necesario crear un registro en la tabla que tiene las observaciones del Jefe. La tabla debe incluir la fecha, el usuario que da el veredicto, la decisión (si se aprueba o se rechaza) y las observaciones.
Tenemos una colección que almacena la información de la aprobación cuyo XPath es: <PurchaseRequest.PurchaseApproval>
1. Para configurar la regla de negocio que incluye la información sobre la aprobación, se debe crear una expresión en el cuarto paso de Asistente de procesos, en la opción Acciones de la Actividad (eventos).
Cuando el flujo del proceso esté abierto, dé clic derecho en la segunda actividad del proceso.
En la ventana de Acciones de la actividad, seleccione Al Salir y dé clic en el signo más para incluir una Expresión.
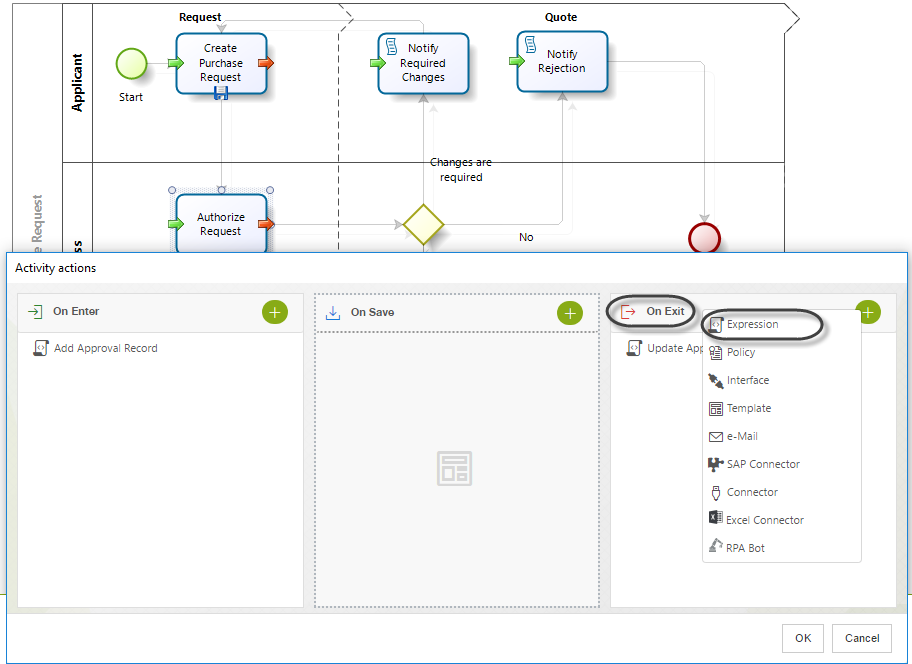
Dé clic en Nueva para crear una expresión.
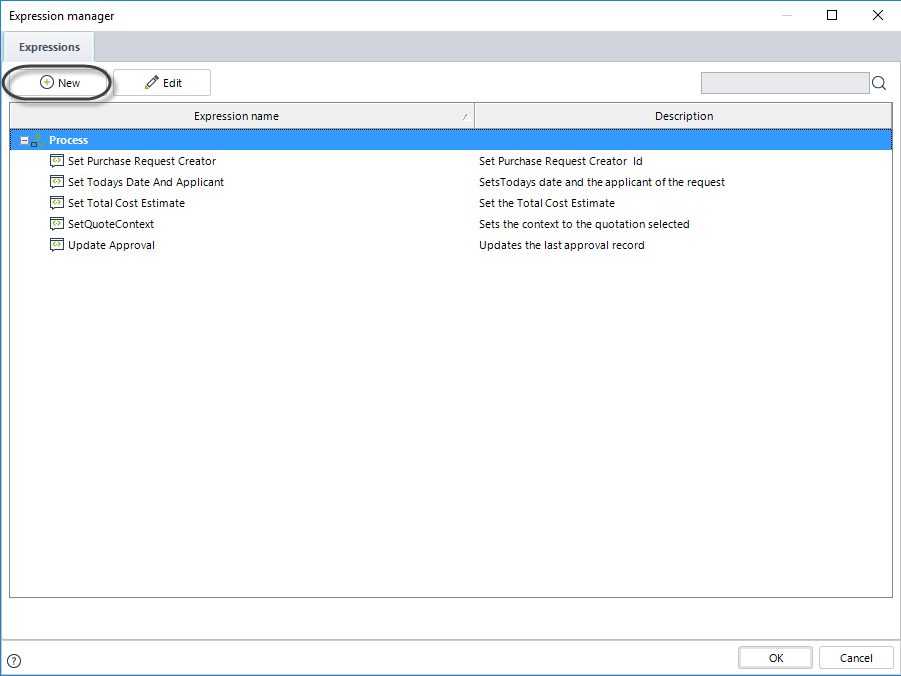
2. Asigne un nombre, un nombre visual y una descripción a la expresión.
Dé clic derecho sobre la flecha de color negro para incluir una expresión. Asigne un nombre al elemento y luego dé doble clic sobre él para abrir la ventana de la expresión.
3. Es necesario declarar una variable para manipular la adición de nuevos registros a una colección.
Dé clic en el botón Variables y seleccione Nuevo. En la nueva ventana, dé clic en el signo (+) y cree una nueva variable de tipo objeto.
Recuerde siempre iniciar sus variables, en este caso asigne el valor null.
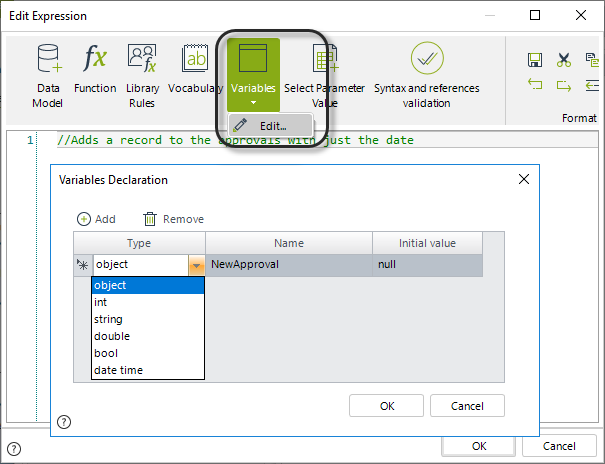
4. Para utilizar la variable creada, dé clic en el botón Variables y luego dé clic en la variable. Ésta será incluida dentro de la expresión de forma automática donde esté ubicado el cursor.
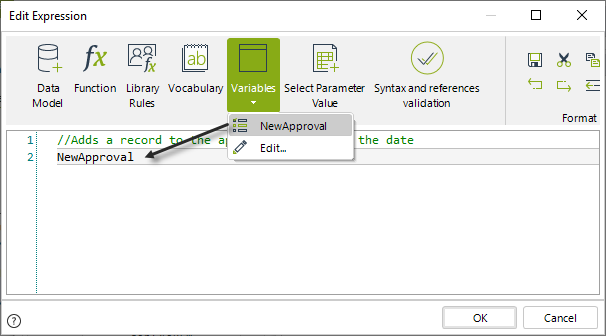
5. Para agregar un nuevo registro a la colección usaremos una función del editor de funciones.
Dé clic en el menú Funciones, vaya a la categoría Colecciones y seleccione la función New collection item.
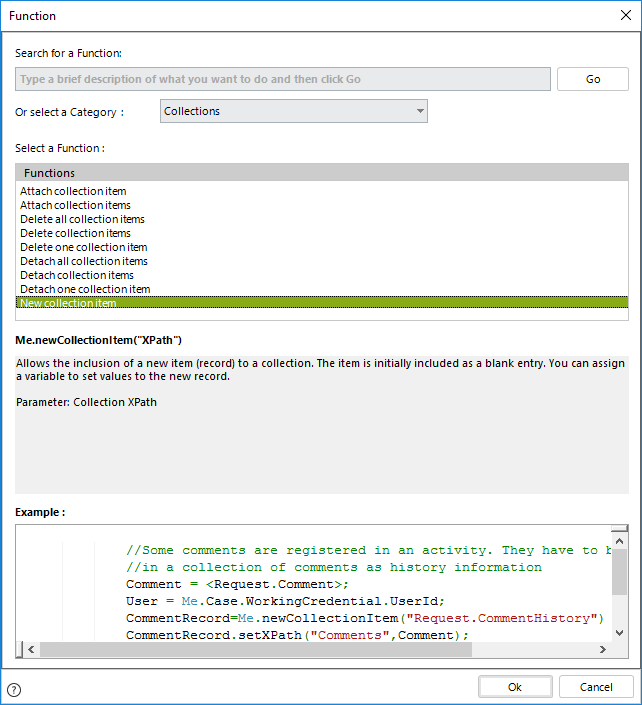
6. Esto incluirá la función a la expresión. Sin embargo se debe remplazar el XPath que trae por defecto con el XPath de la colección.
Para hacer esto, dé clic en el botón del Modelo de datos y seleccione el XPath de la colección.
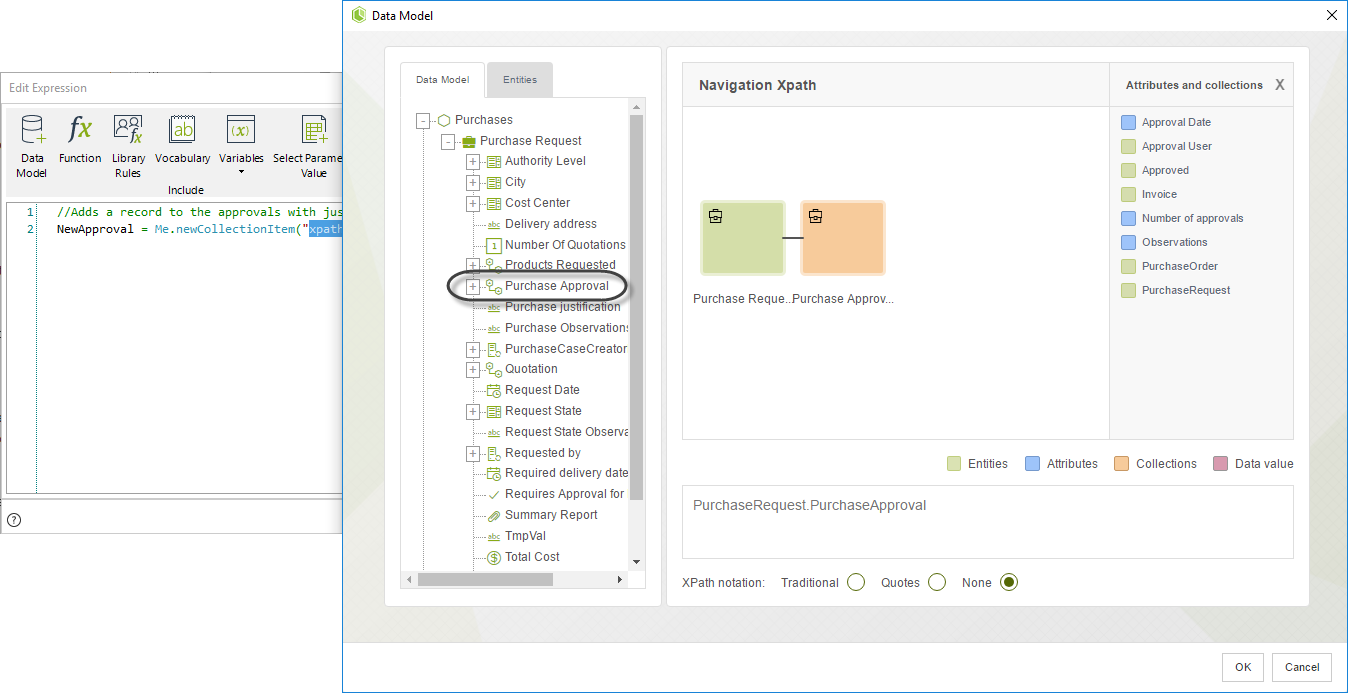
7. Utilizando el botón Funciones incluya la función Me.setXPath, que podrá encontrarla en la categoría Navegación de datos.
Como vamos a configurar cuatro Xpaths, es necesario incluir cuatro funciones.
Remplace la sentencia Me con el atributo, reemplace el "XPath" con los atributos de la colección y reemplace el Valor a configurar.
Para remplazar el XPath, abra el Modelo de datos y navegue por el hasta encontrar el atributo deseado.
Borre la navegación previa utilizando el ícono de la x.
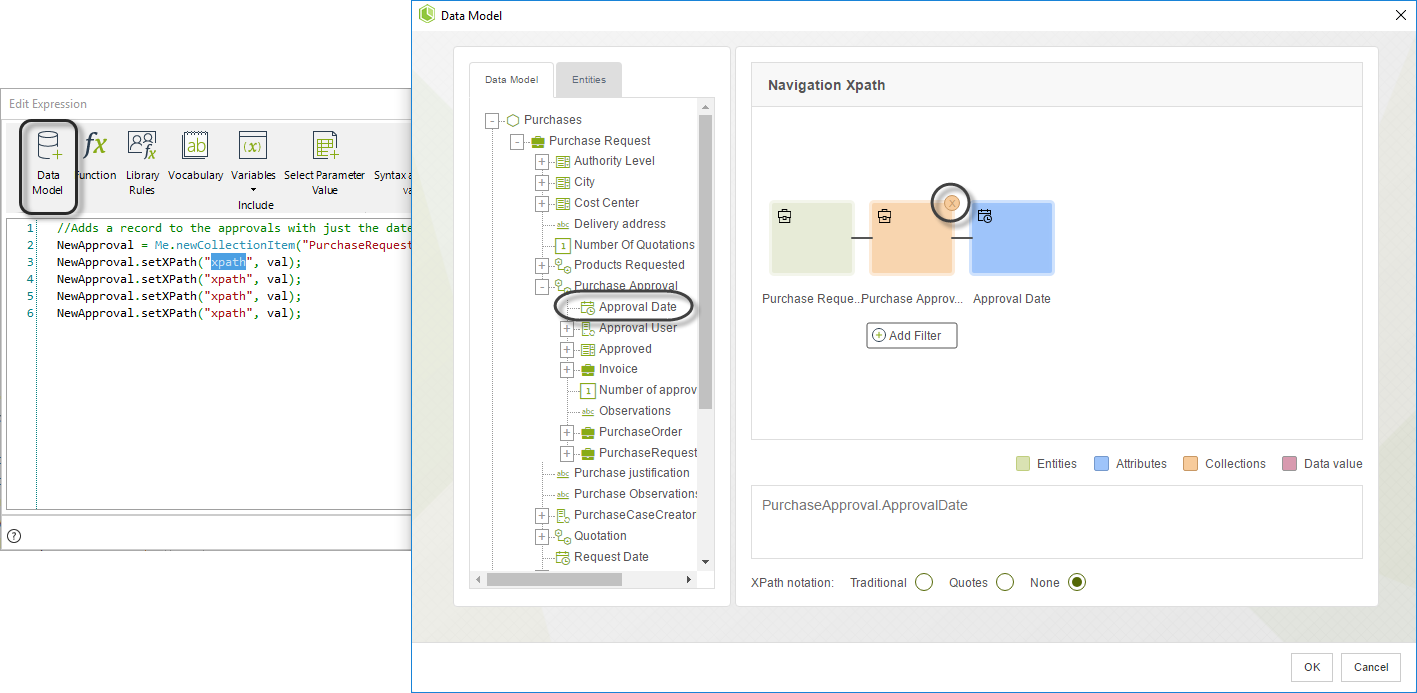
El valor puede ser tomado desde el Modelo de Datos.
La fecha será tomada del menú de funciones. Seleccione la categoría Fechas y Tiempos y seleccione la función Today.
El campo approval User será tomado del menú de funciones. Seleccione la categoría Información del Usuario Actual y luego la función User Id.
El campo approved state será tomado del modelo de datos, el cual es el estado seleccionado por el Jefe.
Las observaciones serán tomadas del modelo de datos, las cuales fueron incluidas por el Jefe.
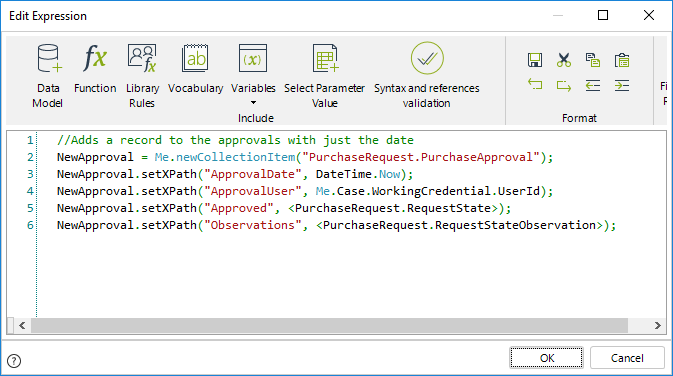
8. Dé clic en Ok para guardar el elemento Expresión, y de nuevo, dé clic en Ok, para guardar toda la expresión.
Cuando el caso salga de la tarea Aprobar, un nuevo registro será incluido dentro de la colección Aprobaciones.
Relacionar una Acción a un subproceso
Para incluir una acción a la figura subproceso, dé clic en el ícono ubicado en la esquina superior derecha. De forma alternativa, mantenga sostenida la tecla Shift y luego dé clic en la figura. Esto abrirá una ventana con las acciones de la figura.
Si usted da clic sobre a figura del subproceso sin tener oprimida la tecla shift, el flujo del subproceso será mostrado.
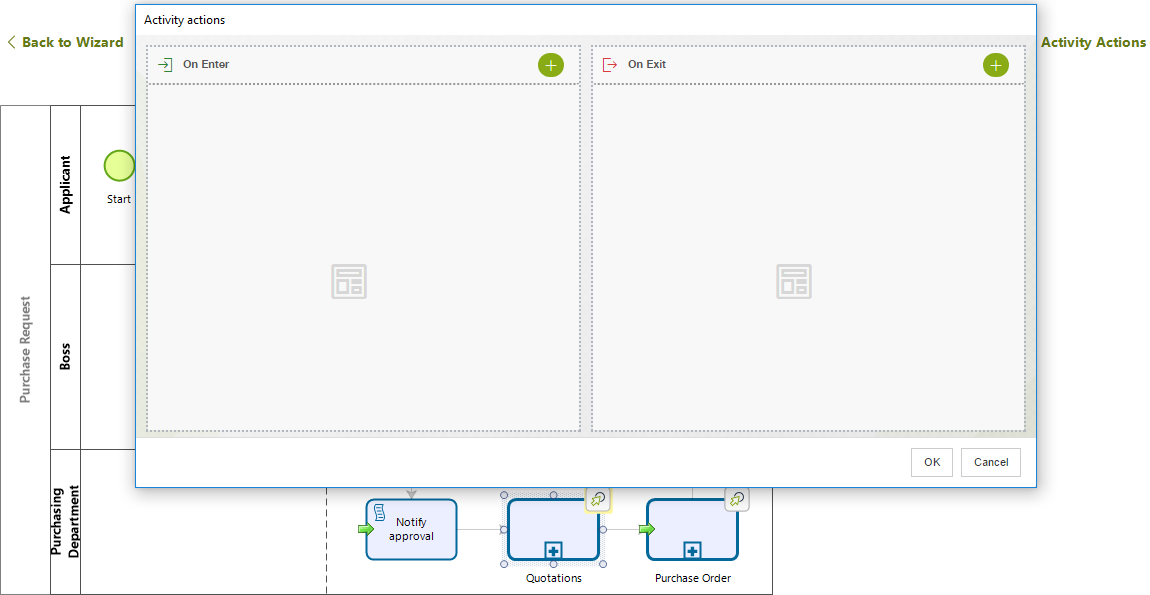
Last Updated 1/26/2022 3:59:09 PM