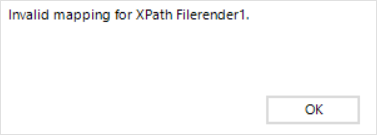Desde el Asistente de Configuración siga estos pasos:
1. Cargue una plantilla de Word.
Para cargar una plantilla haga clic en el icono de Adición.
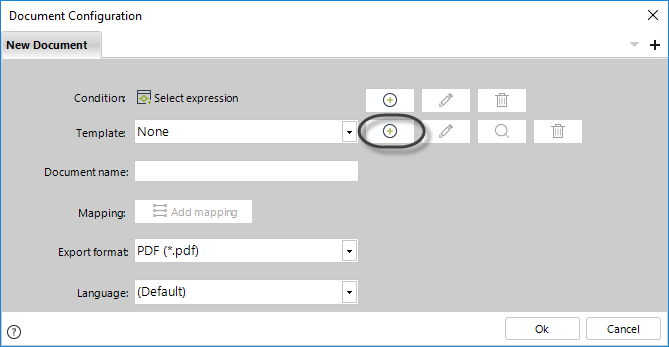
En la nueva ventana, haga clic en el botón Buscar, seleccione la plantilla y haga clic en Siguiente. Asegúrese de que la plantilla no esté abierta en otro lugar para subirla con éxito.
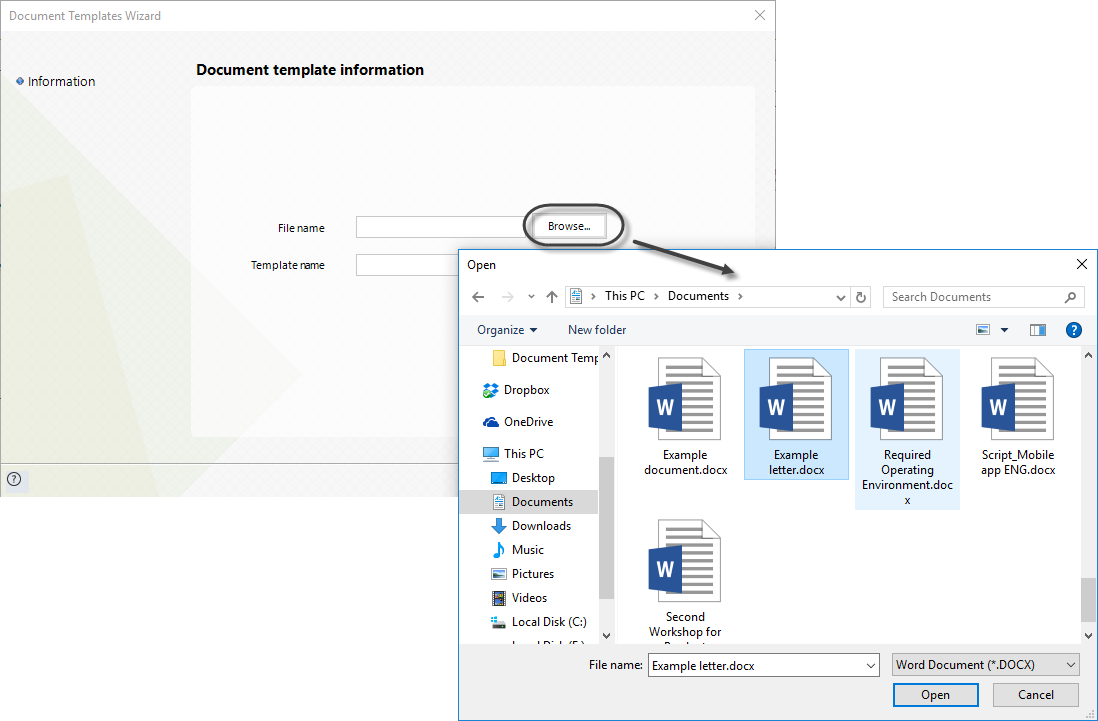
Si lo desea, cambie el nombre de la plantilla. Haga clic en Siguiente.
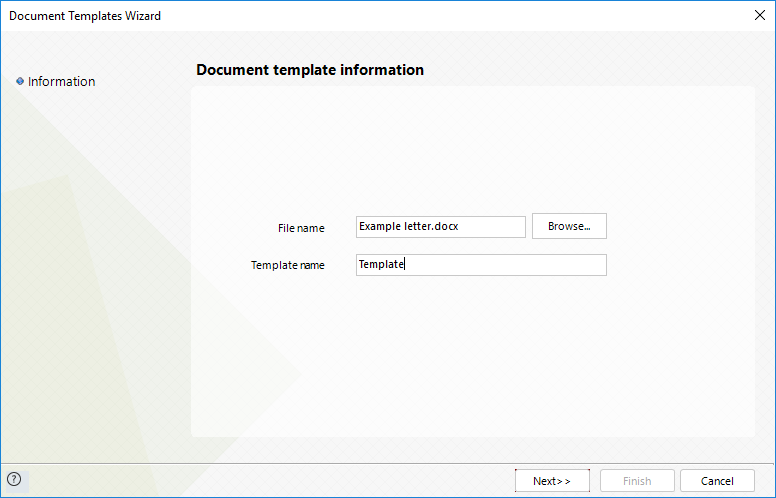
Una nueva ventana mostrará una vista previa de la plantilla junto con la lista de Tags que se encuentran en la plantilla. Haga clic en Finalizar.
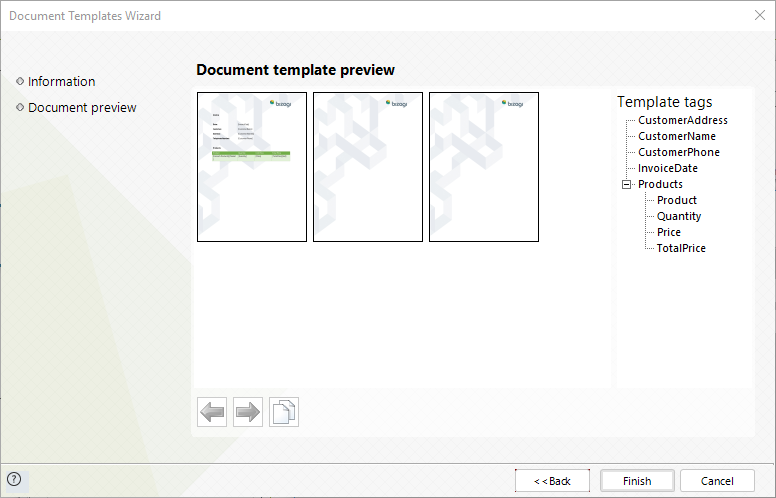
2. Defina el nombre del documento
Este campo contiene el nombre visual del documento que se genera en el Portal de Trabajo.
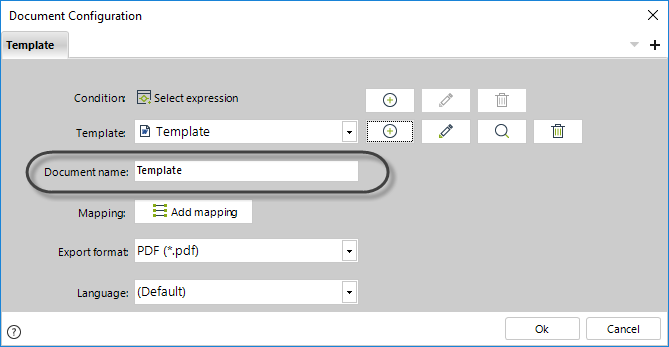
Si la propiedad Reemplazar los documentos existentes está deshabilitada y el usuario final hace clic en Generar varias veces, se generarán varias versiones del mismo documento. Cada copia se nombrará con el nombre del documento seguido de un número secuencial.
Por ejemplo, si Factura es el nombre del documento, cuando se crea un segundo documento de la misma plantilla que se llamará Factura1 como se muestra a continuación.
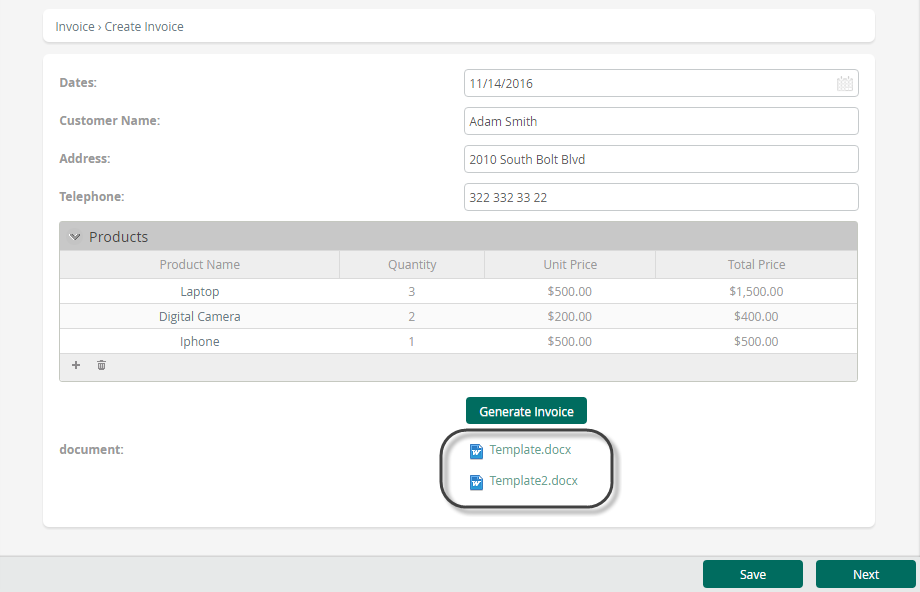
3. Mapee la información desde el modelo de datos del Proceso.
Esta opción permite relacionar los Tags de plantilla con el modelo de datos del proceso.
Haga clic en el botón Añadir mapeo para abrir el asistente.
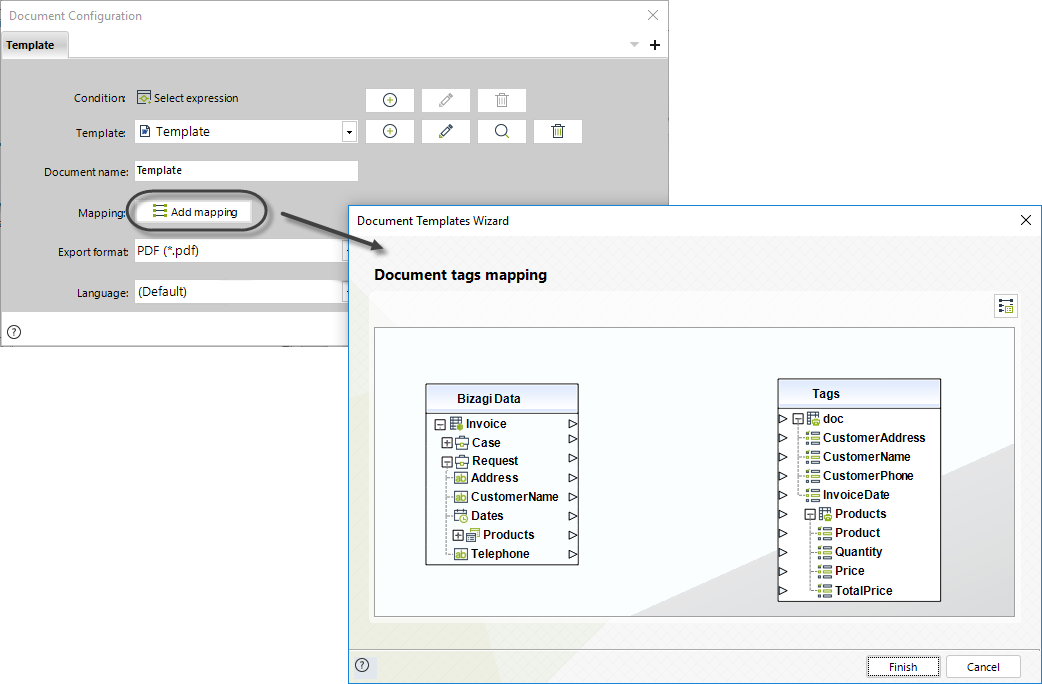
Aparecerá una nueva ventana.
En esta ventana se encuentran los atributos del modelo de datos de proceso de la izquierda y de los Tags de plantilla de la derecha.
Usted debe relacionar los atributos a los Tags mediante una línea entre los elementos deseados.
Para ello, haga clic en un elemento del modelo de datos y, a continuación, haga clic en el Tag correspondiente. También puede arrastrar y soltar la relación. Este procedimiento se debe repetir para cada Tag.
Cuando sea necesario, es importante recalcar que la información de las entidades Runtime están disponibles para el mapeo desde el atributo de Caso ubicado sobre la entidad de proceso.
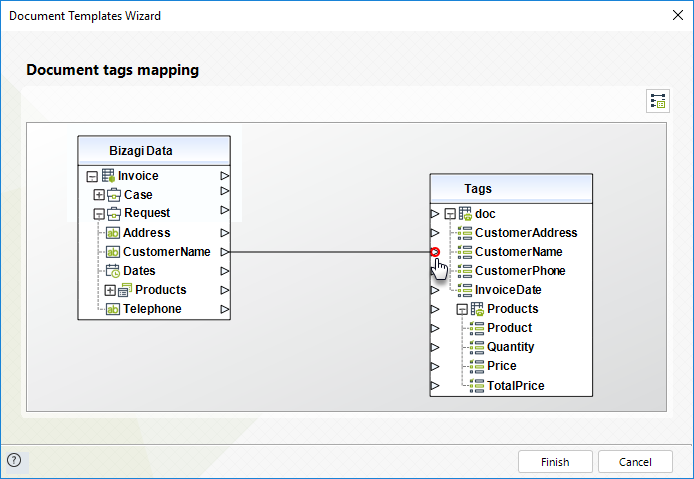
Para la plantilla de Factura este sería el mapeo completo.
Tenga en cuenta que en la tabla de Tags en la colección de Productos se tienen los atributos de la colección.
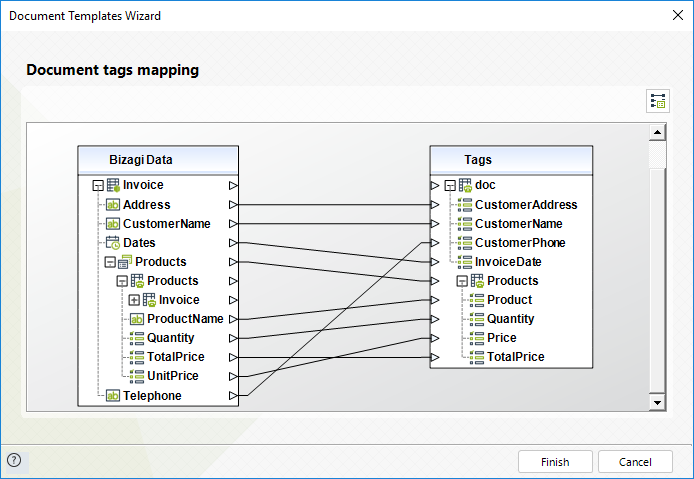
|
•Usted puede incluir colecciones filtradas, la fecha actual y alguna información del caso en sus documentos. Para mayor información consulte Funciones avanzadas de mapeo •Al mapear colecciones (incluyendo las entidades en tiempo de ejecución) recuerde mapear el nodo de la colección, así como los atributos dentro de la colección •Cuando mapee Entidades paramétricas, expanda el nodo de atributos y mapee el Atributo para Mostrar. •Cuando Bizagi genera una Plantilla de Documento y recibe una fecha que tiene un valor nulo, no se mostrará en el documento final. •Al mapear el nodo raíz del templo del documento, aparece la siguiente advertencia:
|
4. Defina el formato de Exportación
Seleccione el formato en el que se generará el documento. Los formatos disponibles son:
•PDF: Exporta el documento en formato PDF para garantizar que el aspecto y la estructura del documento original no se modifique.
•Igual que la plantilla: Exporta el documento en el mismo formato de la plantilla. Actualmente solo se soporta .docx
•PDF/A-1a, PDF/A-1b, PDF/A-2a, PDF/A-2b, PDF/A-3a, PDF/A-3b
Para más información del formato PDF/A visite https://www.pdfa.org/index-of-pdf-related-iso-publications
|
No es posible utilizar plantillas de Word que contengan códigos de campo para generar archivos pdf. |
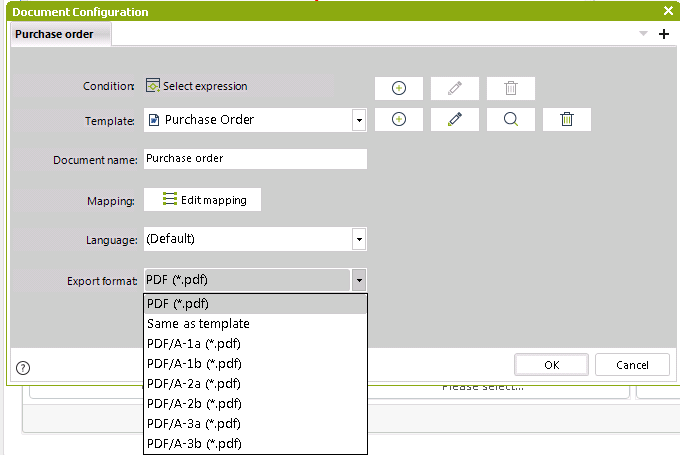
5. Finalmente, seleccione el lenguaje para los Tags de la plantilla.
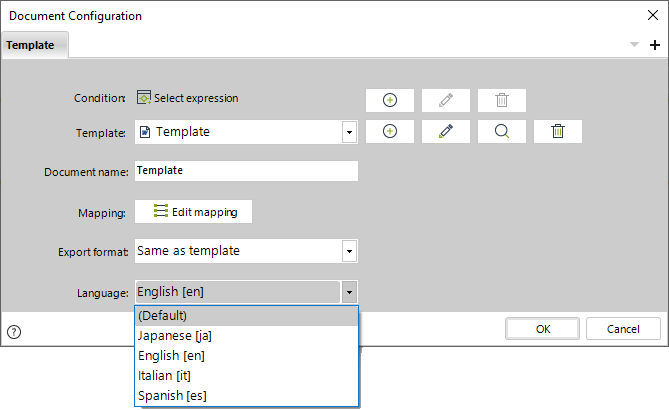
Generación de un documento de Word
Una vez configurada la plantilla estará lista para generarse en el Portal de Trabajo.
Vaya al Portal de Trabajo y abra la actividad en donde se generará el documento.
Si su documento se genera con una expresión asegúrese de que esta se ejecute.
Incluya la información necesaria en los campos de la Forma. Cuando termine, haga clic en el botón Generar documento.

Una vez generado, haga clic en el enlace del documento para abrirlo.
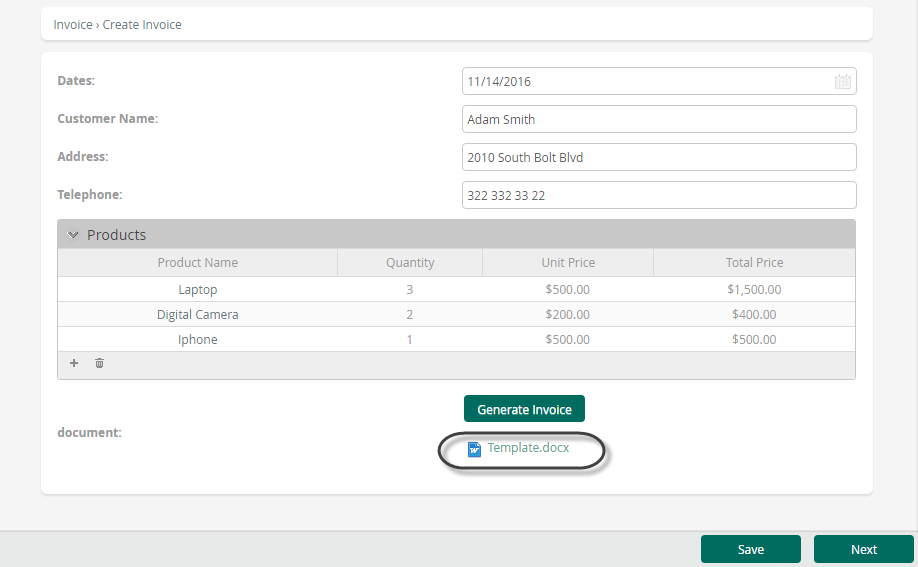
Así luce el documento. Observe cómo se incluye la información introducida en la Forma.
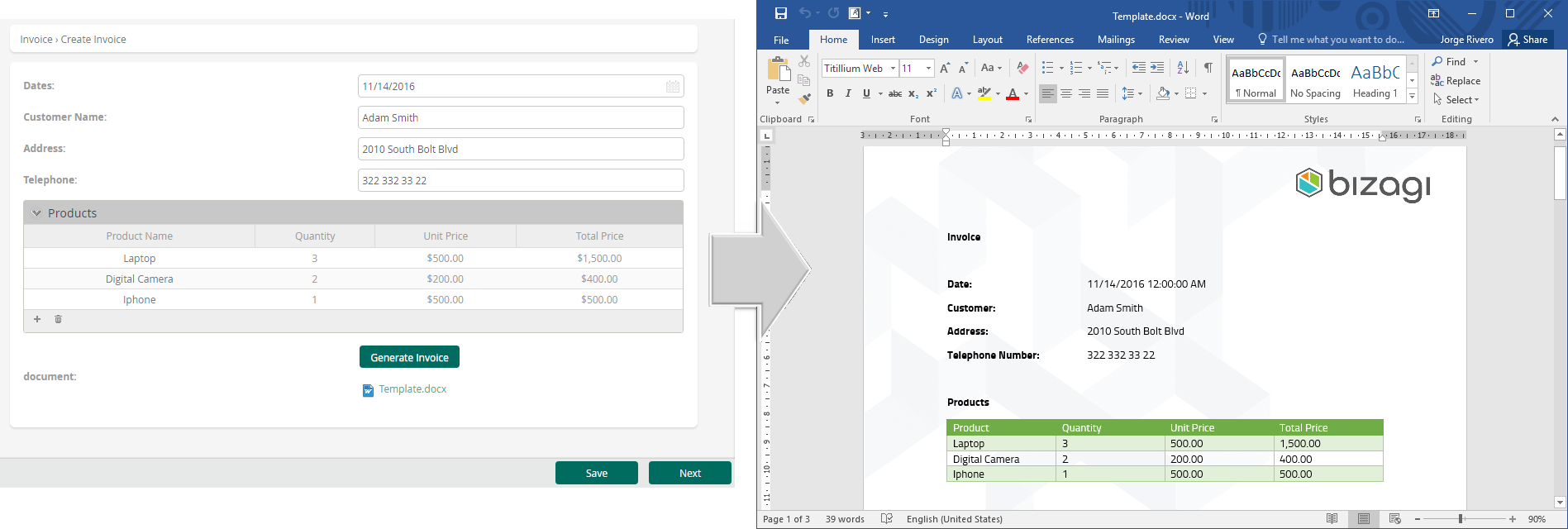
Si se hubiera seleccionado PDF como formato de exportación, el documento luciría así:
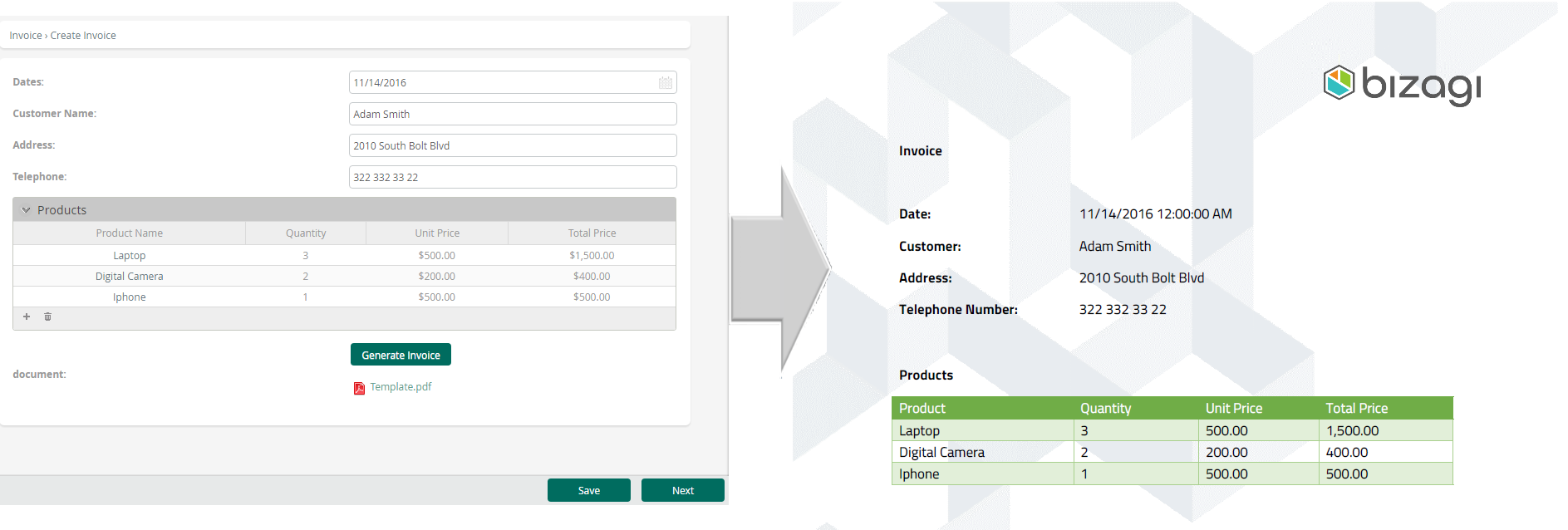
|
Cuando en una Plantilla de documento se ha omitido el mapeo de una tabla, la generación del documento contendrá los tags Foreach que hacen falta. La Plantilla debe ser mapeada en Bizagi Studio. Ejemplo: [Foreach:Customer] [Name] [Phone] [End] Cuando use las etiquetas o frases Foreach y End asegúrese de escribirlas con la primera letra en mayúscula tal cual como se específica. De lo contrario, no se podrá identificar el punto de partida o fin de la colección. |
Last Updated 7/14/2023 2:59:31 PM