Uso
El Botón se muestra en el Portal de Trabajo y cuando se da clic sobre él, la expresión o interfaz asociada se ejecutará.
Consideraciones
•Los botones tienen el contexto de la forma donde son creados. En una Forma de Proceso el botón tendrá la Entidad de Proceso como contexto.
Si usted inserta un botón en una forma reutilizable anidada, la expresión o interfaz creada tendrá el contexto de la entidad de la Forma.
•Cuando un botón se usa en la columna de una tabla las acciones que ejecute deben estar relacionadas exclusivamente con el registro en donde se encuentra el botón. Debe utilizarse para solamente para realizar acciones de Refresco, Ejecutar interfaz y Ejecutar regla.
•El comportamiento del control se configura utilizando Acciones de la Forma.
•Los botones pueden ejecutar reglas o interfaces.
Atributos Relacionados
Este control no se asocia a atributos del modelo de datos. Para utilizarlo usted debe arrastrarlo desde la pestaña de Controles hasta el lugar de la forma donde desee ubicarlo. Luego usted debe configurarlo.
Propiedades
Cada control tiene un conjunto de propiedades que permiten manejar su comportamiento en el Portal de Trabajo. Sin embargo, algunas propiedades son exclusivas de un control específico. Las siguientes propiedades son exclusivas para el Control Botón:
Pestaña Básico
PROPIEDAD |
DESCRIPCIÓN |
|---|---|
Etiqueta del Botón |
El texto ingresado en la Etiqueta del Botón se mostrará dentro del botón. |
Pestaña Avanzado
PROPIEDAD |
DESCRIPCIÓN |
|---|---|
Habilitar mensaje de confirmación |
Esta propiedad le permite configurar un mensaje de confirmación para la ejecución de una acción asociada a un botón. |
Ejemplo
La fecha de solicitud de una Solicitud de Compra se calcula utilizando un botón. Cuando se da clic en él, la fecha se llenará automáticamente.
Para configurar este comportamiento:
1. Incluya un botón en la forma e ingrese la etiqueta deseada.
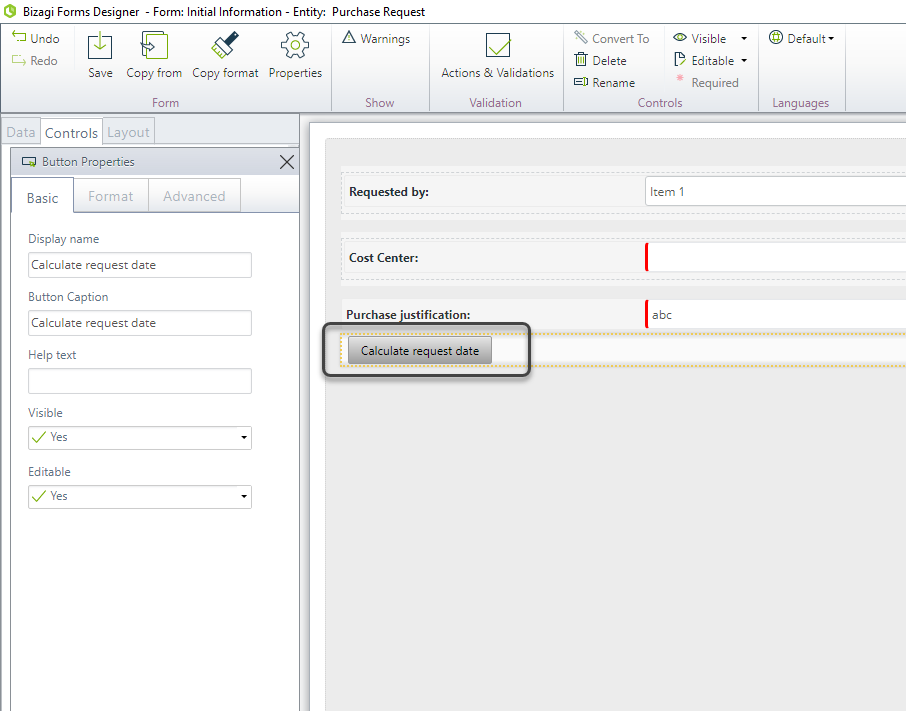
2. Cree una Acción desde el asistente de Acciones y Validaciones.
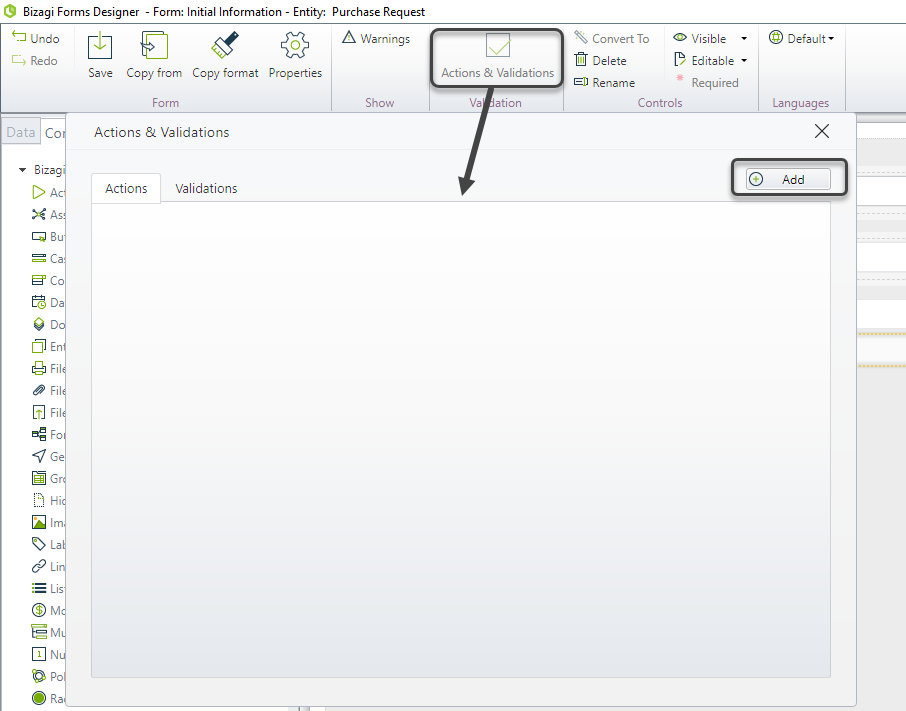
3. Seleccione el botón como el control de condición. Al hacerlo, se habilitará la opción clic para identificar cuándo el botón ha sido presionado.
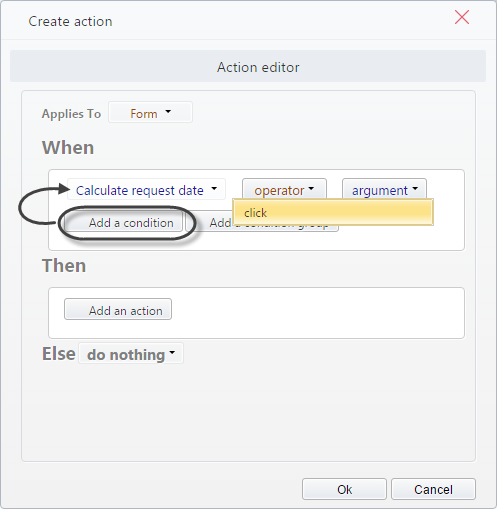
4. Incluya la acción que se ejecutará al dar clic en el botón. (Entonces)
En este caso, el botón ejecutará una regla que asigna la fecha actual a un atributo de la forma.
Dé clic en Agregar una acción y seleccione Ejecutar regla como el comando. Luego cree la regla desde el editor de expresiones.
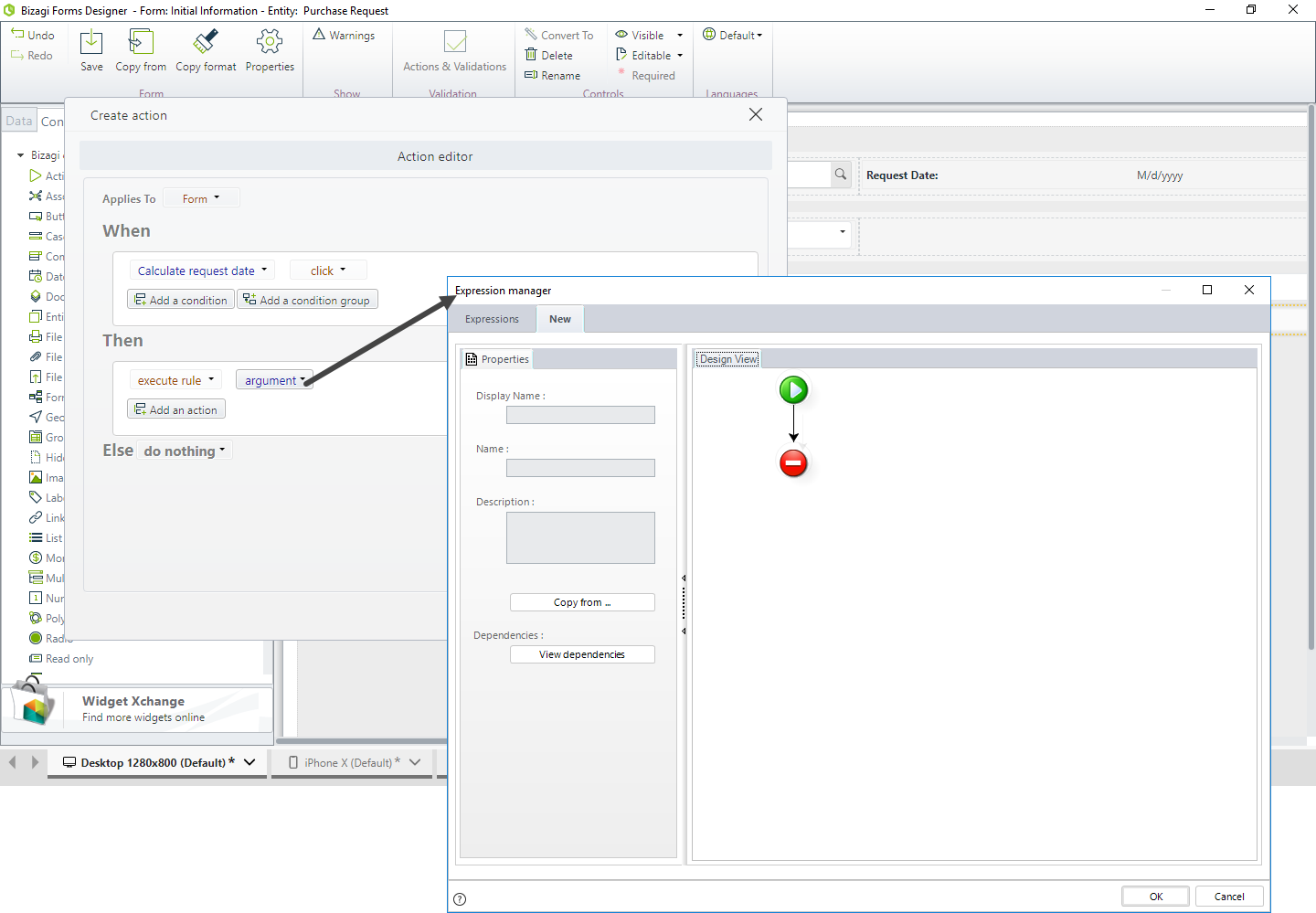
La expresión tendrá el contexto de la Entidad de Proceso.
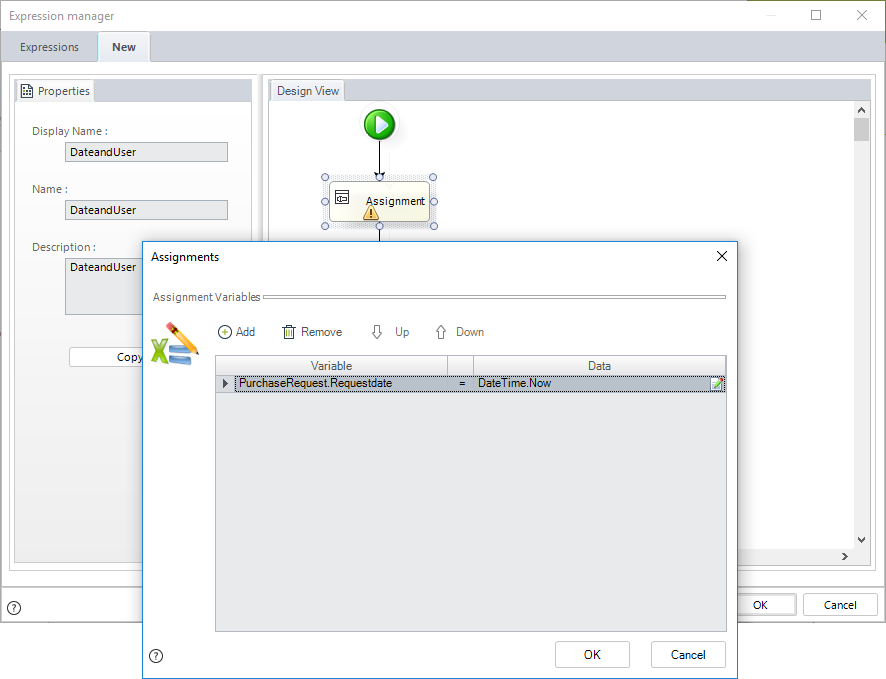
5. Actualice los controles que se van a actualizar.
Haga clic en Agregar una acción y defina los controles que se actualizarán una vez ejecutada la regla. Para hacerlo, utilice el comando Refrescar.
En este caso, el control a refrescar es Fecha de solicitud.
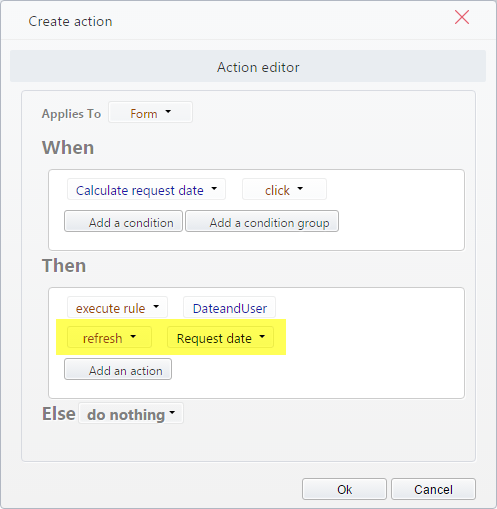
En el Portal de Trabajo el botón se mostrará con la etiqueta definida. Cuando se dé clic sobre él, la expresión asociada llenará la fecha de solicitud.
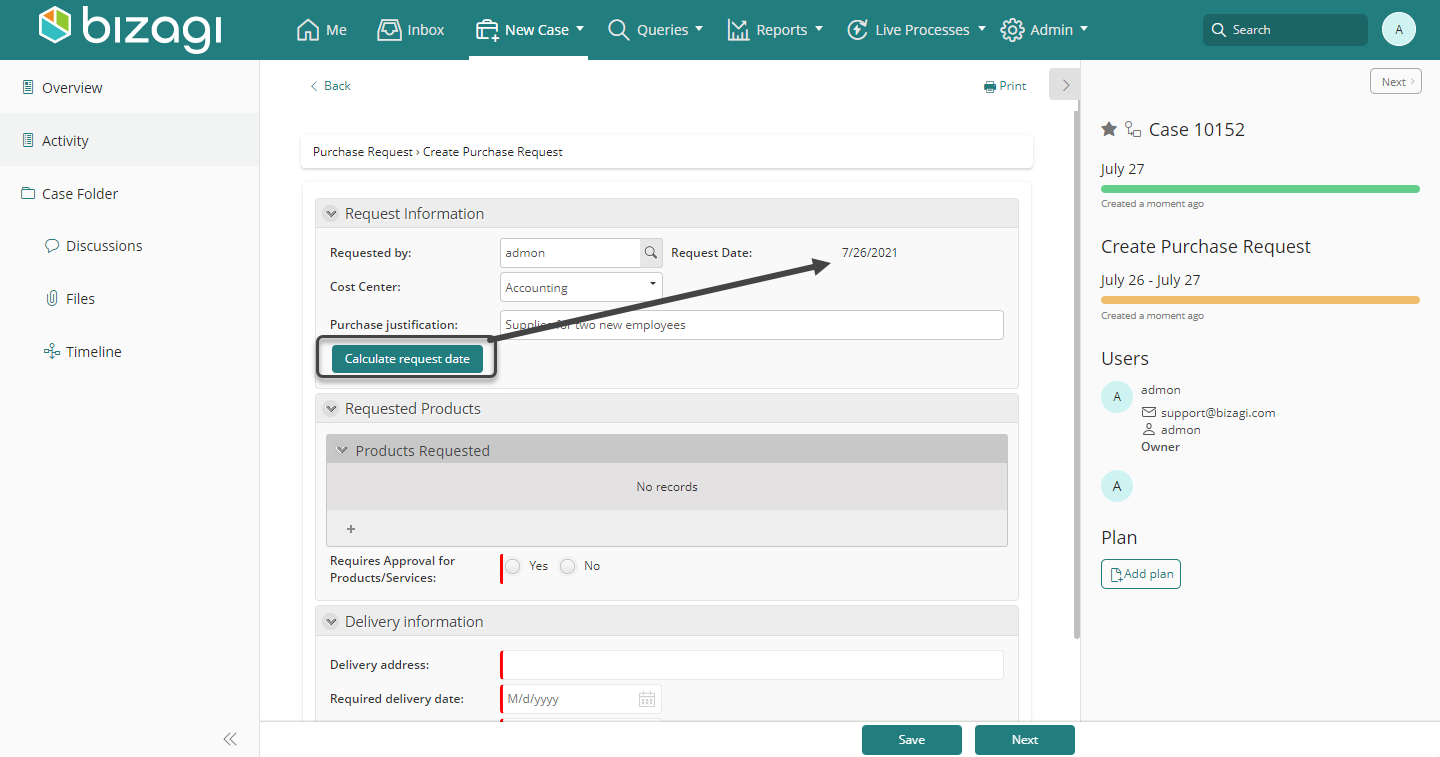
Cómo configurar un mensaje de confirmación personalizado
En algunas ocasiones es útil un mensaje de confirmación antes de ejecutar una acción, con el fin de revisar la información registrada en la forma. Usted puede configurar un mensaje de confirmación en los botones antes de que se ejecute la acción asociada a los mismos. Para configurar un mensaje de confirmación personalizado, diríjase a Bizagi Studio, a la pestaña de avanzado del botón sobre el que va a hacer la configuración.
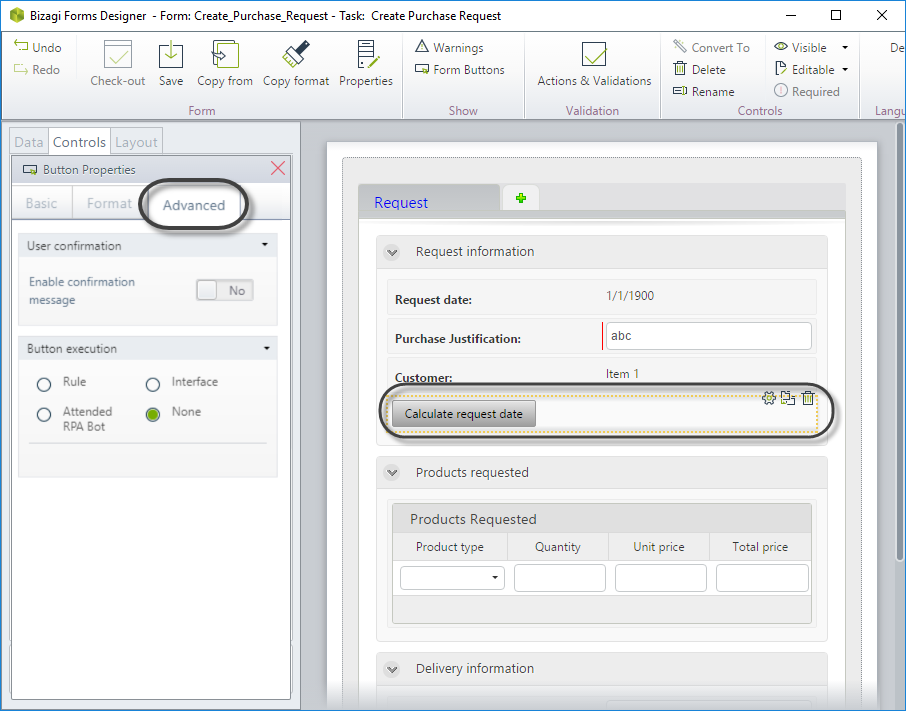
Habilite el mensaje de confirmación y escriba el mensaje que quiere que se muestre.
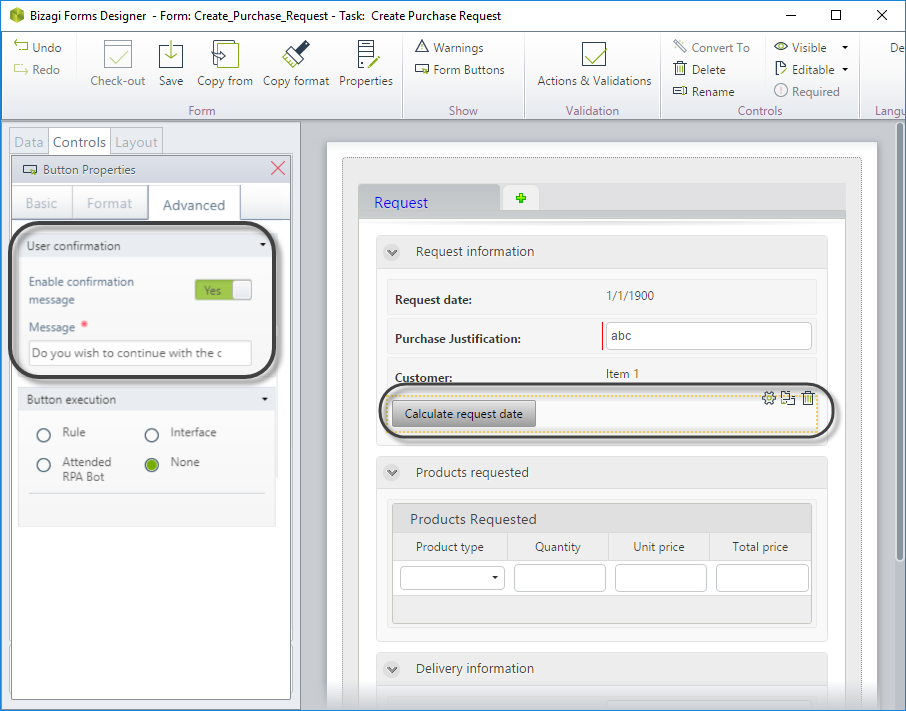
En el portal de trabajo, cuando haga clic en el botón, el mensaje de confirmación se mostrará antes de ejecutar la acción.
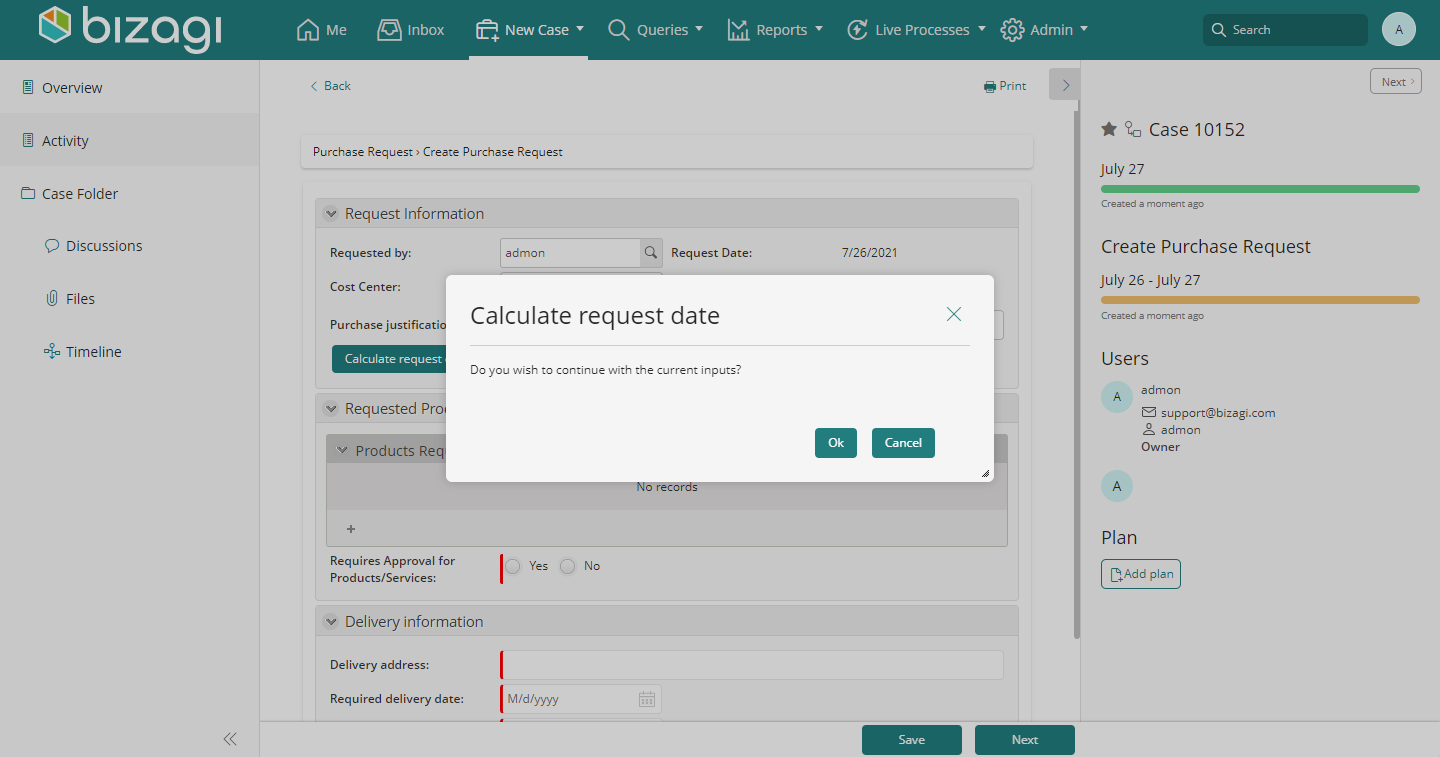
Last Updated 2/7/2022 10:44:18 AM