Introducción
Esta sección explica cómo crear una Cuenta de almacenamiento dentro de un Grupo de recursos.
Qué debe hacer
Una vez creado su grupo de recursos, puede comenzar a llenar este 'contenedor' con recursos de Azure. Vaya a la página de inicio del portal (si se encuentra en la página de Grupos de recursos, la forma más fácil de hacerlo es haciendo clic en el hipervínculo Inicio ubicado en la parte superior del rótulo Grupos de recursos). Luego, busque el icono de Cuentas de almacenamiento en la cinta de servicios de Azure.
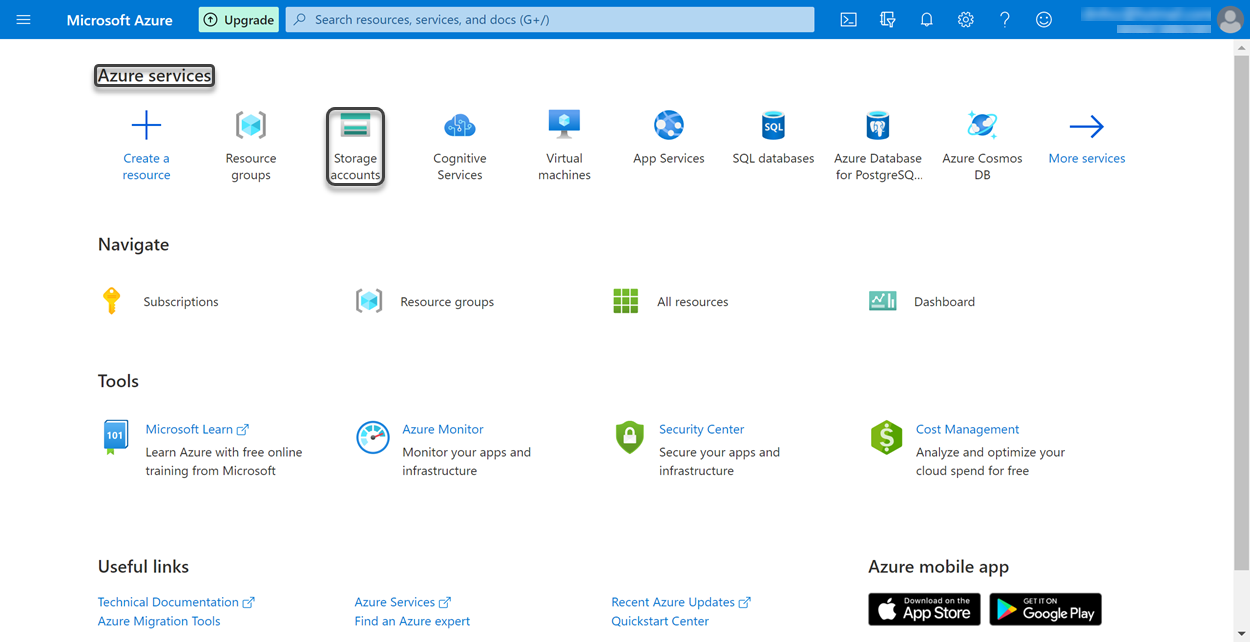
Usted es dirigido a la página de cuentas de almacenamiento. Para crear una nueva cuenta de almacenamiento (una cuenta que permite almacenar hasta 500 TB de datos en la nube), haga clic en el botón Agregar ubicado en la cinta de opciones. Si no tiene ninguna cuenta de almacenamiento, también puede hacer clic en el botón Crear cuenta de almacenamiento ubicado en la parte inferior.
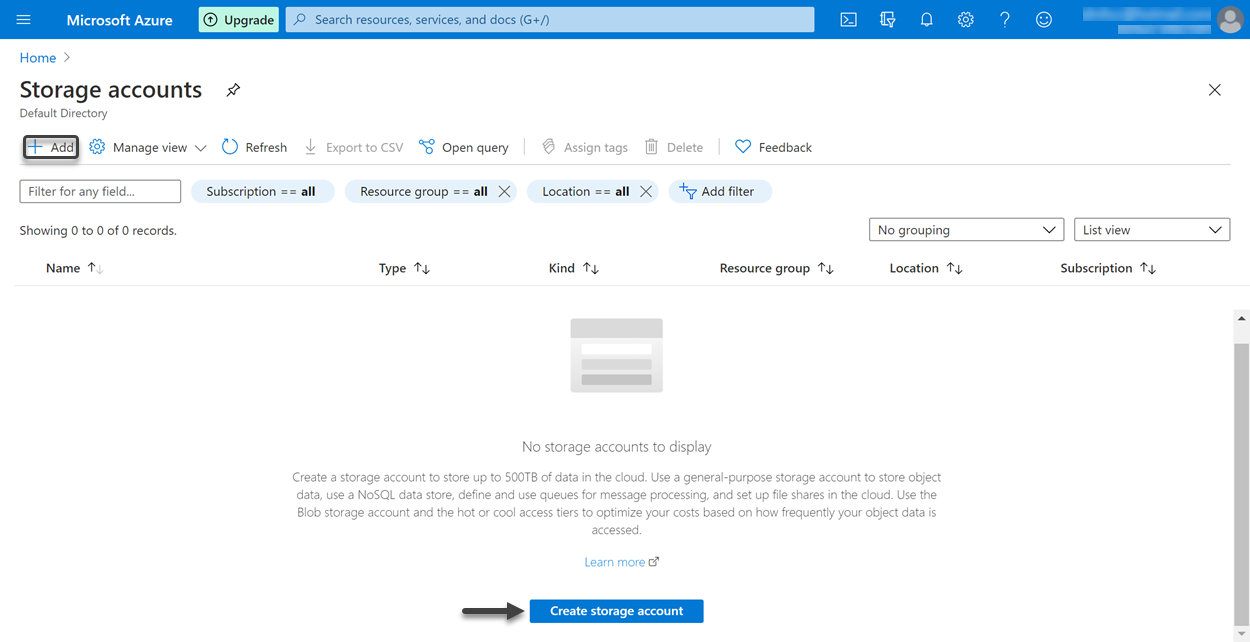
Se abre el asistente Crear cuenta de almacenamiento. Este asistente tiene seis pasos: Datos básicos, Redes, Protección de datos, Opciones avanzadas, Etiquetas y Revisar y crear. De manera similar a la creación de su grupo de recursos, el paso Datos básicos permite definir los Detalles del proyecto y los Detalles de instancia. Esta vez, en los Detalles del proyecto seleccione la suscripción en la que se va a crear la cuenta de almacenamiento, así como el grupo de recursos que la va a contener. En este ejemplo, la suscripción seleccionada es Azure subscription 1 y el grupo de recursos es RG_FormRecognizer (el grupo de recursos ya creado).
Además, en los Detalles de instancia se definen las características de su cuenta de almacenamiento, es decir, su nombre, ubicación, rendimiento, tipo y replicación. En este ejemplo, se definen las siguientes características:
•Nombre de la cuenta de almacenamiento: bizagimfrblob
•Ubicación: (US) Este de EE. UU.
•Rendimiento: Estándar
•Tipo de cuenta: StorageV2 (uso general v2)
•Replicación: almacenamiento con redundancia local (LRS)
Para más información sobre las cuentas de Azure Storage, consulte Introducción a las cuentas de almacenamiento. Una vez haya terminado de completar la información anterior, haga clic en el botón Siguiente: Redes>.
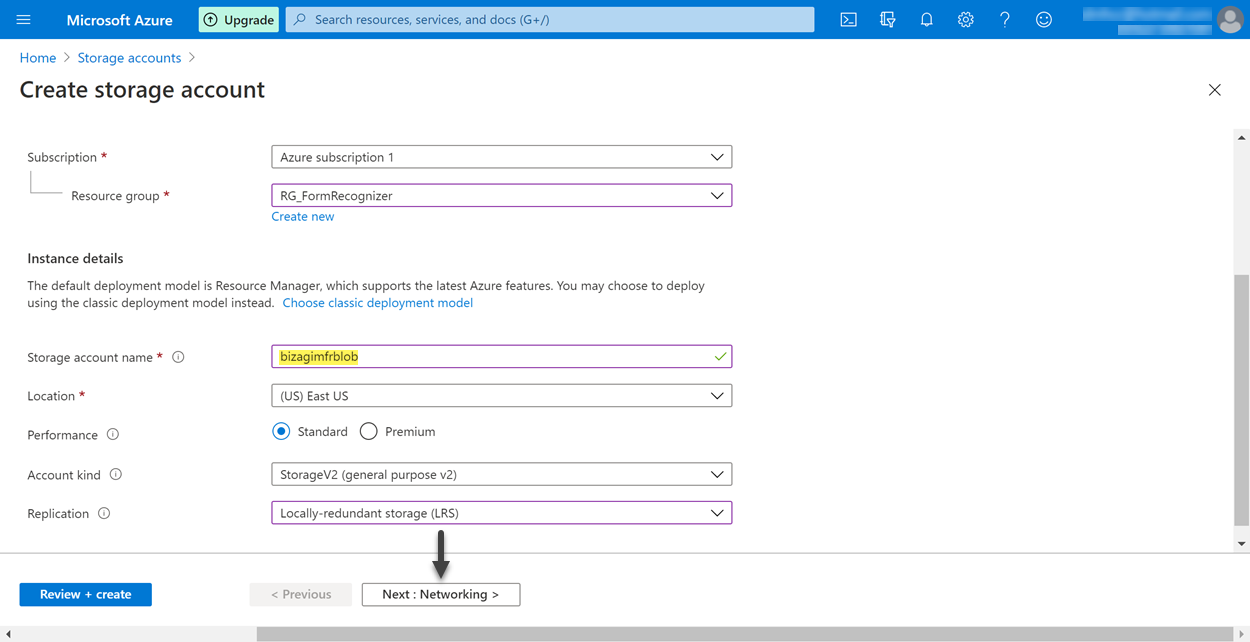
En el segundo paso del asistente, Redes, puede decidir si conectarse a su cuenta de almacenamiento públicamente (a través de direcciones IP públicas o puntos de conexión de servicio) o de forma privada (punto de conexión privado), y el enrutamiento de la red. Para este ejemplo, puede dejar los valores predeterminados, es decir:
•Método de conectividad: Punto de conexión público (todas las redes)
•Enrutamiento de red: Enrutamiento de red de Microsoft (predeterminado)
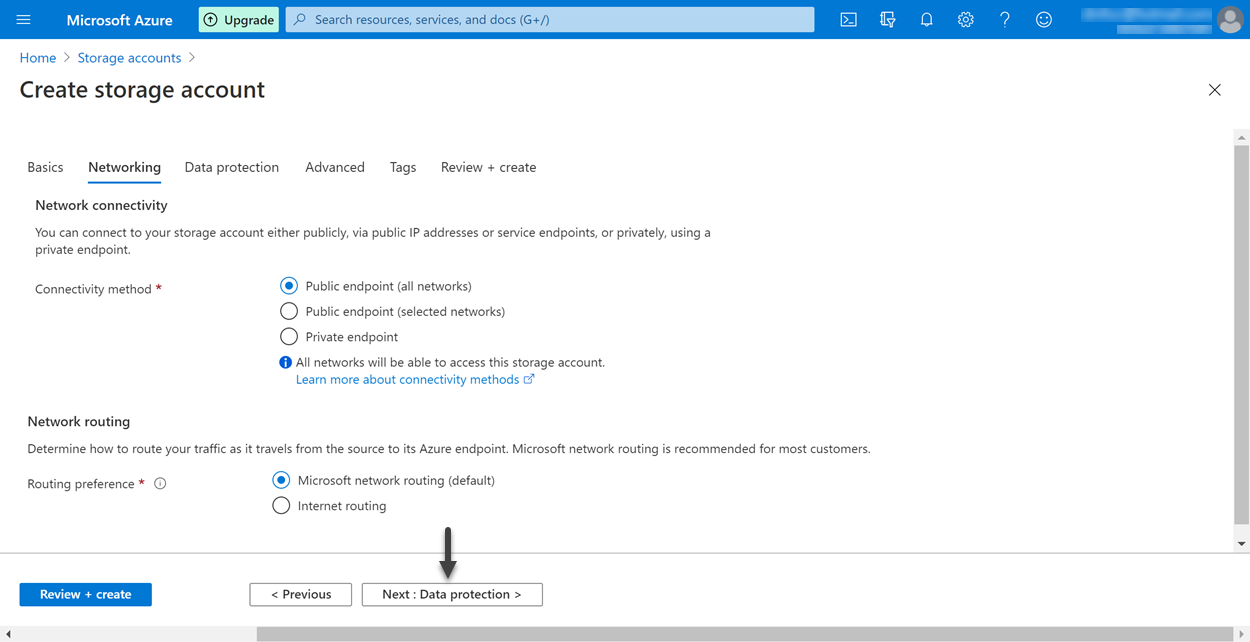
El paso de Protección de datos permite configurar parámetros de recuperación y seguimiento para el contenedor, y para blobs y archivos dentro de él. En este ejemplo, no se seleccionó ninguna de las opciones de protección de datos disponibles. Haga clic en el botón Siguiente: Opciones avanzadas> para continuar con el siguiente paso del asistente.
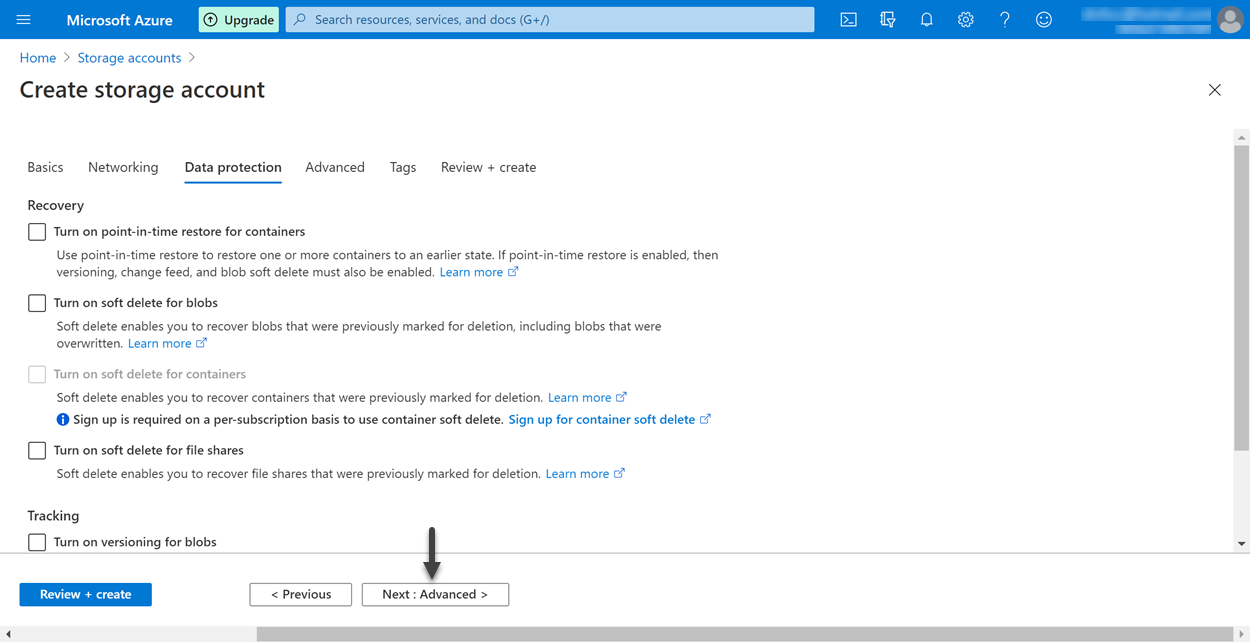
En el paso Opciones avanzadas se define la seguridad de su cuenta de almacenamiento, así como los parámetros de accesibilidad a los datos, como permitir el acceso público a blobs, un nivel de frecuencia de acceso para ellos y la posibilidad de compartir archivos grandes. En este paso, recomendamos cambiar dos parámetros según sus requerimientos:
•El primer parámetro es la Versión de TLS mínima en las opciones de Seguridad. Este es un protocolo de autenticación llamado Transport Layer Security, y debe validar la versión del protocolo compatible con la aplicación que va a utilizar para conectarse a la cuenta de almacenamiento. En este ejemplo, la versión es 1.2.
•El segundo parámetro es el Nivel de acceso de blob (predeterminado) en las opciones de Blob Storage. Según la frecuencia con la que se accede a los datos de sus blobs, Azure recomienda elegir entre dos niveles de acceso: Frecuente para los datos a los que se accede con frecuencia y Esporádico para los datos a los que se accede con poca frecuencia. En este ejemplo, se selecciona el nivel Frecuente.
Como pudo haber notado, en todos los pasos del asistente hay un botón azul ubicado en la esquina inferior izquierda con el rótulo Revisar y crear. El botón permite avanzar rápidamente al último paso del asistente (el paso Revisar y crear) cuando lo desee. Suponiendo que no desea configurar Etiquetas, haga clic en este botón.
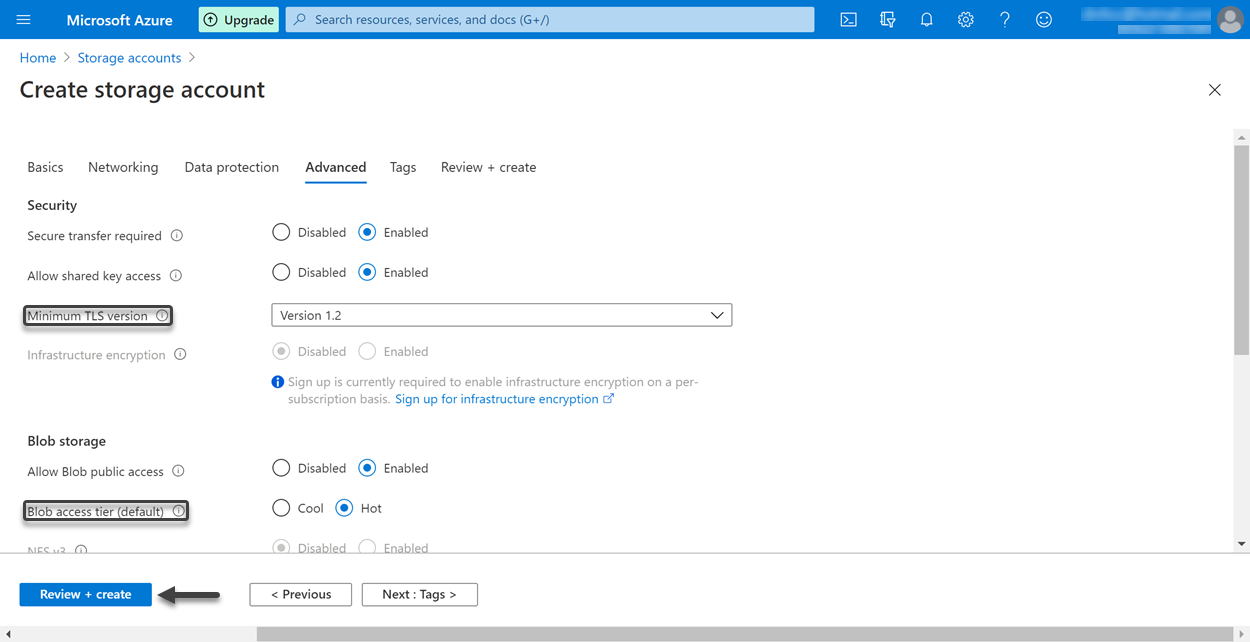
Una vez Azure haya validado que la cuenta de almacenamiento se puede crear, recuerde que debe revisar la información ingresada. Si todo está bien, haga clic en Crear.
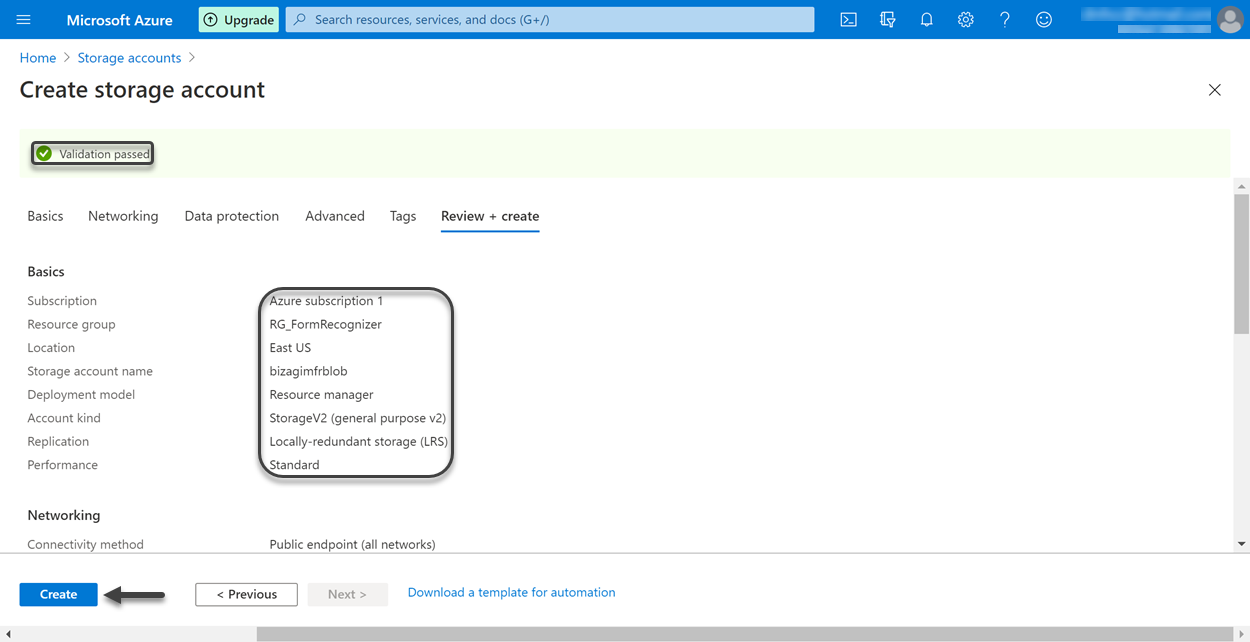
Azure inicia la implementación de su recurso de cuenta de almacenamiento. Después de unos segundos, se muestra un mensaje que indica que la implementación de la cuenta de almacenamiento ha finalizado. Además, aparece una notificación en la esquina superior derecha confirmando que la implementación ha sido exitosa.
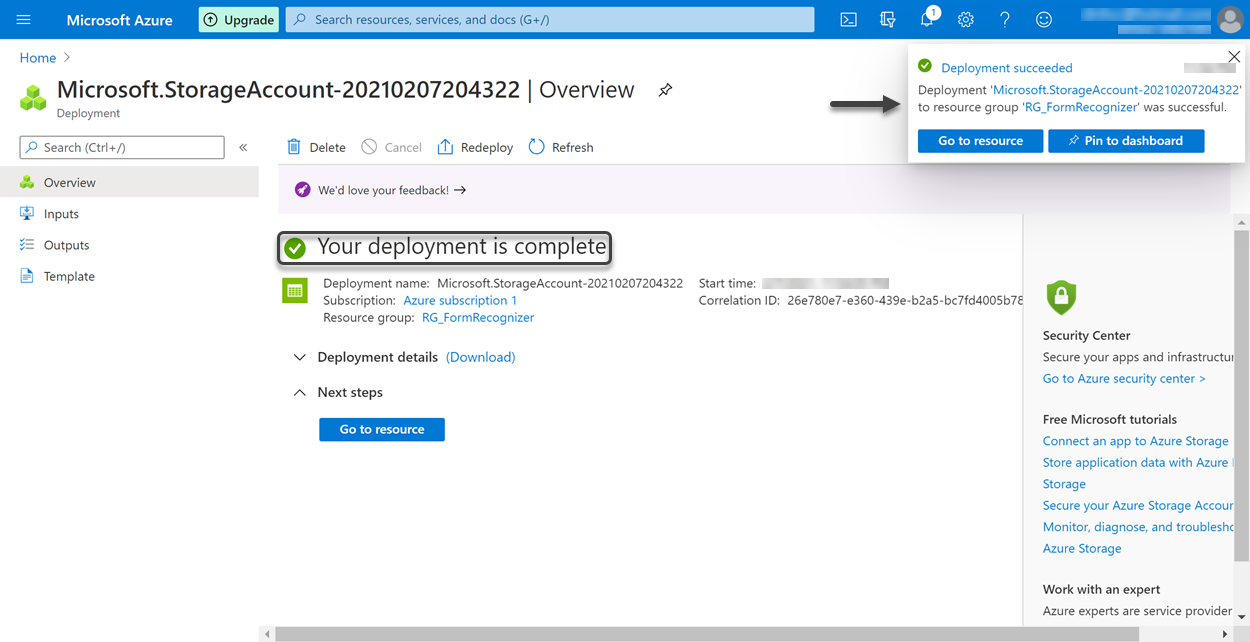
Last Updated 1/29/2024 4:17:37 PM