Introducción
Esta sección explica cómo crear un Grupo de recursos en una suscripción de Azure.
Qué debe hacer
Una vez haya iniciado sesión en su suscripción de Azure, haga clic en el icono Grupos de recursos de la cinta de Servicios de Azure.
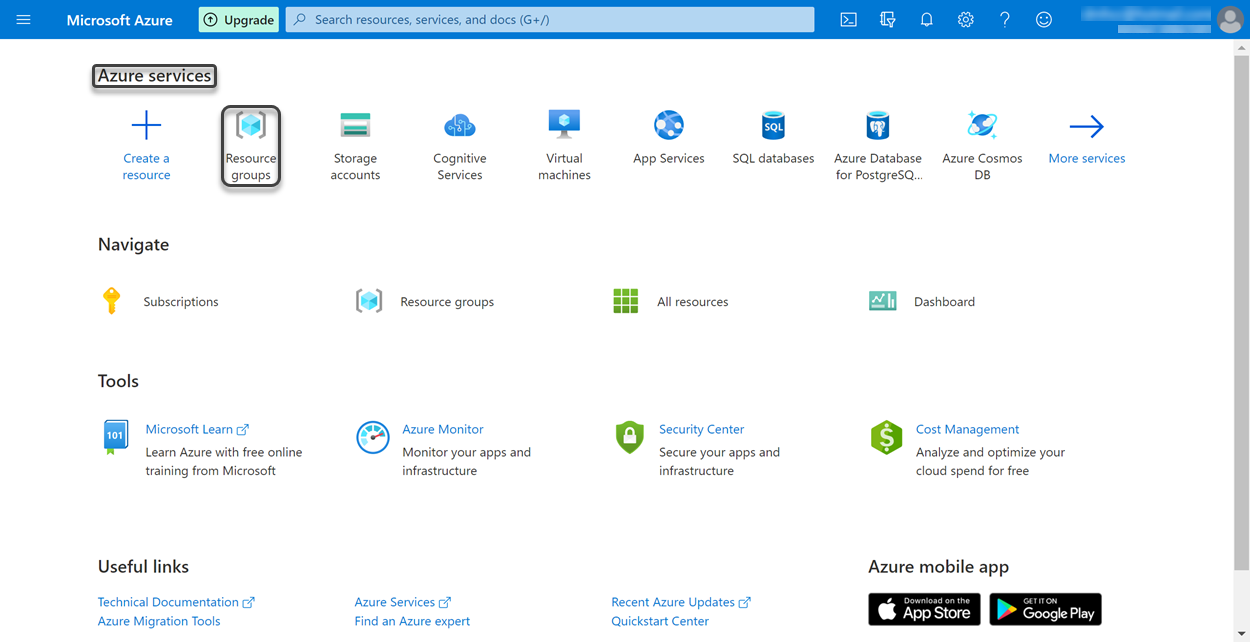
Si el icono no aparece, haga clic en el icono Más servicios y búsquelo en la cinta Destacados.
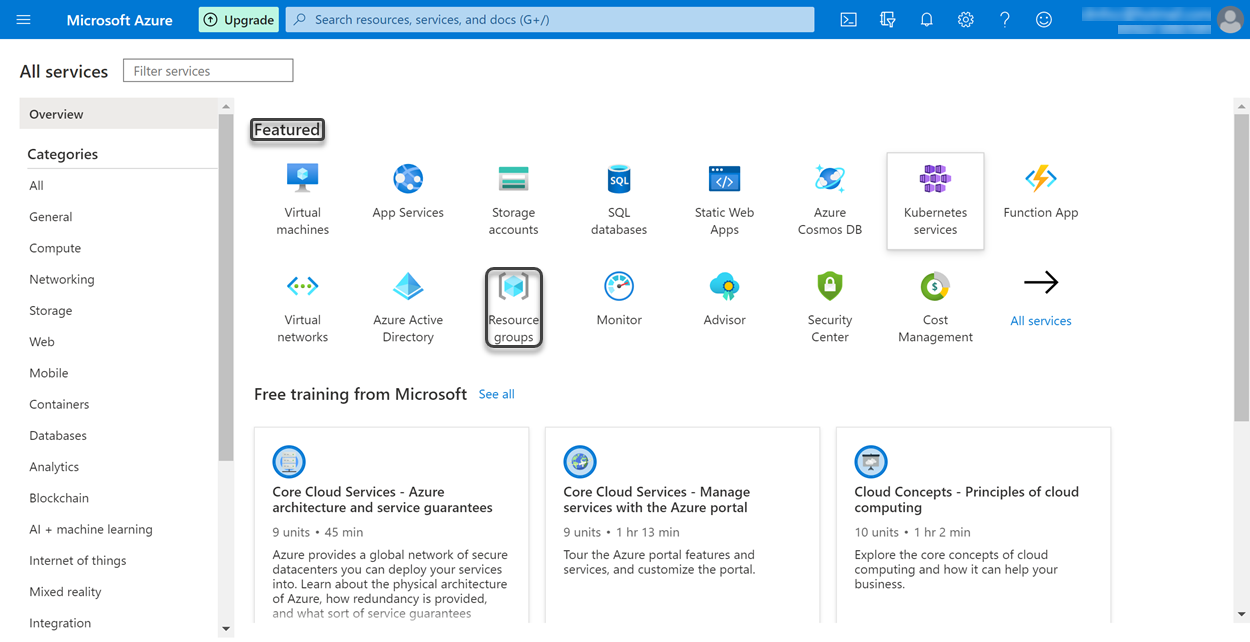
Si aún no puede encontrarlo, haga clic en el icono Todos los servicios. Esto permite observar todos los servicios ofrecidos por Azure debidamente categorizados.
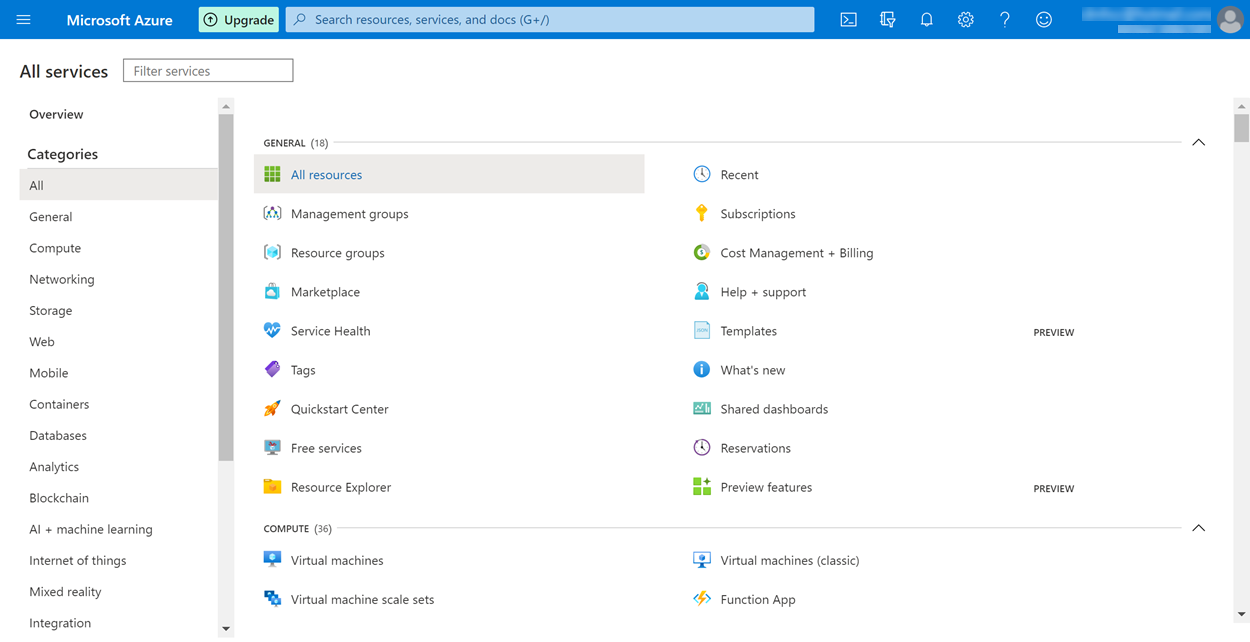
|
Recuerde estos pasos, ya que aplican para todos los servicios de Azure que desee buscar. Para encontrar fácilmente un servicio, puede escribir su nombre en la barra de búsqueda Filtrar servicios junto a la etiqueta Todos los servicios localizada en la esquina superior izquierda. |
Una vez haga clic en el icono de Grupos de recursos, usted es dirigido a la página de Grupos de recursos. Para crear un nuevo grupo de recursos (el contenedor de sus recursos de Azure), haga clic en el botón Agregar ubicado en la cinta de opciones. Si no tiene ningún grupo de recursos, también puede hacer clic en el botón Crear grupo de recursos ubicado en la parte inferior.
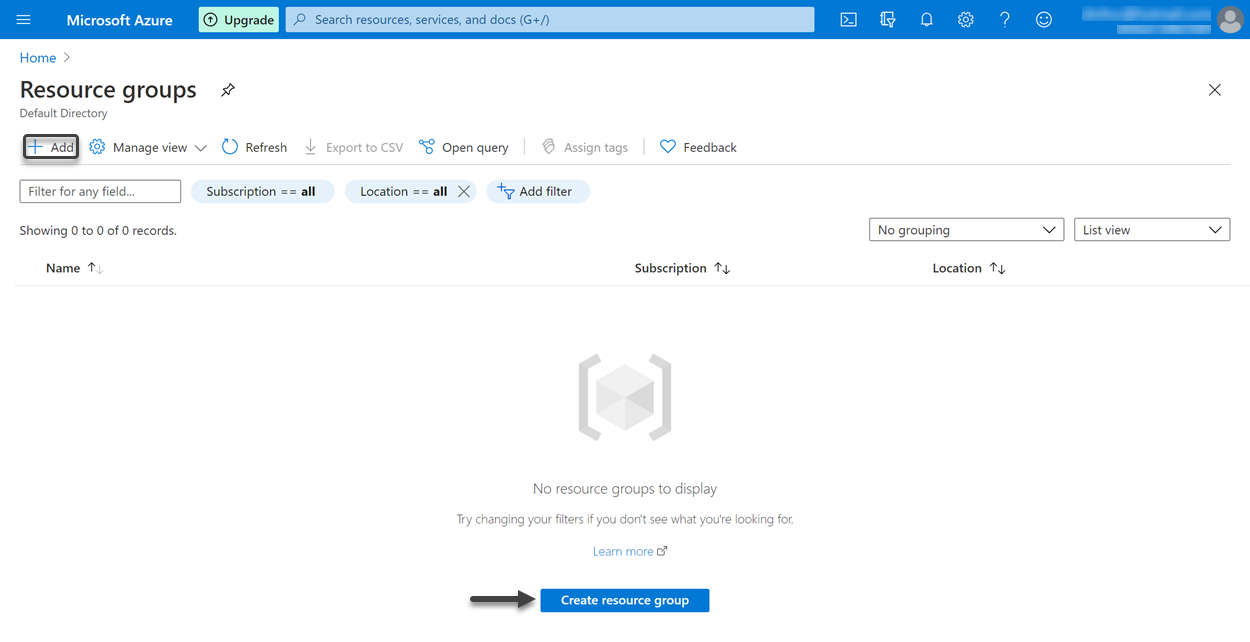
Se abre el asistente Crear un grupo de recursos. Este asistente tiene tres pasos: Datos básicos, Etiquetas y Revisar y crear. El paso Datos básicos permite definir los Detalles del proyecto y los Detalles del recurso. En los Detalles del proyecto, puede seleccionar la suscripción en la que se va a crear el grupo de recursos y debe dar un nombre a este grupo de recursos. En este ejemplo, la suscripción seleccionada es Azure subscription 1 y el nombre del grupo de recursos es RG_FormRecognizer.
De manera similar, en Detalles del recurso puede seleccionar la región donde es implementado el grupo de recursos. En este ejemplo, la región seleccionada es (US) Este de EE. UU. Para más información sobre las regiones de Azure, consulte Zonas geográficas de Azure. Una vez haya terminado de completar la información anterior, haga clic en el botón Siguiente: Etiquetas>.
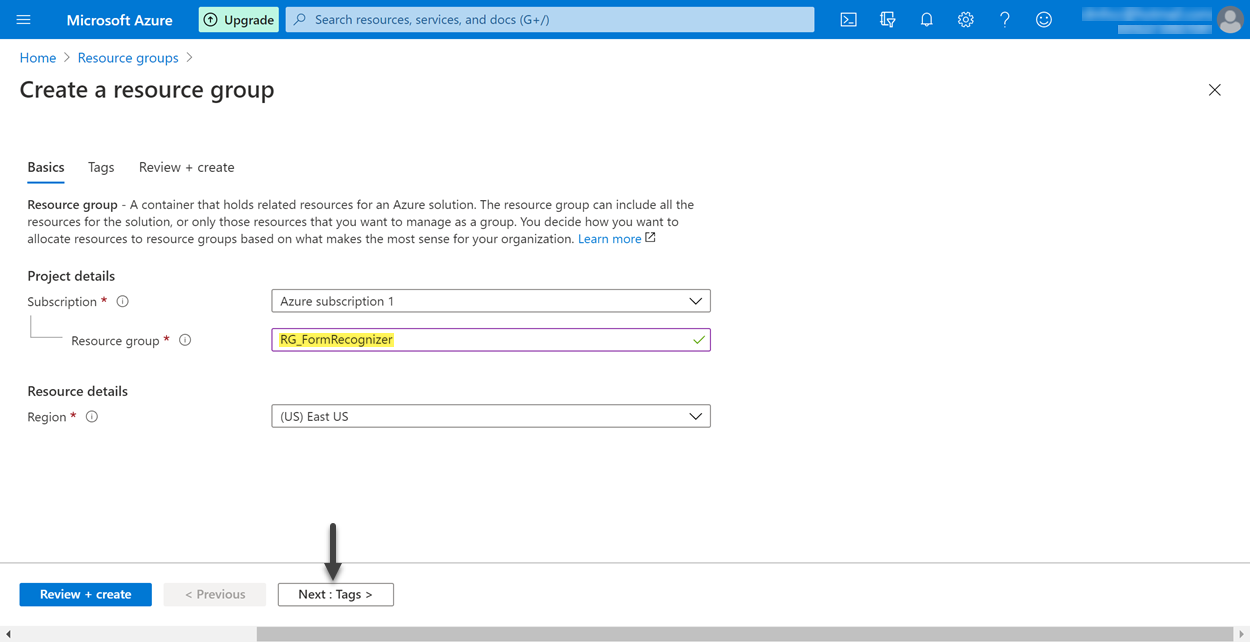
En el paso Etiquetas, puede aplicar etiquetas a su grupo de recursos para organizarlo más tarde por categoría en su jerarquía de administración. Las etiquetas tienen dos componentes: un nombre y un valor. Ambos son básicamente rótulos que permiten identificar fácilmente un recurso. Por ejemplo, puede elegir Ambiente como nombre y Prueba como valor para identificar un grupo de recursos que contiene los recursos del Ambiente de Prueba.
Como este paso no es obligatorio, puede omitirlo haciendo clic en el botón Revisar y crear>. Para más información sobre la funcionalidad de las etiquetas, consulte Uso de etiquetas para organizar los recursos de Azure y la jerarquía de administración.
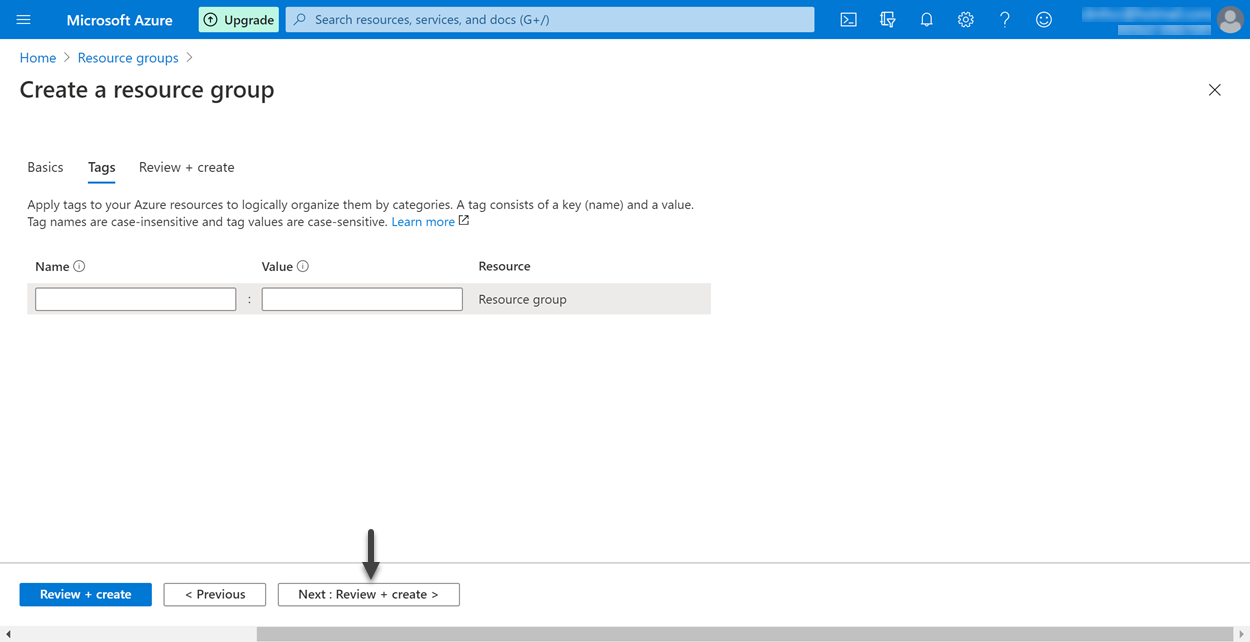
Por último, en el paso Revisar y crear, Azure valida que se pueda crear el grupo de recursos y muestra la información ingresada en los pasos Datos básicos y Etiquetas para su revisión. Si todo está bien, haga clic en Crear.
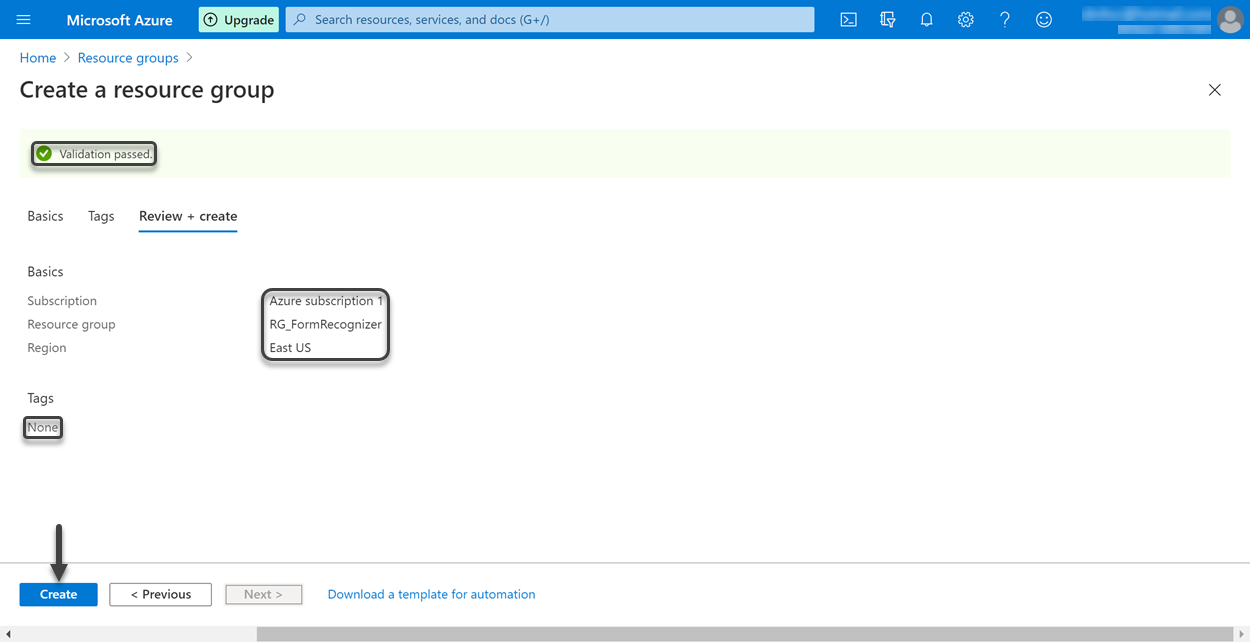
Una vez que Azure ha creado correctamente el grupo de recursos, se muestra una notificación en la esquina superior derecha. Asimismo, el grupo de recursos creado aparece en la lista de registros para su futura consulta o modificación.
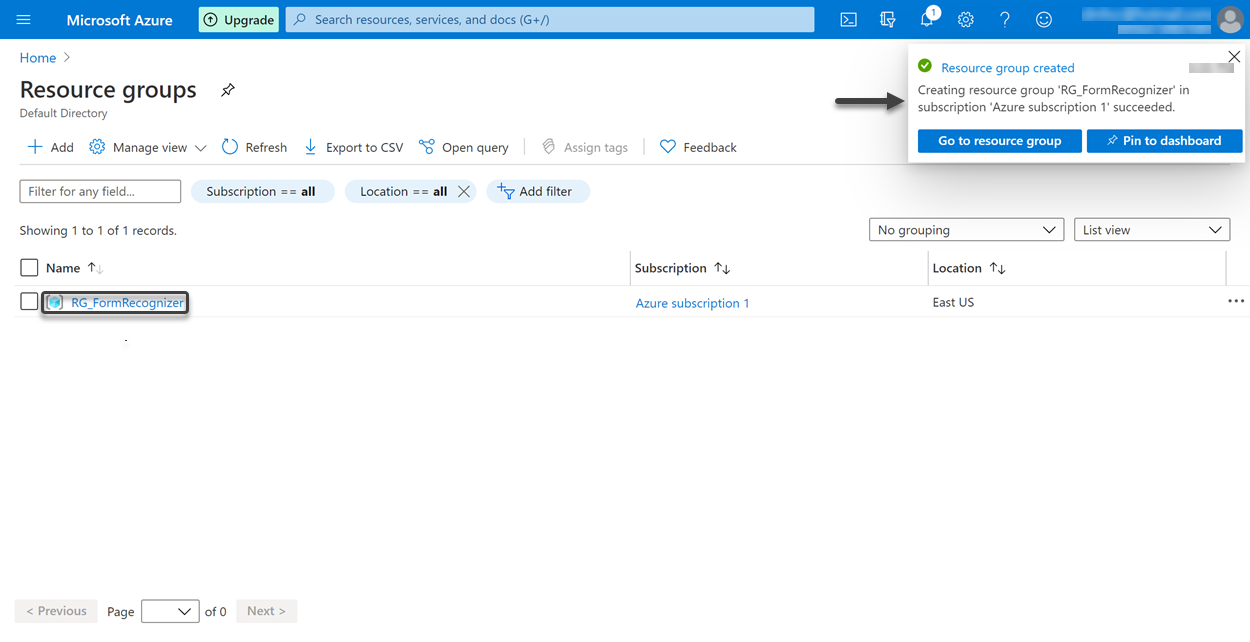
Last Updated 1/29/2024 4:12:45 PM