Introducción
Esta sección explica las opciones de menú de un resultado guardado en un dashboard.
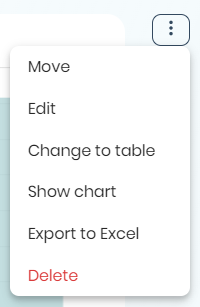
Mover un resultado de un dashboard a otro
Para mover un resultado de un panel a otro, haga clic en el menú de tres puntos ubicado a la derecha del resultado y seleccione la opción Mover.
Esta acción abre la ventana Mover a otro dashboard, donde debe elegir a qué dashboard mover el resultado. Una vez seleccionado, haga clic en el botón Guardar cambios para finalizar el cambio.
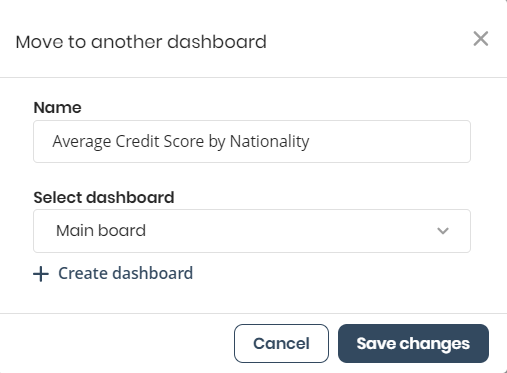
Editar un resultado
Para editar el título o la descripción de un resultado, haga clic en el menú de tres puntos ubicado a la derecha del resultado y seleccione la opción Editar.
En la ventana de Editar, puede cambiar el Nombre y la Descripción del resultado.
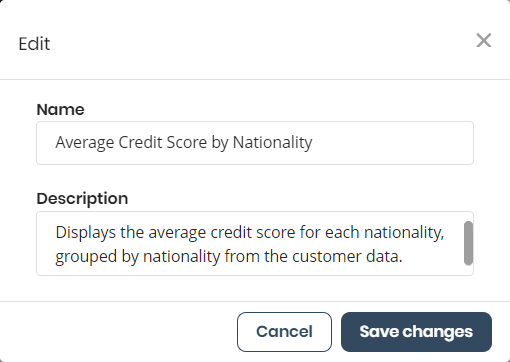
Eliminar un resultado
Para eliminar un resultado, haga clic en el menú de tres puntos ubicado a la derecha del resultado y seleccione la opción Eliminar.
Una vez que se abra la ventana Eliminar respuesta del dashboard, confirme su decisión haciendo clic en el botón Sí, eliminar.
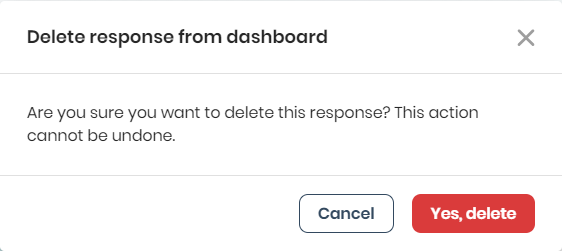
Cambiar a gráfico/Cambiar a tabla
Esta opción de menú le permite cambiar la visualización de un resultado entre un formato de tabla o gráfico. Para hacer esto:
1.Haga clic en el botón de tres puntos ubicado en la esquina derecha de su tabla/gráfico.
2.Seleccione la opción Cambiar a tabla/Cambiar a gráfico.
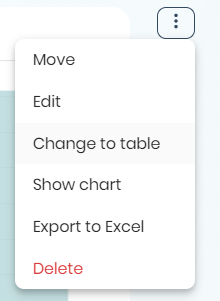
Cambiar tipo de gráfico
Usted puede cambiar el tipo de gráfico para cada respuesta basada en gráficos. Para hacerlo:
1.Haga clic en el botón de tres puntos ubicado en la esquina derecha de su tabla/gráfico.
2.Haga clic en el botón Mostrar gráfico.
3.Seleccione el tipo de gráfico que desea usar.
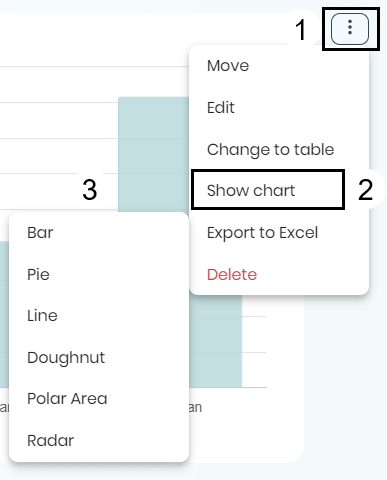
Usted puede escoger entre los siguientes tipos de gráfico:
•Barras
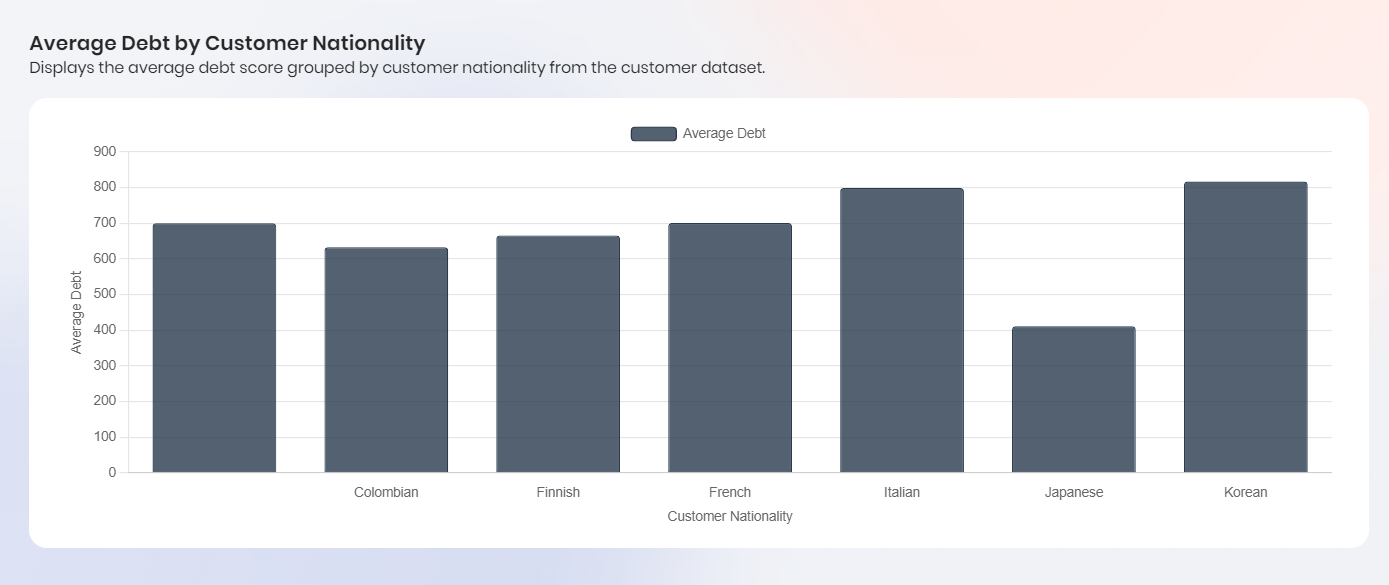
•Pie
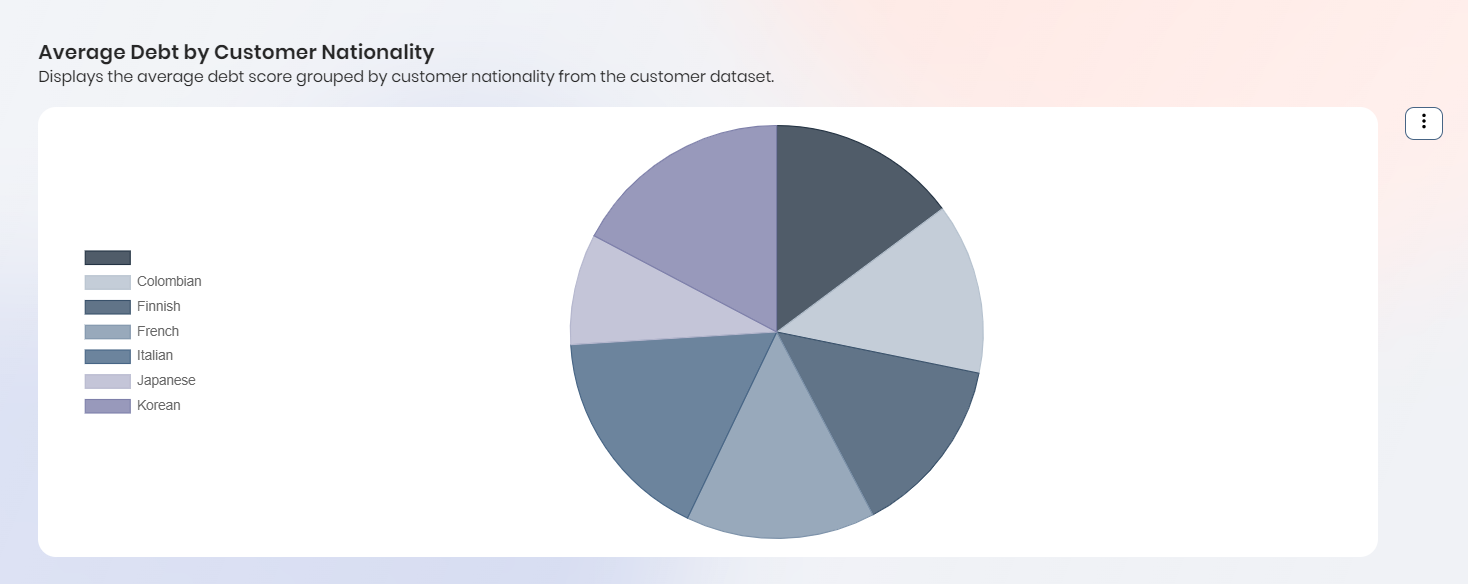
•Línea
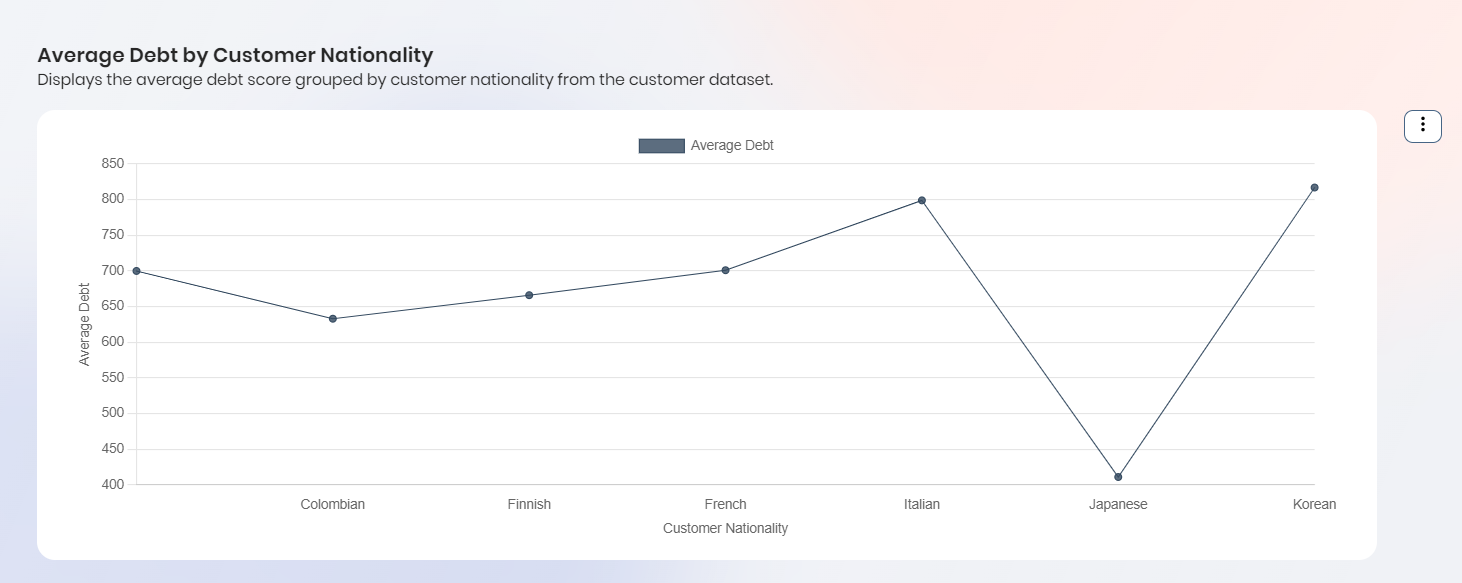
•Dona
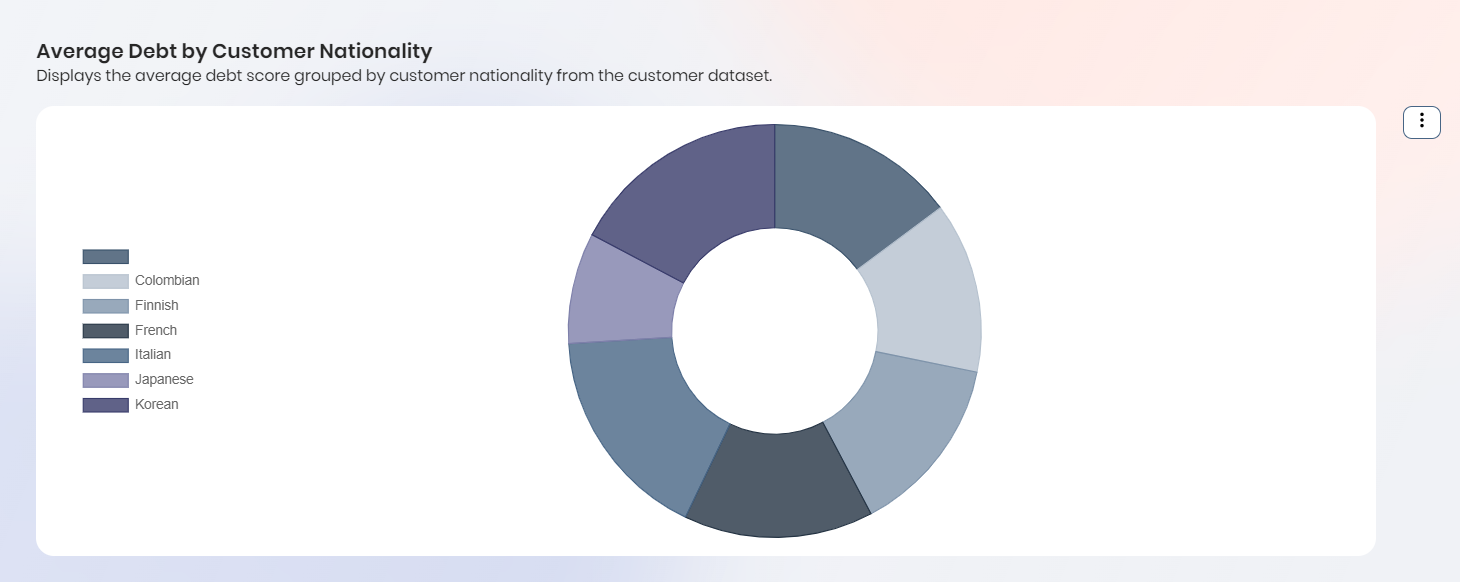
•Área Polar
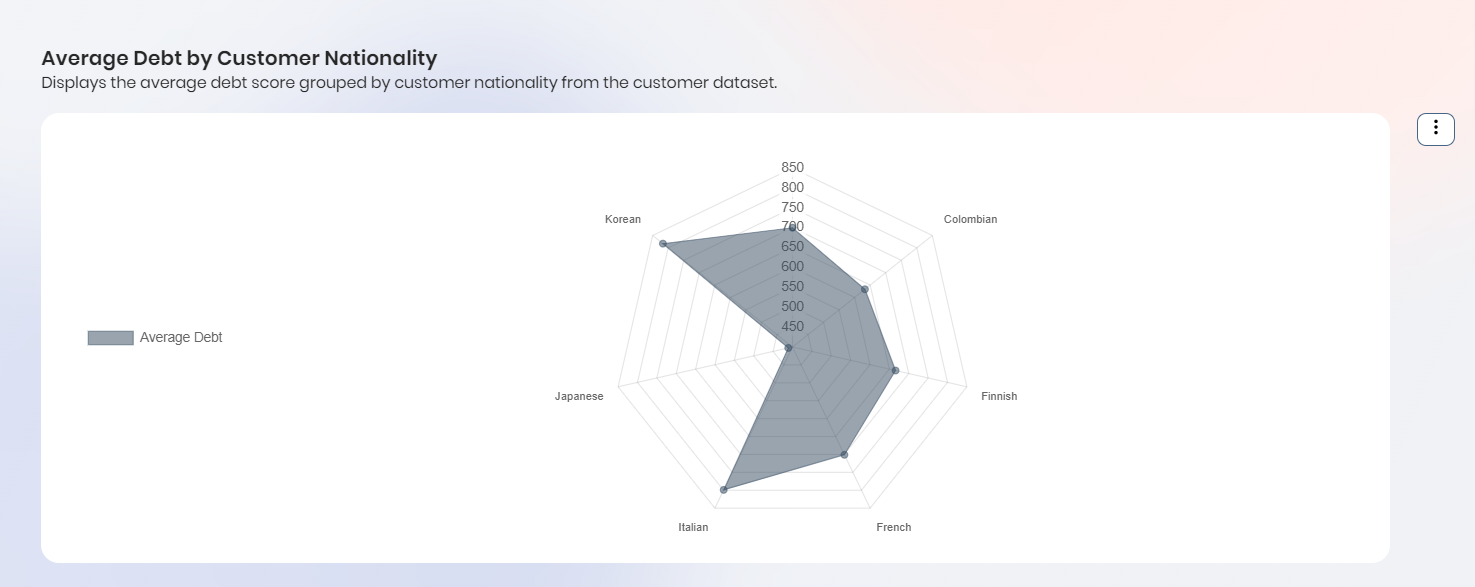
•Radar
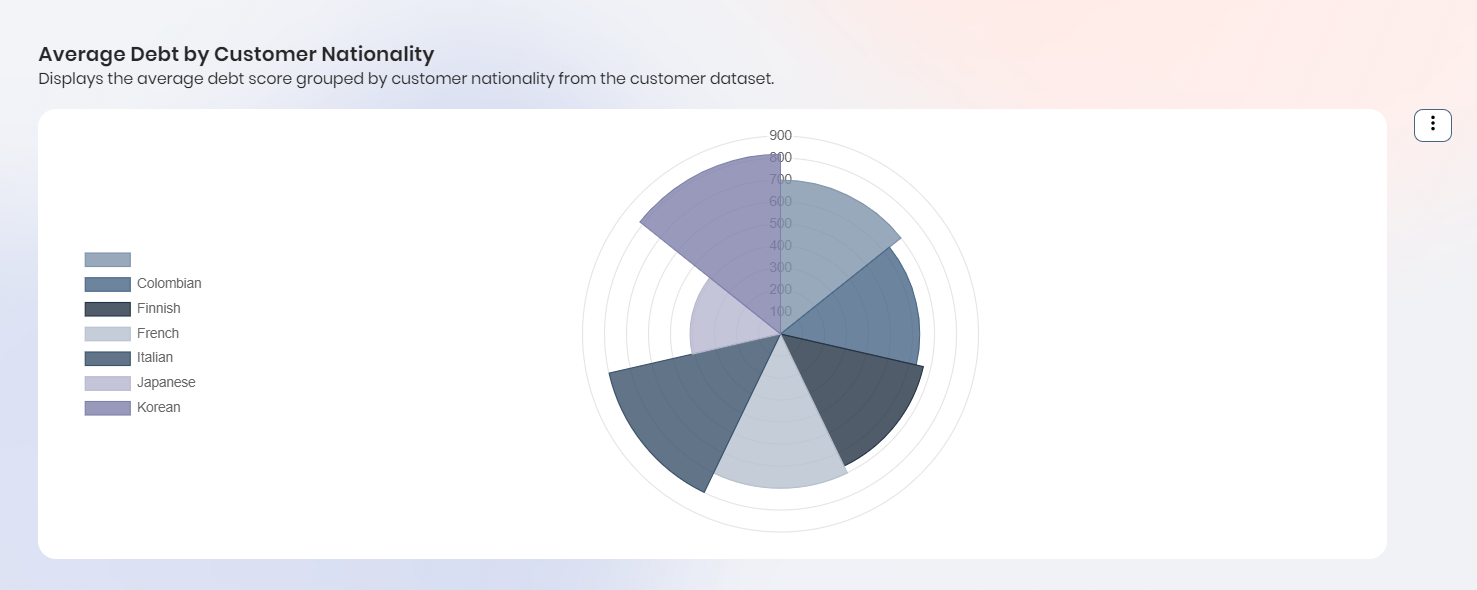
•Embudo
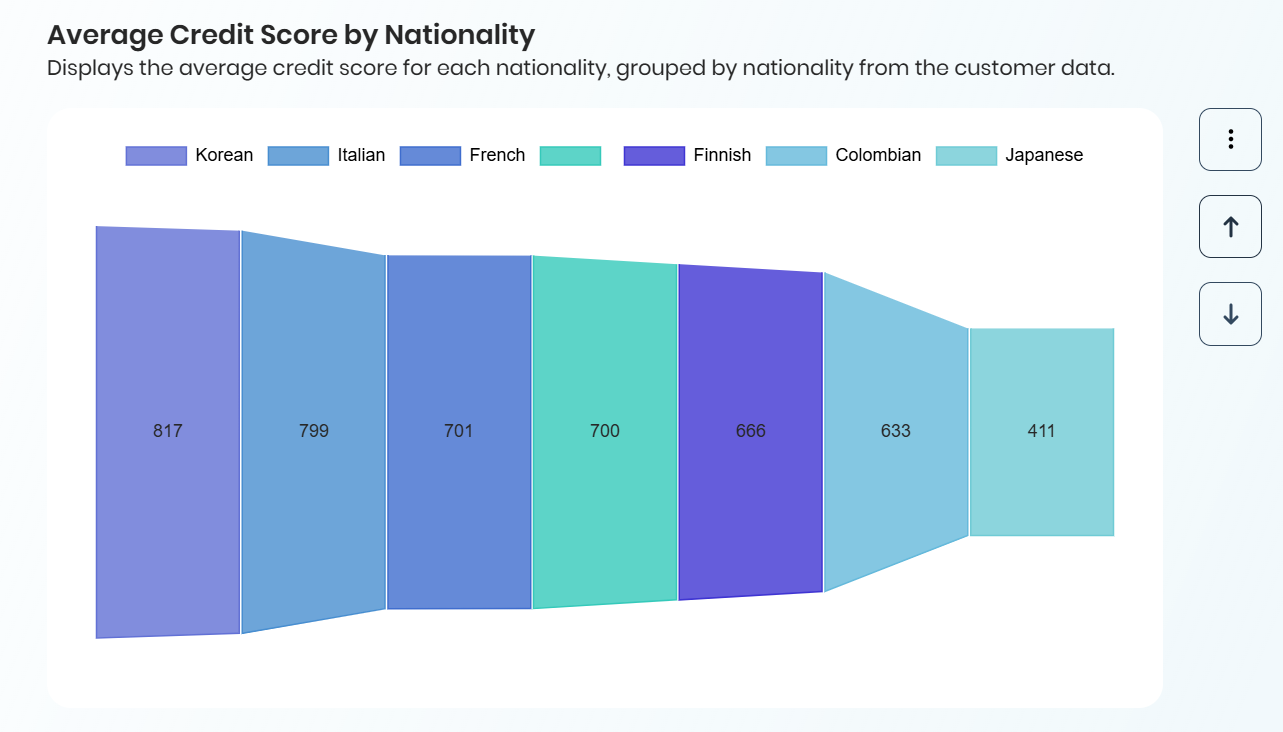
•Barras Apiladas
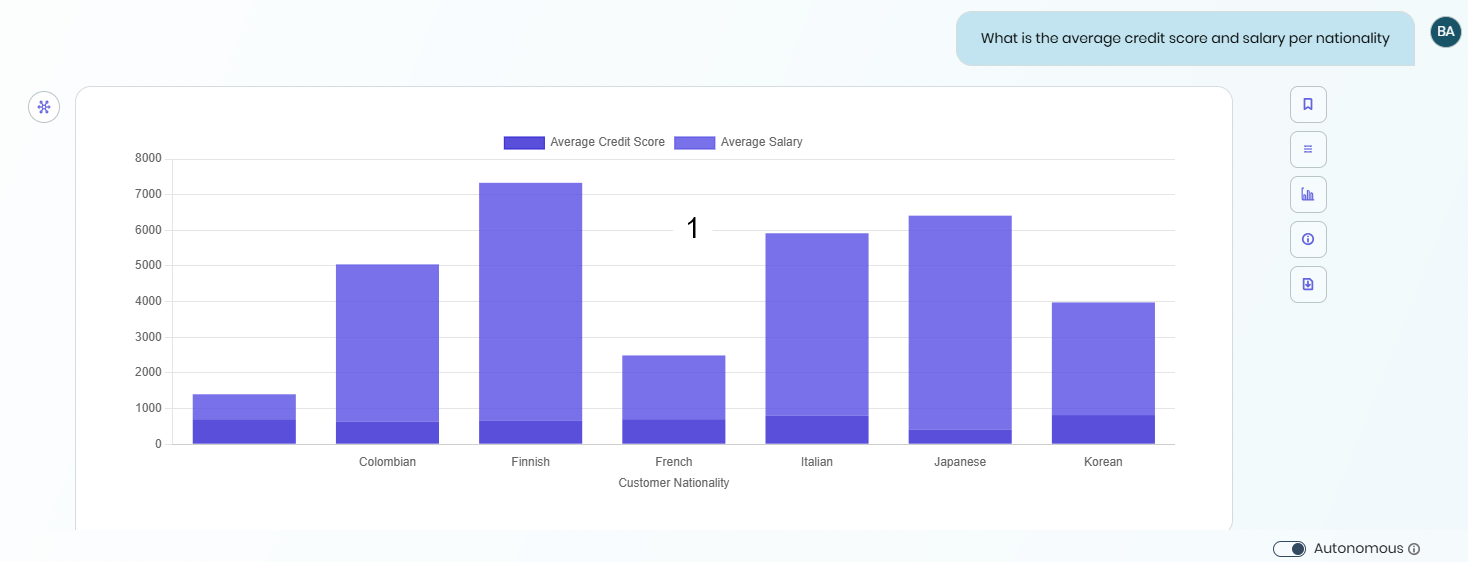
|
Tenga en cuenta quel gráfico de Barras Apiladas aplica únicamente a gráficos donde los datos comparten un único atributo en común. |
Conversión de consultas a formato pivot
Las tablas paramétricas pueden utilizarse como pivotes para generar mejores gráficos de múltiples series. En consultas con agrupaciones, el sistema detecta oportunidades para transformar filas en columnas utilizando la opción PIVOT de SQL Server, mejorando la precisión de los gráficos multiserie.
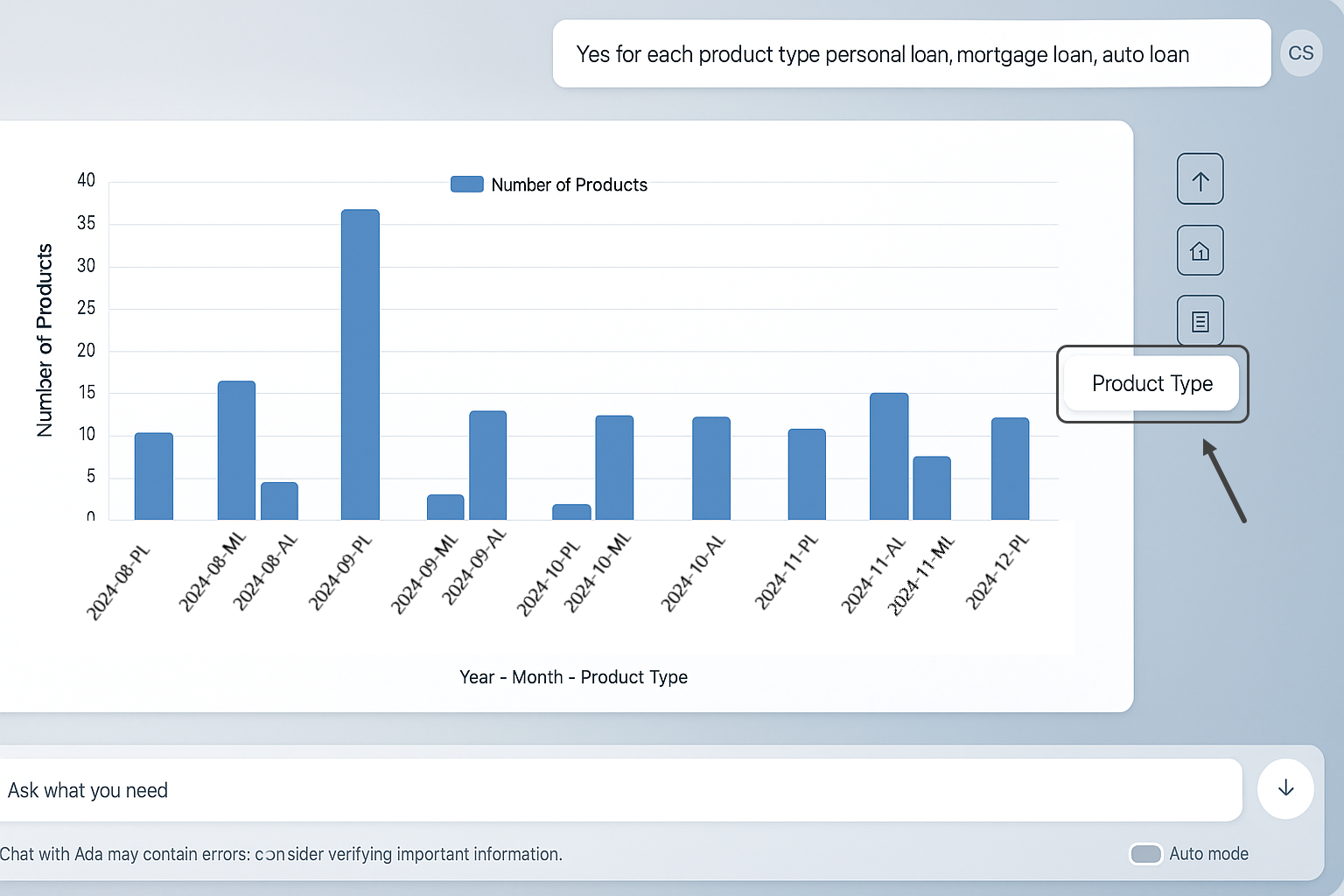
|
Tenga en cuenta que la opción de pivot solo está disponible en consultas que involucren entidades paramétricas. |
Exportar un resultado a un archivo de Excel
Para exportar la tabla o el gráfico de barras de un resultado a un archivo de Excel desde un dashboard, navegue hasta un resultado almacenado en el dashboard. Luego, haga clic en el menú de tres puntos ubicado a la derecha del resultado y seleccione la opción Exportar a Excel.
Cuando selecciona un resultado de tabla para exportar, se ve así:
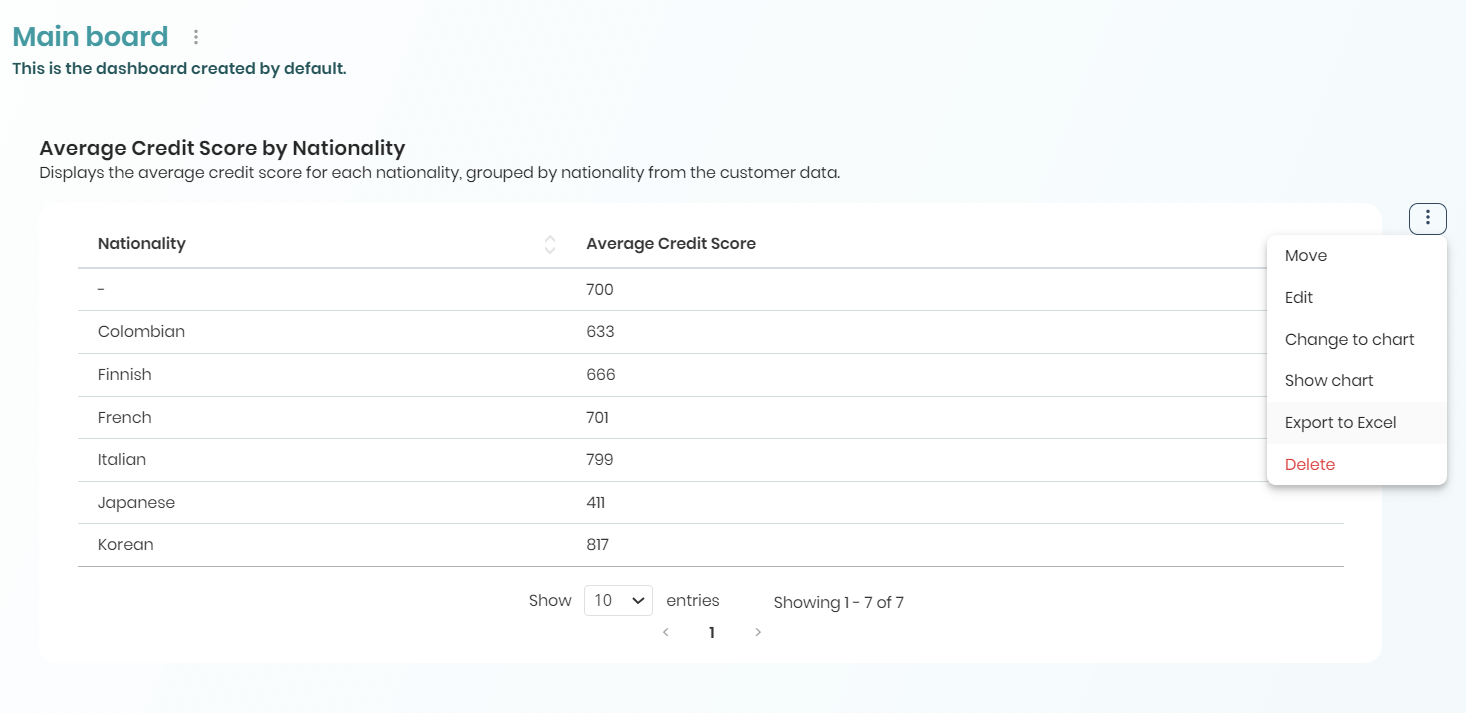
Si elige exportar un resultado de gráfico de barras, se verá así:
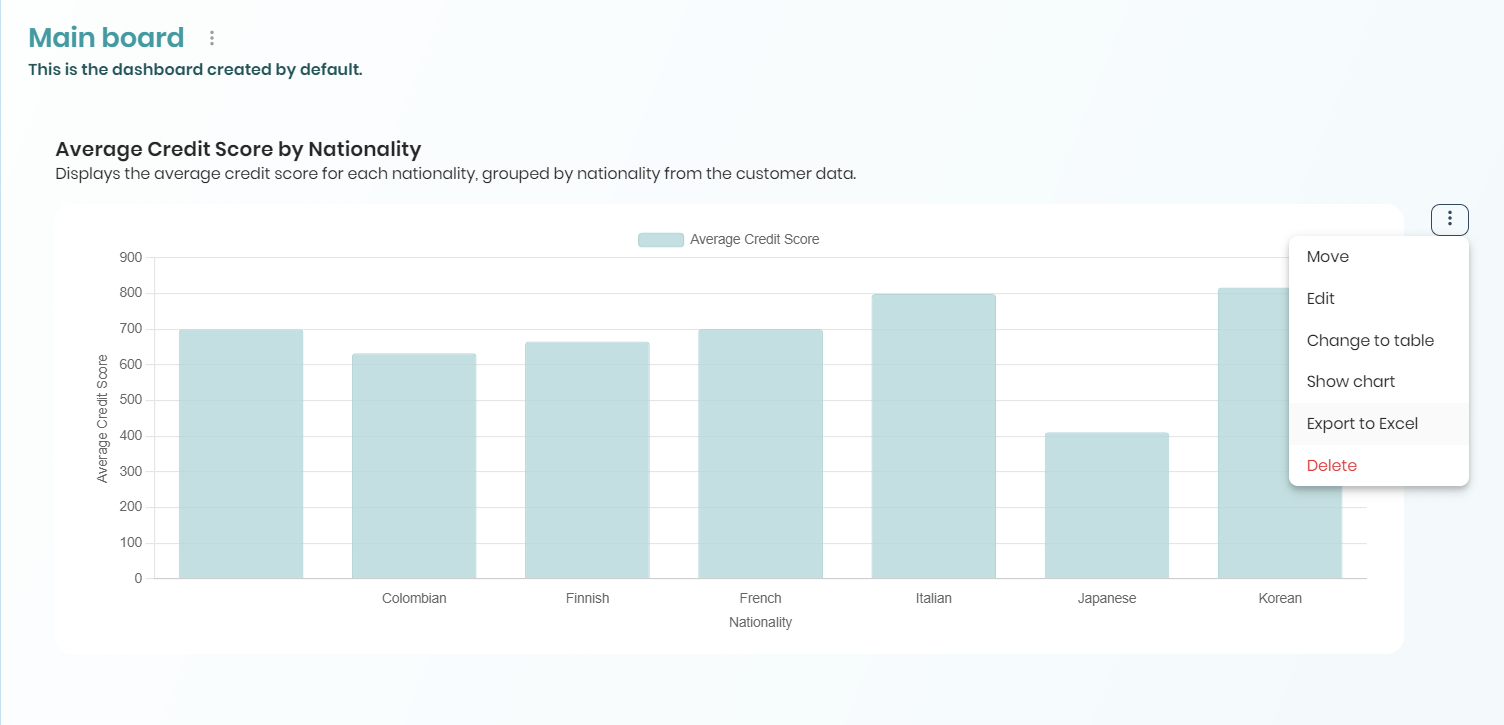
Una vez que se complete la exportación, puede abrir el archivo y explorar los valores.
|
Tenga en cuenta que el archivo de Excel exportado solo puede incluir 1000 valores. |
Last Updated 5/10/2025 4:24:59 PM