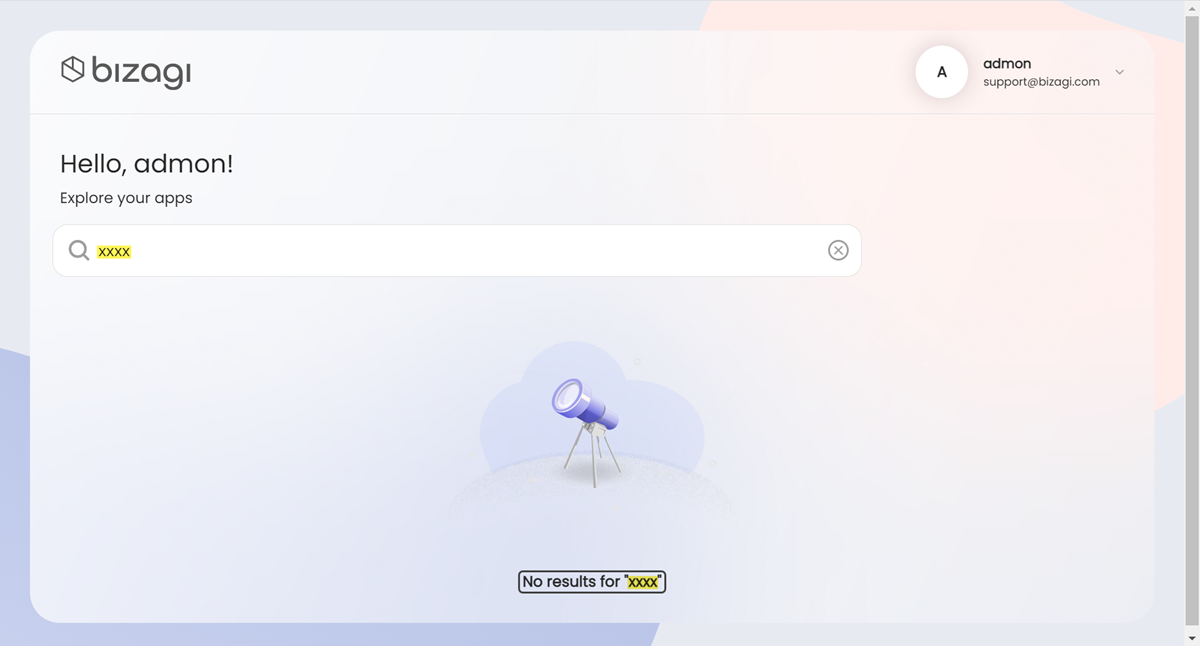Introducción
Para facilitar el acceso y la búsqueda de distintas apps en el App Launcher, algunas funcionalidades están disponibles para buscar y anclar sus apps favoritas.
Buscar
Para facilitar el filtraje de las apps, el App Launcher incorpora un control de búsqueda cuyo propósito es desplegar cualquier app que contenga en su nombre el texto que tecleó o pegó en el campo de búsqueda del control.
Antes de empezar
Antes de empezar a usar el control de búsqueda del App Launcher, tenga en cuenta lo siguiente:
•El control solo tiene en cuenta las apps mostradas en el App Launcher. Por lo tanto, asegúrese haber publicado sus apps.
•Debe acceder al App Launcher usando la URL correspondiente. Para más información, diríjase a Acceder al App Launcher.
Usando el control de búsqueda del App Launcher
Ejecutar una búsqueda
Una vez haya accedido al App Launcher, puede ubicar el control de búsqueda debajo del mensaje de bienvenida.

Cuando el campo de búsqueda del control esté vacío, se mostrará un ícono de lupa junto al texto Buscar apps.

Para usar el control, haga clic en el campo de búsqueda. Una vez haya hecho esto, tiene dos opciones para llevar a cabo una búsqueda:
1.Teclear el texto de filtro.
2.Pegar un texto copiado o cortado para usarlo como texto de filtro.
Tenga en cuenta, que en ambas opciones el texto de filtro debe formar parte del nombre de la app que está buscando.
Al realizar una búsqueda, el App Launcher despliega dinámicamente las apps cuyo nombre contiene el texto de filtro. Esto significa que no necesita hacer clic en ningún botón o presionar una tecla para filtrar sus apps. Los resultados de búsqueda son actualizados automáticamente a medida que el texto de filtro cambia.
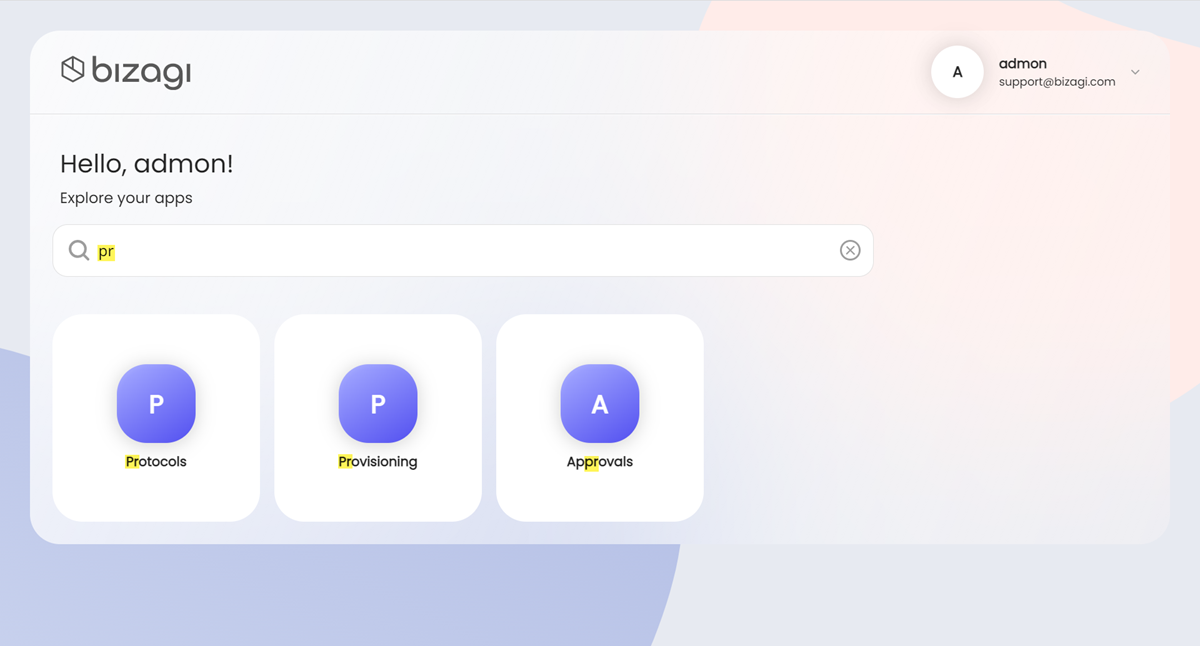
|
Tenga en cuenta que el control de búsqueda del App Launcher: •No distingue entre mayúsculas y minúsculas. •Diferencia la forma de una letra con y sin acento. Por ejemplo, si hay dos apps, una llamada Aplicación y la otra Aplicacion, la primera no será mostrada en los resultados filtrados. Para hacerlo, debe incluír el acentro en la letra o (ó). •Muestra como resultados filtrados todas las apps que contienen caracteres usados como texto de filtro. Por ejemplo, si usa los caracteres pr como texto del filtro, el App Launcher muestra las aplicaciones Protocolos, Aprovisionamiento y Aprobaciones ya que las tres contienen pr en sus nombres. Tenga en cuenta que el App Launcher no tiene en cuenta el posicionamiento del texto del filtro dentro del nombre de la app. |
Con la apps ya filtradas, haga clic en el ícono del app para abrir una nueva pestaña. Al hacerlo, dese cuenta que el filtro de búsqueda prevalece.
|
Cuando no hay resultados de búsqueda (es decir, el texto de filtro no encaja con el nombre de cualquier app), se mostrará el mensaje de error No hay resultados para "[texto de filtro]".
|
Despejar resultados de búsqueda
Para despejar los resultados de búsqueda, tiene tres opciones:
1.Cuando el campo de búsqueda del control contenga texto de filtro, un ícono ![]() se mostrará al lado del texto.
se mostrará al lado del texto.

Haga clic en este ícono para borrar todo el texto de filtro.
2.Borrar todo el texto de filtro usando su teclado.
3.Corte todo el texto de filtro.
Cualquiera de estas opciones elimina el filtro de búsqueda, depeja el campo de búsqueda (es decir, lo devuelve a un estado vacío) y muestra todas las apps de nuevo.
Consideraciones móbiles
•Para asegurar una mejor experiencia del App Launcher y control de búsqueda en dispositivos móbiles, es recomendado usar dispositivos por lo menos con 500px de ancho.
•En dispositivos móbiles, el control de búsqueda del App Launcher se expande más de la mitad de la pantalla como se muestra a continuación:
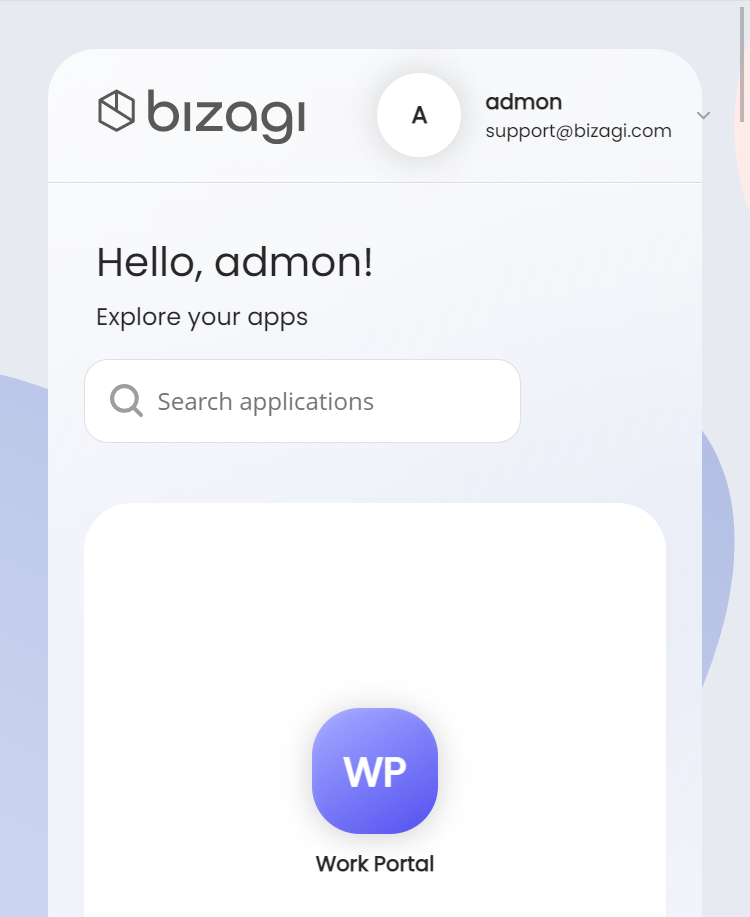
Apps favoritas
Las apps en el App Launcher pueden ser agregadas como favoritas para anclar sus apps favoritas al inicio de la lista.
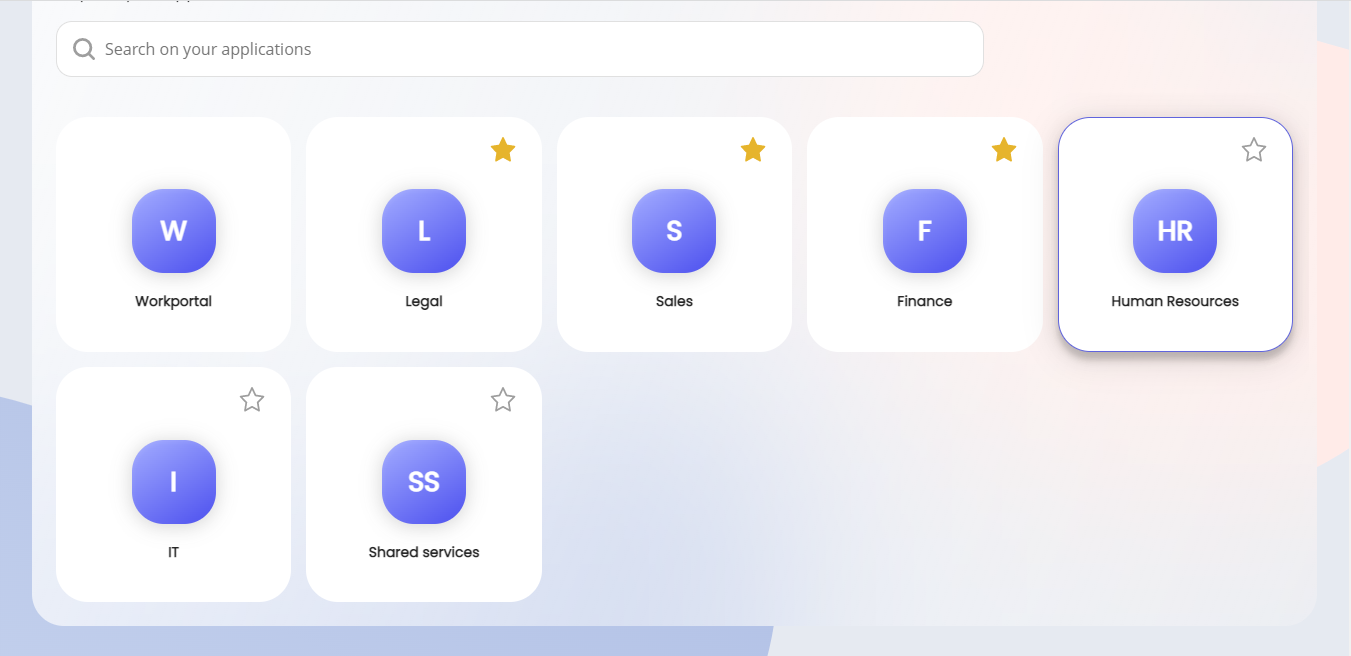
Consideraciones
El Portal de Trabajo siempre será la primera app mostrada en la lista del App Launcher. Por esta razón, estas apps no necesitan la característica Favoritos.
Uso
Puede marcar como favoritos las apps que desee haciendo clic en la estrella en la esquina superior derecha de cada una.
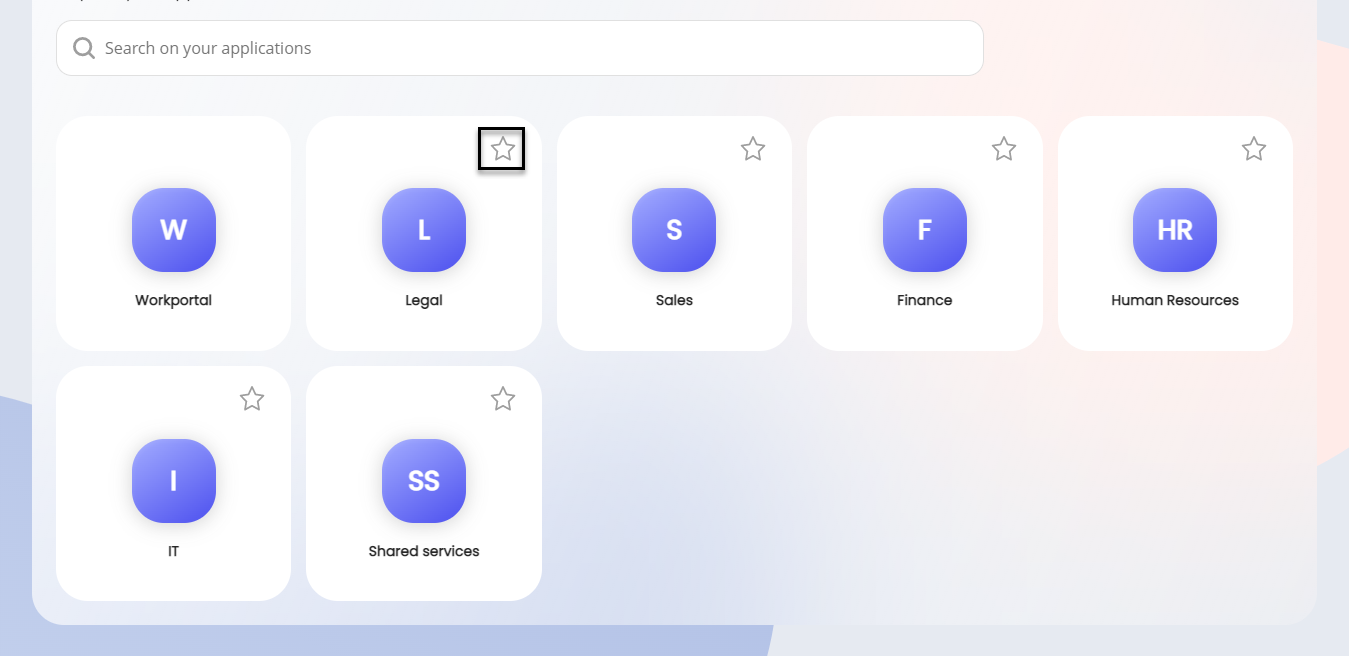
Cuando el inicio esté relleno de amarillo esto significa que el app está ahora marcada como Favorita.
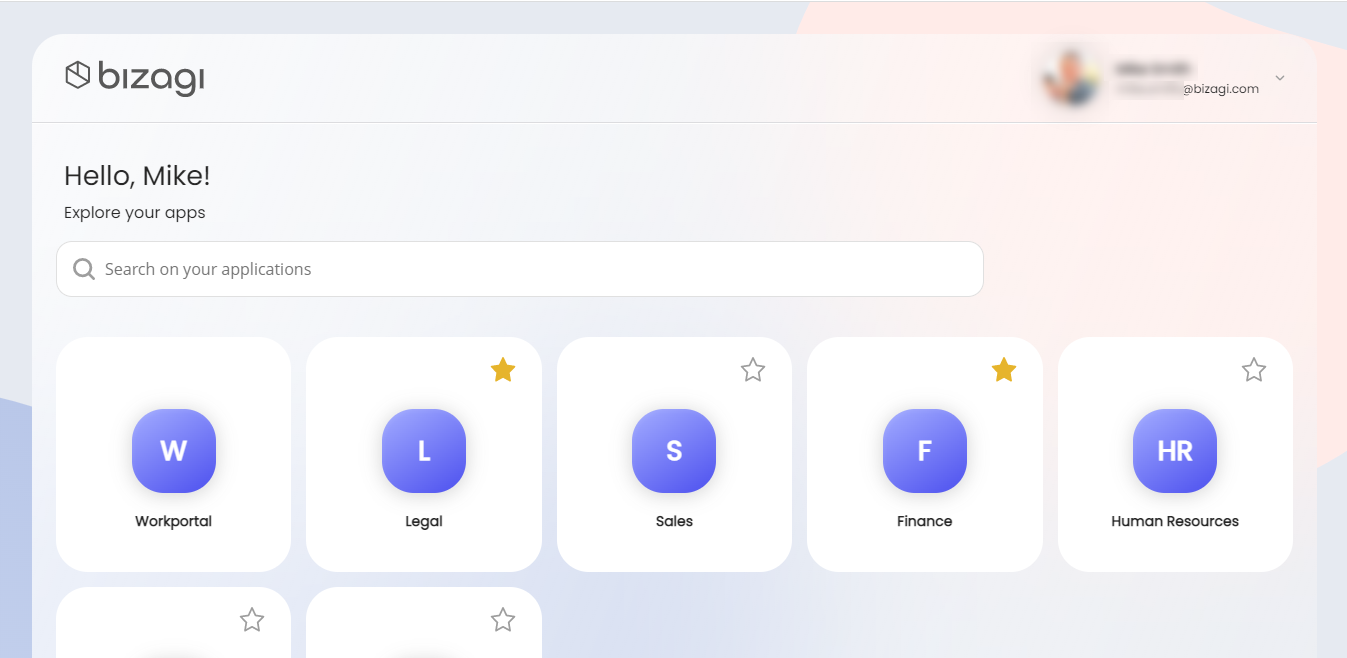
Después de refrescar la página o la próxima vez que acceda al App Launcher, la app favorita será mostrada al inicio de la lista como se muestra a continuación:
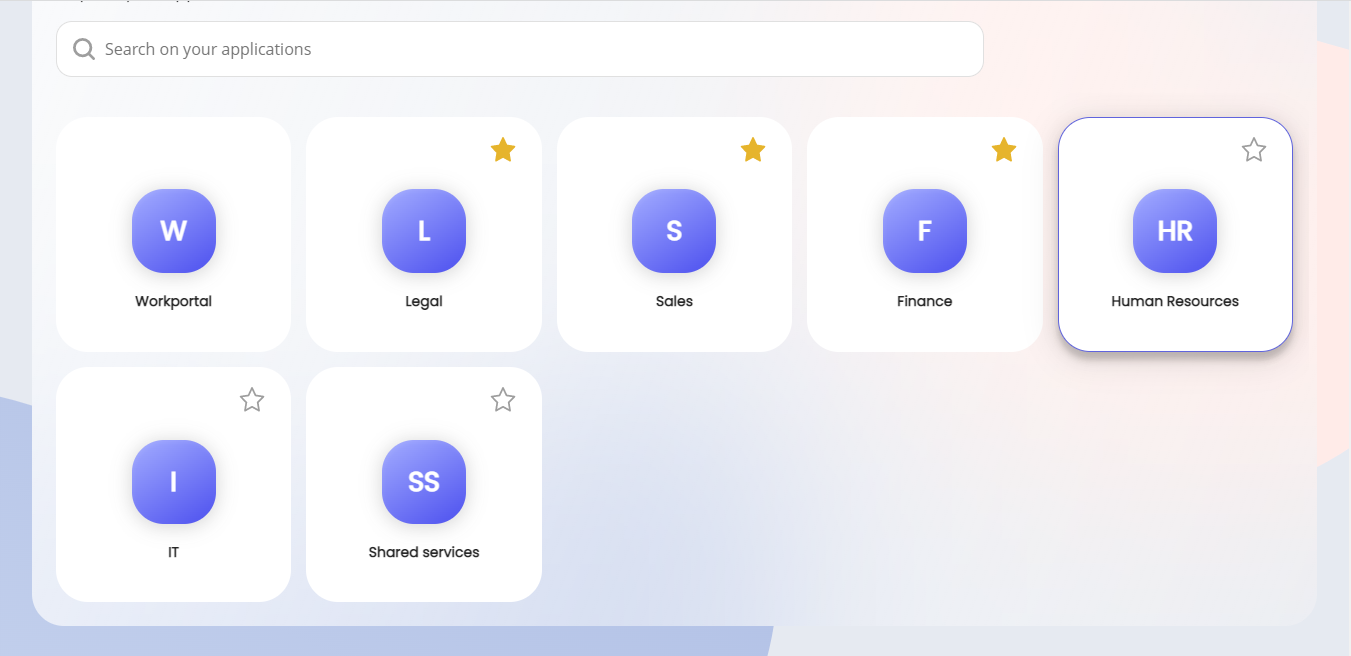
Si desea deseleccionar un app de Favoritos, haga clic una vez más en la estrella en la esquina superior derecha de la app. La estrella debería estar rellena con el color blanco.
Last Updated 5/1/2023 11:00:57 PM