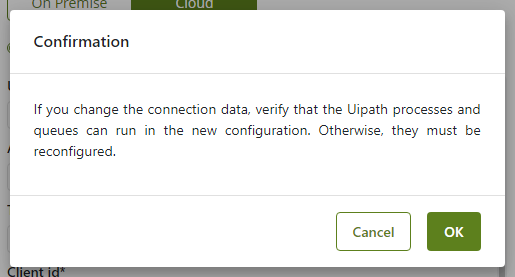To configure the integration of a bot with a Bizagi process, you first need to have your bot developed and published into the UiPath Orchestrator. Make sure to create the corresponding Environment, Machine, Robot, and Process in order to be able to trigger the execution of the bot from Bizagi.
|
Keep in mind that:
•Studio and StudioX robots are not supported to start jobs or create triggers from Orchestrator. •If you use UI Path Studio in production environments via unattended scheduling configured in Orchestrator, use Unattended robots. •If you cannot change your robot type to Unattended, check the Unattended assigned robots in your license and if possible, assign a new one. •UI Path free account offers 2 Attended robots and 1 Unattended robot. If you need more robots, you will need to upgrade your plan. |

Once you have taken care of the UiPath setup for the robot, head to Bizagi Studio and go to the Expert view.

Click the Bots option and locate the UiPath branch which is under RPA bots.
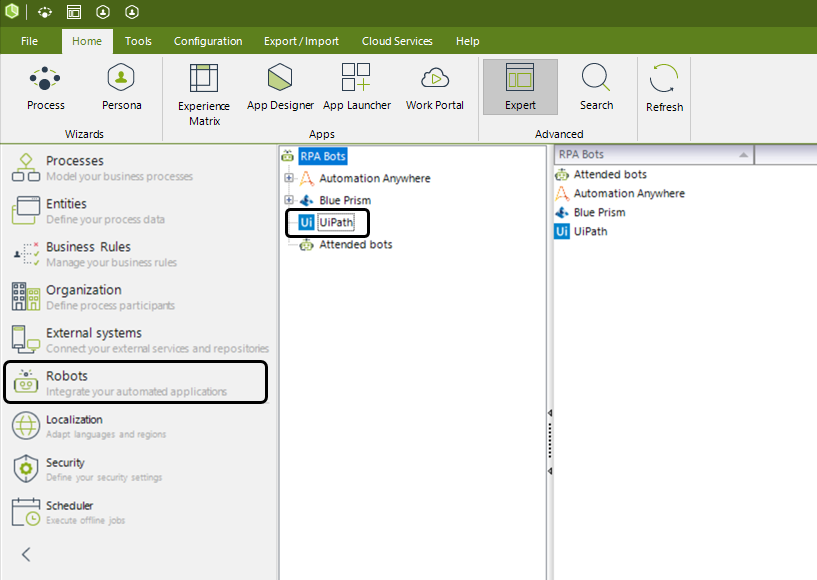
Click UiPath and then click Add Connection. This option appears after clicking UiPath.
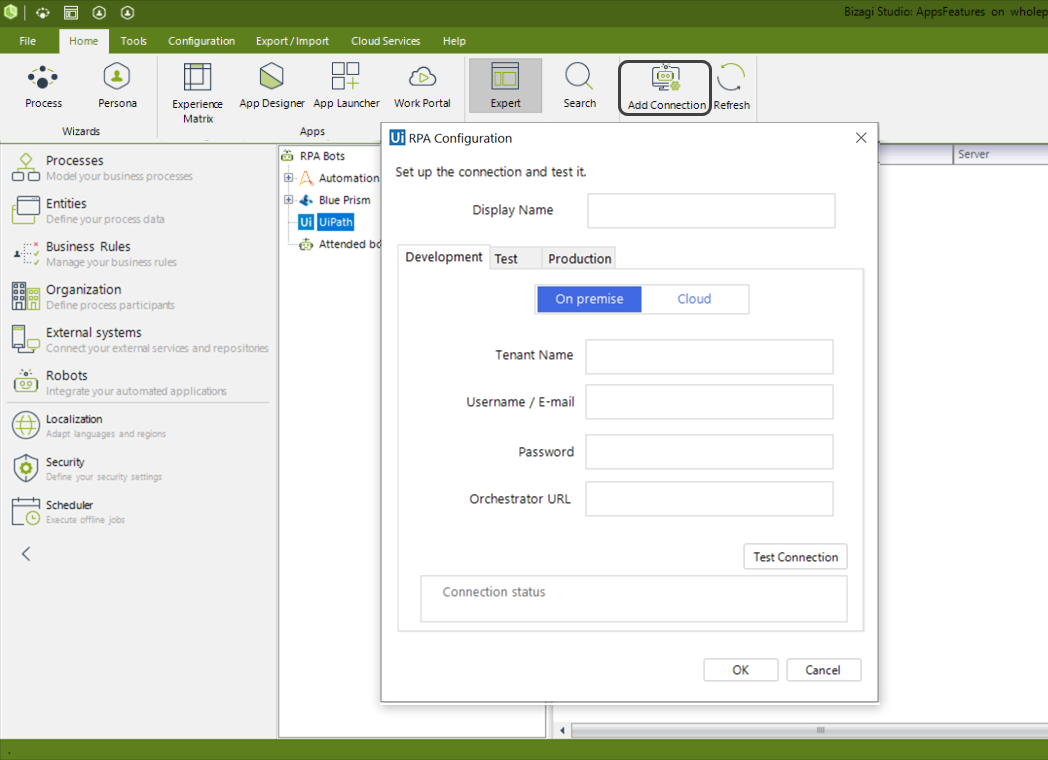
At this point, the UiPath RPA configuration wizard appears. Note that you are able to configure an on-premise connection, where you will be responsible for managing all the infrastructure for your resources to work or a cloud connection, where UiPath manages all the infrastructure for your resources to work.
On-Premises Connection
|
Keep in mind that using self-signed certificates in UiPath's orchestrator might lead to connection errors between the two applications. We strongly recommend using certificates issued by a Certificate Authority (CA) regardless of the environment. |
The following list explains all the parameters that need to be configured in order to configure a successful on-premise connection to your orchestrator, which hosts the process you want to trigger from Bizagi.
•Tenant Name: name of the orchestrator instance you provided at the time of its creation.
•Username / Email: associated Username or Email of an admin user of the orchestrator.
•Password: corresponding password to the previous field.
•Orchestrator URL: URL of the UiPath orchestrator. Usually the value that must be inputted in this field is https://platform.uipath.com/.
Once you are finished filling up the form fields, click Test connection and check that the resulting connection status on the text field below, shows a message indicating a successful connection.

If a message indicating otherwise is shown, review the inputted information and try again. Once your connection is successful, click ok.
Cloud Connection
When configuring a cloud connection there are two authentication options: Client credentials or Api Access.
Client credentials authentication (Oauth)
Before configuring the connection within Bizagi, it is necessary to register Bizagi as an application in the UiPath cloud console settings. To do this, within your cloud console go to the Admin section, select the External Applications option and click the Add Application button.
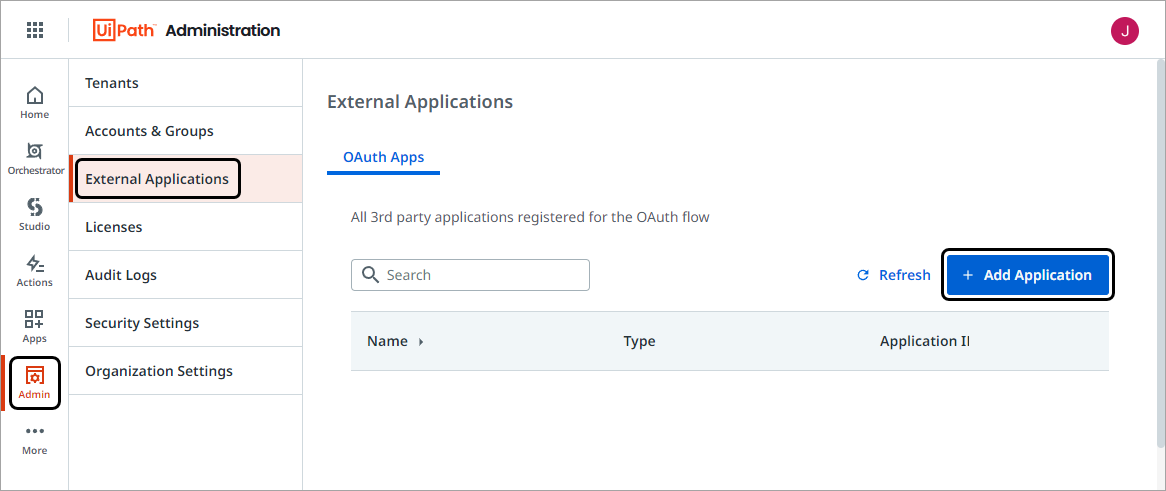
Name the Application. Select the application type, we recommend always choosing Confidential application for security measures. In the resources section, add the Orchestrator API Access and select the desired scopes, the minimum scopes are OR.Execution, OR.Folders.Read, OR.Jobs, OR.Queues and OR.Robots.Read for both user and application for the integration with Bizagi to work. Lastly, the configuration requires a URL for the authentication response, Bizagi does not require a specific URL so it can be any address. For example your Localhost.
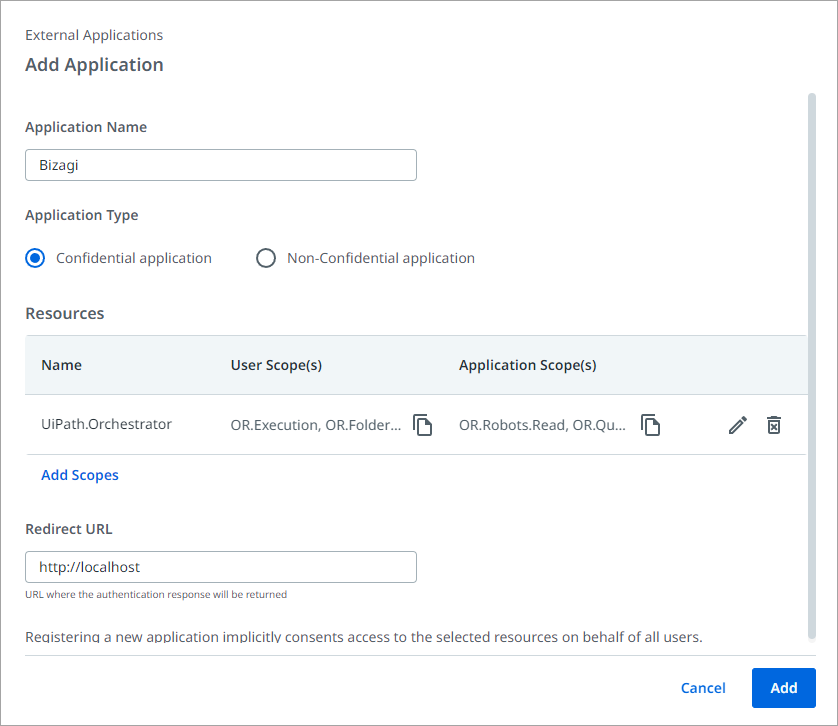
When you finished entering all the required parameters click the Add button, with this the App Id and App secret are created, these are the parameter needed to configure the cloud connection in Bizagi.
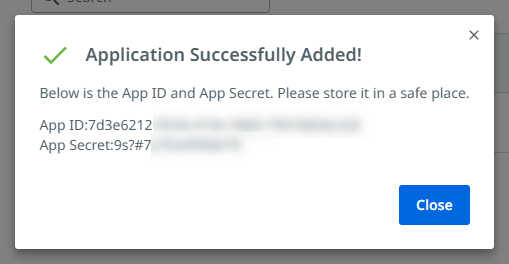
Figure 2:
Once registered the new application and obtained the client credentials within UiPath it is time to configure the cloud connection in Bizagi. To do so, head to the UiPath RPA configuration wizard (either in the management console or within Studio) and enter the parameters required:
•Account Logical Name: logical name found within the portal's URL. For example, if your URL is https://cloud.uipath.com/defaultcompany, the account logical name is defaultcompany.
•Tenant Logical Name: logical name of the selected service. Take into account that it may differ from the tenant's name. For example, if the tenant's name is default, the tenant's logical name may be defaulthr8139.
•Client id: id of the application registered in the UiPath cloud console.
•Client secret: secret generated when registering the application in the UiPath cloud console.
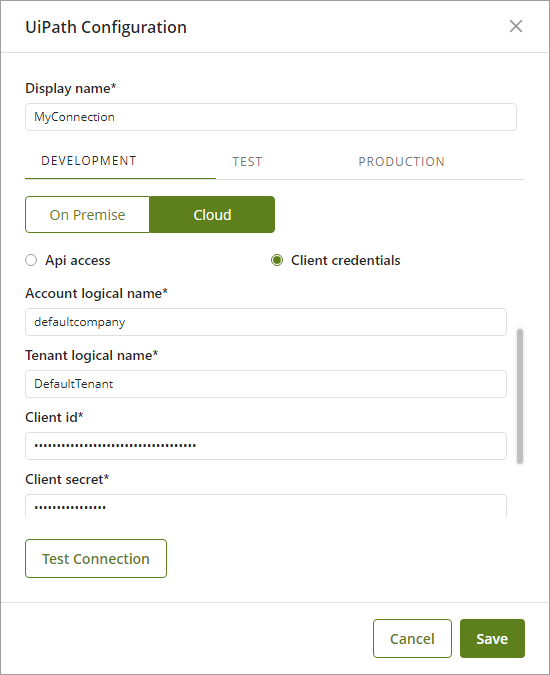
Once you are finished filling up the form fields, click Test connection and check that the connection status is successful.

API Access authentication
The following list explains all the parameters that need to be configured in order to configure a successful cloud connection to your orchestrator via API Access, which hosts the process you want to trigger from Bizagi.
•User key: allows you to generate unique login keys to be used with APIs or with 3rd party applications in order to log in and perform actions on your behalf.
•Account Logical Name: logical name found within the portal's URL. For example, if your URL is https://cloud.uipath.com/yourSite, the account logical name is yourSite.
•Tenant Logical Name: logical name of the selected service. Take into account that it may differ from the tenant's name. For example, if the tenant's name default, the tenant's logical name may be defaulthr8139.
•Client ID: ID specific to the Orchestrator itself. It is the same for all users and tenants on a specific platform.
You may get the values for these parameters in the UiPath Automation Cloud portal. To do so, go to the admin option and under your tenant's name, click API Access
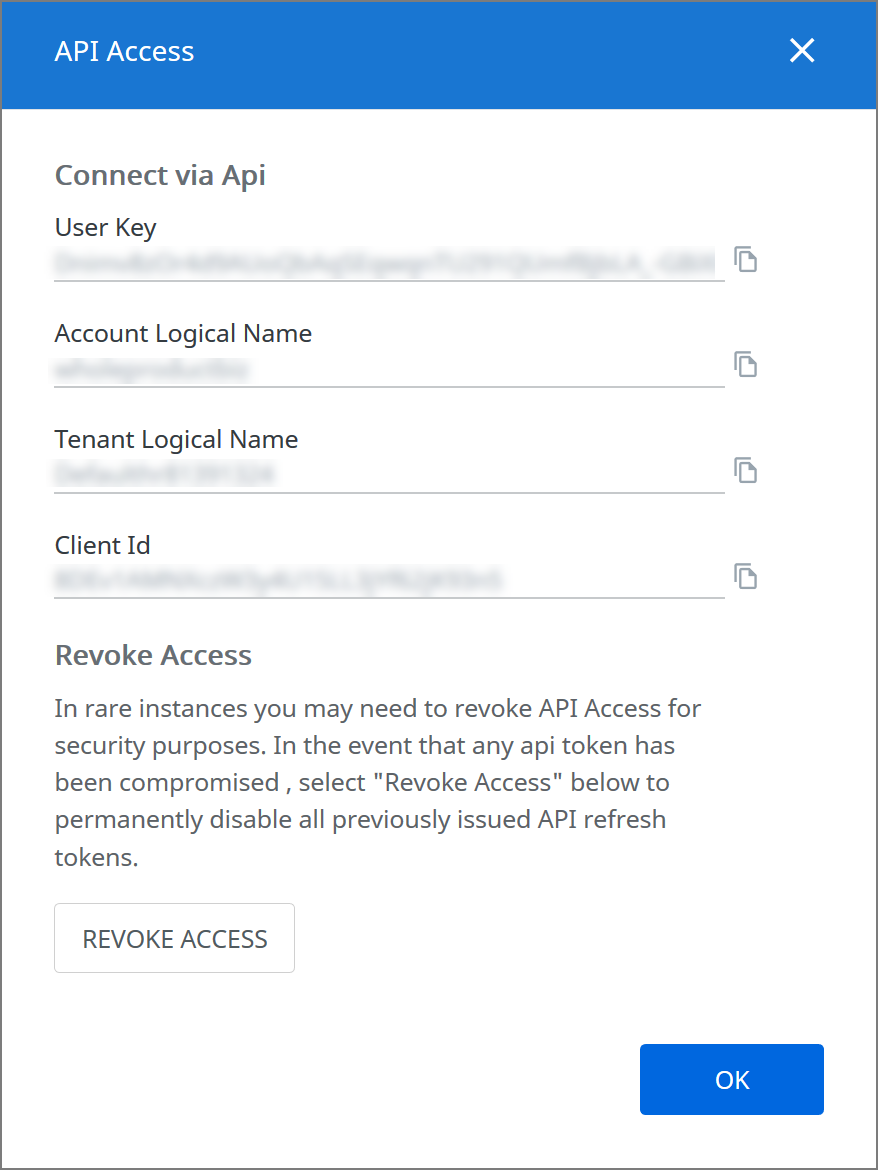
Once you are finished filling up the form fields, click Test connection and check that the resulting connection status on the text field below, shows a message indicating a successful connection.
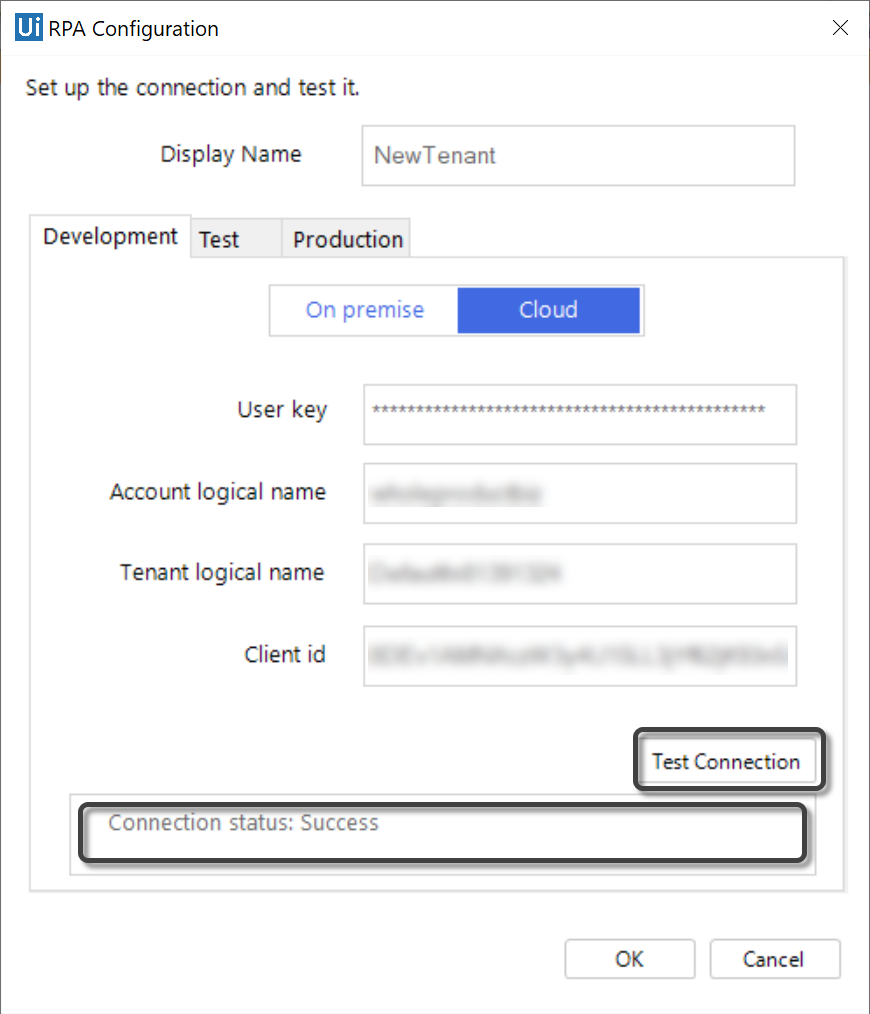
If a message indicating otherwise is shown, review the inputted information and try again. Once your connection is successful, click ok.
|
You can configure a different connection for each of your Environments by creating a new configuration in their respective tab. You can change these connections for your Test or Production environment from the Management Console. |
|
If the configuration of a connection is modified, a window appears to warn the user that the processes or queues related to it may fail and need to be reconfigured.
|
Under the UiPath branch, the new connection appears. Its name is the same as the Tenant Name of your Orchestrator, and you can see your connection details in the main panel of the screen.
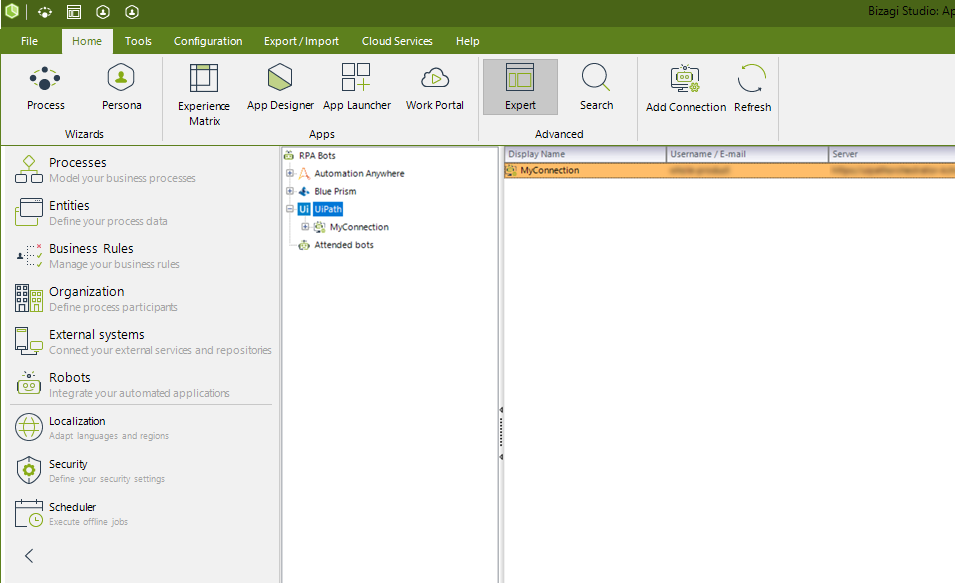
Last Updated 7/25/2023 4:13:42 PM