We are going to include an Extended Attribute where we can document the Performers of each task, subject to certain conditions.
The performers of the Purchase Request Process are allocated according to purchase amount. This means that given a certain amount, the purchase will have to be approved and managed differently.
For example the process is different when buying 50 computers to that of purchasing some office supplies like paper, pens and pencils.
To document this we will use a Table extended attribute where we can define the description of the performer (name) and a column that will define the amount.
1. Right-click any Task, select Properties from the display menu and select the Extended Attributes tab.
Click the Add New Extended Attribute link.
2. Enter a name and description and select Table as the type
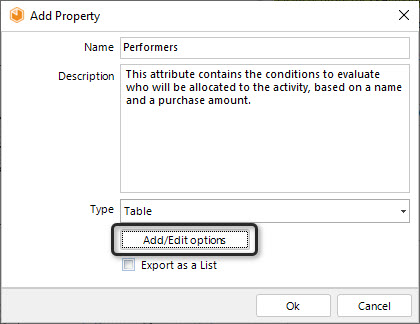
3. Include the columns of the table for the extended attribute.
For this example we will need two columns: the position of the performer and a description.
To add a column use the ![]() button.
button.
On the right side of the window enter the name of the column, give a description and select the type. Since the first column of the table is the name of the performer, we have to define the type of the attribute as a text box.
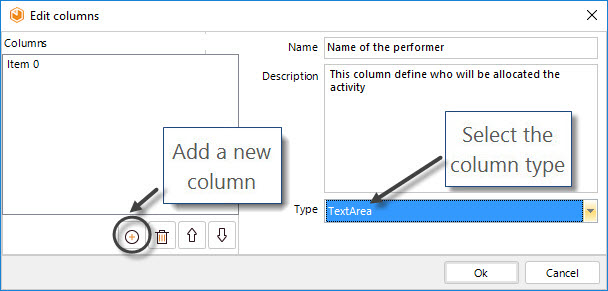
4. The second column is the condition to be evaluated, which is the amount of the purchase.
We are going to consider only three options:
•Under 1,000 dollars
•Between 1,001 and 5,000 dollars
•Above 5,001 dollars
Thus this attribute can be defined as a Single Selection Option (combo), this way the Modeler will allow you to choose from one of the above options.
Create the new attribute by clicking on the Add ![]() button and select the Single Selection Option (Combo) type.
button and select the Single Selection Option (Combo) type.
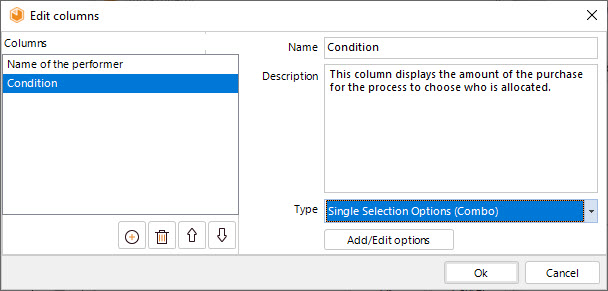
5. Add the multiple conditions for the modeler to choose from, then click the OK button.
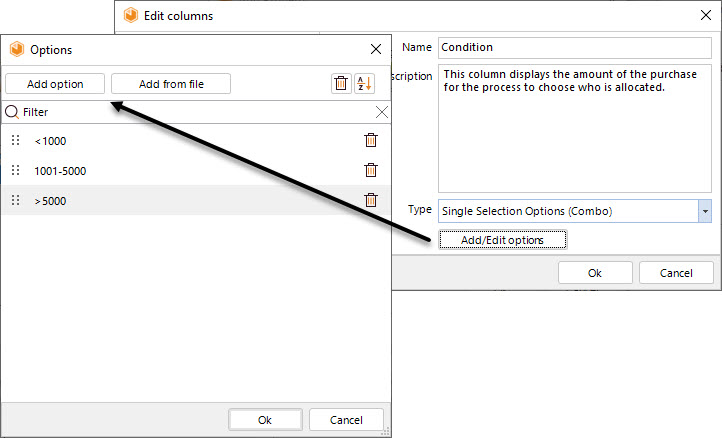
Once you have created this attribute it will be available for all the elements of the same type in the Model.
Click the Add button located on the bottom of the Element properties window to add records to the task.
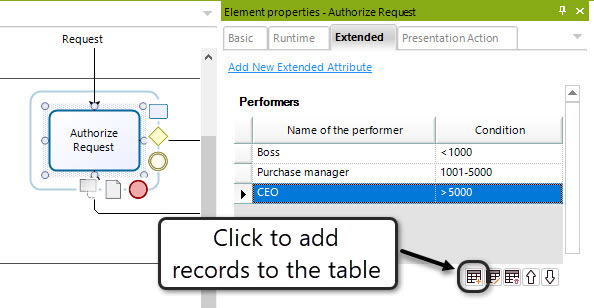
Last Updated 7/5/2023 10:49:58 AM