Overview
Live Processes support exporting process data directly from the Work Portal. This queries the data from the cases or tasks of a given process where the case creation date is within a defined range of dates. Users with access to the Manage Live Processes Dashboard can be given permission to generate these Reports and export them to Excel.
Considerations
Reports are available for Published and Pilot processes. When generating Reports, bear in mind the following:
•When a Report is generated for a Published process, data from cases created in the current version and older versions of the process is shown on the Report. Furthermore, if the Published process pertains to the same process group as a Pilot process, the Report will also include data from cases associated with the Pilot process.
•When a Report is generated for a Pilot process, only the data from cases that have been created in the current version of the process is shown.
•To generate Reports, a user must be the owner of a Live Process, have the BA Administrator role, or have been granted explicit permission to generate Reports. When permission is granted, their Work Portal displays the Live Processes menu with the option Reports.
For more information about Live Process permissions visit Granting access to Live Process.
For Reports permissions visit Authorizing Reports.
•Live Processes are not available in the traditional Queries menu of the Work Portal. To obtain the information regarding ongoing and closed Live Processes, rely on the Reports capability described in this article.
Generating a report
There are two different types of reports available: Cases and Tasks. Choose the type of report you wish to generate depending on the level of detail you require.
Case Reports
This type of reports yields information about current activities of on going cases. The user must has permission to Manage Live Processes.
Within the Manage Live Process section select the Reports icon on the Dashboard to access them.
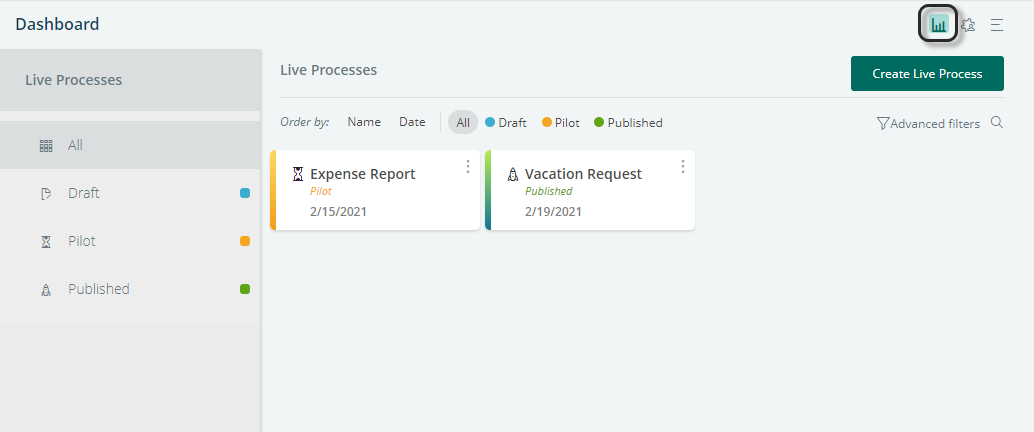
With this the dashboard to generate a Report appears.
Reports are generated individually per process. First, select Case information and the process to get the Report form.
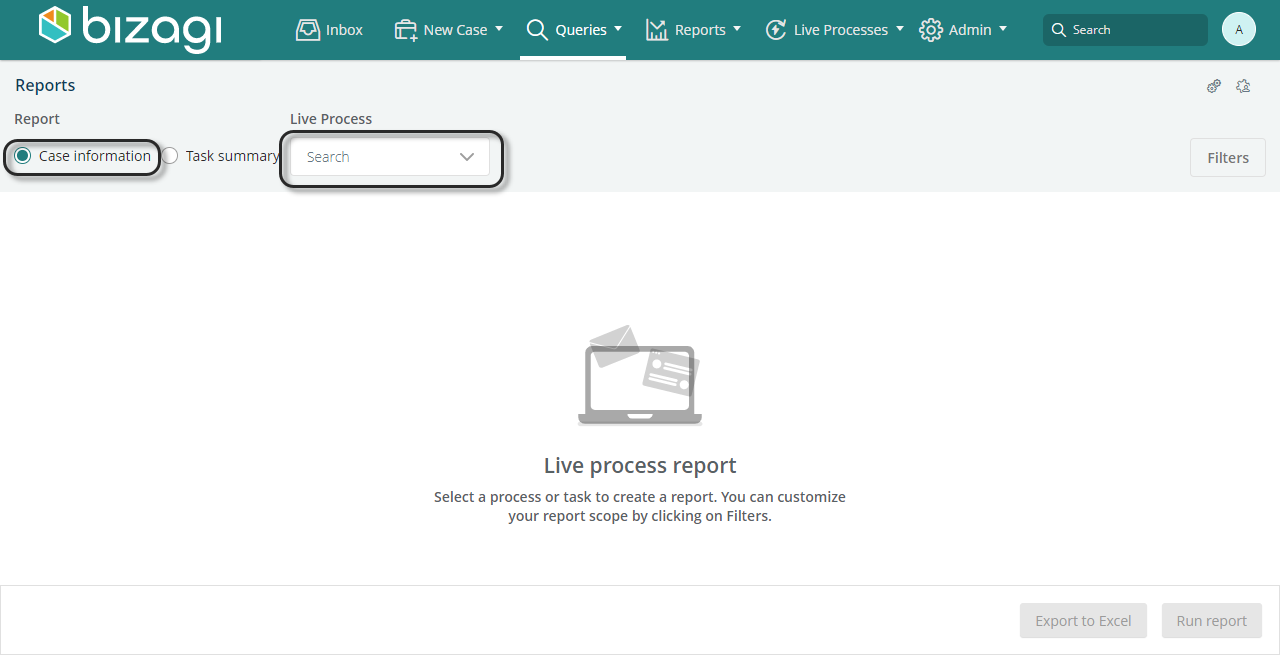
Once you select the live process for the Report, the Filters button enables. When you click it, the right panel appears displaying more options for the Report.
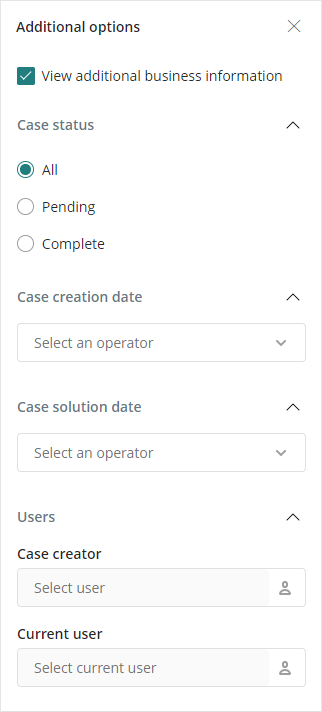
These options are as follows:
•View additional business information: this option lets you include case data, the form control values, in the Report.
•Case status: select a filter for complete, pending or all cases.
•Case creation date: select a date operator. You can filter dates before or after a certain date or dates inside a range.
•Case solution date: select a date operator. You can filter dates before or after a certain date or dates inside a range.
•Users: user filter.
oCase creator: filter by the case creator.
oCurrent user: filter by the user assigned to the case.
Finally, obtain the Report by clicking the Run Report button located in the lower right corner.
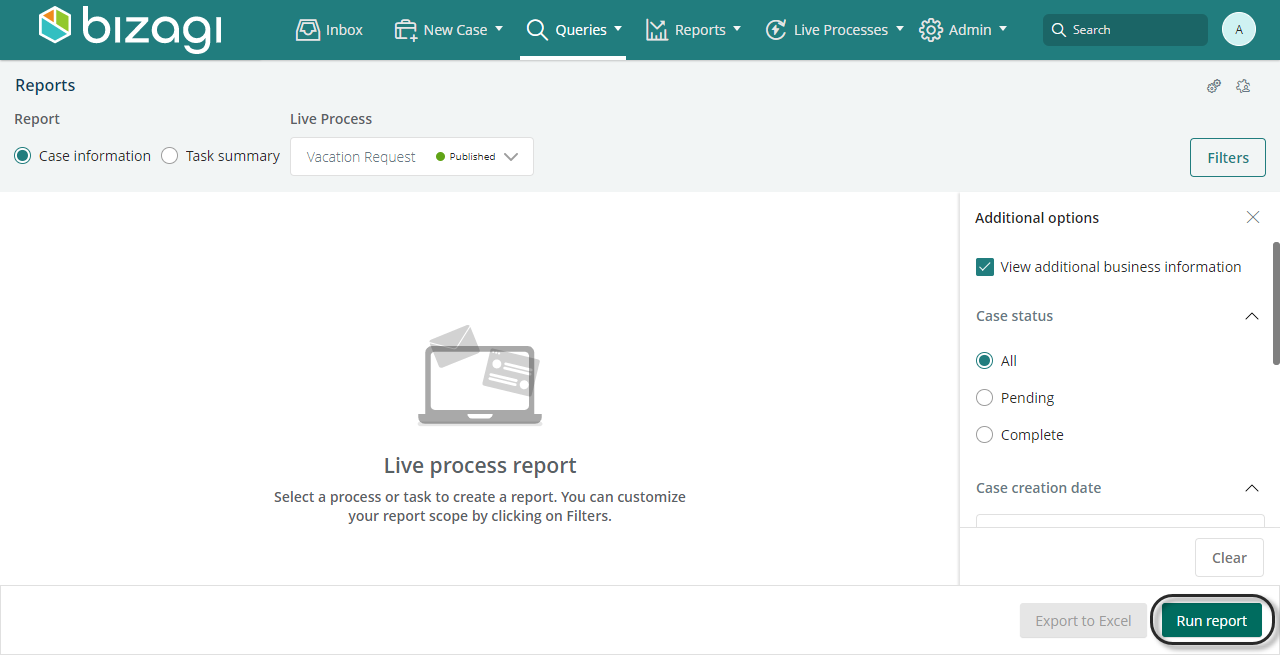
The columns included by default in the Report are: Case Number, Case Creator, Case creation date, Case due date, Activity and Current Assignee.
The values in Case Id and Activity columns serve as links to the case and the current task respectively.
|
Supported controls for Reports include: Number, Currency, String, Boolean, Date, Parametric Values, Predefined lists and System entities. The values related to parametric or system entities appear if a display attribute is defined. Attachments, like files or images, and collections are not supported. |
Reports display the data that has been included in finished tasks. Data in ongoing activities is not included.
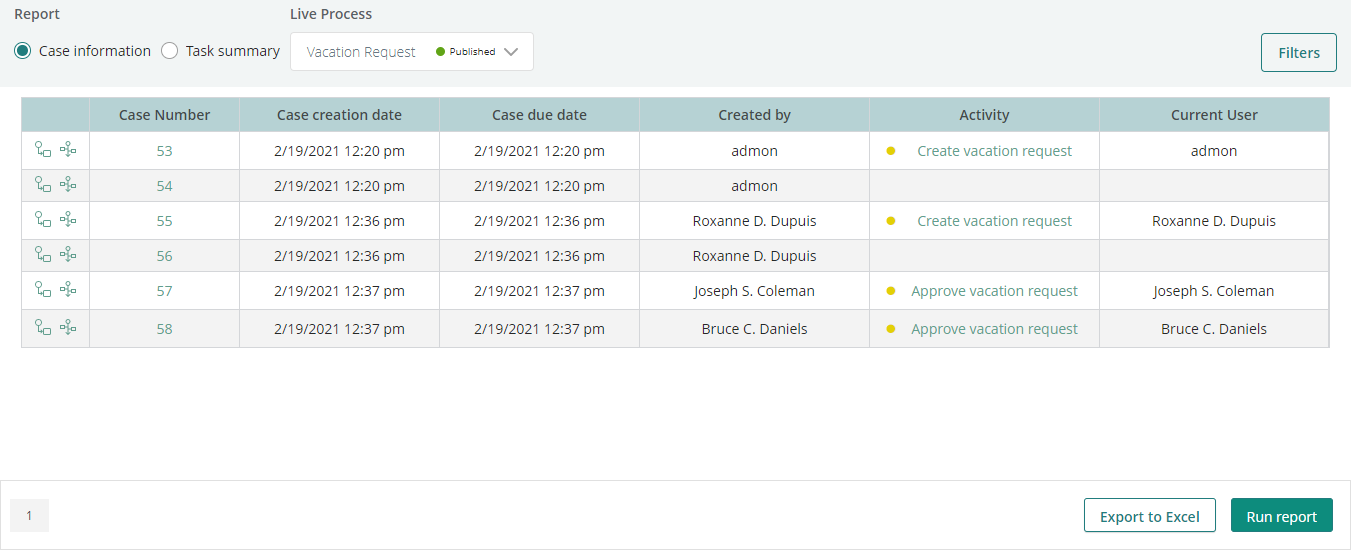
To export Reports to Excel, click the Export to Excel button on the lower right corner of the window. This button is visible once the results are shown. The exported values are formatted and displayed as shown below:

Task Reports
In contrast to Cases Reports, Task Reports offer information about closed activities of cases.
In the Report creation window, select Task Summary and the process from which you want to create a Report.
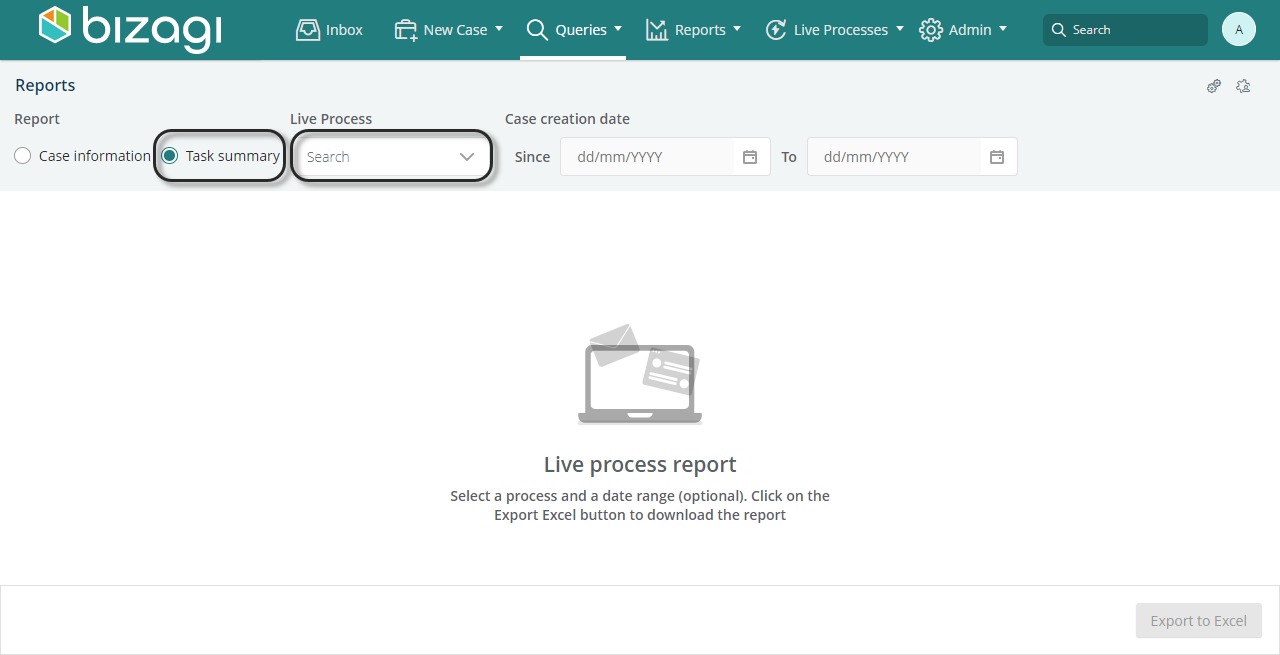
Just as you tailor your Report on Cases, select a range of dates by using the date picker controls. Once you have selected all of the filters you need for your Report, click the Export to Excel button.
Keep in mind that this type of Reports cannot be visualized on the Work Portal, you always need to export them to an Excel file.
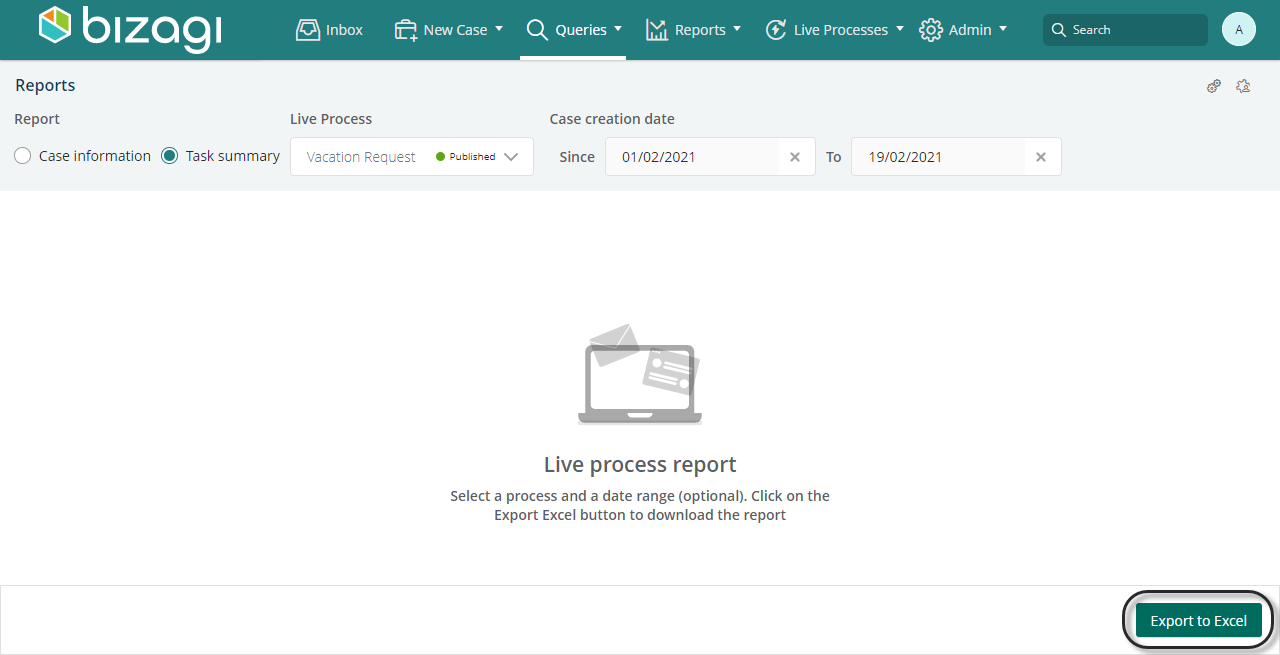
At this point you are prompted to select a file location and name where your Excel file should be stored. Select the path and input the name that best suits your needs.
After that, wait for the download to be completed and open your Report.
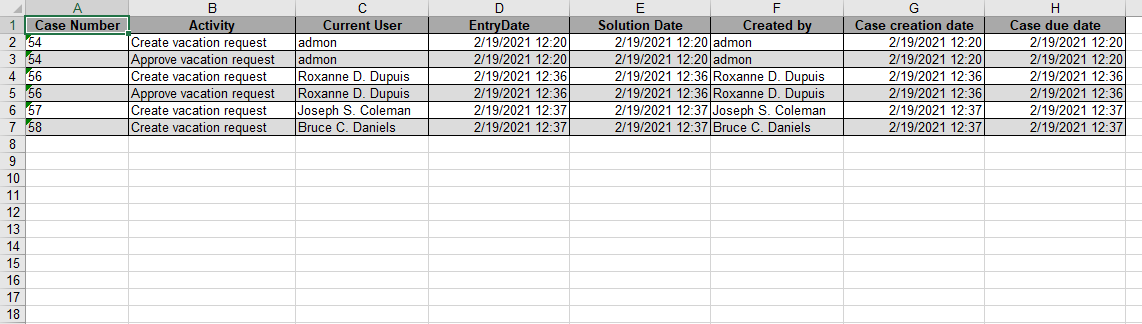
Last Updated 6/27/2023 3:04:23 PM