Overview
Bizagi allows you to demonstrate your models through the Presentation Mode where a full display view, in read-only mode is used, similar to the Full screen view in Microsoft products.
In Presentation Mode you can access the main characteristics of your processes, all the documentation you have included and also add Presentation Actions.
Presentation actions are on-click behaviors that can be defined for each diagram element. Behaviors are additional information that you can add to each element to make the process presentation more complete, for example you can open a URL, a file, an image or display text.

Presentation Mode and Presentation Actions example
To illustrate the Presentation mode and actions, our example presumes that we have finished our Purchase Request Process and now have to present it to the Purchase Department Manager.
Apart from showing him the process flow and its content we also wish to show the following items in the presentation:
•An associated file of a Purchase Request creation
•The Policies published in the intranet for requesting and evaluating quotations
•The text contained in the Rejection notification by clicking on the Notify Rejection element.
The following steps illustrate how we created of Presentation actions and the Presentation Actions Mode.
Include Presentation Actions
1. We need to activate the presentation actions to have them displayed in the Presentation Mode.
On the View tab, in the Show group,we select the Presentation actions check-box.
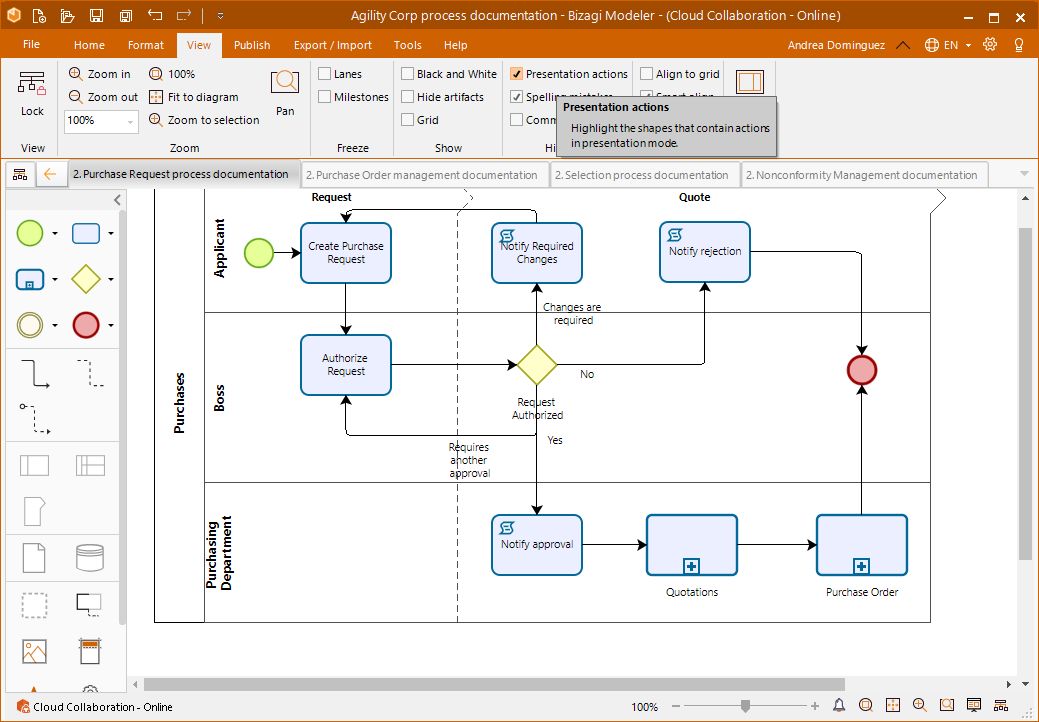
2. To include Presentation actions, we need to select the required diagram element.
We right-click on the shape where we want the Action and select Properties from the display menu.
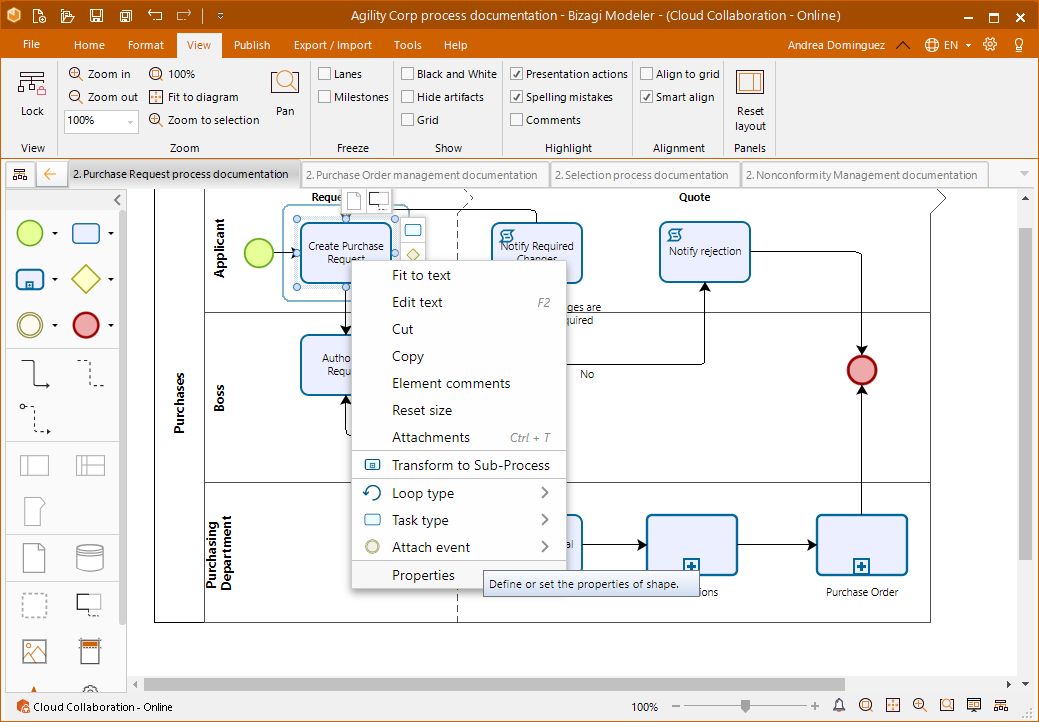
3. In the Presentation Action tab we select Open a file from On Click drop-down list.
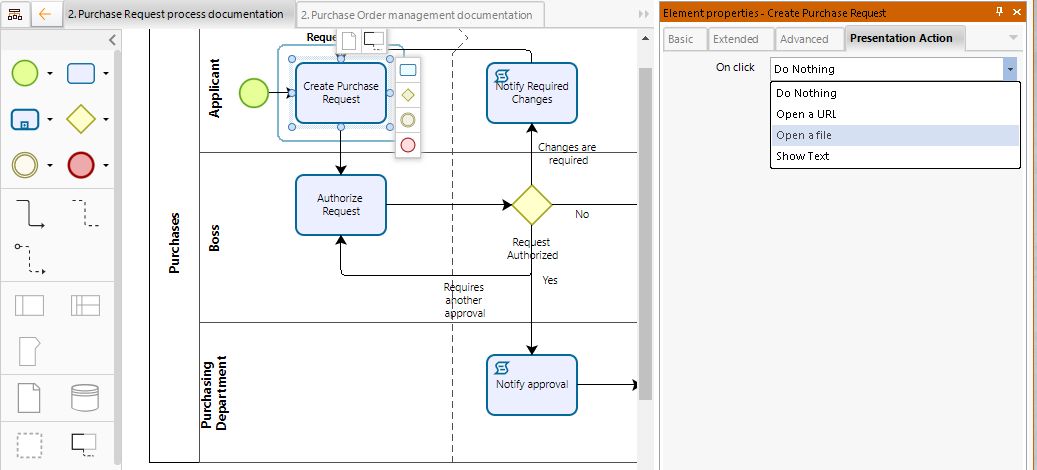
4. When working on the cloud, files are uploaded to the subscription.
Upload a file and select it to link it to the the shape.
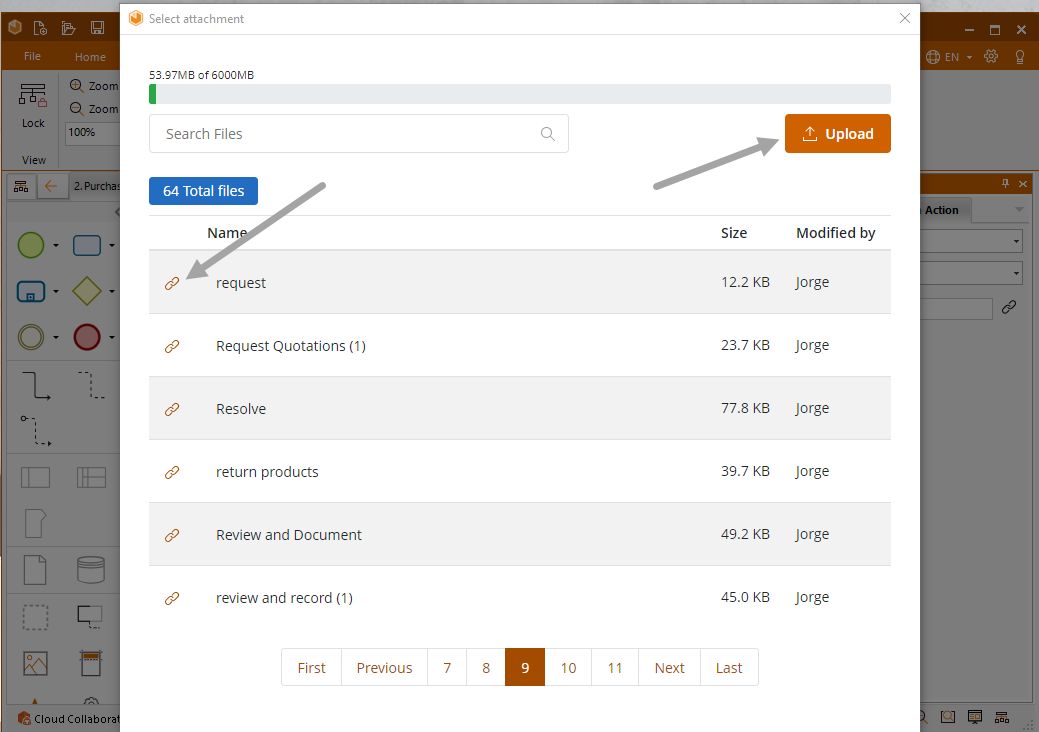
5. Thereafter we follow the same steps to add the Policies link on the Quotations diagram element. But instead of selecting Open file, we select Open a file.
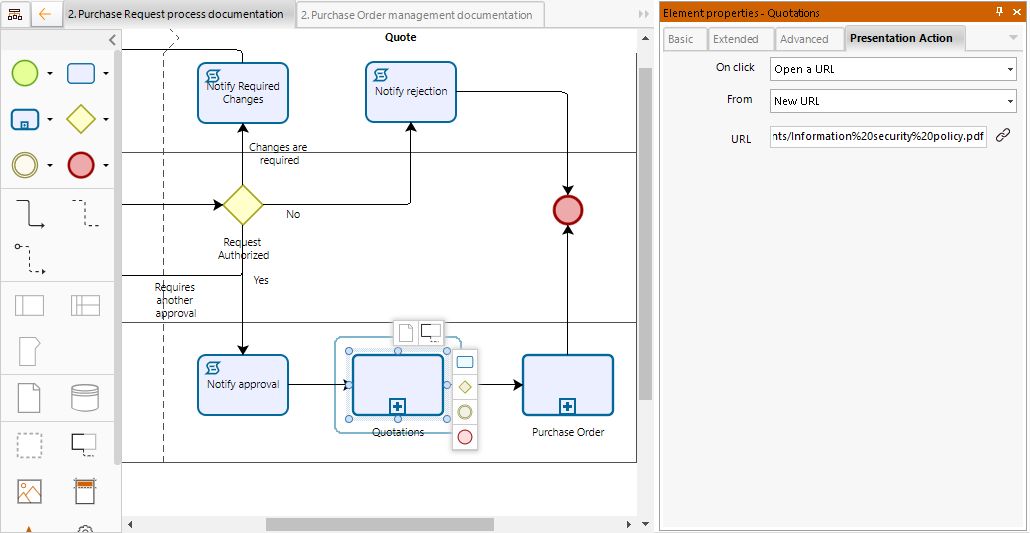
6. Finally, we add a Show text action for the last item. For this action we type the text needed to be displayed.
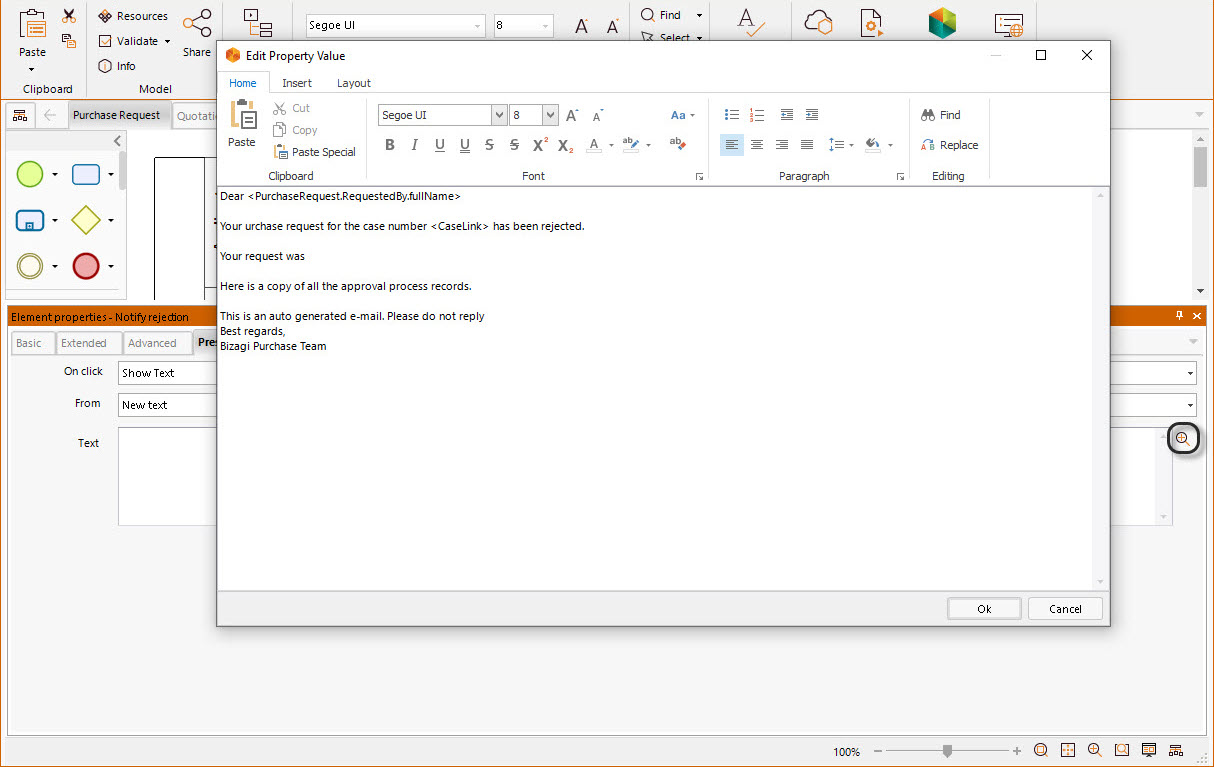
Use Presentation Mode
We then click the Presentation Mode button located in the bottom right hand corner of the screen.
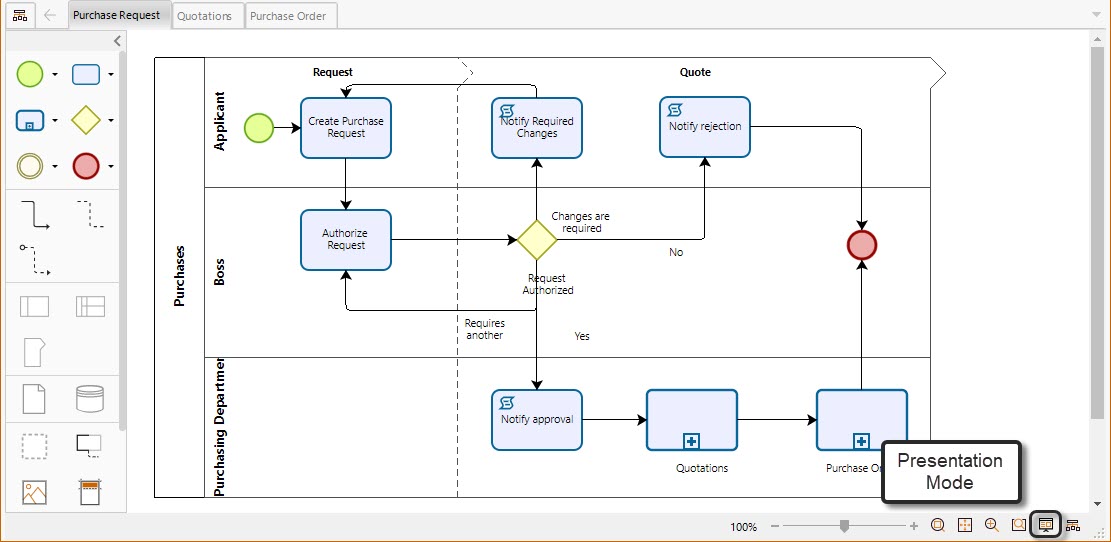
Presentation Mode opens a new window, where all processes are read-only. We can browse through all the documentation including the presentation actions.
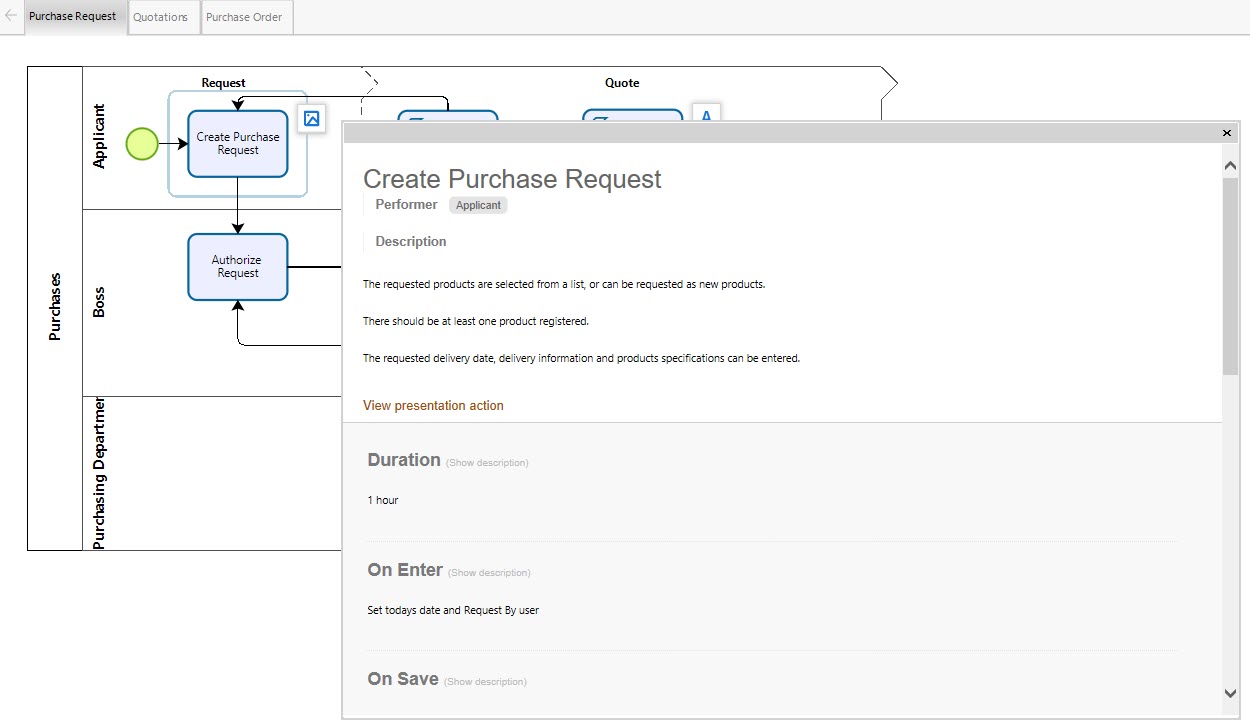
The presentation actions included are displayed as small icons on the side of the element.
Click on an element to display the associated action.
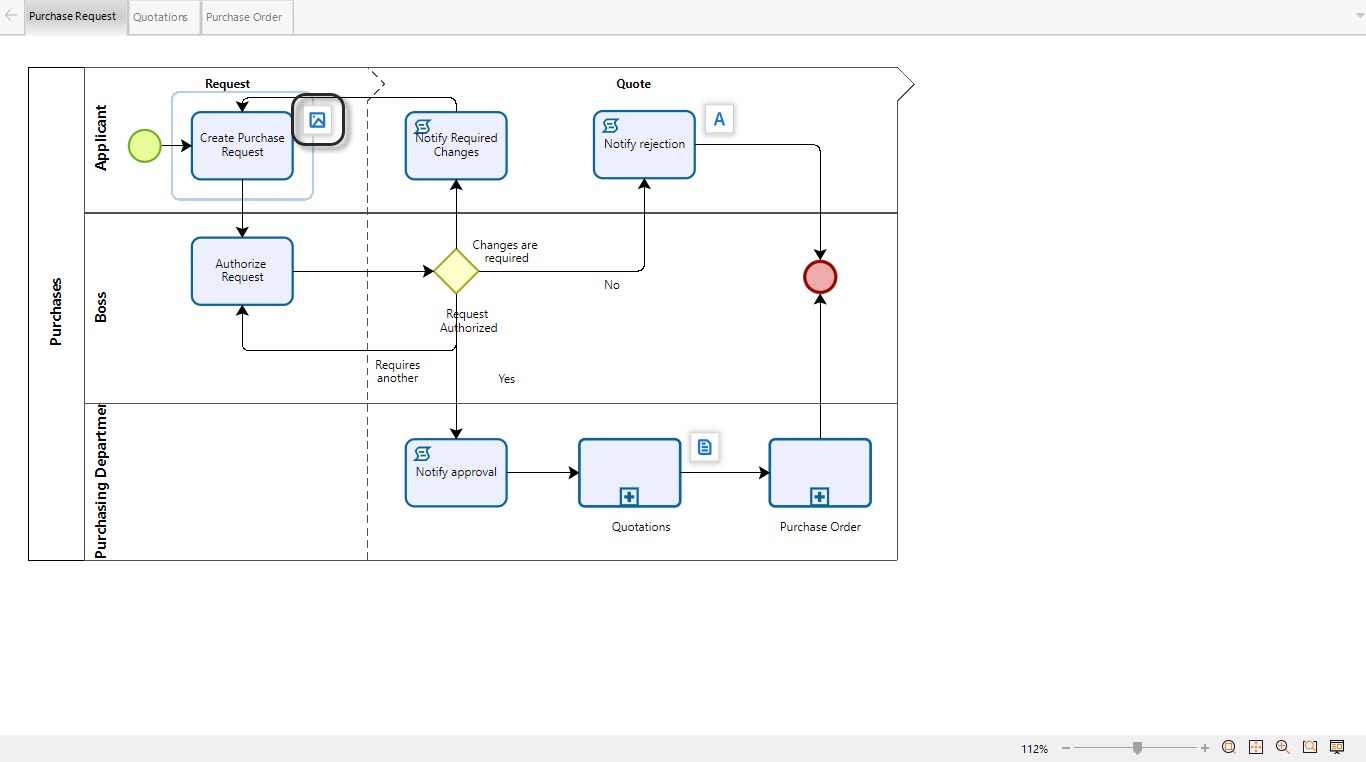
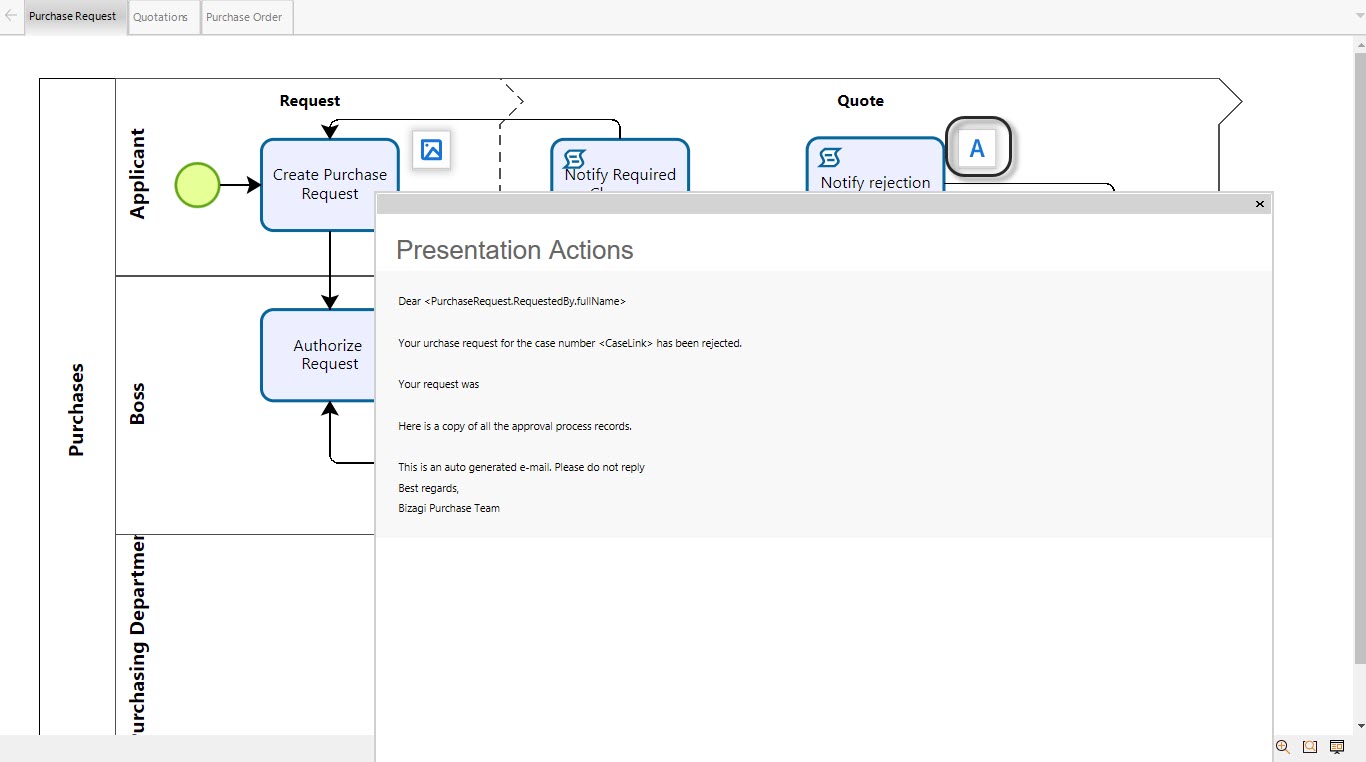
Last Updated 1/7/2022 8:55:37 AM