Overview
Data Searches enable you to browse entities' records and filter results based on multiple criteria. This article provides comprehensive information on utilizing pre-configured searches. For details on configuring these searches, refer to Data searches article.
Using Data Searches
In this section, we will examine the capabilities granted to your Personas in the Work Portal when Data Searches have been defined for their contexts. Let's use a Library as an example.
Smith, who serves as a Librarian, has specific searches defined for his Persona. Upon clicking the search bar in the top right corner, all available Searches are listed.
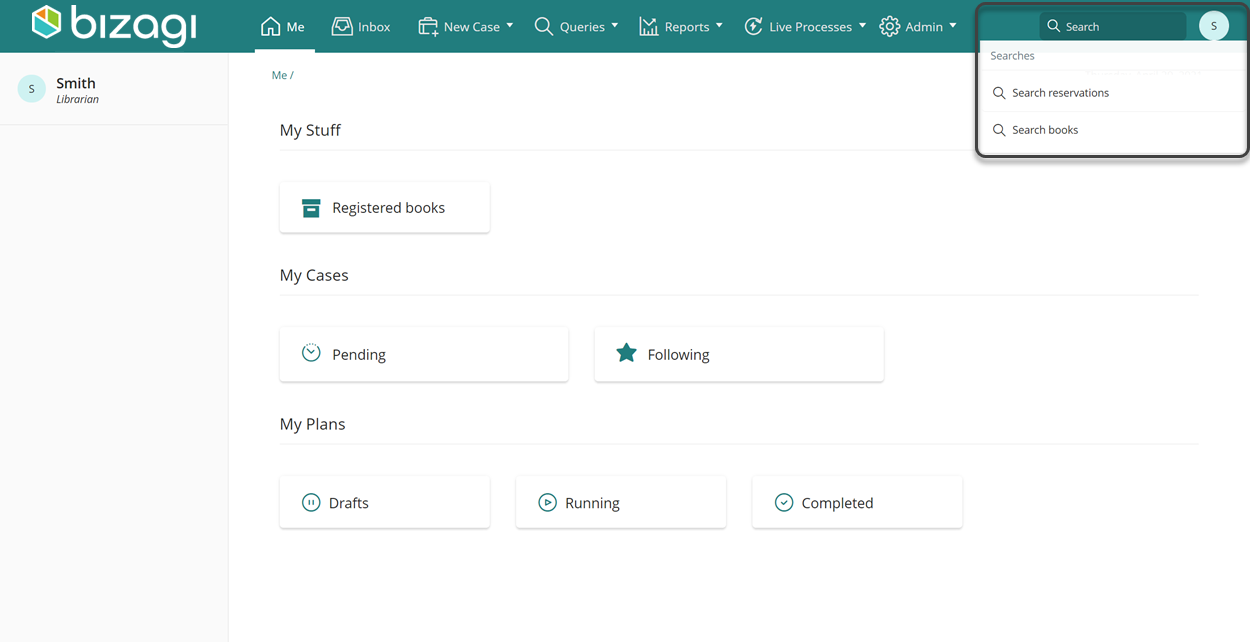
As seen in the preceding image, two Data Searches are defined for Librarians, such as Smith: Search reservations and Search Books. These searches enable Librarians to review details about book reservations and access information about all registered books in the library.
Let's delve further into the Search books Data Search. When Smith, the Librarian Persona, clicks on this Search, the form previously configured in Studio appears. In this case, it prompts Smith to provide details about the Books he is searching for.
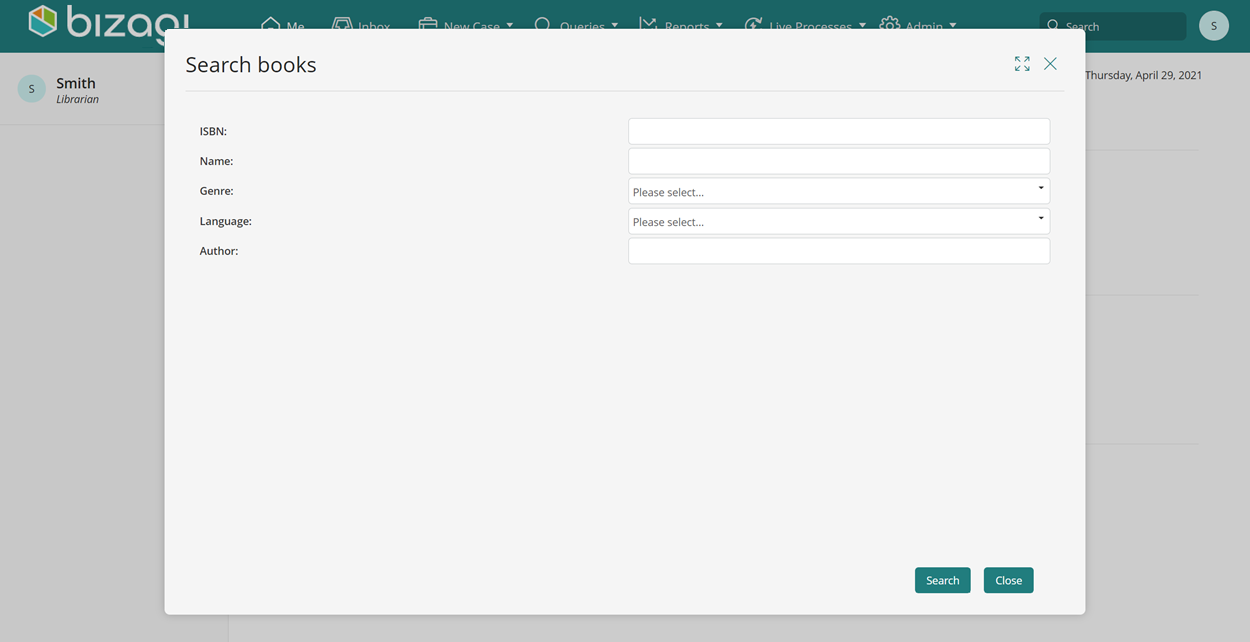
All information provided by Smith in this form serves to refine the search, and the results are reflected in the retrieved records. When Smith needs to review specific details about the book Origin, he utilizes one of the controls to narrow down the records. In the following images, you can observe how Smith searches for that particular book within the displayed results.
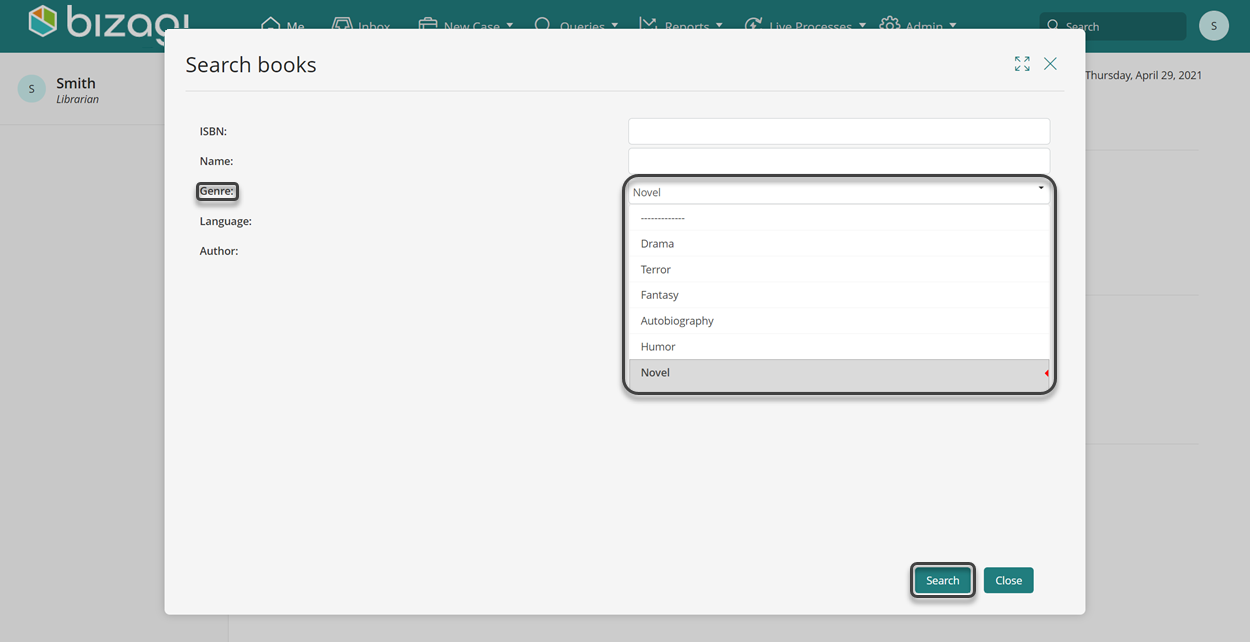
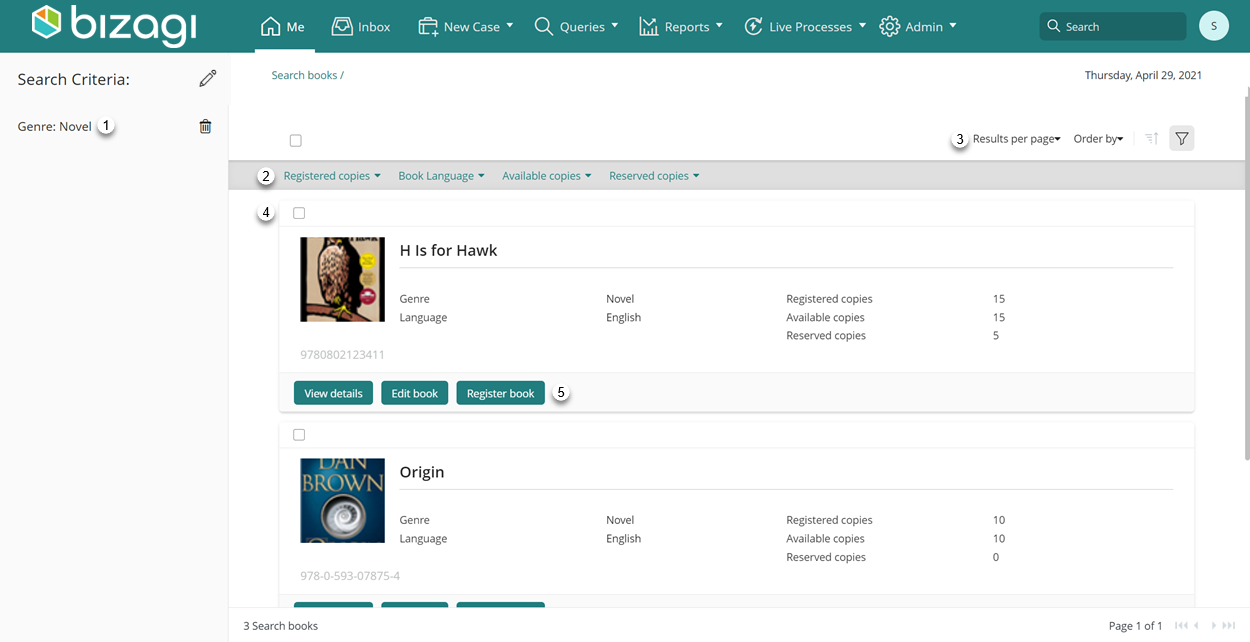
Certain areas of the window above have been labeled with numbers to emphasize important features encompassed by the Searches. The corresponding explanations for these features are provided in the list below.
1. Search criteria
On the left panel of the screen, the search criteria are listed, each accompanied by a delete icon for individual removal. To remove a specific criterion, click the delete icon, and the page will refresh to display the updated list of results. To modify the entire search, click the pencil icon next to the Search Criteria title. A pop-up window will appear, allowing you to update the search fields.
2. Available filters
Just below the Work Portal's ribbon, all applicable filters for the search results are displayed. These filters are automatically generated by Bizagi based on the type of attributes included in the entity's template. Attribute types such as Integers, Booleans, Dates, and Related entities, among others, are considered. Filters prove useful when refining search results. For instance, in Smith's case, where he specifically wants to review the book Origin, he can utilize the Language filter to exclude all books in Spanish.
The filtering values are derived from those present within the list of results. For example, if the results include records associated with both English and Spanish languages, the filter displays these available values. This holds true even if the source entity contains additional values, such as English, Spanish, Portuguese, and Italian.
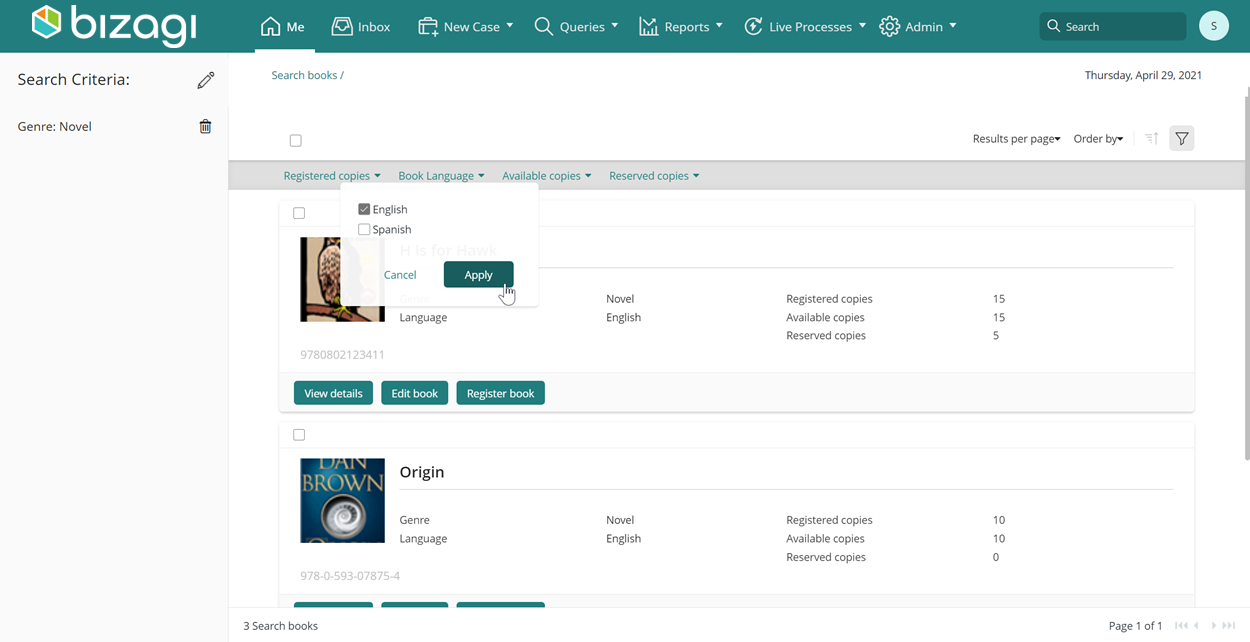
The result list is updated. An X icon appears next to the utilized filter, accompanied by a red dot with a numerical indicator over the filter icon. This setup allows for the easy removal of the recently added filter and provides a visual count of the total number of applied filters.
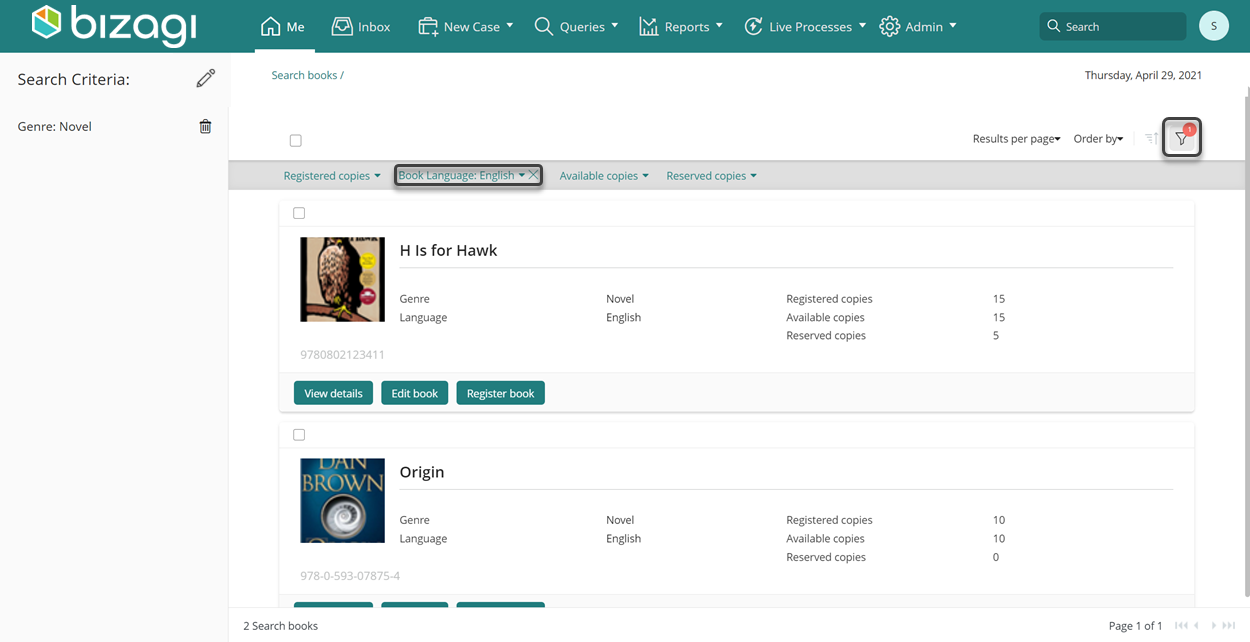
When an additional filter is applied, the clear icon becomes visible, and the total number of filters is accordingly updated.
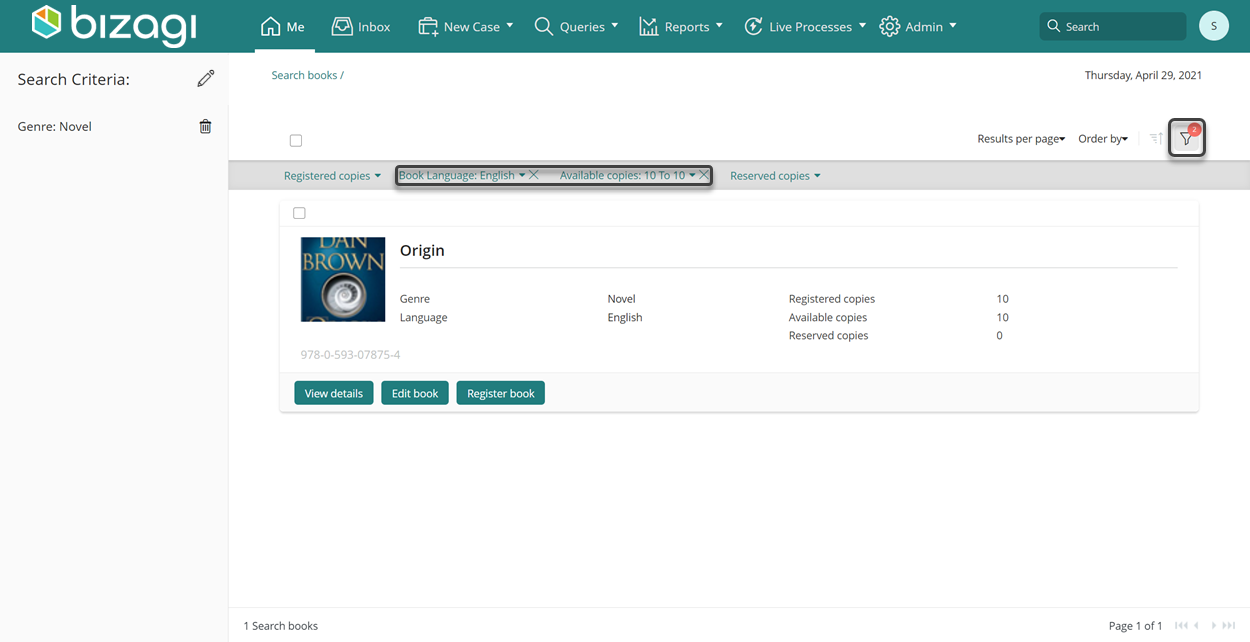
Note that filters operate as an AND operation. This implies that the list of results includes those records that satisfy all specified filtering criteria. In the preceding example, the displayed results are limited to books where the Genre is Novel, the Language is English, and there are 10 available copies.
3. Results customization
The options presented above the filters provide customization for the display of results, offering four leverages:
1.Results per page: Enables the selection of the number of results displayed per page. This proves particularly useful when dealing with extensive result sets and you prefer to manage a specific amount of records at a time.
2.Sorting criteria: Allows you to designate the attribute by which the results are sorted.
3.Sorting direction: A switch for toggling between ascending and descending order.
4.Show/Hide filtering options: Toggles between showing and hiding the filtering options. Hiding the filtering options does not modify the configured filtering criteria; it visibly hides the filtering bar.
4. Search results
In the main panel, all records that meet the filtering criteria are presented. If no template is specified for the entity being searched, the results are displayed with a default set of attributes.
It's important to note that the set of results is paginated for simplified navigation. Pagination options are situated at the bottom of the screen, allowing users to move to the next or previous pages, jump to the first or last page, and view the current page number along with the total number of results.
5. Actions
If there are defined Actions for a Persona to execute on the specific Entity being searched, these actions are presented as teal buttons beneath each result's card. Users can directly trigger these actions from the search results. For instance, below is the form for the View details Action for the Origin book.
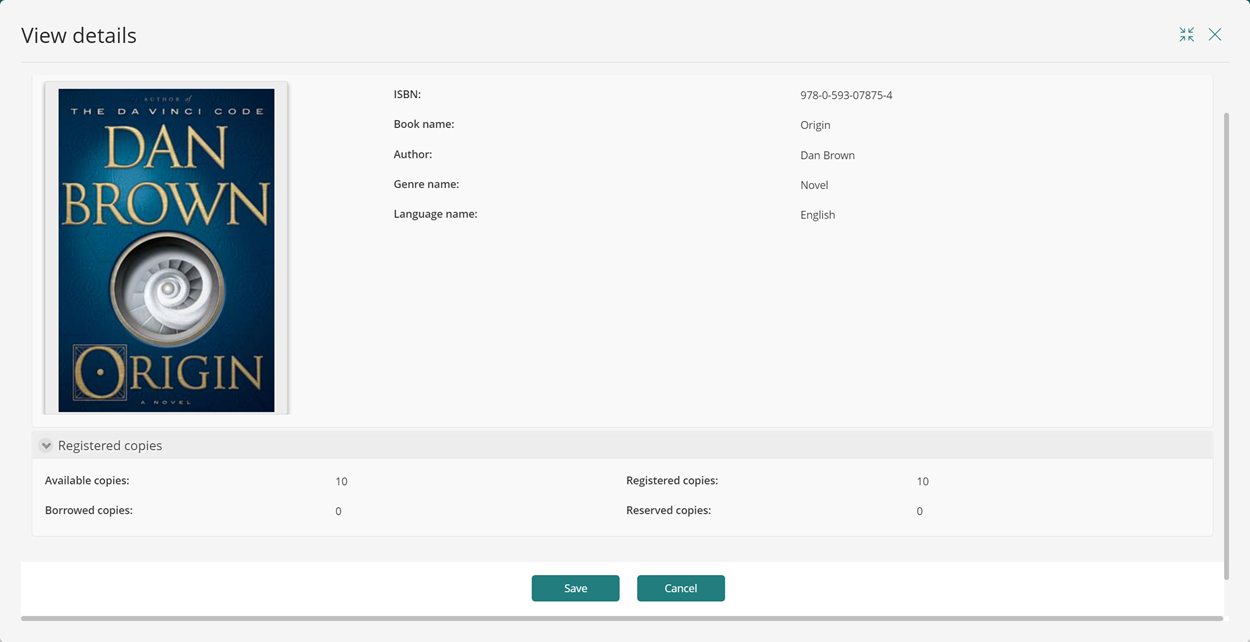
Last Updated 10/30/2024 3:14:58 PM