Connectors in Bizagi are portable modules that allow you to extend functionality by integrating with other systems or applications.
Management Console lets you to manage the connectors installed in your project, for a given environment. You can manage the values used in their connection.
Managing connectors
You can change values for authentication parameters. To do so, select the required connector in the Connector list.

Connector parameters
The default and global parameters used by each connector for a successful interaction.
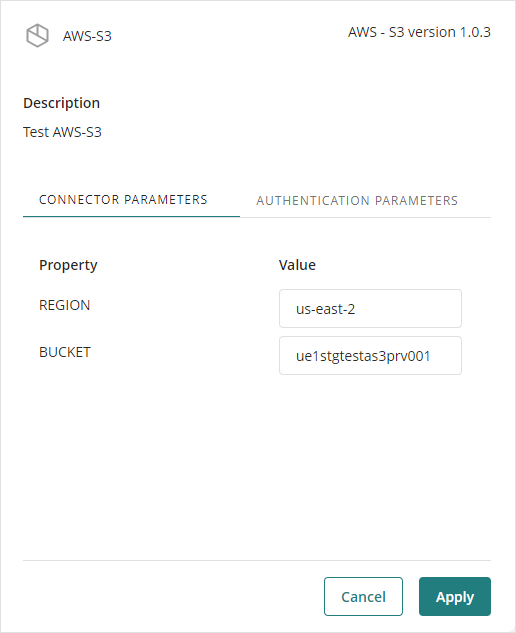
Authentication parameters
The parameters used by each connector depend on what that connector does and uses (especially if it is of the Custom type). You need to know the credentials involved in its use before committing any changes. For more information on these credentials and the supported authentication methods for connectors, refer to Authentication methods.
Also, in this section you can add a self-signed certificate for your connector. This must be done when the external system requests for a certificate prior to executing an action.
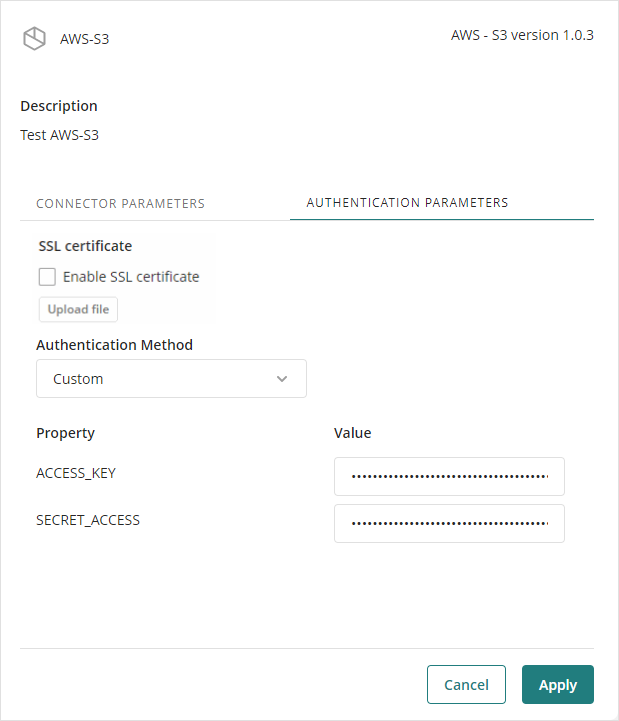
Configuring a Self-Signed Certificate for the connector
To add a self-signed certificate in your connector, complete the following steps:
1.Select the connector where you want to configure the certificate. In the Authentication Parameters tab, mark the Enable SSL Certificate check box.
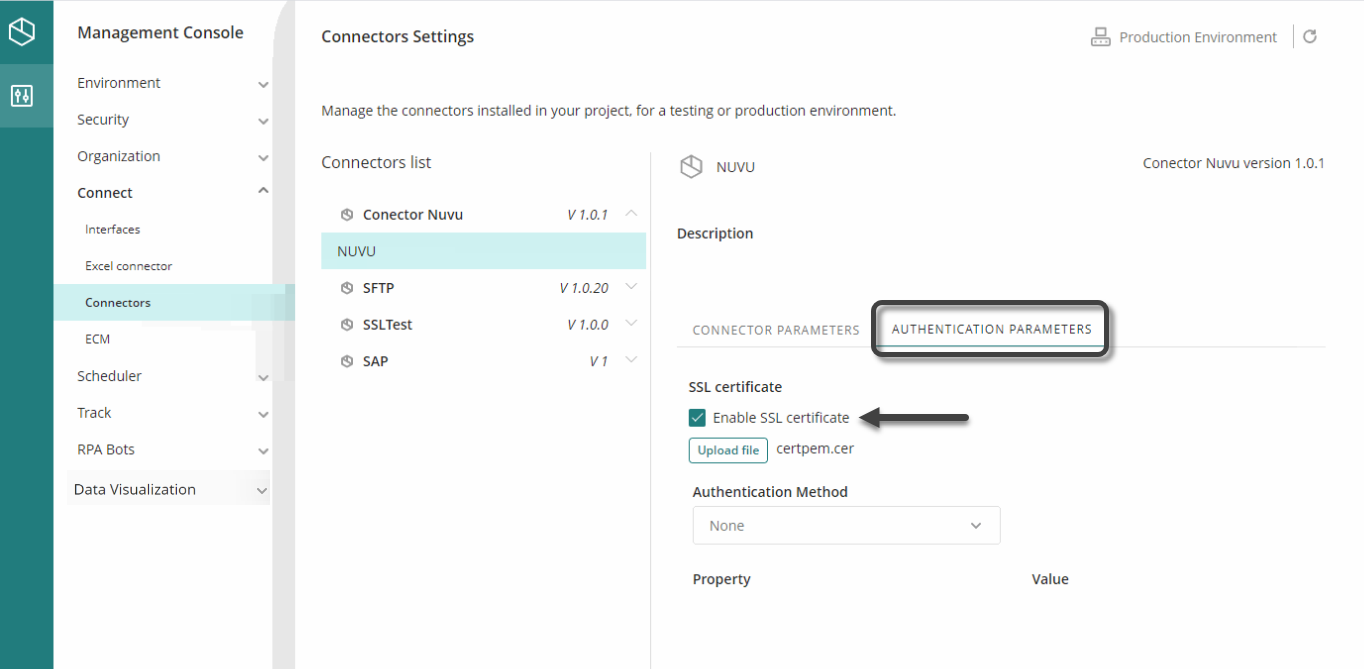
2.Click Upload Certificate and in the File Explorer, select the certificate you want to upload.
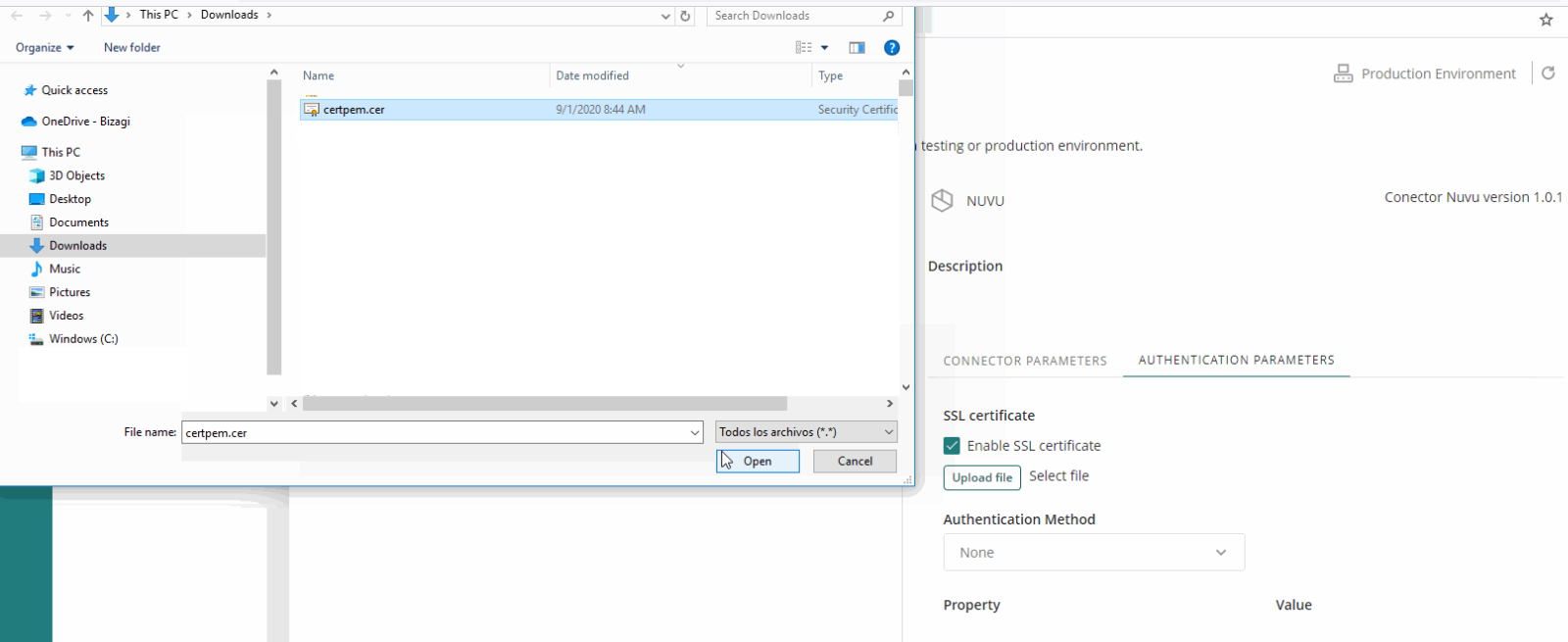
|
When selecting a certificate, take into account: •The certificate that you upload must be in PEM format. •Supported TLS versions are 1.0, 1.1 and 1.2. |
3.click Apply. Once the certificate is uploaded, a message will be displayed in the screen.
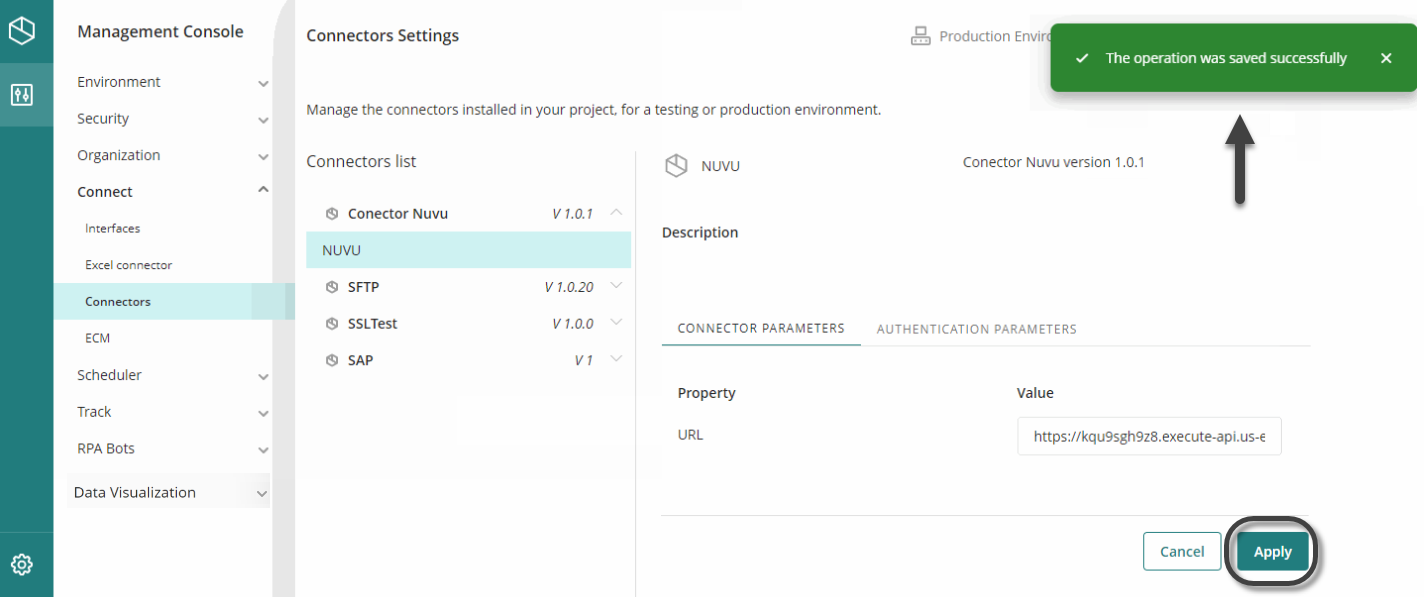
|
You can upload a new self-signed certificate anytime. When you upload a new certificate, the prior one will be overwritten. |
Changing SAP connection parameters
From the Management Console, you can view your configured SAP connector and modify it to connect to another instance. To do so, complete the following steps:
1.go to the Connectors list and look for SAP.
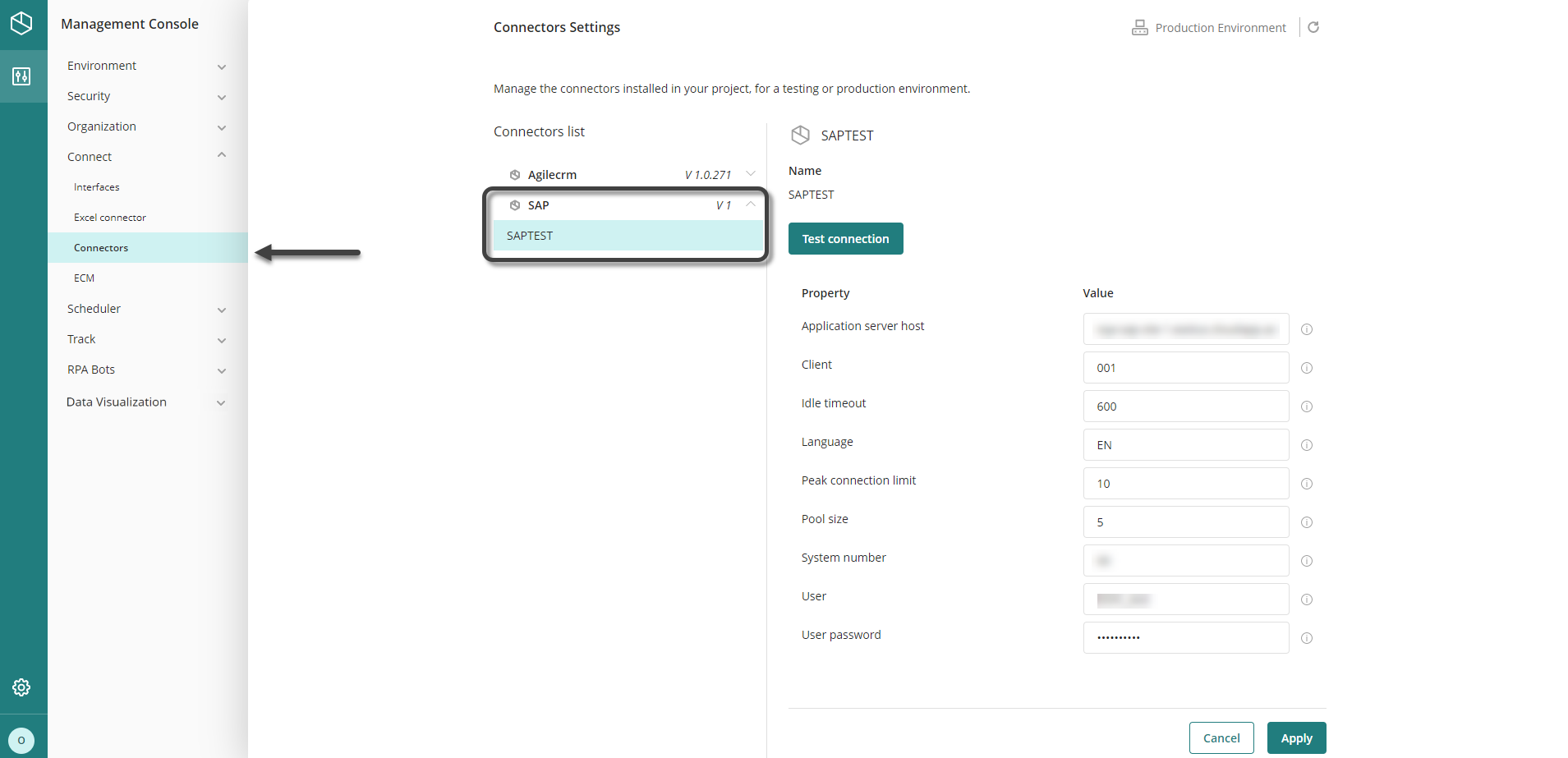
2.Change the connection details to connect to the new instance and click Test connection.
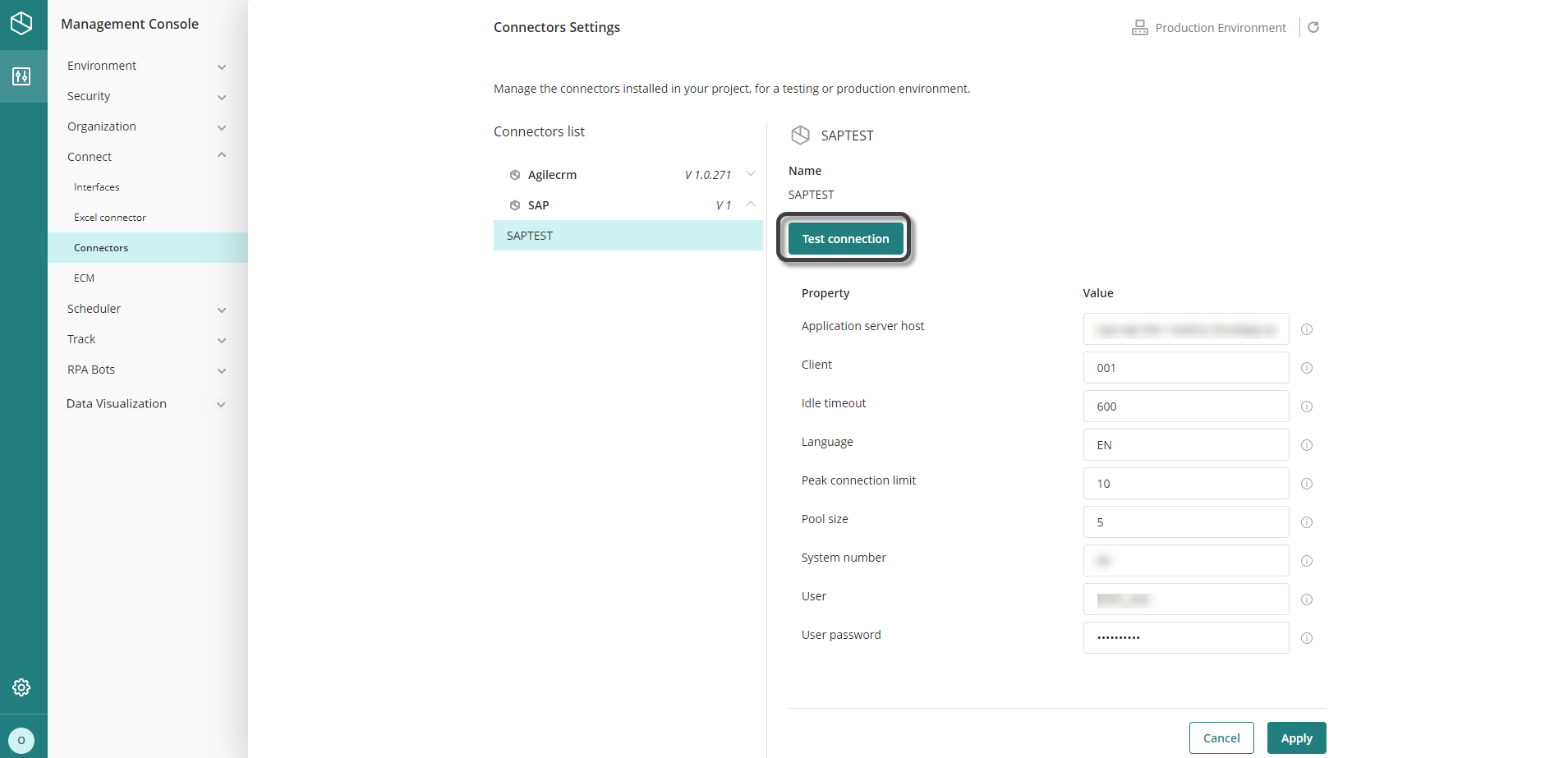
3.If the connection is successfully completed, click Apply.
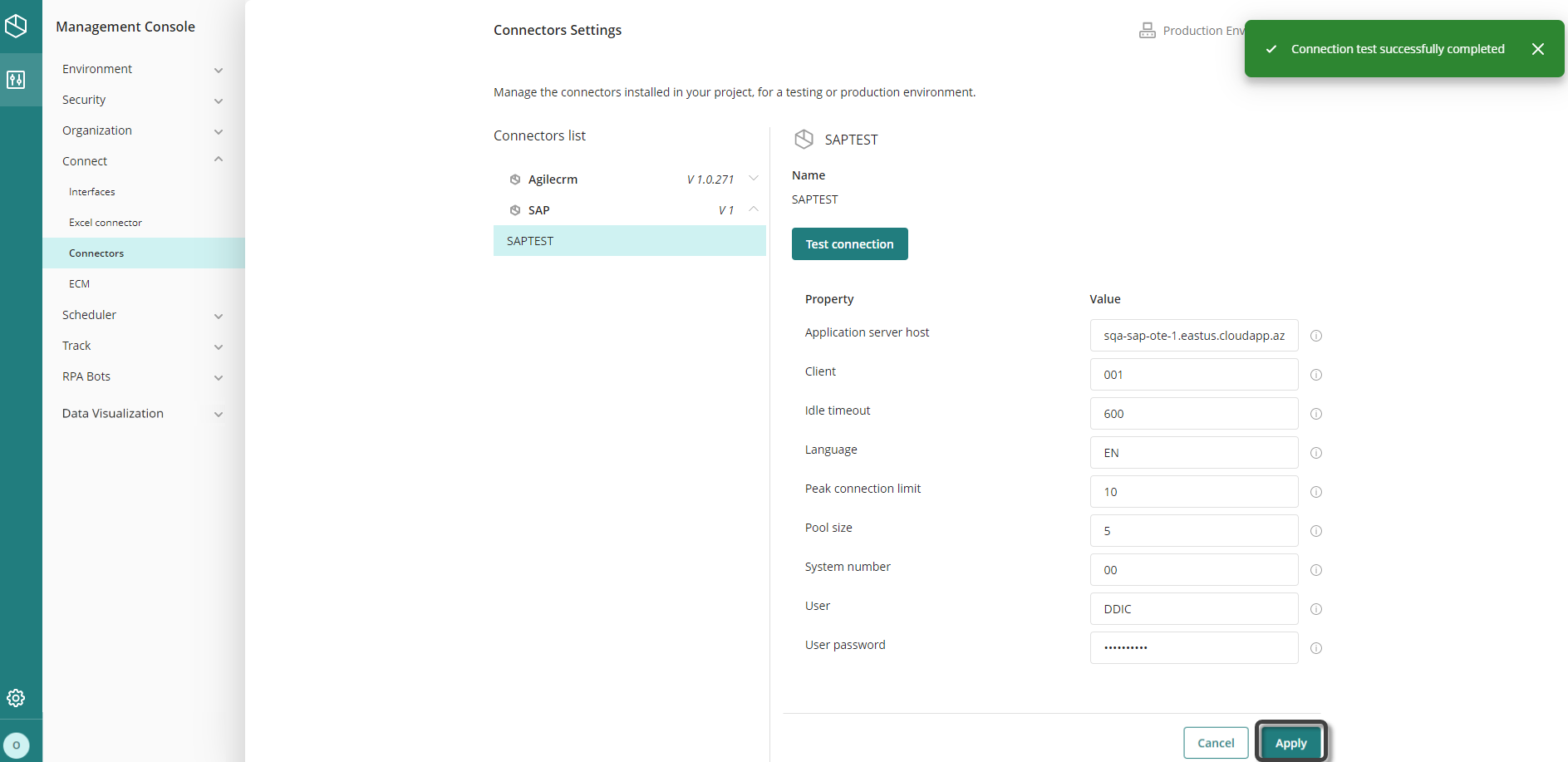
4.If the connection was not established, review the inputted information and try again. Once your connection is successful, click Apply.
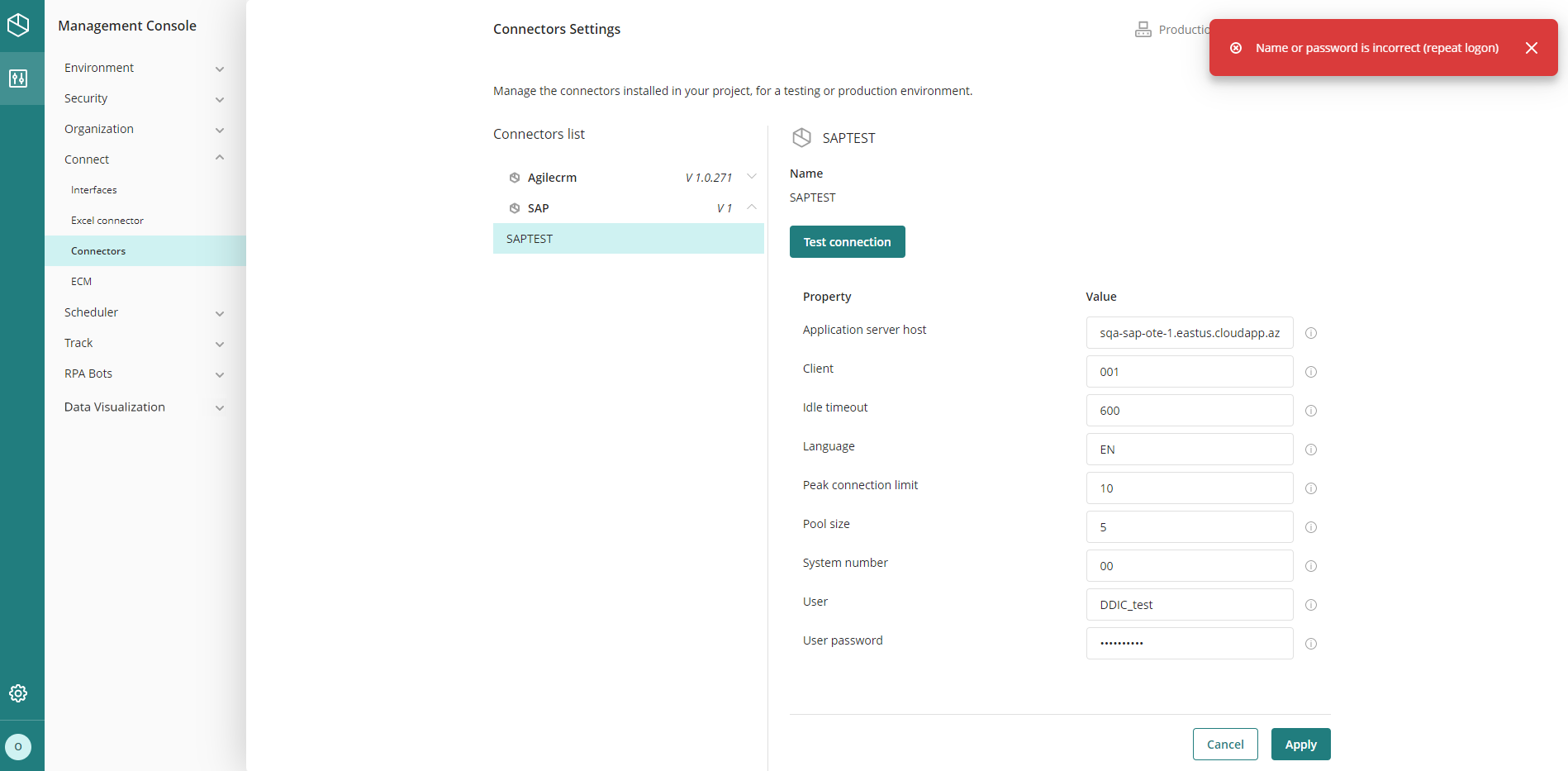
Configure the SAP Cloud Platform connector in the Management Console
The configuration of the SAP Cloud Platform connector in the Management Console is very similar to the one performed in Bizagi because it is done in the SAP Cloud Platform Configuration window. The differences are:
•Where you access the configuration (Connect >SAP CP Connector>[Connector name]).
•In the Management Console you can only change configuration data, while in Studio you can also change the connector configurations (e.g. Entity Sets).
To configure the SAP Cloud Platform connector, follow the next steps:
1. Once you enter the Management Console, click the Connect drop-down menu in the left panel. Then, select the SAP CP Connector option.
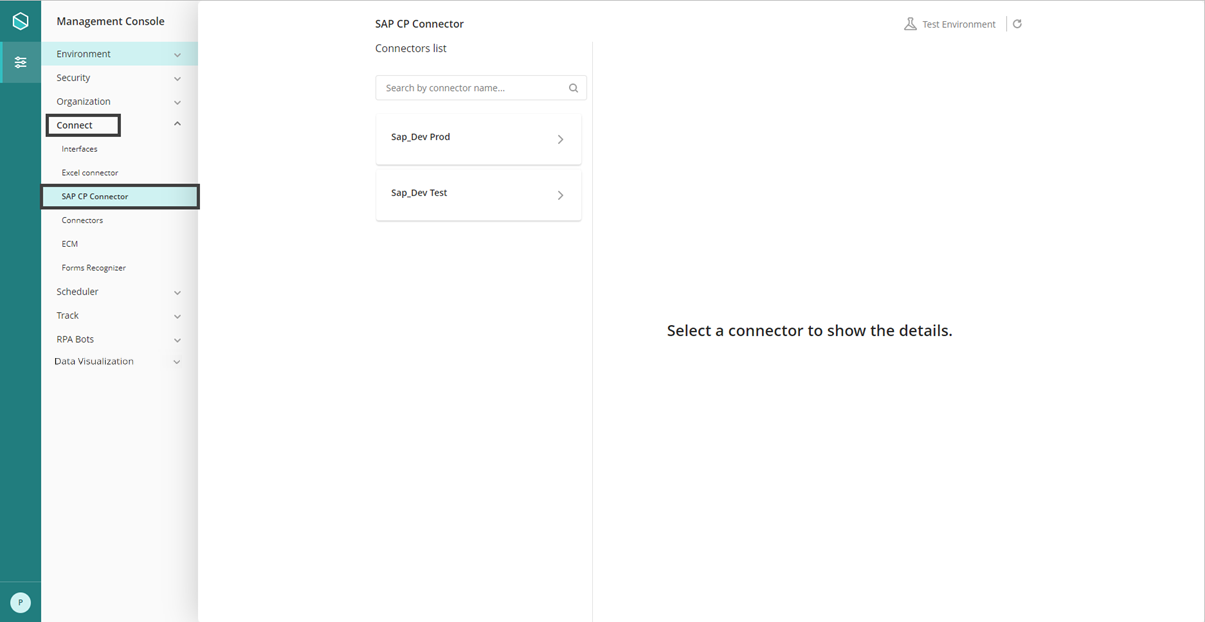
2. In the list of connectors that appears, click the name of the connector whose configuration you want to edit.
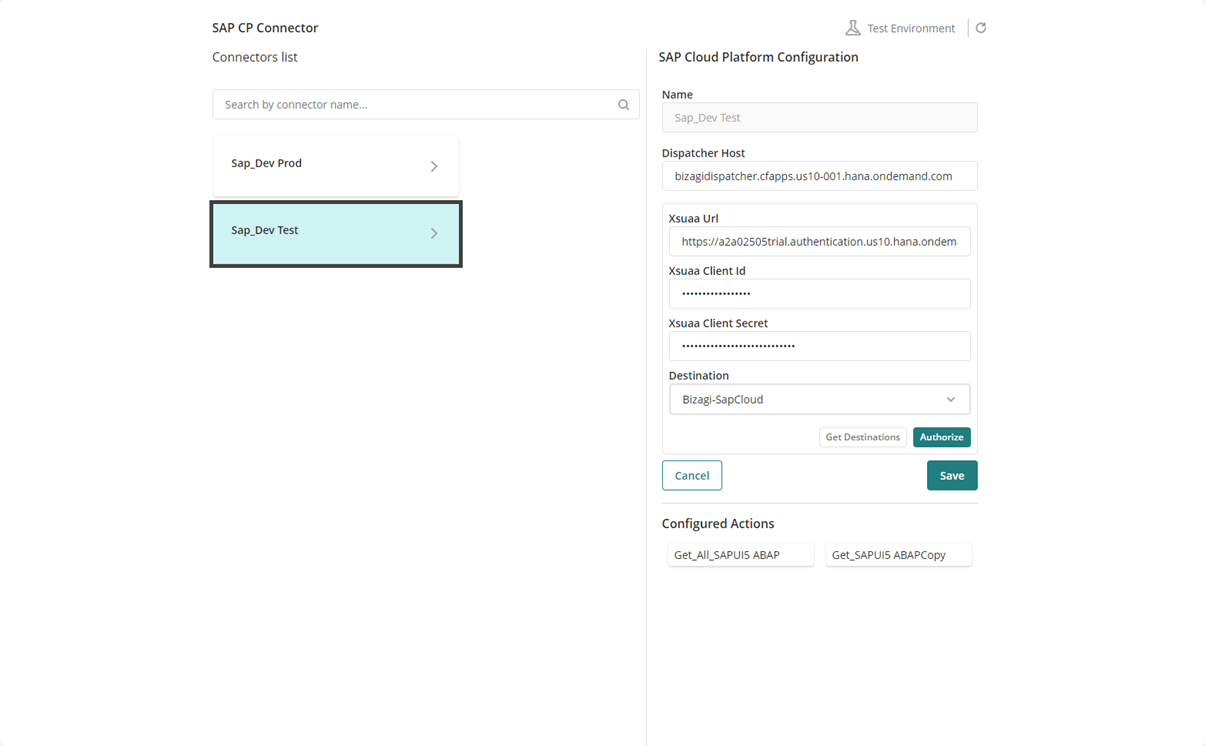
To fill in the SAP Cloud Platform Configuration window, follow the instructions detailed in the Configuration in Bizagi Studio section of the Configure the SAP Cloud Platform connector in Bizagi article from the third step.
Considerations
•Clicking the Authorize button clears the Destination field and deletes the list of destinations (if it exists).
•The button Get Destinations is enabled after a successful authorization. When you click this button, the destinations are loaded and the first one on the list is selected by default.
•If you modify any of the input fields (except Destination) after you have been authorized and fetched the destinations, and then click the Save button to keep your changes, a warning window is displayed indicating that the data is inconsistent. Clicking the Cancel button, closes the window without saving the changes; clicking the OK button, closes the window continuing the data saving process.
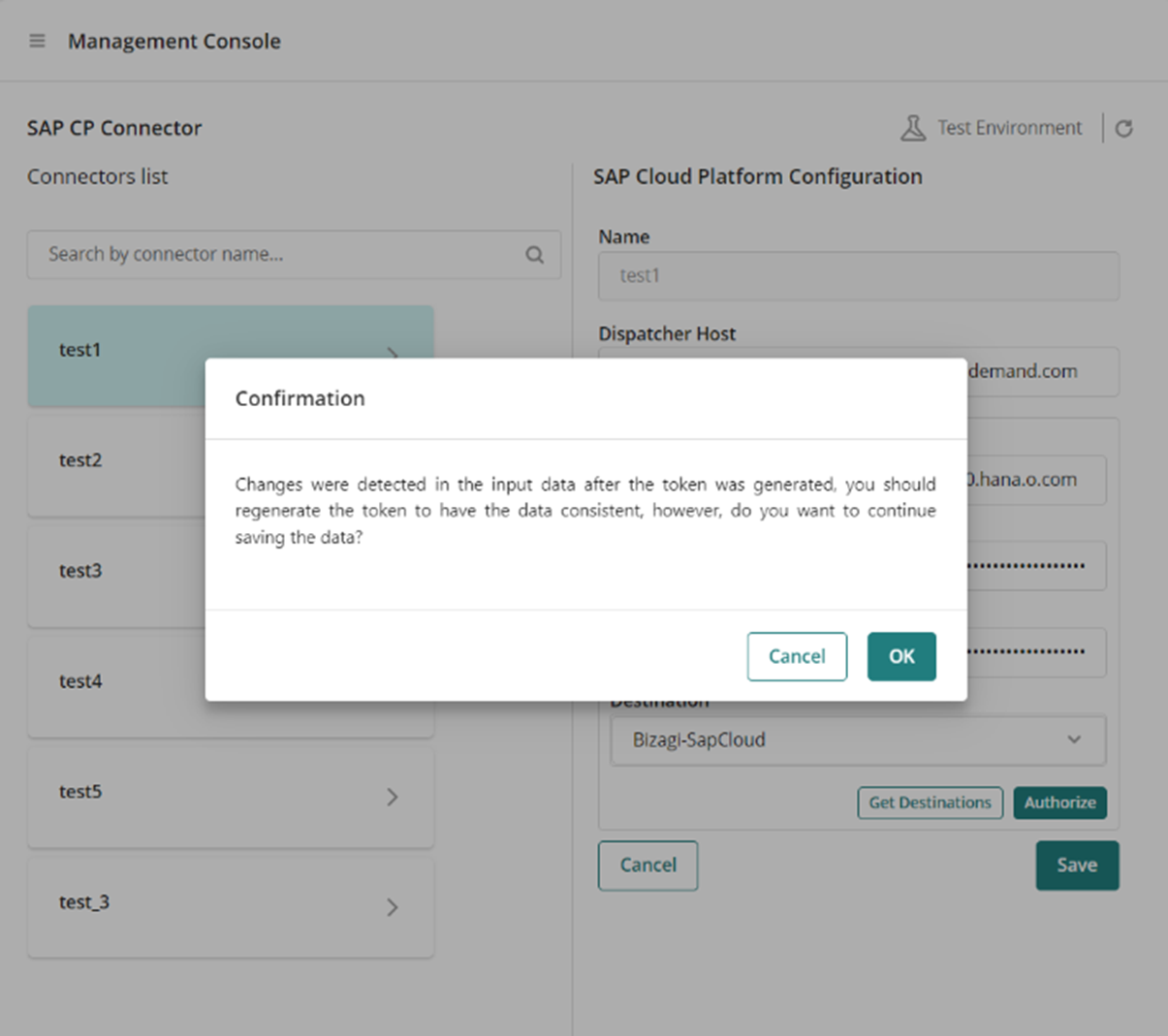
Last Updated 12/27/2022 6:03:07 PM