Overview
You can configure the security of your authentication certificates for your Test and Production environments from the Management Console (MC). This article specifically refers to the certificates that use SAML 2.0.
Bear in mind that you must have the certificate file before starting the following steps. You can buy one, generate one with OpenSSK or generate one through the Customer Portal. For more information on how to do this refer to Authentication Certificates.
|
Bear in mind that you must execute this procedure before configuring SAML2.0 using other tools that require this authentication protocol, for example: Okta, ADFS or Entra ID. |
Steps in the MC
The steps to follow are the following:
1. First, you must login to the MC and go to the Security section in the left menu.
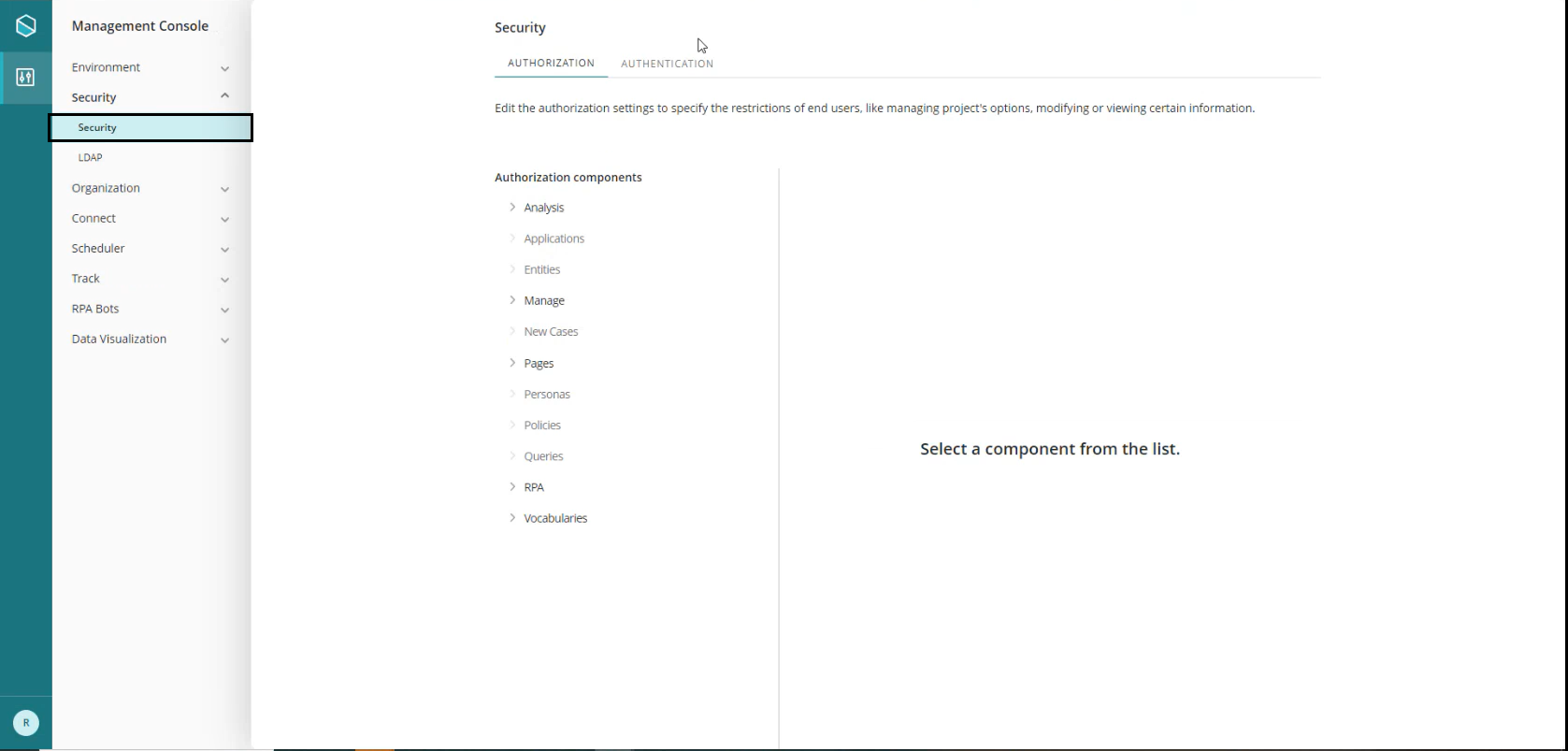
2. Enable the maintenance window. To do so, click the Go to manteinance window button in the Authentication tab.
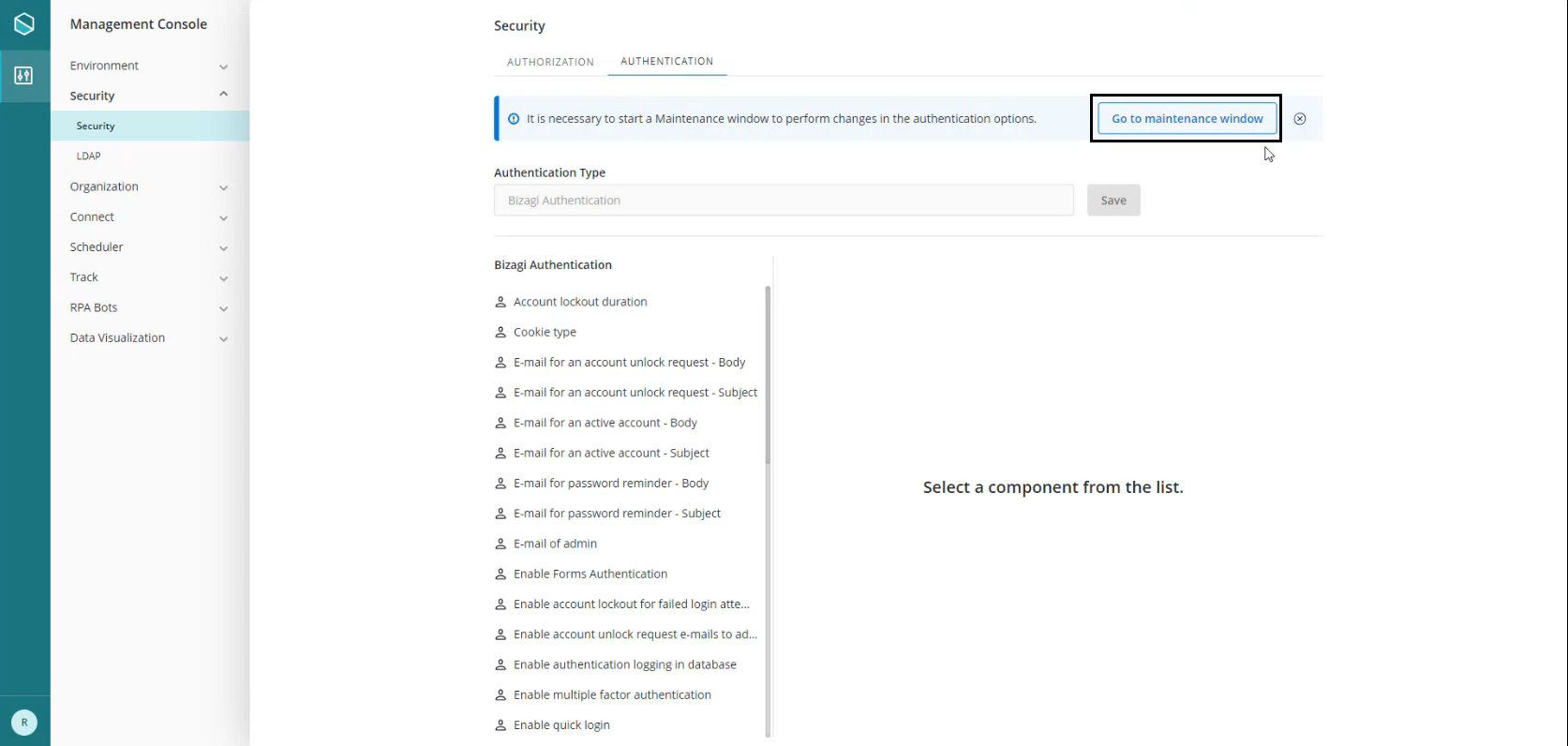
3. Then, refresh the tab, and in options that appear, select Start manteinance.
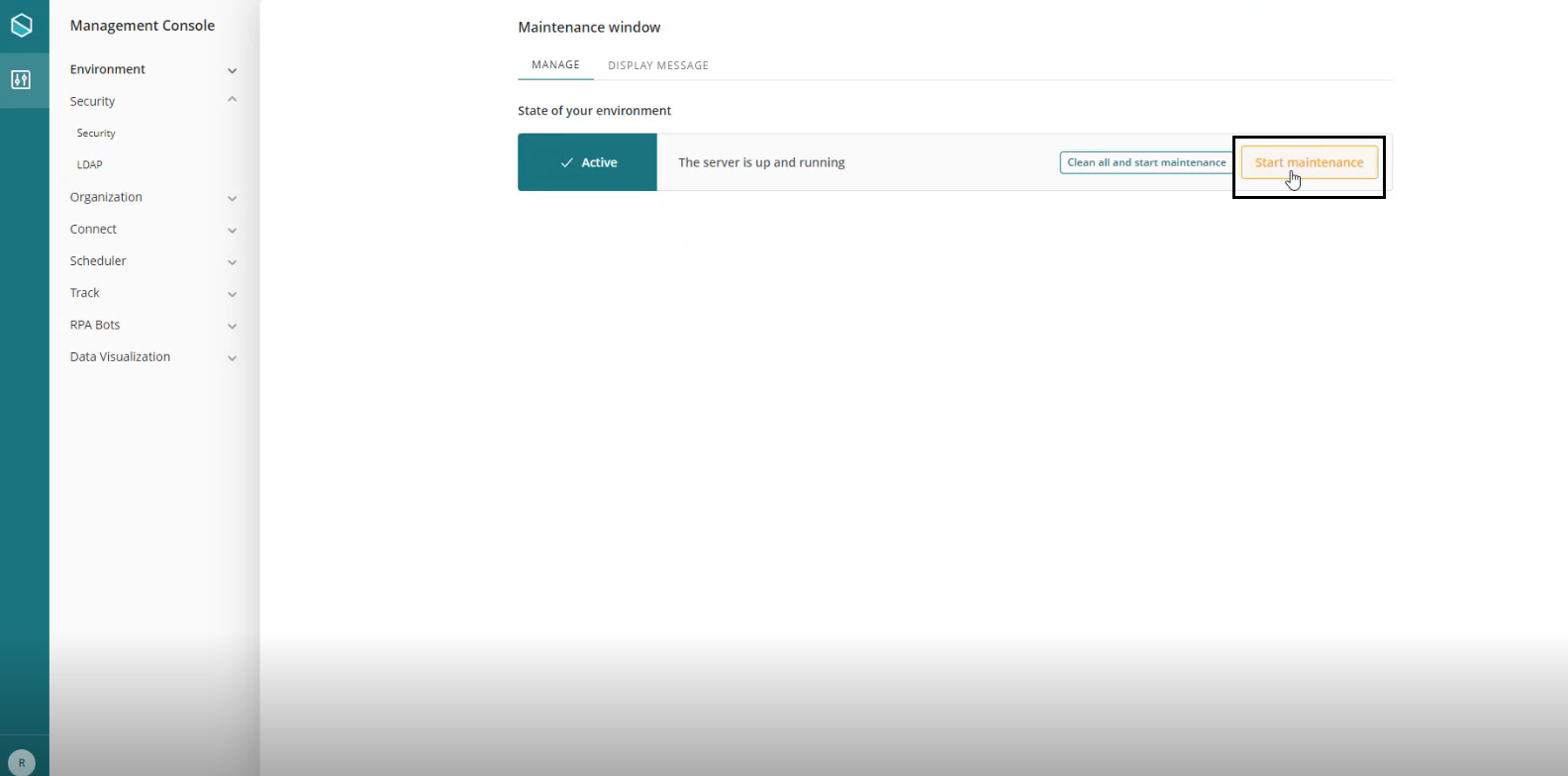
|
Bear in mind that while the maintenance window is active, your users will not be able to access the Work Portal. |
4. Afterwards, restart the environment. Click the Restart environment button, that appears.
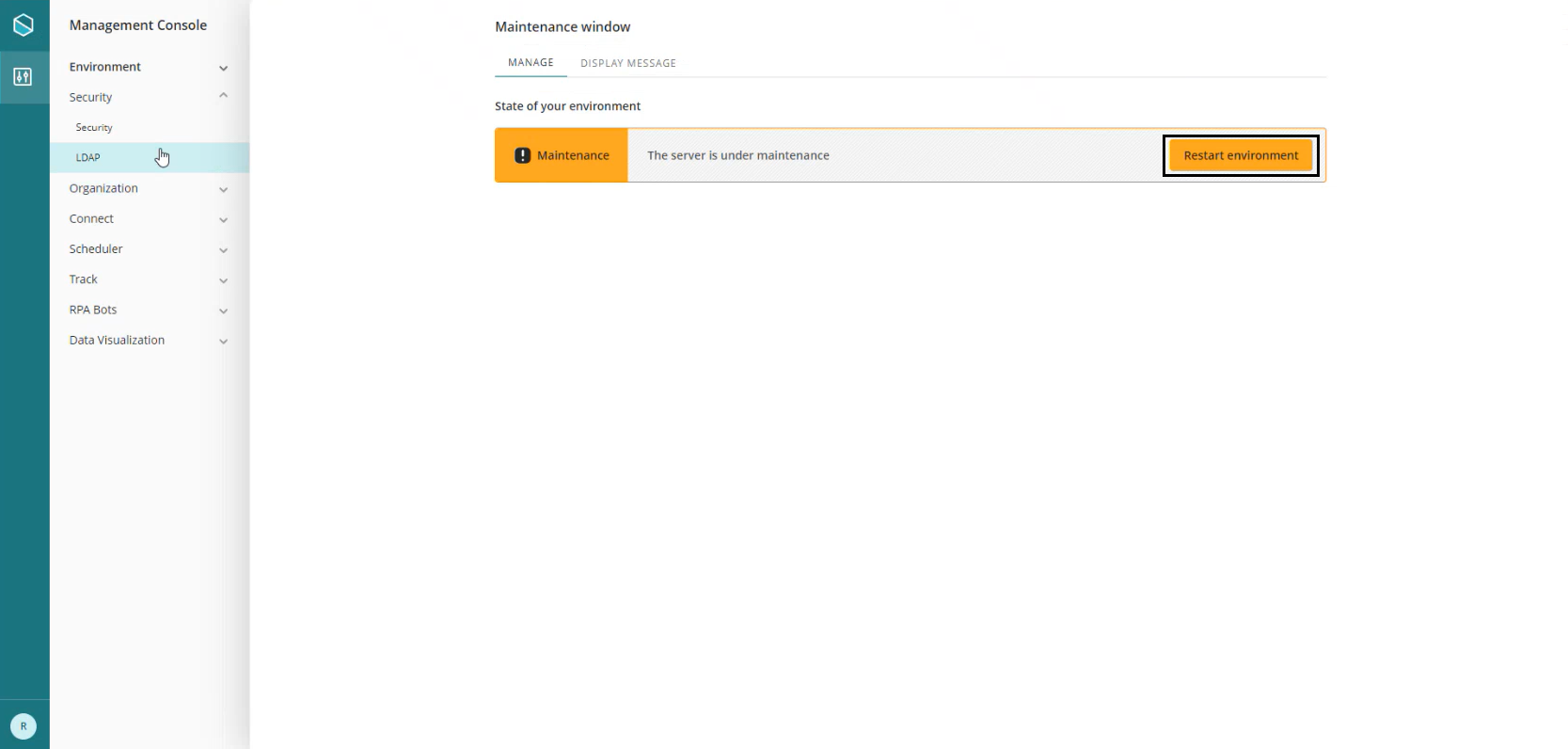
5. Then, select the authentication tab. Select Federated Authentication and SAML2.0 in the drop down menus. In the bottom section, a list with attributes appear. You must upload your certificate and its password.
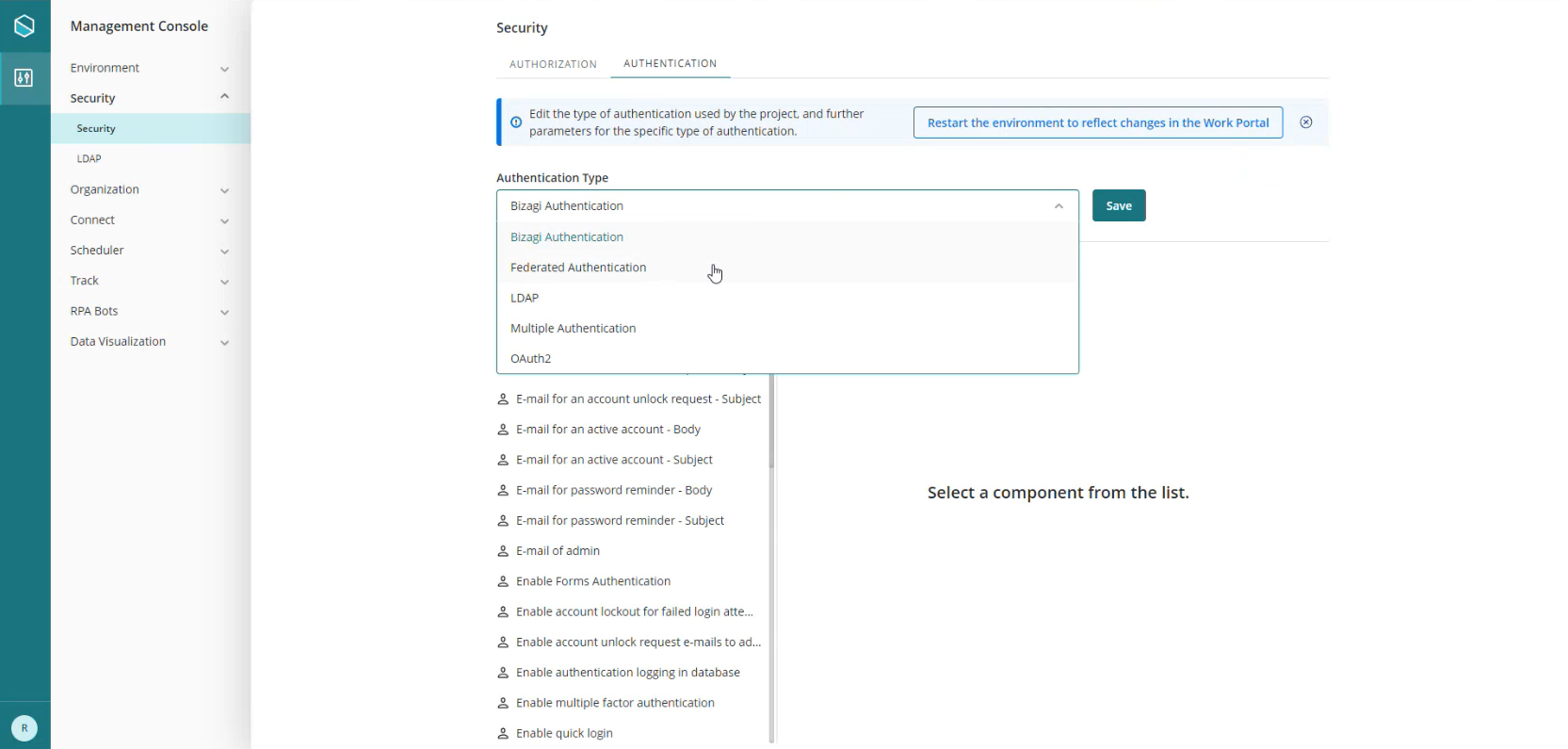
6. To upload the certificate, select the Signing Certificate option.
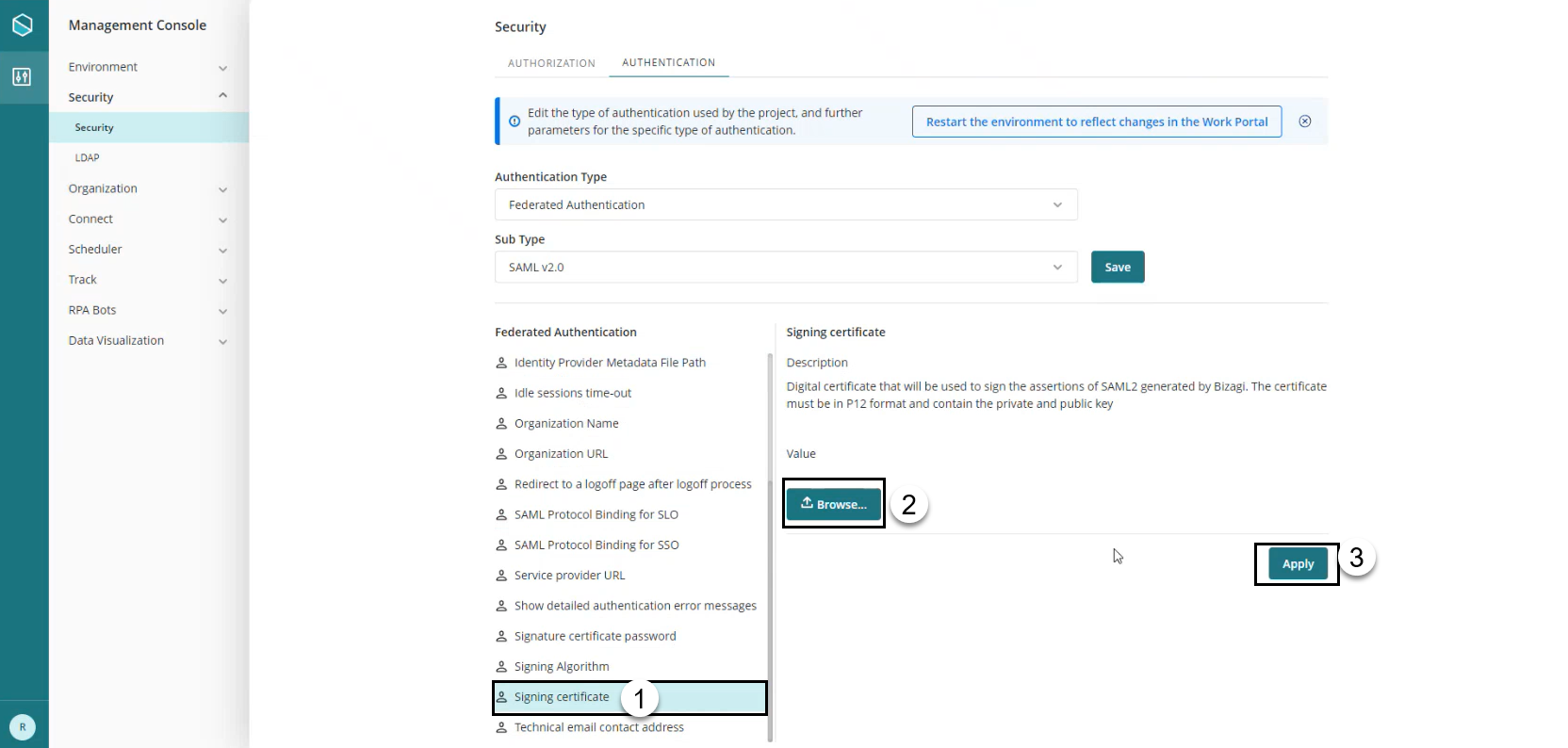
7. Then, select the certificate from your computer.
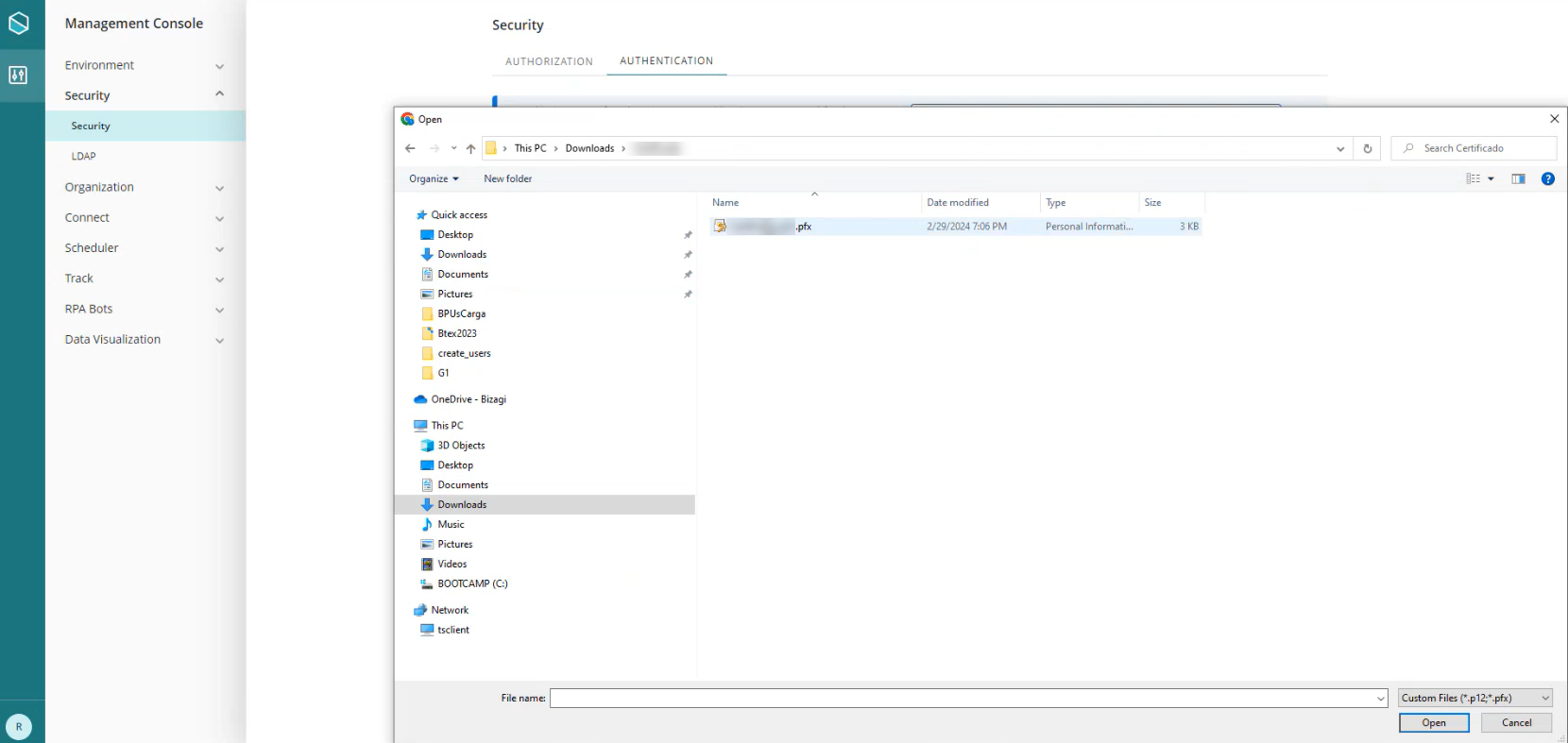
8. To enter the password, select the Signature certificate password option, and type the respective password.
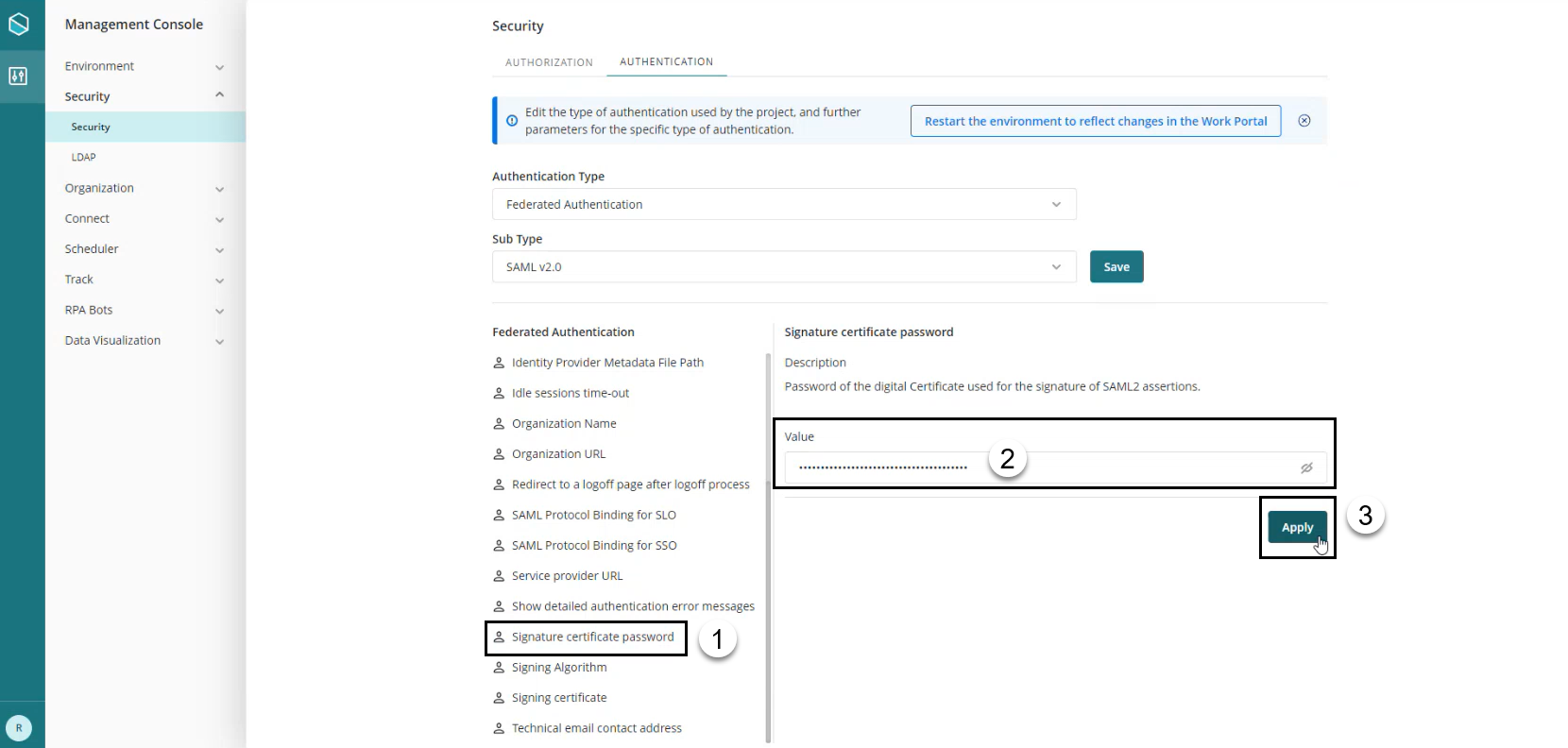
9. A message indicating that the operation was successful will appear in the top right corner.
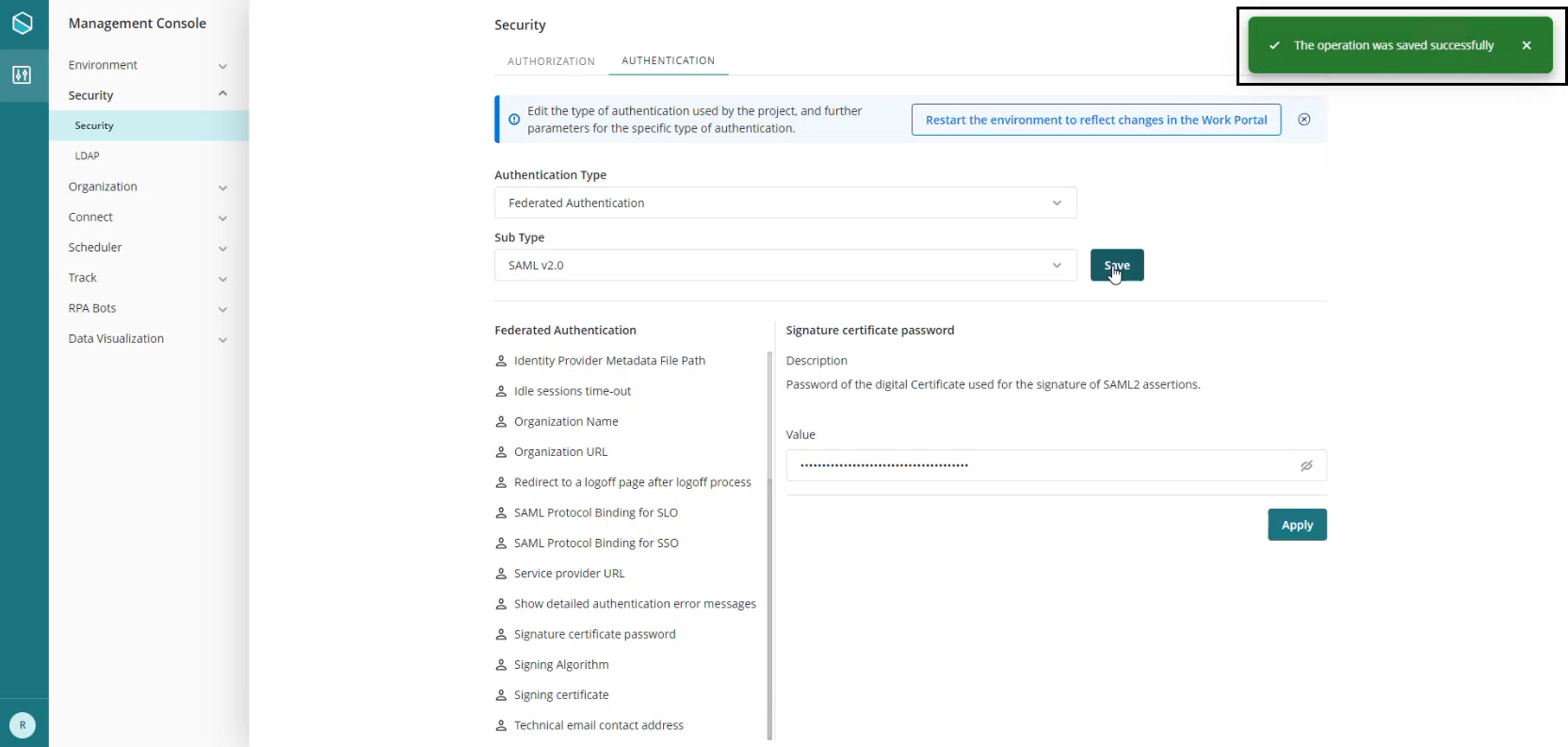
10. After all is configured, you can stop the maintenance window by clicking the Restart the environment to reflect changes in the Work Portal button.
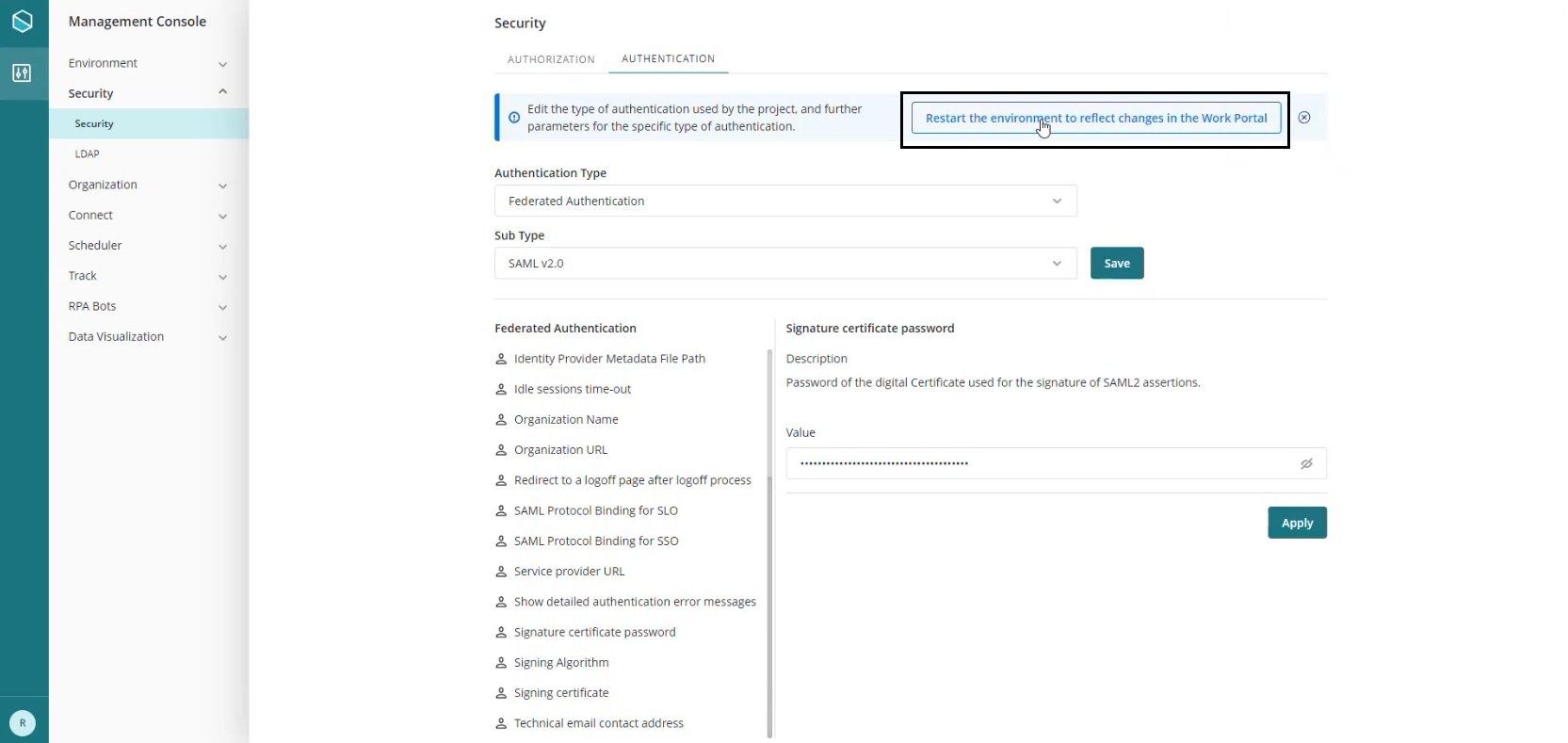
11. Restart the environment by clicking the Restart Environment button.
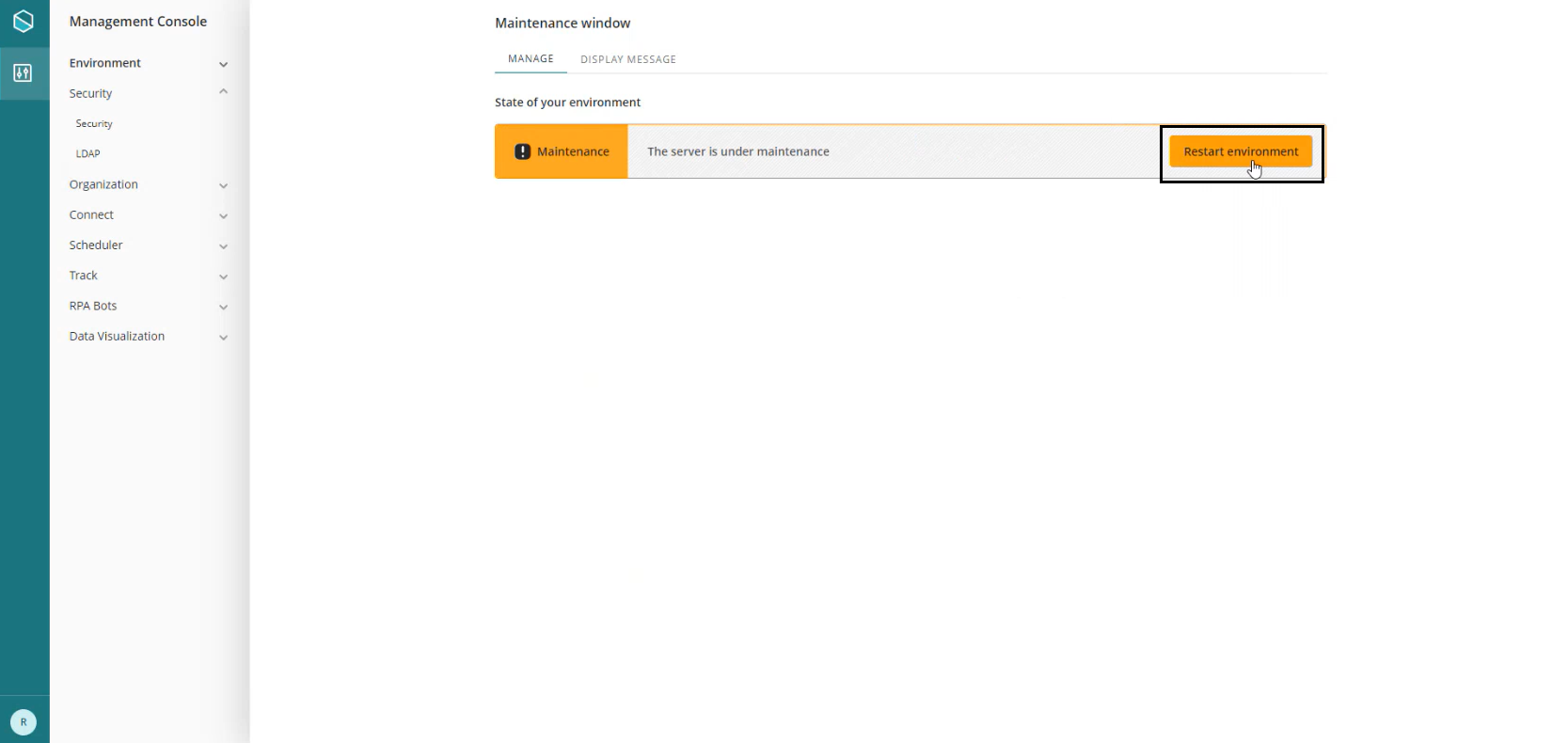
12. You can check the status of the certificate from the Customer Portal.
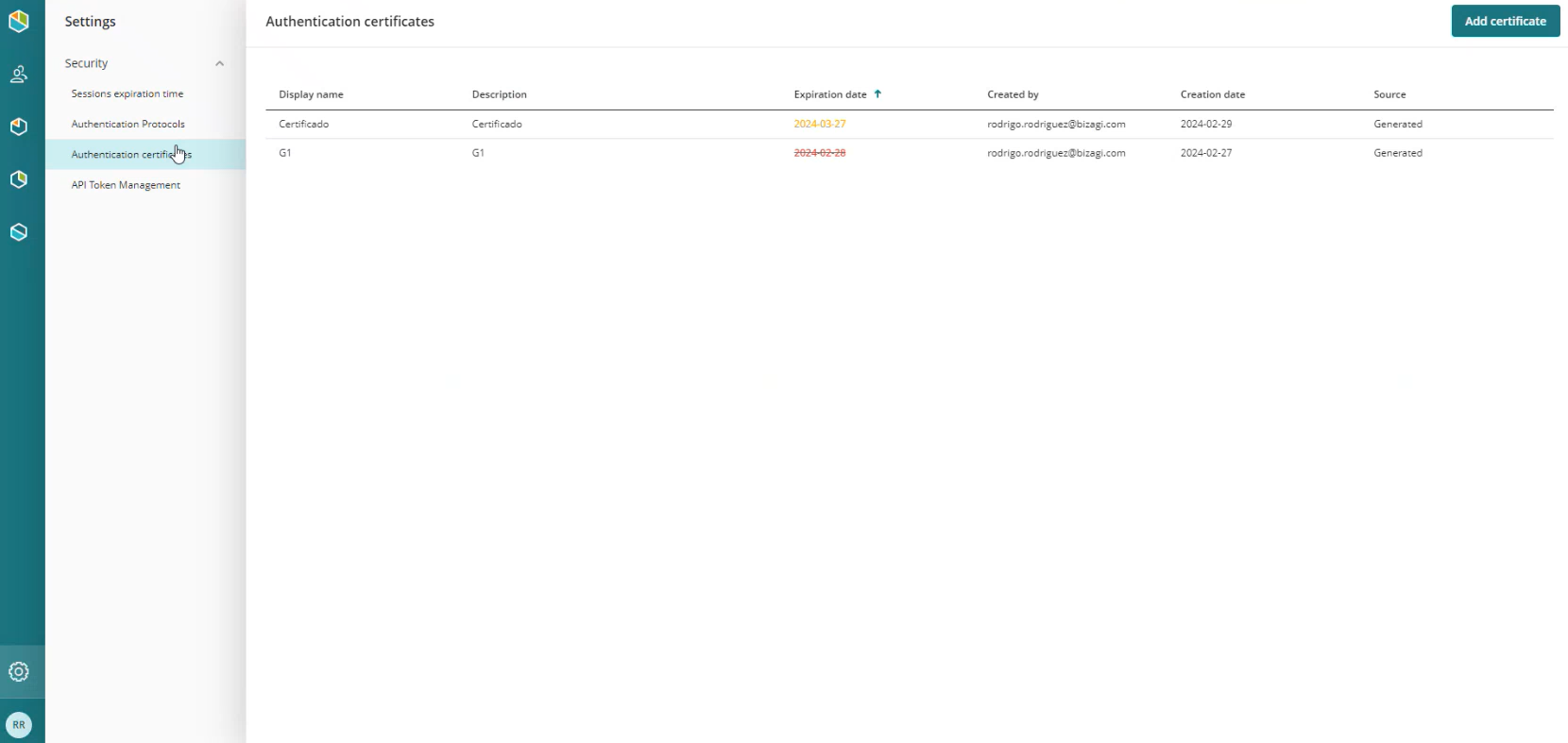
13. Finally, download the metadata. To do so, add the following string to the URL of your MC: saml2/metadata.xml? and the file will download automatically to your device.
Last Updated 11/28/2024 11:27:21 AM